Seamless screen mirroring techniques for your Google Pixel
Seamless screen mirroring is an important feature on Google Pixel that enhances screen casting feature on the devices. It basically enables you to comfortably display a phone’s content on a larger screen such as your computer monitor or TV without struggling with complicated setup processes or cable connections. There are various techniques you can use to ultimately enjoy this mirroring technique such as using third-party apps, using built-in features such as Google Cast or Chromecast. Basically, Google Pixel screen mirroring offers a flexible and convenient way of casting your screen thus enabling you to comfortably share photos, videos and presentations or even play your mobile games. This means a bigger screen display with high-quality and minimal latency.



Before screen mirroring from Google Pixel
Now, before you can enjoy screen mirroring from Google Pixel device, there are various considerations and preparations you must ensure are met for a smooth experience. Here are some of those key points and steps you should keep in mind and especially for various models such as Google Pixel 6 and Google Pixel 7.
Key preparations
Check for Compatibility. Confirm that your external display or TV display supports screen mirroring. In most modern devices, this means compatibility with Miracast or Chromecast.
Update Software. Ensure that the Google Pixel 6 or 7 are running on the updated version of Android. Besides, ensure to update the software on the receiving device.
Reliable Wi-Fi Connection. Both the external display and Google Pixel should run on the same Wi-Fi network. A stable and strong connection is necessary for seamless mirroring.
Activate Screen Mirroring. On your external display or TV, switch on the casting or mirroring feature. You’ll often find it in the settings menu or a dedicated button on the remote control.
Device-Specific Considerations
The Google Pixel 7 Pro has a relatively high-resolution display so it’s important to ensure that the receiving display can also support similar resolution for best quality. On the other hand, Pixel 7 Pro enables advanced screencasting options such as third-party apps and Google Cast just to enhance your mirroring experience.
For Google Pixel 6 screen, ensure to set the screen aspect ratio and resolution settings on the external display and also the compatibility of both devices.
Screen mirroring from Google Pixels to PC
Today, mirroring a Google Pixel device to a PC is much easier, especially with the new technologies in the market today. Screen mirroring a Google Pixel device to a PC can be done in several methods, each method offering its own benefits depending on your preferences and setup. Here are some of the most efficient ways to achieve this.
Method 1. Using FlashGet Cast App
The benefits include, wireless connection, cross-platform compatibility ( web browser, macOS, Linux and Windows) and simple set-up.
Have both decided to connect to the same Wi-Fi network.
Download and install FlashGet Cast app on the Pixel device.
Visit FlashGet Cast website on your PC’s web browser.
Enter the 9-digit code or Scan the QR code on your PC using the Pixel’s camera.
On your Pixel device, tap ” Start Mirroring” to start mirroring your screen.
Method 2. Using Miracast
Miracast is another effective and efficient way of mirroring your Google Pixel device to your PC. Since this method is in-built, it’s a wireless connection and a direct connection between your devices. However, this method is limited to Windows PCs and Google Pixel Smartphones.
Download and install Miracast-Compatible apps such as Screen Mirroring Miract on your Pixel device.
Launch the app on Google Pixel device.
Enable the PC by pressing “Windows+k” and then ensure that the PC is ready for connection.
Once the Miracast is enabled, the PC will display ” Ready for wireless connection.”
On the Miracast app, search for the “available “devices.
Choose the PC you want to connect to and accept ” connection request” when prompted.
Method 3. Using Google Chrome
Do you know that you can use Google Chrome native casting feature to mirror your Pixel device screen to your PC? This method requires Wi-Fi connection thus you do not need cables . As a built-in feature, it is easy and quick to set up with little learning curve. It’s compatible on Windows, Linux and macOS.
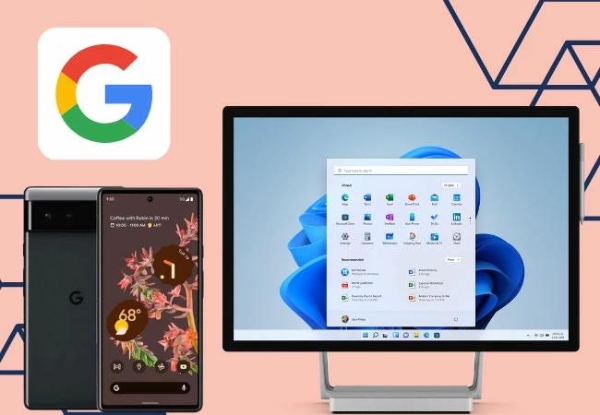
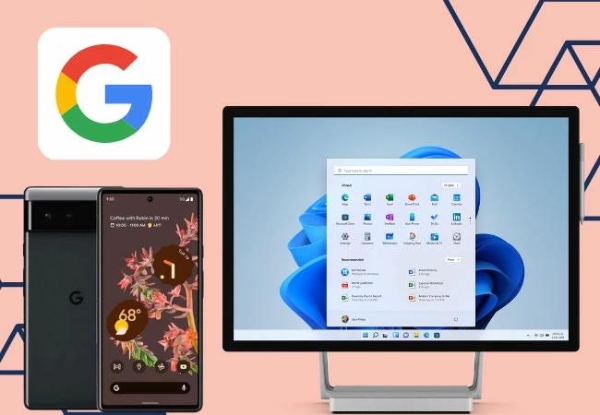
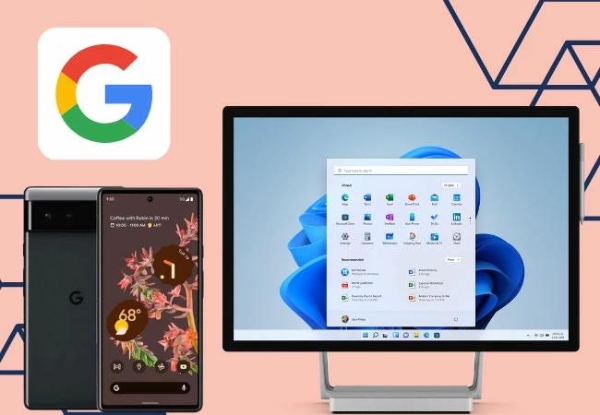
Make sure that both devices are connected to the same Wi-Fi network.
Launch a web browser on your PC.
Tap the three-dot menu in the web browser on the Pixel device and choose ” Cast.”
Select from among the devices available to start screen mirroring.
You’ve successfully mirrored your Pixel screen on your PC via Chrome browser.
Screen mirroring from Google Pixel to TV
Today, most Google Pixel device users are still wondering on how to mirror their screen particularly that Google Pixel screen mirroring is an incredibly useful feature. It offers various benefits to the mobile users such as screen mirroring to a larger screen display. Below are the various methods you can use to mirror your Google Pixel to PC.
Method 1. Using Chromecast
Sharing a Google Pixel to your TV via Chromecast is affordable and a convenient way of enjoying your preferred content on a bigger screen. This way, you can enjoy watching videos 1080p Full HD and also 4K Ultra HD videos without the hassle of wires and cables. Besides, Chromecast also includes a number of different apps, such as YouTube, Netflix, and Spotify, among others, which can allow you to smoothly stream your content from any of these platforms to your TV. Go through these steps to share your TV screen with Chromecast.
Connect your TV to your Chromecast and ensure the same Wi-Fi network connection with the Google Pixel device.
Tap on your Chromecast device you’ll be casting your screen to.
Tap on the ” Cast Screen” button.
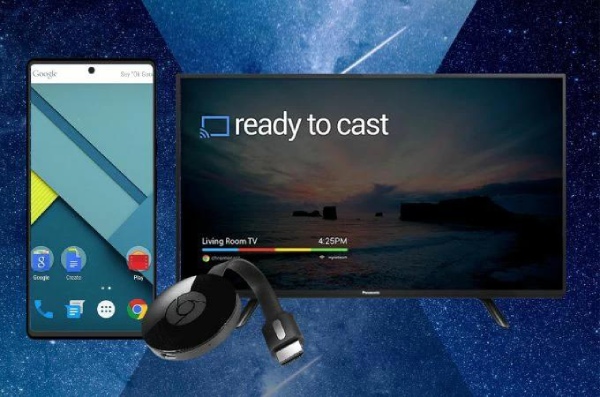
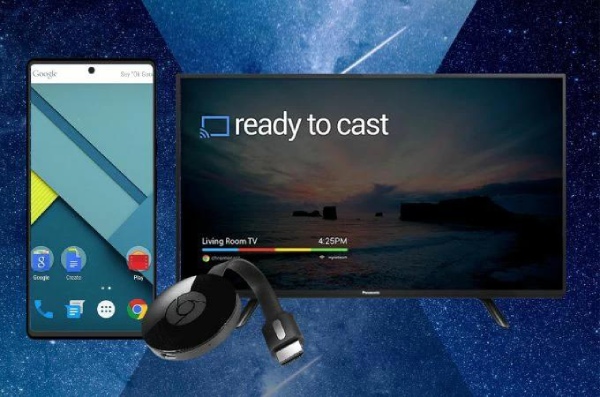
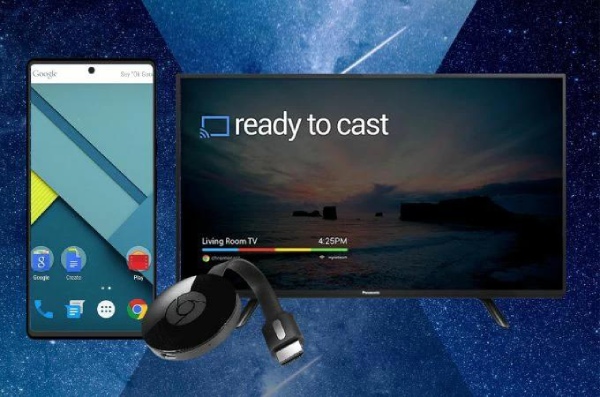
Select the Chromecast device from among the devices on the list > tap ” Start Now” to start screen mirroring.
Method 2. Using HDMI Cable
Another effective way of mirroring a Google Pixel device to your TV is through an HDMI cable. This option is particularly useful when you can’t access a stable internet connection and still you want to experience a high-quality Google Screen sharing experience. You can enjoy your audio, video games or videos on a larger screen with no loss of high quality. Besides, this option does not require any additional or dedicated drivers or software, all you need is to plug in the cable into your devices and you’re ready to go. Here are simple steps to achieve this.



Plug in one end of the HDMI cable to the phone’s HDMI adopter and the other end to the TV’s HDMI port.
Connect the HDMI adopter into the phone’s charging port.
Switch on the TV and select the appropriate HDMI input mode.
On the phone, navigate to the ” Settings” then to ” Connections” and then to ” Screen Mirroring.”
Method 3. Using Third-party app- FlashGet Cast App
Do you know that you can mirror your Google Pixel device device to your TV using FlashGet Cast app? Basically, FlashGet Cast app is a multi-purpose app that enables users to smoothly mirror screens from a number of devices such as Android, Windows, iOS and Mac among others.
Features, Wireless connection. You don’t need to use cables for connection, Wi-Fi connection is just enough with this method.



Cross-Platform compatibility. You can use FlashGet Cast app in a number of apps such as computers, TVs and streaming devices among others.
User-friendly interface. FlashGet Cast app is not only easy to use but also to set up with its focus on smooth performance.
How to mirror Google Pixel to TV using FlashGet Cast
Connect both devices to one Wi-Fi network.
Download and install FlashGet Cast app on your Google Pixel device.
Open the browser and use FlashGet Cast Web version to cast the screen without installing the application.
Scan QR Code or enter code to connect both the TV and Google Pixel device.
Grant Permissions. When promoted, allow the necessary permission to start casting and screen recording.
Tap ” Start Mirroring” to start casting, and ” Stop Mirroring” to end your casting session.
Best practices for screen mirroring: FlashGet Cast
While there are quite many mirroring apps available today, some apps are obviously better than others. One such app is the FlashGet Cast app, especially due to its versatility and seamless compatibility with various operating systems. Besides, you can use either wireless or wired depending on your preference and situations.
- Multi-Device Compatibility. You can use it to mirror your smartphones, PCs and even Smart TVs with little learning curve.
- Wireless and wireless casting. When you’re in an area with limited internet coverage, don’t worry, you can use wired casting such as via HDMI cable to mirror your screens.
- Ease of use. Using the FlashGet Cast app is straightforward. This is particularly because of its user-friendly interface and simple straightforward steps for connection.
- High-Quality Streaming. The app focuses on your satisfaction through high-quality casting abilities. Whether you want to present a meeting, gaming or watching a movie with your friends or family, you’ll have a unique experience to tell.
Conclusion
FlashGet Cast stands out as a reliable and versatile screen mirroring solution. Its compatibility with various devices and the ability to cast from a Google Pixel to a PC or TV, either wired or wirelessly, makes it an excellent choice for both personal and professional use. By following these best practices, you can maximize your experience with FlashGet Cast, ensuring smooth and efficient screen mirroring every time.



Comments