Can you cast and mirror games from phone to PC and TV
Mirror and cast games from your phone to PC or TV enables you to seamlessly play mobile games and display content on a larger screen. This enhances your gaming experience and the number of people you can reach at the same time. There are various methods you can achieve this, such as via wireless casting platforms such as Miracast, Chromecast, AirPlay, and FlashGet Cast, among others. Besides, you can also achieve it via wired connection such as through USB adapters or HDMI cables. Most modern devices and apps support screen mirroring thus making it seamless for content streaming and gamers to enjoy better controls and visuals.
What can you do by casting mobile games to PC and TV?



Playing mobile based games on your PC or TV can be a real flex. This means a larger screen display and an amplified sound making your gaming experience exceptional. However, although not officially, you can seamlessly access mobile games on your TV or PC via casting method or even emulator application. Here’re the benefits of casting either your mobile screen to TV or PC.
Cast Games on PC
Casting your mobile device screen to your PC comes with various benefits such as
Enhanced visual experience. Certainly, the PC has a bigger screen display to experience a more immersive gaming experience.
Higher resolution. PC screens have higher pixel concentration which results in improved details and graphics.
Improved controls. Gaming on your PC means you can comfortably use your mouse and keyboard. This ensures precise controls and hence better responsiveness and accuracy.
Gamepad. The controller enables you to experience console-gaming, hence full amusement compared to gaming over the phone.
Multitasking. Simultaneous tasks as you can play games on your phone while working on different tasks on the PC.
Easier communication. You can seamlessly chat with friends and even stream your gameplay when still playing.
Following a recent update on game mode and introduction of new troops in the Clash of Clans, it has become more interesting to play this game on my PC by simply casting the screen. This is because I can comfortably use a mouse for more precise targeting.
Cast Games on TV
TV screens are certainly bigger and offer clear image resolution. Casting your mobile phone screen to your TV screen can help in;
Shared Gaming Experience. Social gaming since you can participate in games with your family members and friends on a large screen display.
Party games. This means you can play multiplayer games and have fun altogether.
Relaxed gaming which means comfortable viewing as you can play games at the comfort of your sofa.
Larger screen. This can significantly reduce eye strain when compared to using a small mobile screen.
If your friends visit you at your place and decide to hold a gaming night, then consider casting your mobile screen to your TV to make it easier for everyone to see your gaming expertise.
How to cast and mirror games from phone to PC
Mirroring and casting your mobile games to your PC enabled can be achieved through a number of apps such as AirDroid, ApowerMirror among others. Let;s discuss some of the methods you can use to achieve this.
Method 1. cast games via AirDroid Method.
The AirDroid app allows you to transfer videos, images from your smartphone to your Windows or Mac desktop. Here’s how to mirror your smartphone screen via the AirDroid app.
First, download the AirDroid App on your Android device.
Next, sign up an account i.e create a password and username.
Log in to the same account on both devices.
Tap the “Remote Control ” tab on your mobile device.
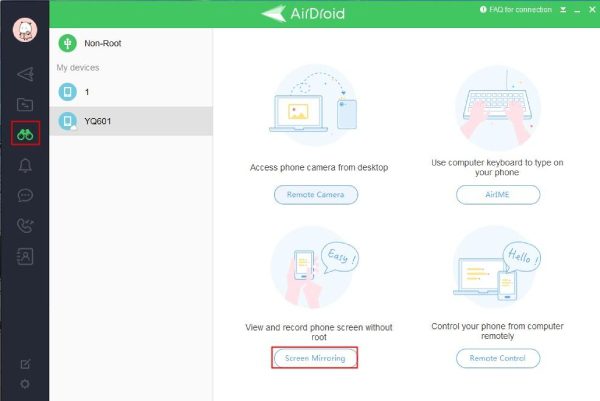
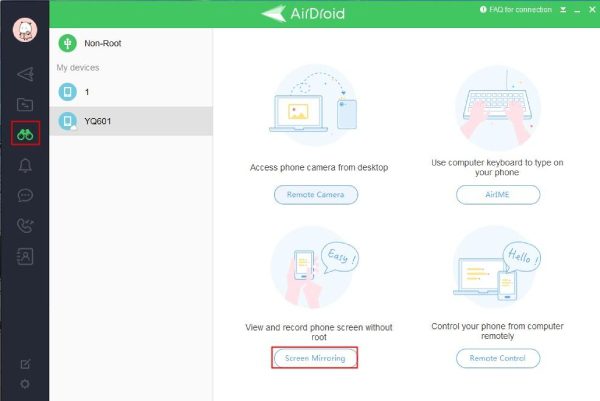
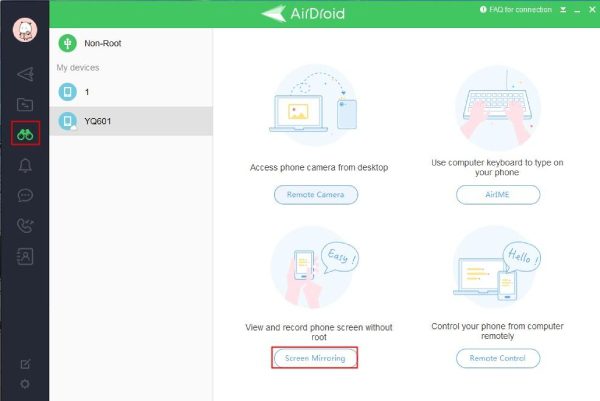
Tap on the “Screen Mirroring” button.
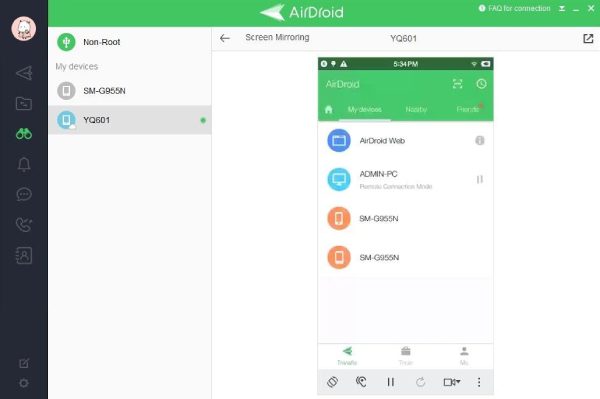
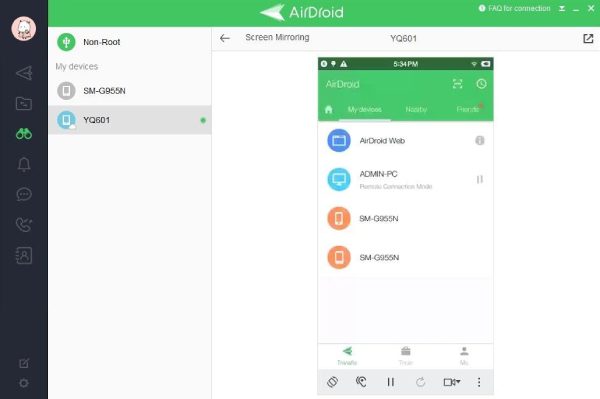
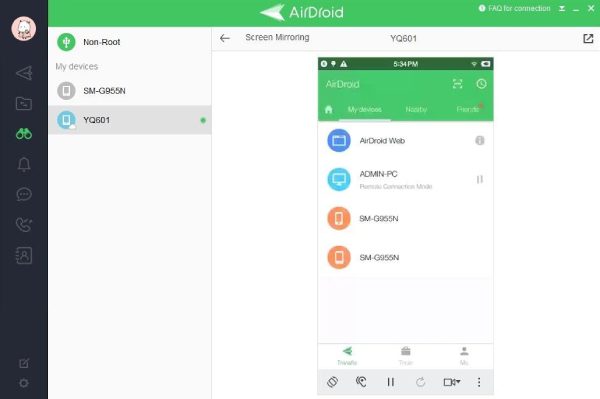
Your smartphone screen should now be mirrored on your MacBook.
Method 2. Using ApowerMirror App
ApowerMirror is a diverse one-to-screen mirroring app and works on multiple operating systems Other features include controlling and screen recording your phone via your computer. Here’s how to use it.



Download ApowerMirror app on your MacBook and iPhone and connect both devices to the same Wi-Fi network.
Launch the app on both devices and tap the ” M” button on your iPhone.
On the iPhone, tap on the name of the MacBook and then select ” phone screen mirroring.”
Navigate to ” Control Center” on the iPhone and tap ” Screen Mirroring.”
Tap on the name of MacBook to start casting your phone to your MacBook.
How to cast and mirror games from phone to TV
Modern smartphones are excellent when it comes to gaming but what happens when you’d like to display your gaming skills to your friends. In this case, you’d like to cast your phone screen to your smart TV and make your gaming skills known by your friends and family members. Here are the various methods you can use to achieve the same.
Method 1. Using the Built-in Screen Mirroring
This is one of the oldest methods of casting Android phone screens to TV screens. The technology is now available in the earlier version 5.0 or later version. Here are steps on how to use this built-in screen casting technology on your devices effectively.
Features
No additional app is needed since it’s a built-in casting feature.
It can use QR code or other combination of features such as PIN for data transmission.
Pros
- Very convenient as you do not need additional apps
- Simple and easy to set up.
Cons
- Very limited features.
- It may not be compatible with some devices.
First, on your smartphone, open ” Quick Settings” by swiping from the top of the screen.
Connect both devices to one Wi-Fi network.
Tap on the ” built-in casting ” feature such as ” cast” depending on the OS version.



Select the “TV name” you’d like to cast to.
Start casting your game from the Android device to your Smart TV.
Method 2. Using a third-party screen mirroring App.
AirScreen is a third-party application that enables you to cast your Android screen to a large screen such as to your TV. The application is free to download from PlayStore. To stream game content on your Android device to a TV, kindly follow the steps below.
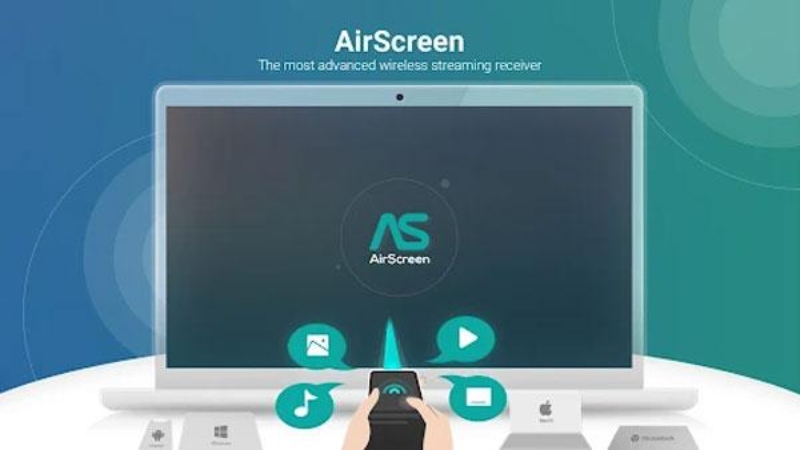
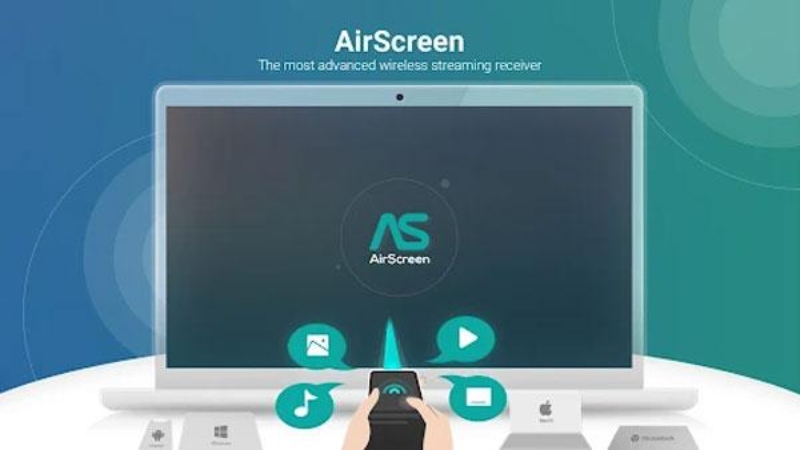
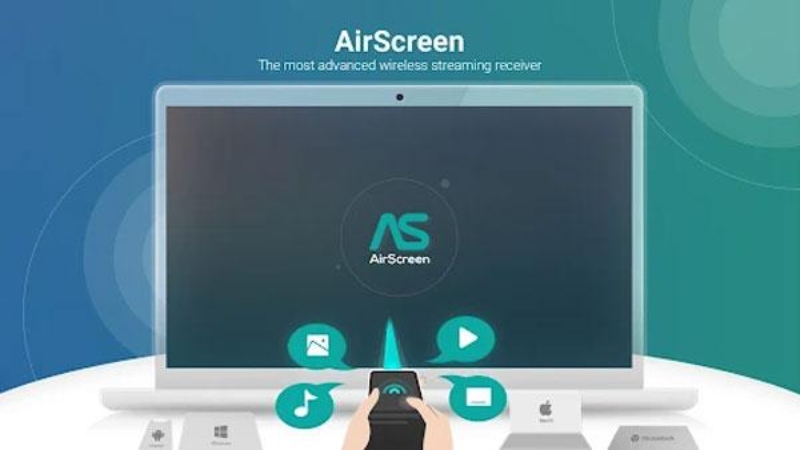
Download and install the AirScreen app on the Android device and finish the set-up.
Have both the TV and Android devices connected to one network for communication.
Enable the screen mirroring feature by simply tapping on the ” Start Now.”
Choose from the list the TV name you want to cast to and enter the PIN if prompted.
Start mirroring your Android screen to your TV.
Pros
- Compatible with a wide range of OS devices.
- Additional features include screen mirroring, recording, and even remote control.
- Easy to customize.
Cons
- Paid subscription.
- Poor performance in case of low network connection.
Best screen cast App – FlashGet Cast
FlashGet Cast app, as said earlier, is a screencasting app that enables users to seamlessly cast their device’s screen to a projector or TV. It offers an effective yet simple way of sharing games, presentations, and content from mobile devices to other large screens.
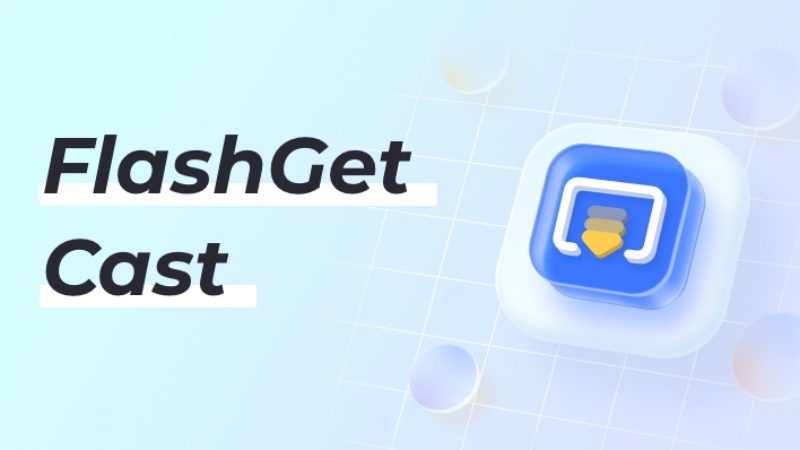
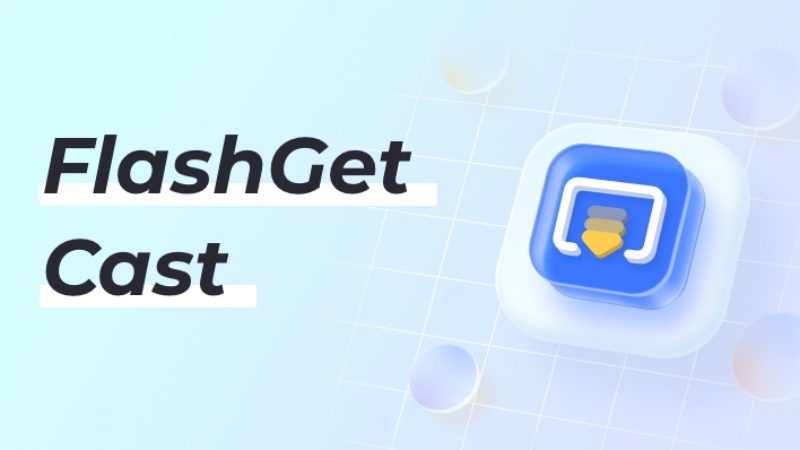
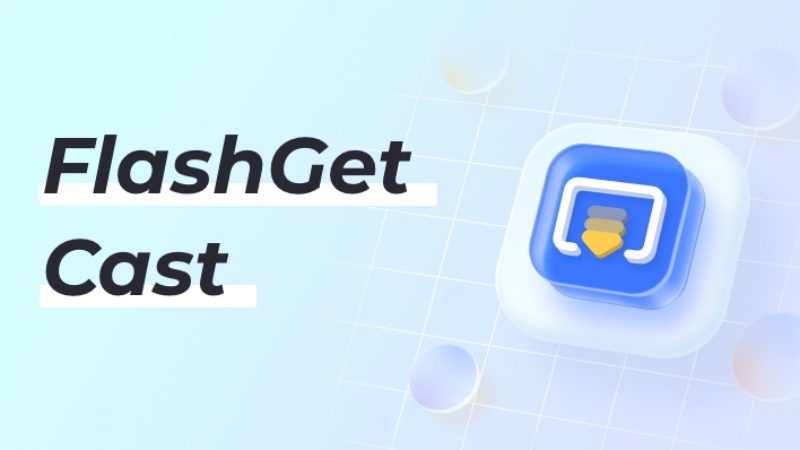
FlashGet Cast app enables you to
Mirror screen from one device to a compatible projector or TV.
Wireless connection as you can connect your TV or projector through a Wi-Fi connection, thus eliminating the need for a physical connection.
Multiple device connection as it allows you to connect multiple devices simultaneously
High-quality streaming due to its high-quality and smooth audio and video output.
Its compatible with
- iOS devices
- Windows computer
- Android tablets and smartphones.
- macOS computers.
Here’s how to go about it.
Download and install the app. Choose the type of device you want to download it to.
Launch the app and choose the method you want to cast using.
There are three methods you can use to cast your phone’s screen to your PC or TV. There are AirPlay mode, Cast Code, and USB mode.
To use the AirPlay mode, kindly follow the steps below
Download FlashGet Cast app on both devices.
Connect both devices to one Wi-Fi network.
Launch FlashGet app on both the smartphone and PC and select the ” AirPlay” option.
Access the ” Control Center ” on your smartphone.
Tap the mirroring icon and enable the device to search the nearby AirPlay device.
Choose the ” FlashGet Cast” option to start casting.
Features
- Customizable settings: You can easily adjust video quality and audio output.
- Remote control: Allows you to seamlessly control your device from your PC.



Comments