How to cast screen and remote control from your phone on your PC
Lately, it has become easier to expand the possibilities of your phone and its display to your computer. Whether you wish to watch videos on a big screen or control your mobile device from the keyboard, remote control cast is the best bet. This article will help you understand how you can cast or externally control your phone instantly on your computer, improving your efficiency and enjoyment.
What is screen cast and remote control?
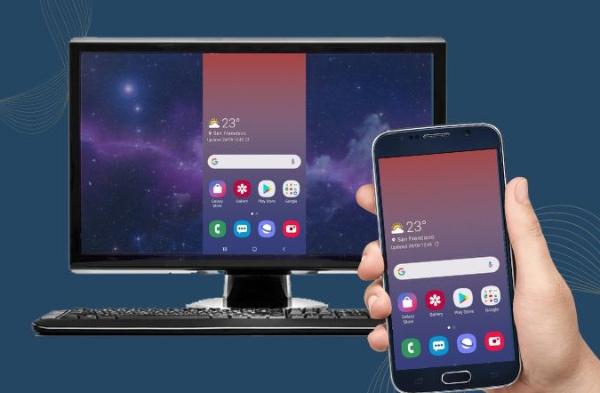
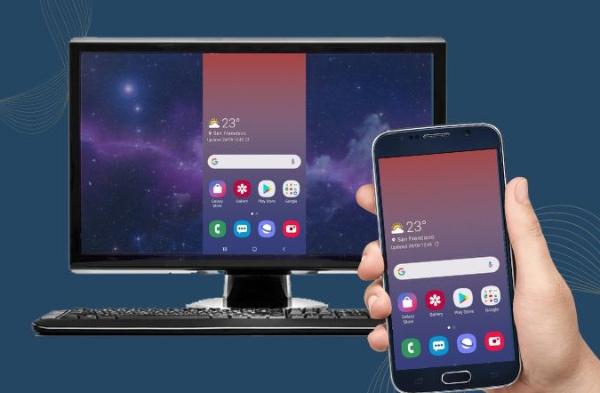
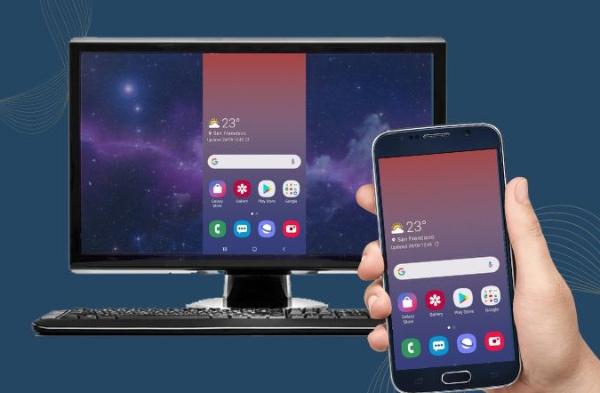
Screen casting is a technology through which the screen of one device, can be cast on another device.
This means, in essence, that everything that happens on the phone’s display is also visible elsewhere on a larger screen.
Remote control goes a notch higher than this and allows you to actually command your phone from your computer.
By using the keyboard and the mouse, you can scroll your phone’s screens, type messages, and do other tasks.
The benefits of using screen cast and remote control
Enhanced productivity.
You don’t always have to keep jumping from one device to the other as everything will be much more integrated now.
Larger display.
You can view the content of your phone on a larger screen. This would be most beneficial in instances when giving a presentation or showing something to others.
Comfortable typing.
You can type faster and with better accuracy through the keyboard of your computer and see the results on your phone.
Multitasking.
It helps you easily control your phone’s notifications and applications when you are busy on your computer.
Remote access.
Manage your phone from a distance which may come in handy if you need information and your phone is in another room.
Reduced eye strain.
Using a larger screen is not stressful to the eyes. This is especially if one has to spend a long time browsing through the phone’s screen.
Gaming.
It is possible to play mobile games on a larger screen with more efficient controls.
These features help in eliminating the gap between mobile and desktop experience, making it easier to work with a digital device.
5 ways to cast and remote control screen in 2024
Screen mirroring and remote control as a simple and efficient ways to use your phone on your computer.
A number of approaches exist which can be used to accomplish this objective. Here are 5 widely used methods for mirroring and operating your phone using another device.
Scrcpy
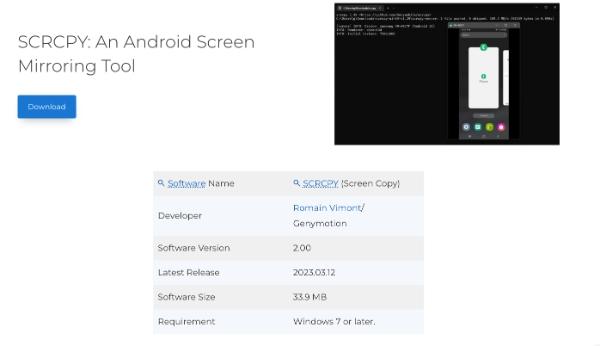
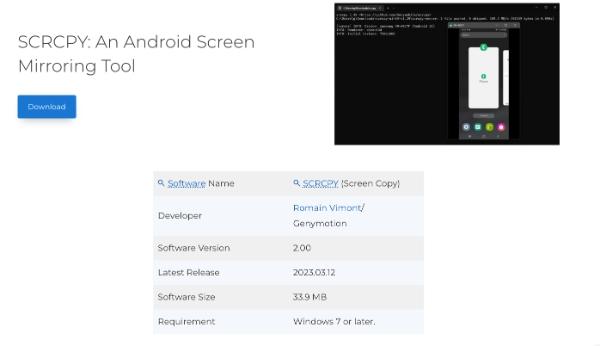
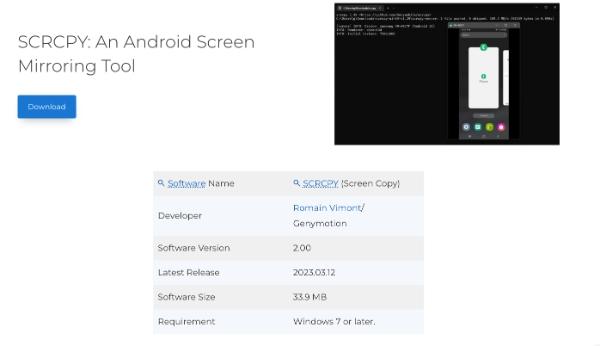
Scrcpy is an open-source tool that enables users to control and stream their Android devices straight to their PC.
It is a high-quality latency solution that is perfect for when using your Android phone on a bigger screen.
Compact in size and incredibly flexible, Scrcpy is great for any Android device user.
Features
- Clear streaming of videos and quality sound.Low latency
- Full touch control
- Keyboard and mouse support
- Huge functionality for different modes of connection (ADB, USB, WiFi)
How to use Scrcpy to cast and remote control screen
First, go to Settings of your phone or tablet to enable USB debugging.
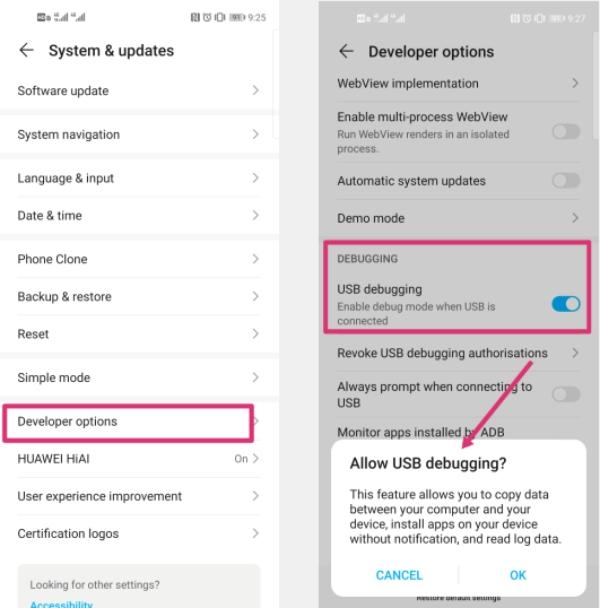
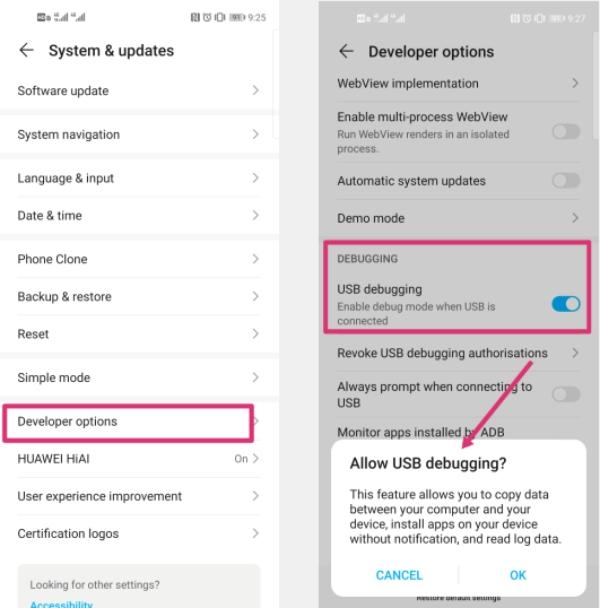
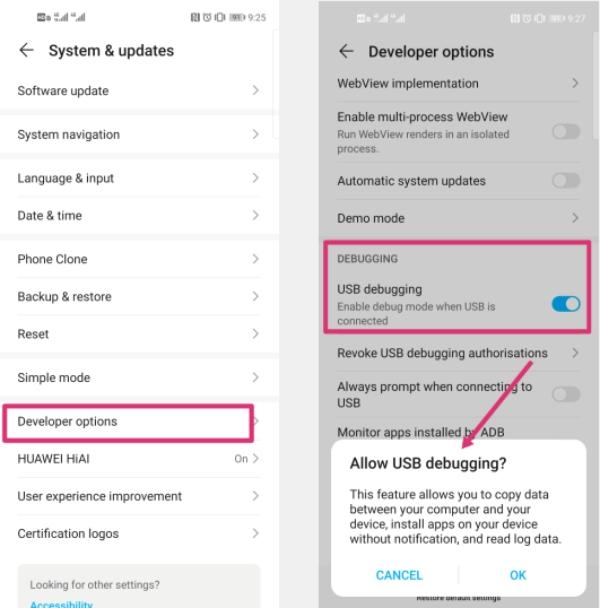
Go ahead and download and install Scrcpy from its website onto your PC.
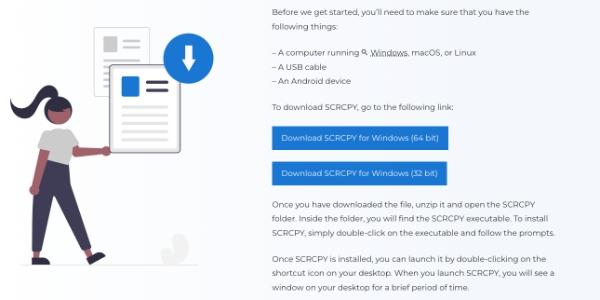
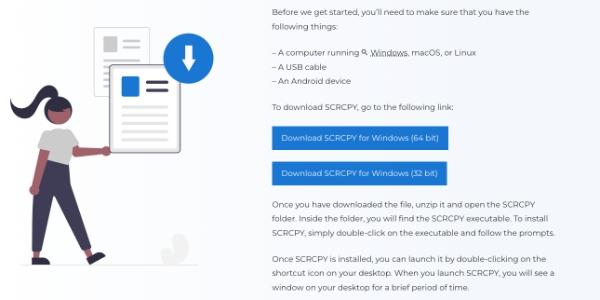
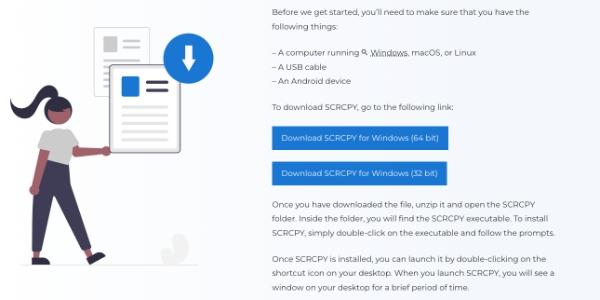
Plug your phone into your computer through a USB cable. From there, run the Scrcpy command.
Everything that is on the screen of your Android device will also be on the screen of your computer. Typing and mouse inputs enable you to control your device.
TeamViewer
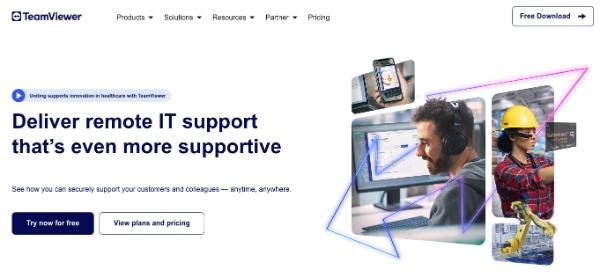
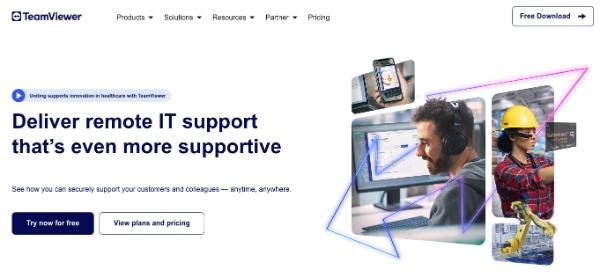
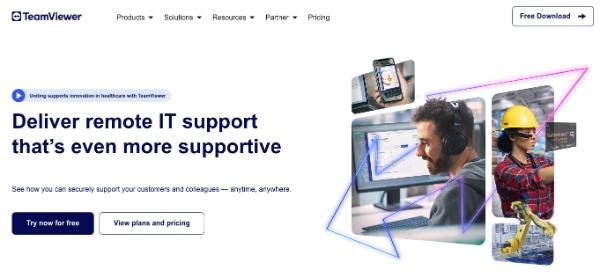
TeamViewer is one of the most popular and oldest software for remote access.
Although originally designed for remote access and support, the program offers powerful screen broadcasting and mobile remote control options.
By using TeamViewer, one can easily manage an Android device from the computer, through the keyboard and mouse.
As it is a free software, it is very effective and efficient for both personal and business or office use.
Features
- Live and on-demand video and audio in high-quality
- Low latency
- Full touch control
- Keyboard and mouse support
- File transfer
- Remote wake-up
How to use TeamViewer to cast and remote control screen
First, download and install TeamViewer on your computer.
Next, download the TeamViewer QuickSupport app for your phone from the Google Play Store or App Store.
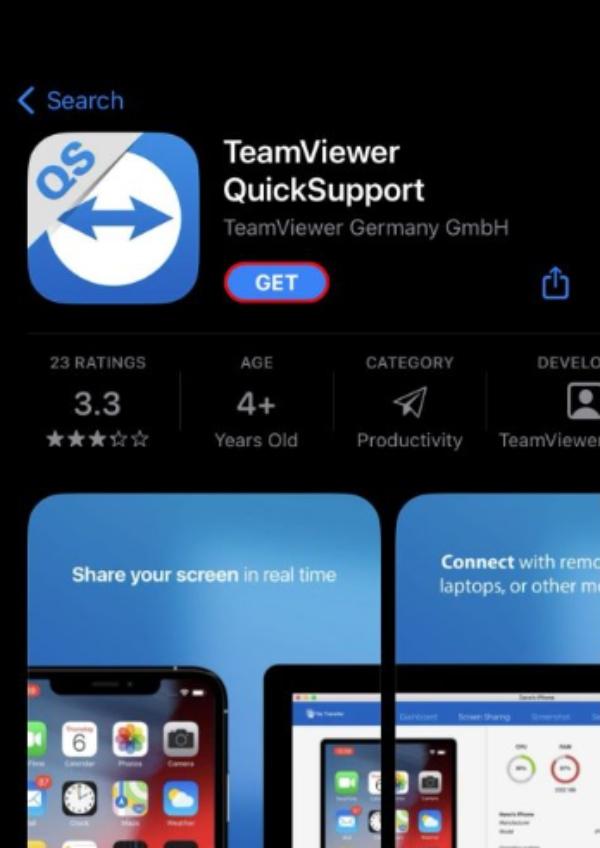
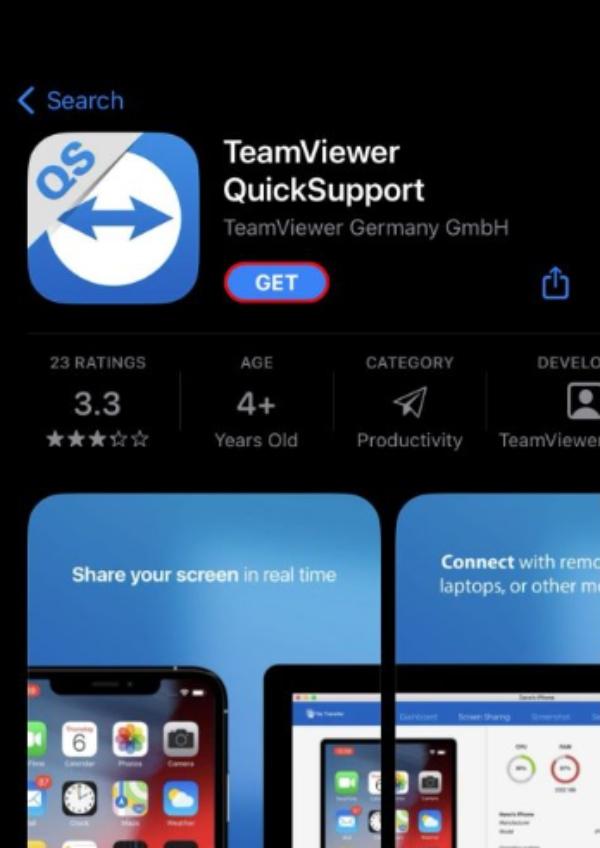
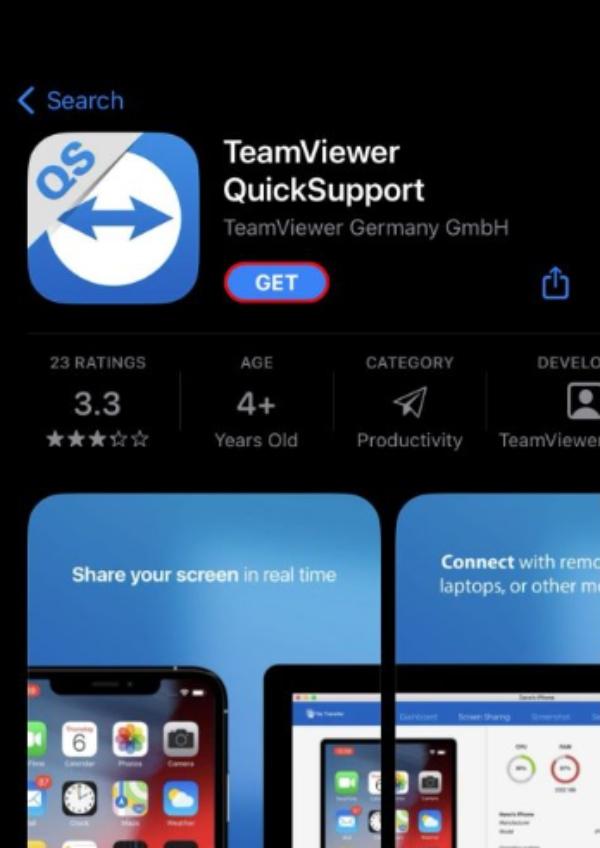
Launch the TeamViewer app on your computer and your mobile phone.
Type the ID on your phone into the computer’s TeamViewer.
Press “Connect” on your computer, and when the window opens, confirm on the phone by pressing “Connect.”
AirDroid
AirDroid offers screen mirroring, remote control, and advanced features that allow you to manage devices more easily.
It has features that include file sharing, SMS and call logs, application management, and more.
Users who need to organize several devices or access the phone’s data from another place find AirDroid most helpful.
It is an effective and original tool that can help you optimize your mobile device experience.
Features
- Video and audio streaming in excellent quality
- Low latency
- Full touch control
- Keyboard and mouse support
- File transfer
- SMS and call management
- App management
How to use AirDroid to cast and remote control screen
Download and install AirDroid onto your computer and phone.
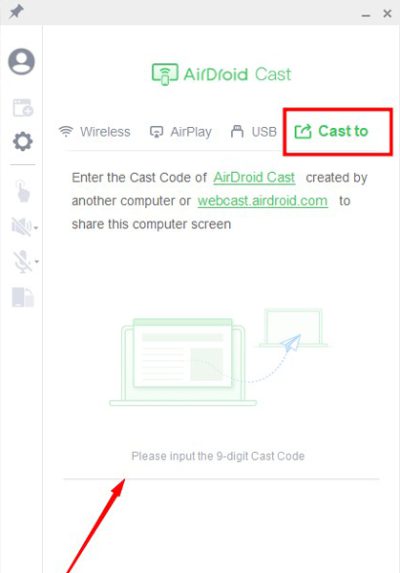
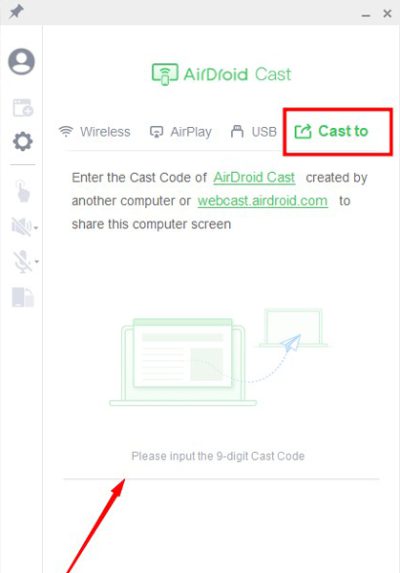
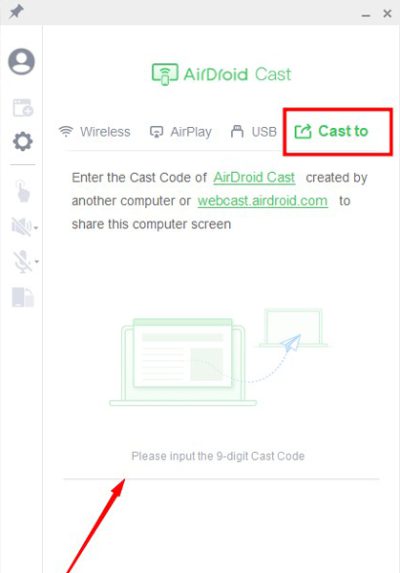
Go to the AirDroid sign-up page on both devices, create an AirDroid Cast premium account, and then log in.
Open the Airdroid cast app on your computer and phone, then Initiate a casting request from your phone.
Next connect the devices, you can either input the 9-digit code or scan the QR Code.
To begin screen mirroring, click on the “allow” option in the pop-up screen that will show up.
Now enable remote control, just accept the prompt on your phone.
Samsung Flow
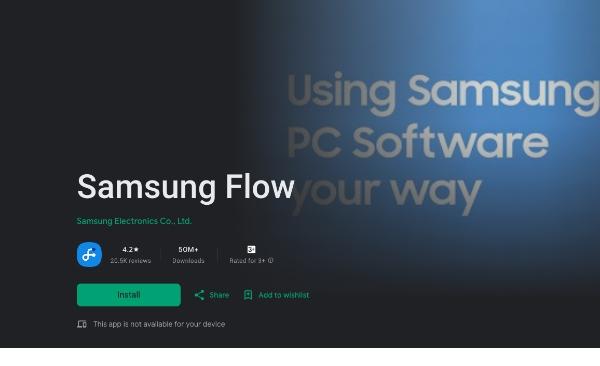
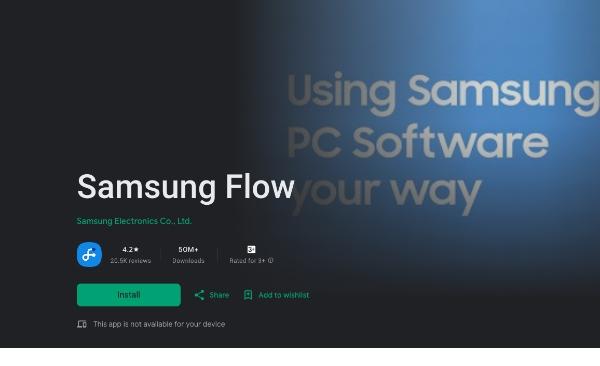
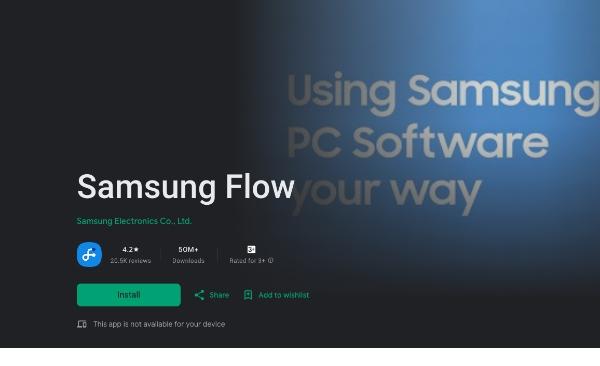
Samsung Flow is a unique software owned by Samsung that seeks to be used for Samsung electronic devices only.
What it does is offer one interface that connects between your smartphone or tablet and your Samsung computer.
It effectively extends your phone’s screen display, allowing you to manage it using your computer keypad or mouse.
If you are a Samsung user and want tight integration, then Samsung Flow is a fine choice.
Features
- Screen sharing and controlling
- File transfer between devices
- Notifications sync
- Smart lock (unlock PC with phone)
- Hotspot sharing
How to use Samsung Flow to cast and remote control screen
Samsung Flow is available for download from the Microsoft Store for your PC.
For Samsung smartphones, download the Samsung Flow application from the Google Store.
Make sure that both devices should be on the same Wi-Fi network.
Launch the app Samsung Flow on both devices.
On your phone, click on “Connect to new device” and choose your PC.
Allow the connection on your PC.
For screen mirroring, select Smart View which is found within the Samsung Flow application of the phone.
Allows remote control by clicking the ‘Remote control’ option on the PC.
FlashGet Cast
FlashGet Cast can be described as a multifunctional screen-sharing and remote-control application designed for different devices.
It has an easy-to-use, friendly interface, and you can connect it to both wired and wireless networks.
If you are interested in a simple tool that supports multiple platforms, FlashGet Cast will be the best option for you.



Features
- Cross-platform compatibility
- High-quality screen mirroring
- Remote control functionality
- Easy setup process
- There is no requirement for any extra hardware.
How to use FlashGet Cast to cast and remote control screen
First, Download FlashGet Cast from the official website to install it on your PC.
After that, install the FlashGet Cast app on your phone.
Ensure the two devices are connected to the same WiFi network (for wireless connection).
Launch the FlashGet Cast on your computer.
Tap “Cast Screen” on your smartphone using the FlashGet Cast app.
Next step, scan the QR code that you see on the computer to your phone.
Allow on the computer and click on the connection.
For remote control, the option should be set within the FlashGet Cast computer application.
Conclusion
Remote controlling and screen casting of your phone through your computer are productive and convenient. Although all the tools, such as Scrcpy, TeamViewer, AirDroid, and Samsun Flow, are useful, FlashGet Cast became one of the most flexible and efficient.
Since FlashGet Cast is extensible to multiple platforms, it does not confine its users to a specific mobile brand. The convenience of no hardware needed and HD quality of mirroring give this tool a great advantage over others. With these tools, especially FlashGet Cast, you can boost your device integration and efficiency dramatically.



Comments