Efficient ways to connect and cast Dell mobile to Macbook laptop
Casting your Dell mobile device to a MacBook is a great way of enhancing your entertainment and productivity experience. Whether it’s about mirroring your Dell mobile screen for streaming videos, presentations or even sharing photos, there are a number of methods available. In this article, you’ll learn about the various common options and steps on how to establish such a reliable connection. From wireless to wired connection technology, we’ll cover all what you need to know about how to connect your Dell mobile to your MacBook laptop.
Can you screen casting from Dell on Macbook
You can seamlessly duplicate or extend your Dell phone screen to Macbook either through wirelessly or wired method. There are certainly many benefits of casting your Dell phone to a MacBook. They include but not limited to;
Enhanced viewing. When you want to share your beautiful birthday party photos with your family members, certainly a MacBook screen is better since everyone can see at the same time without overcrowding.
Improve your gaming experience. Certainly, some games are only compatible with mobile phones but playing them on the very devices can be less boring compared to when playing on a larger screen. For instance, in Clash of Clans, it’s much more effective to manage resources such as dark elixir, elixir and gold when playing on a larger screen since you can keep a track of your stock accurately.
Make a presentation. To make your presentation to your tutor more presentation, then consider mirroring your Dell phone screen to your MacBook.
Better resolution; the higher resolution on your Macbook display means your content is clearly visible.
Remote collaboration. Do you know that mirroring your phone screen to a Macbook device can enable you to collaborate with others on editing or working on the same document simultaneously?
You can also hold meetings using an app on your phone and expand the display on your Macbook for many participants to participate at the same time.
Preparation before screen casting
Now, before you can cast your Dell mobile to a Macbook laptop, it’s important to pay attention to several factors and prepare to ensure that your casting experience is seamless. Here are the various considerations and precautions you ought to consider.
Check for device compatibility. Make sure that your Dell phone and Macbook support screen casting technologies such as Chromecast, Miracast, third-party apps or even AirPlay.
Stable Network connection. When using the wireless casting method, you’ll need to connect your both devices to one Wi-Fi network. A stable Wi-Fi network means reliable connection and hence better casting experience.
Ensure that the battery level is sufficient since the screen casting feature is a power consuming application.
Adjust Display settings. You can adjust some default display settings such as aspect ratio and screen resolution for better display quality.
Device permissions. Ensure you set the various necessary permissions such as granting access permission like screen recording and microphone use.
How to screen and connect Dell mobile to Macbook
Today, there are a number of mirroring applications that can be used to effectively mirror your Dell mobile to your Macbook. Below are popular apps and how to use them to cast your mobile device to a larger screen.
Method 1. Using X-Mirage app
Today, there are hundreds of casting apps on the market. One of such casting platforms you can give a try is FlashGet Cast app. To use this app for mirroring your smartphone screen to your PC.
Features
Apple-specific. Airplay mode is specifically designed for iOS powered devices like iPads and iPhone.
Wireless. You use Wi-Fi to transfer screen data.
Real-time connection. Your streaming is in real-time.
Pros
Convenience as you do not need physical connections.
Flexible you can move around with your device freely
Multiple devices. Can cast several devices simultaneously.
Cons
Only work on Apple devices.
Performance issue in case of weak network conditions.
Kindly follow the steps below
Download and Instal FlashGet Cast app on both the PC and the smartphone.
Connect both devices to the same Wi-Fi network.
Launch the app on both devices and on your PC choose the “Airplay” option.
On your smartphone, scroll down the screen to access the control center.
Tap on the mirroring icon to allow your device to search nearby Airplay active devices.
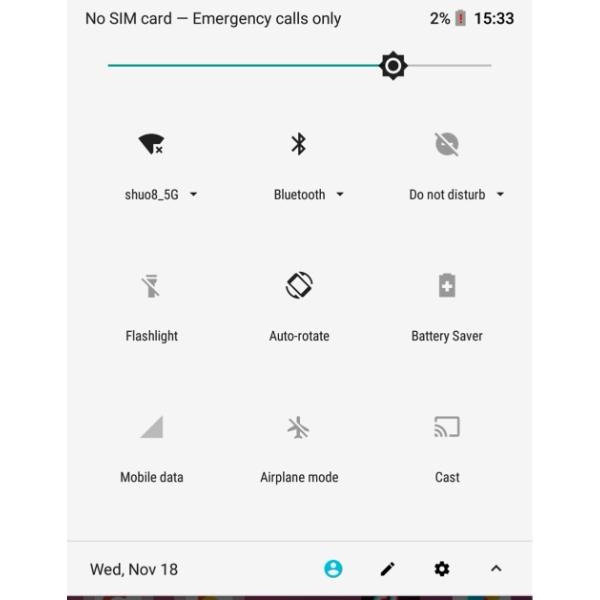
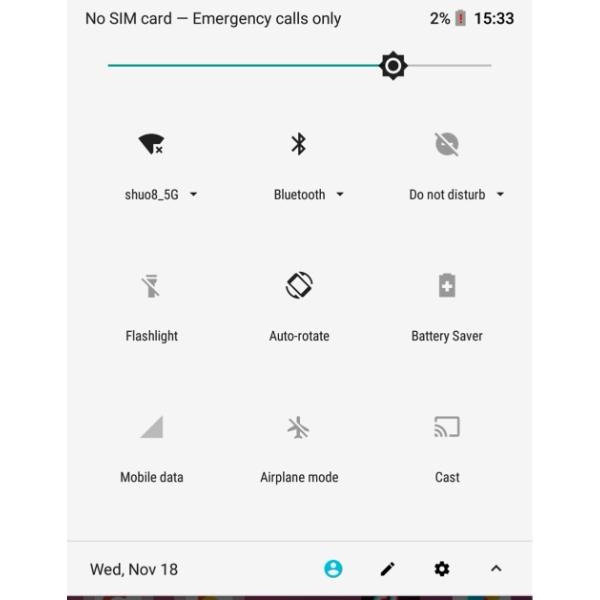
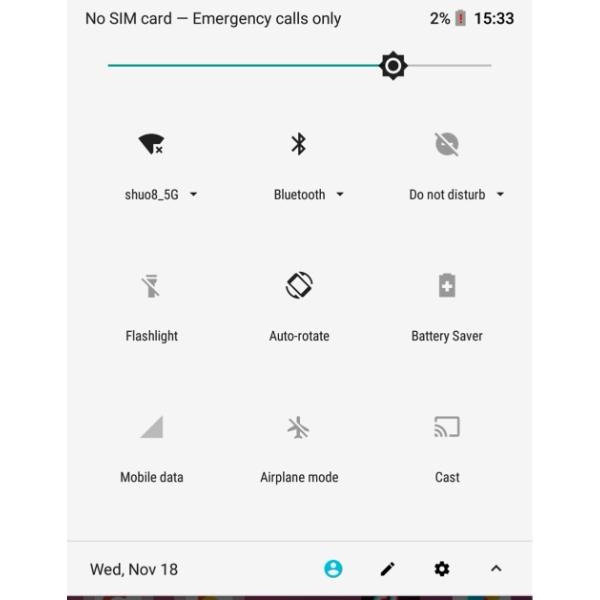
Select the “FlashGet Cast” option and start your casting process.
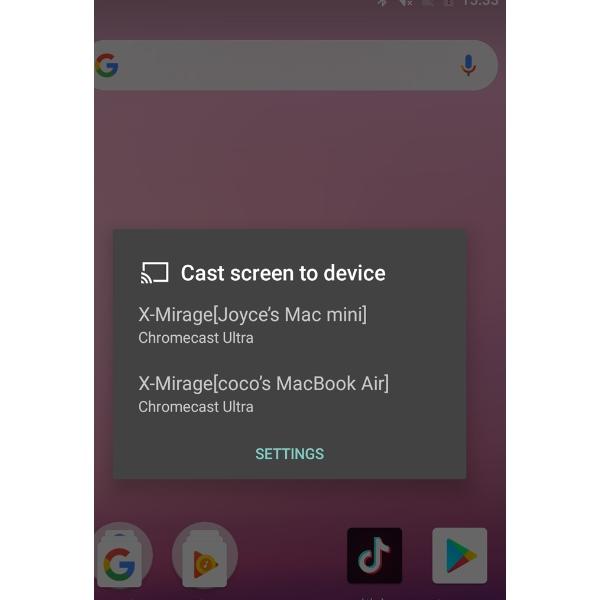
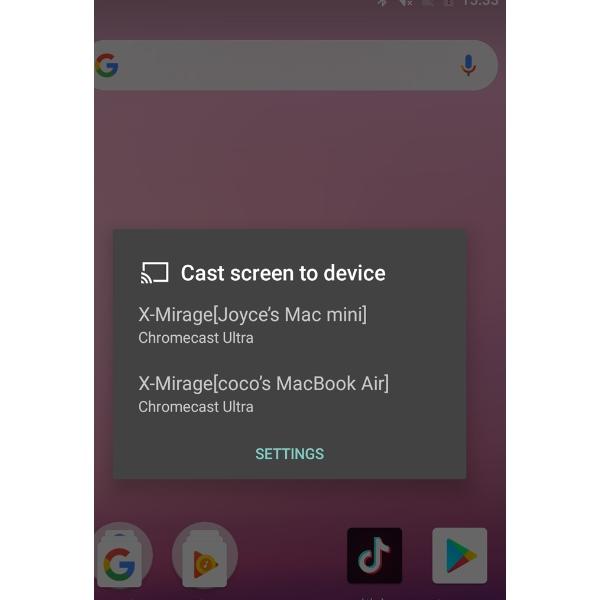
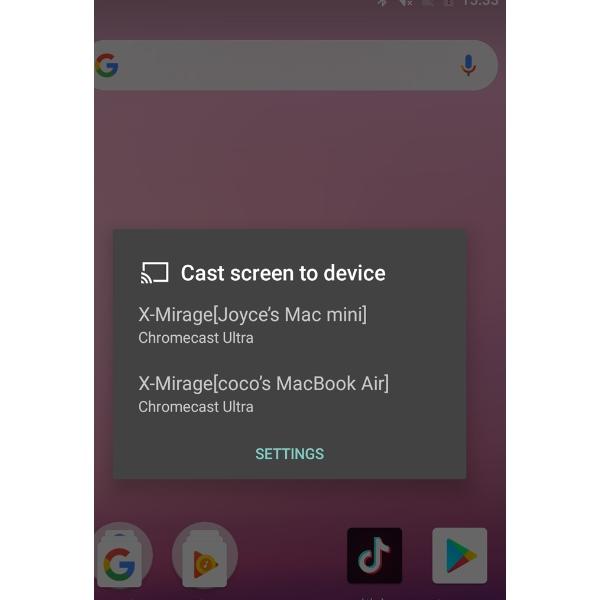
Method 2. Using the AirDroid app
AirDroid App is a versatile app you can use to connect and mirror your Dell mobile to your Mac device. Go through the below to achieve this.
Download and install AirDroid Personal Desktop and AirDroid mobile app on both your MacBook and Dell mobile respectively.
Log in your AirDroid account on both the computer and the mobile device.
Open both apps and on the Mobile app navigate to ” My Devices” and tap on the computer’s name.
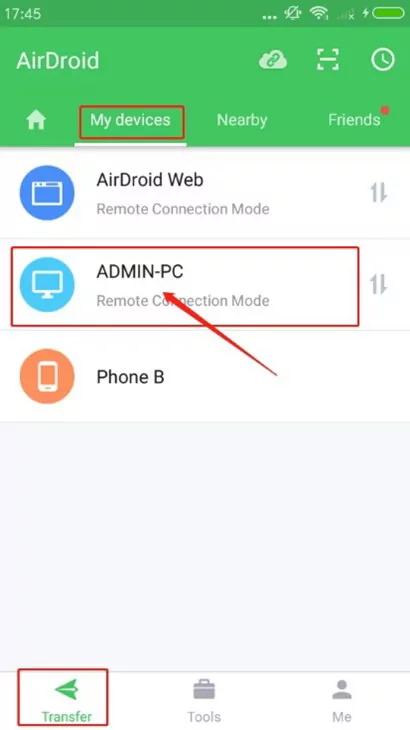
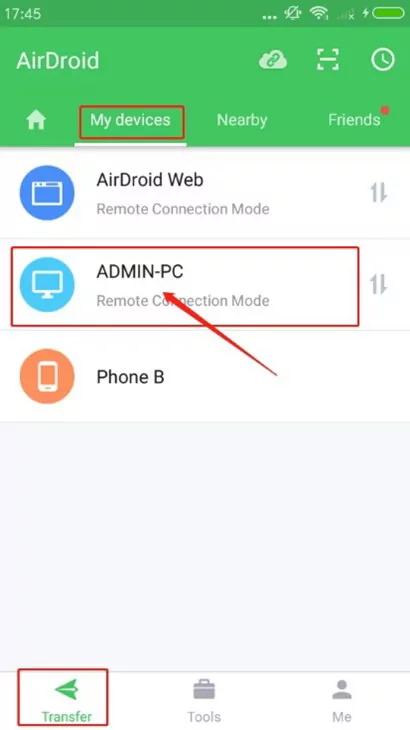
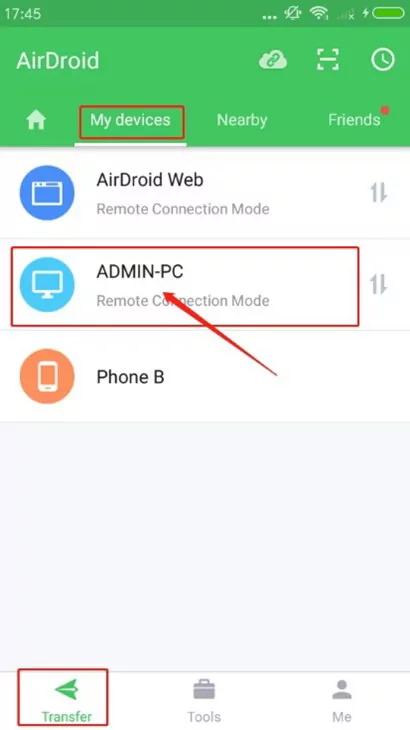
Your devices should now be connected and you can share documents from one device to another.
How to cast screen on Dell laptop with FlashGet Cast
Casting your smartphone’s display onto a larger screen like your PC can be the ultimate game changer. It not only helps in enhancing the gaming experience but also can improve your presentations to a wider audience. There are various methods you can use to achieve this such as via wireless method or via USB connection. Remember, each method has its own advantages and disadvantages. Let’s discuss the method and why you should consider it or not.
Method 1. Using the Airplay
Today, there are hundreds of casting apps on the market. One of such casting platforms you can give a try is FlashGet Cast app. To use this app for mirroring your smartphone screen to your PC.
Features
- Apple-specific. Airplay mode is specifically designed for iOS powered devices like iPads and iPhone.
- Wireless. You use Wi-Fi to transfer screen data.
- Real-time connection. Your streaming is in real-time.
Pros
- Convenience as you do not need physical connections.
- Flexible you can move around with your device freely.
- Multiple devices. Can cast several devices simultaneously.
Cons
- You need cast from iPhone.
- Performance issue in case of weak network conditions.
How to cast and connect Dell mobile to PC with FlashGet Cast in Airplay
Download and Instal FlashGet Cast app on both the PC and the smartphone.
Connect both devices to the same Wi-Fi network.
Launch the app on both devices and on your PC choose the “Airplay” option.
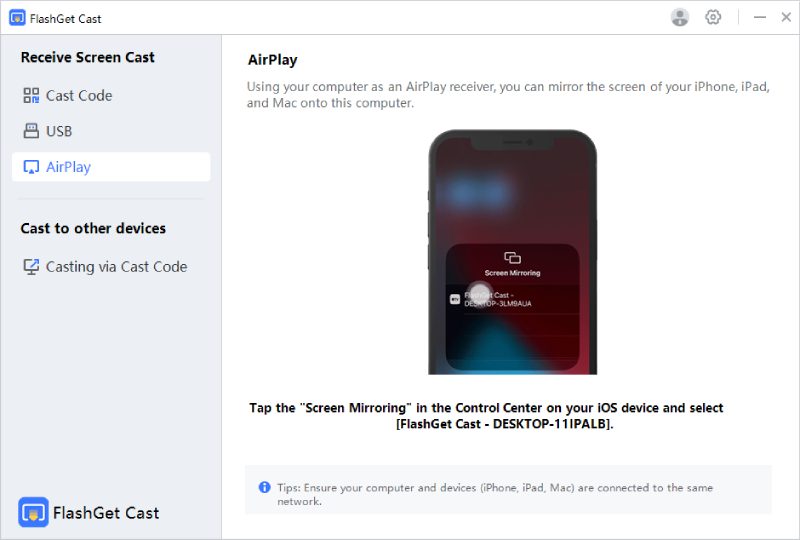
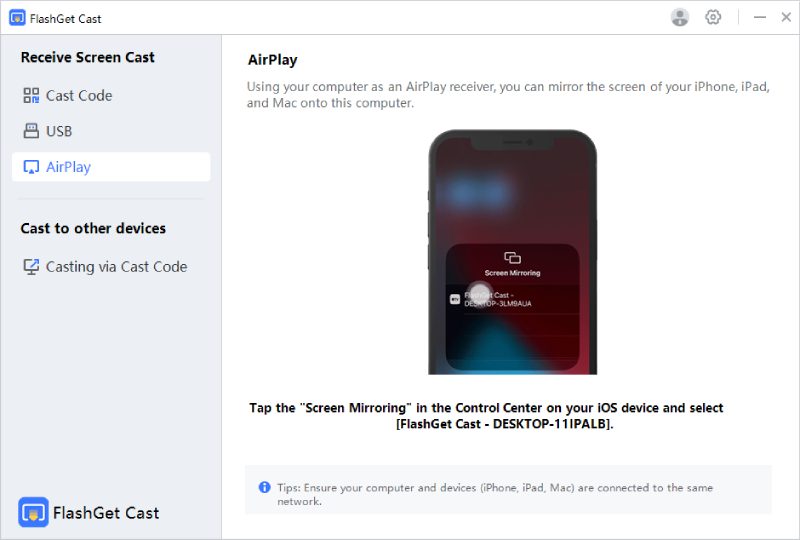
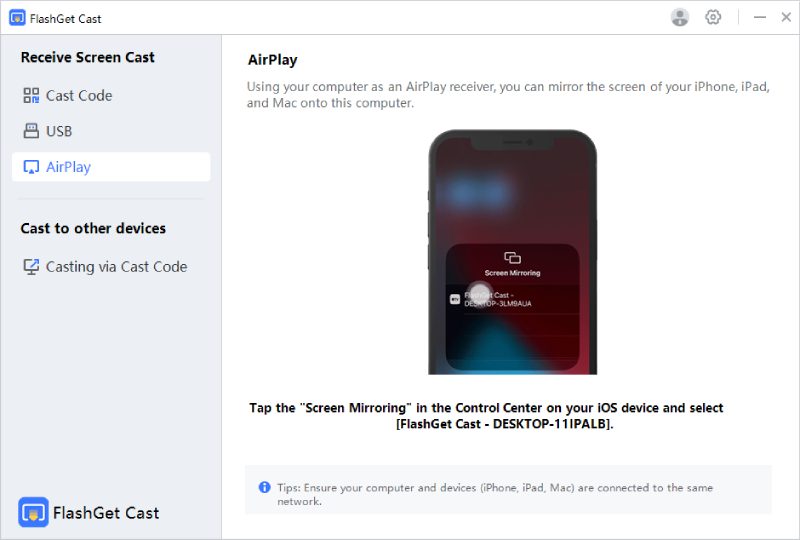
On your smartphone, scroll down the screen to access the control center.
On your smartphone, scroll down the screen to access the control center.
Tap on the mirroring icon to allow your device to search nearby Airplay active devices.
Select the “FlashGet Cast” option and start your casting process.
Method 2. Using USB Mode
Do you know that a simple USB cable is enough to cast your smartphone screen to your PC? Casting your smartphone to your PC comes with various benefits such as very stable connection, easy to connect and high resolution mirroring. Here’s how to cast your phone screen to PC via USB Cable.
Features
- High-quality. Wired connection offers relatively higher-quality and more stable connection due to direct connection.
- Wired. You need a physical USB cable for connection.
Pros
- Quite reliable as its less affected by weak network connection.
- Better performance making it ideal for demanding tasks.
- Secure compared to wireless connection.
Cons
- Quite limited mobility as it requires physical connection.
- Compatibility. Some devices may lack specific drivers to run it.
How to cast Dell mobile to PC with FlashGet Cast in USB mode
Download and install the FlashGet Cast app on both your Dell Mobile and MacBook.
Ensure USB Debugging is enabled on your Dell Mobile.
Head to “Settings” on the Dell mobile
Navigate to “About phone.”
Tap on the “Build number” for 7 times to activate “Developer Mode.”
Navigate back to “Settings” to access the “Developer option” and enable “USB Debugging” option from here.



Connect your Mac and Dell mobile via USB.
Launch FlashGet Cast app on either device. Tap ” Connect via USB” on your Dell mobile app.
FlashGet Cast app should now detect your connected device and mirror the screen.
Method 3. Cast Code Mode
Cast code is another effective method you can use to mirror your smartphone screen to your PC. This method is quite relatively new in the market yet very resourceful.
Features
- Uses QR code-based. All you need is to scan a QR code displayed on your PC via your smartphone camera.
- Platform-diverse. Its compatible with a wide range of PC OS and Smartphone OS.
- Real-time, your streaming is real-time.
Pros
- Convenience as no complex set up or physical connection is needed.
- Flexible as you can move around with your device freely.
- Compatible with a number of OS.
How to connect Dell mobile to PC with FlashGet Cast in cast code
Download a FlashGet Cast app on your iOS and PC device. You can also choose to open the FlashGet Cast Web version from its official website instead of downloading the FlashGet Cast App on your Macbook.



On your PC, click on the “Cast code” option.
On your phone app, tap on the “Cast code” and scan the “QR code” or enter the “9-digit code.”
Conclusion
Cast or connect your Dell mobile to MacBook is a great way of enabling screen mirroring, presentations and video gaming. While there are quite a number of apps available today for screen casting, FlashGet Cast is the ultimate app for your screen mirroring purposes. It’s not only easy to use but also cross-platform compatibility making it possible to work in almost all OS. Visit Google Play Store or App Store today to download and try it today.



Comments