How to enable USB debugging?
USB debugging allows Android devices to communicate via a USB connection with Android SDK (Software Development Kit). For un-rooted devices, if you want to use the FlashGet Cast screen mirroring, screencasting, and control function, it is essential to enable USB debugging to perform the Root-free setup of FlashGet Cast Personal Edition. In other words, to screen mirror Android to a Windows PC, you must enable it.
How to enable USB debugging on Android?
Usually, the steps are as follows.
- Open the device’s system settings, and enter [About device (phone)].
- Click [Internal version number] several times (usually 7 times) and then see “You are now in developer mode.”
- Find [Developer options] in the settings, enter it, and turn on [USB debugging].
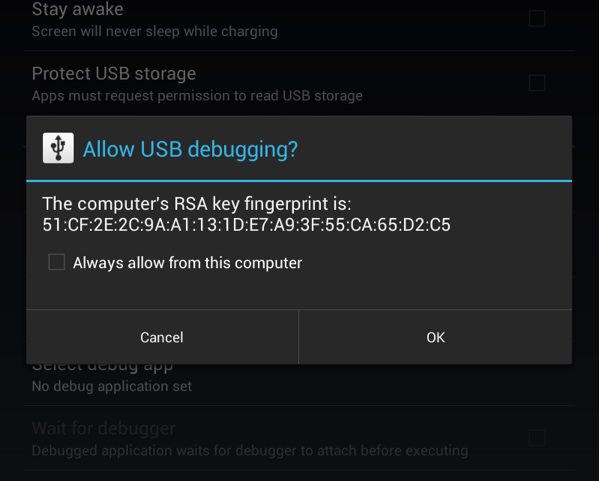
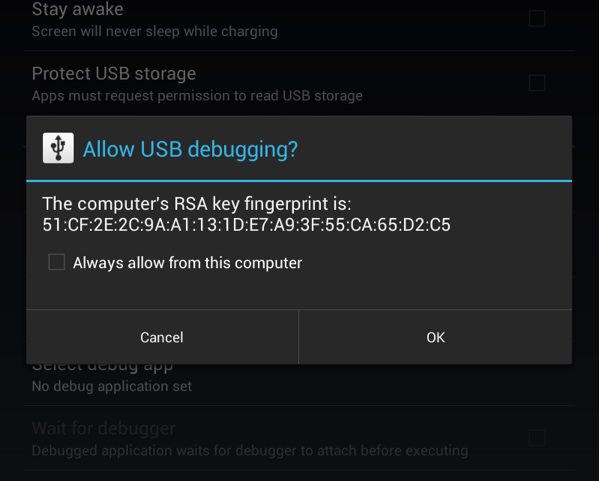
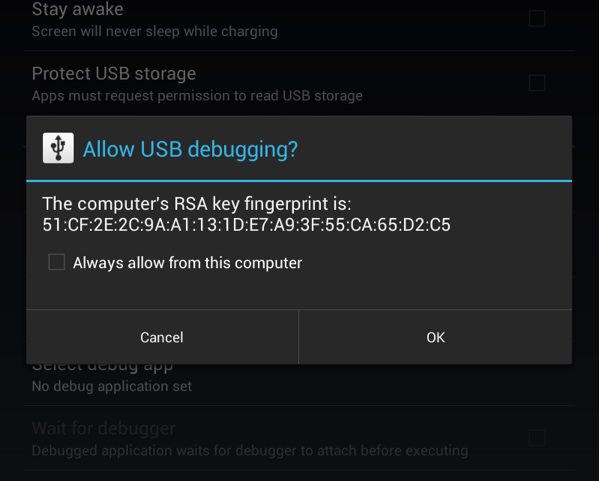
NOTE: If you are using the following brand devices, you need to do some additional settings while enabling USB debugging for your devices:
How to enable USB debugging on Xiaomi?
Open “Settings” – “My device” – “All specs” on your phone. After clicking “MIUI Version” 7-10 times, you will see a message saying, “You are in developer mode.”
Go to “Additional settings” – “Developer Options,” open “USB Debugging,” and click “Allow USB Debugging. Click “OK” in the pop-up window to enable USB debugging successfully.
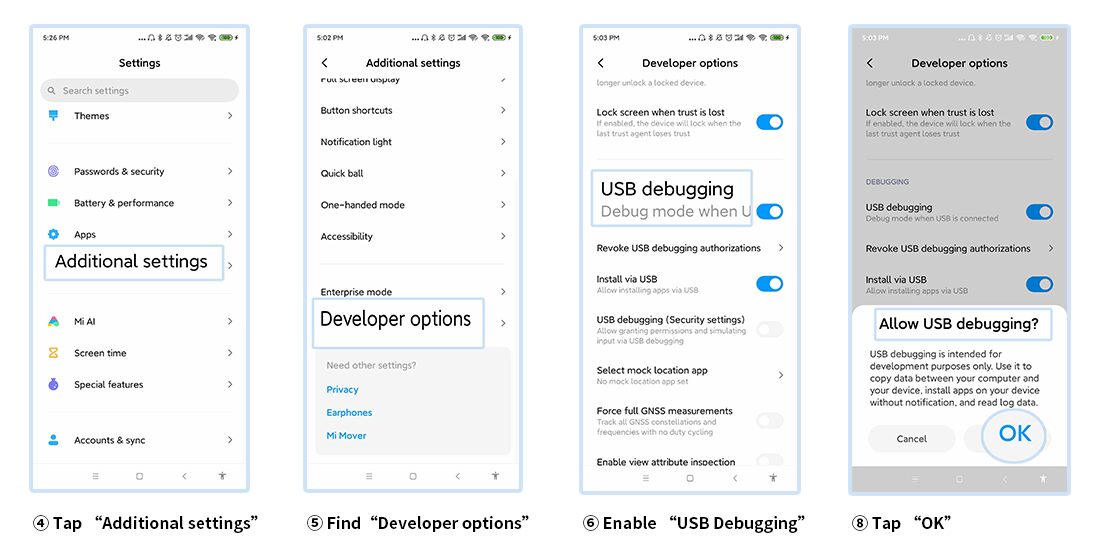
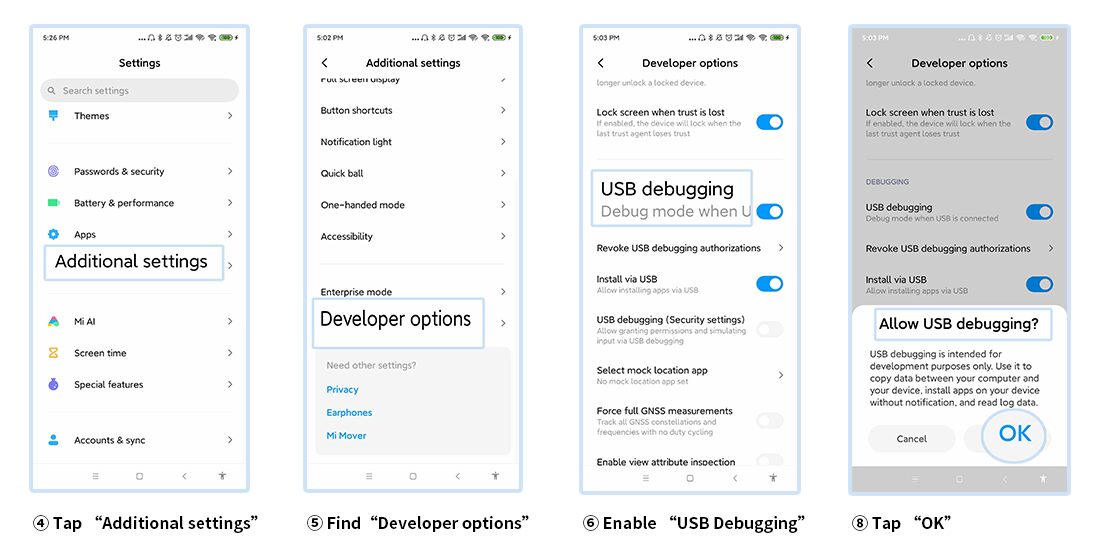
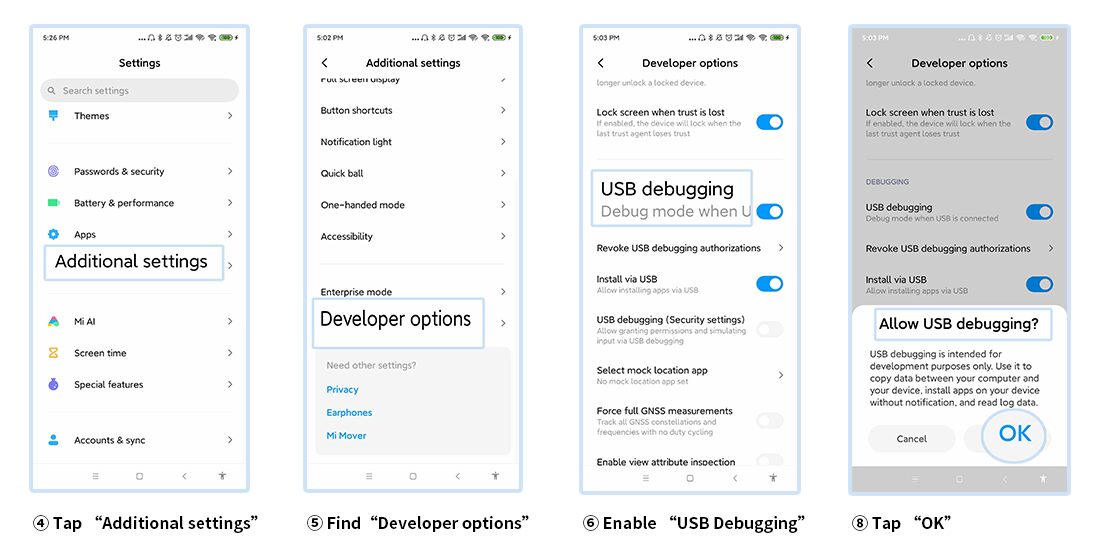
Xiaomi devices must also enable “USB debugging (security settings).” Otherwise, you can only use the screen mirroring function and not control your Android phone.
Go to “Additional settings” – “Developer Options,” open “USB Debugging (Security Settings),” and keep clicking “Next” and click “Accept.”
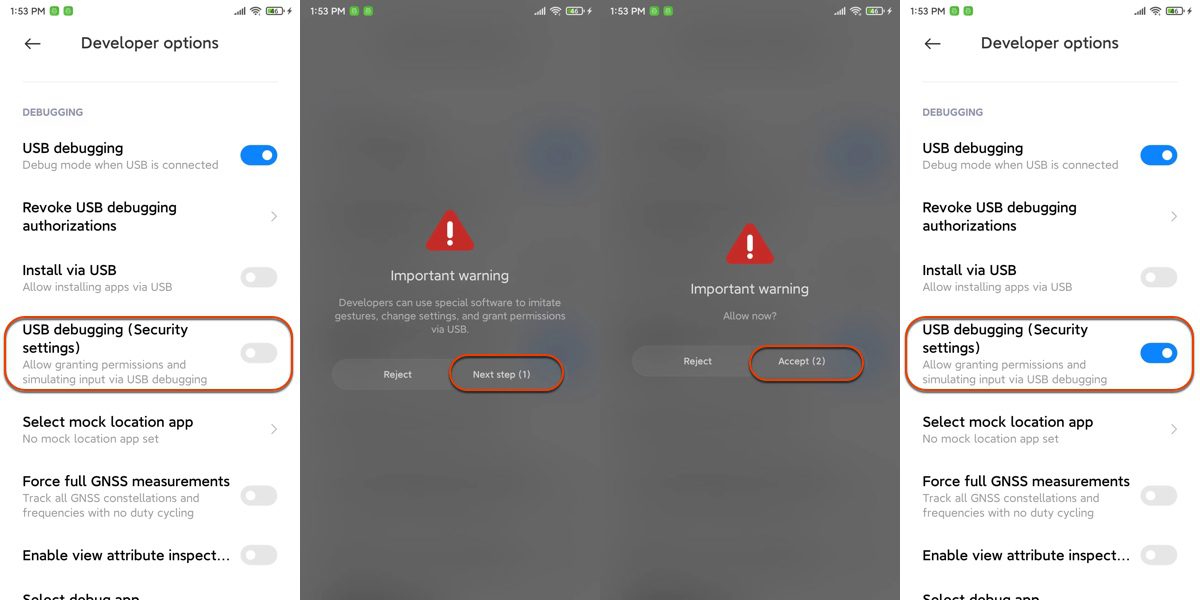
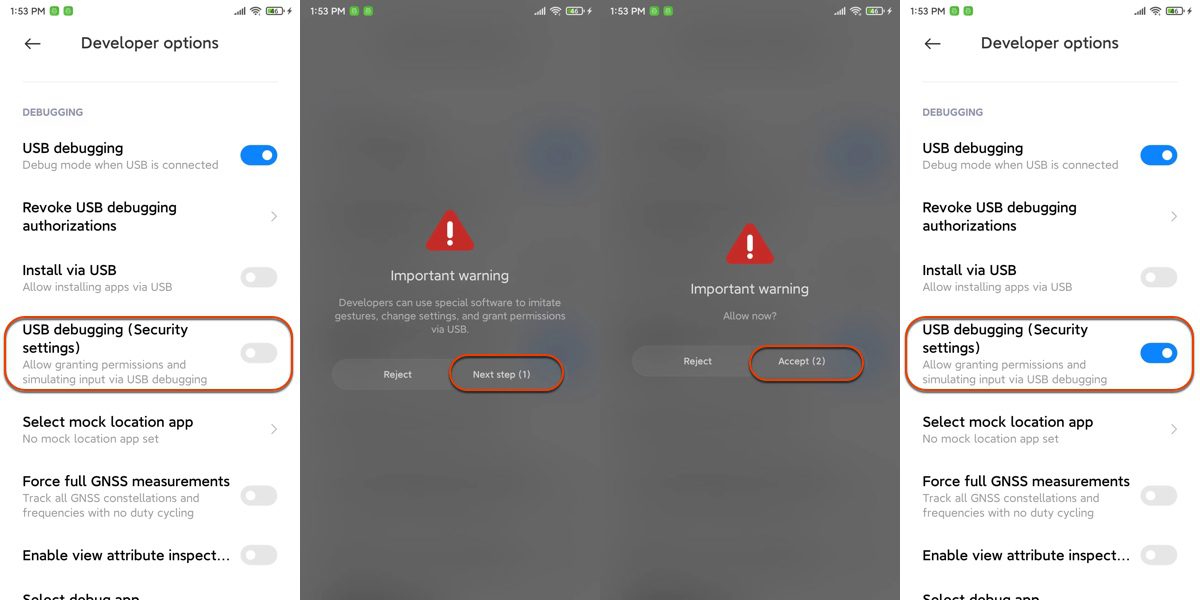
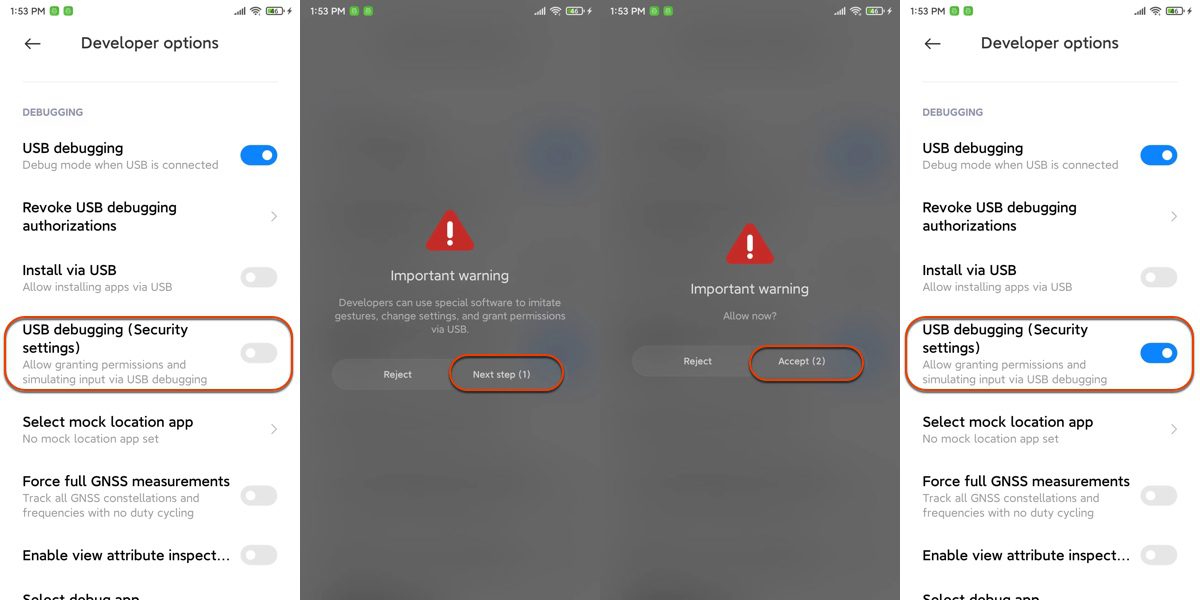
How to enable USB debugging on Vivo?
Android 10.x (Origin OS 1.x)
Go to “Settings” – “System Management” – “About Phone” – “Version Info” and tap “Software version” 7-10 times to enable developer mode.
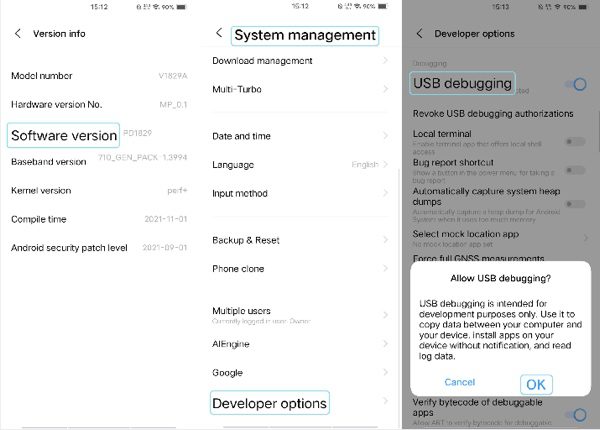
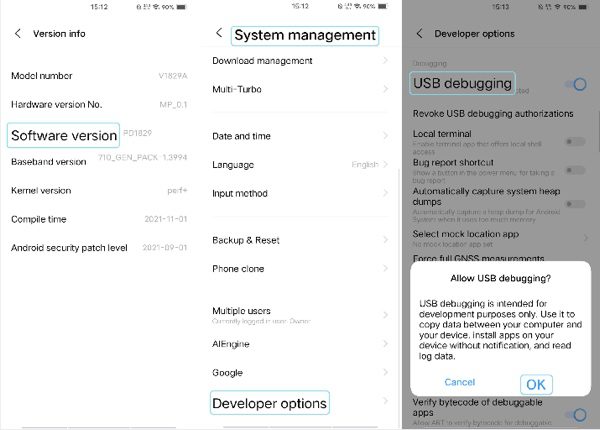
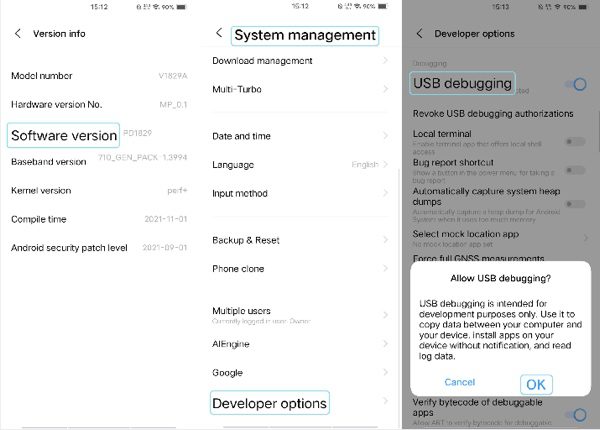
Return to the previous page and go to “Developer Options.” Turn on “USB debugging” and tap “OK.”
Android 8.x~9.x (Funtouch OS 4.x ~ 9.0)
Go to “Settings” – “More Settings” – “About Phone.” Find “Software version” and tap it 7-10 times to enable developer mode.
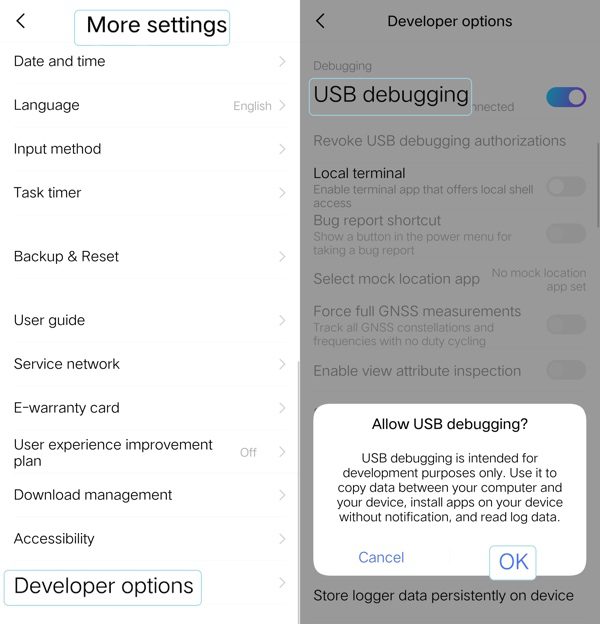
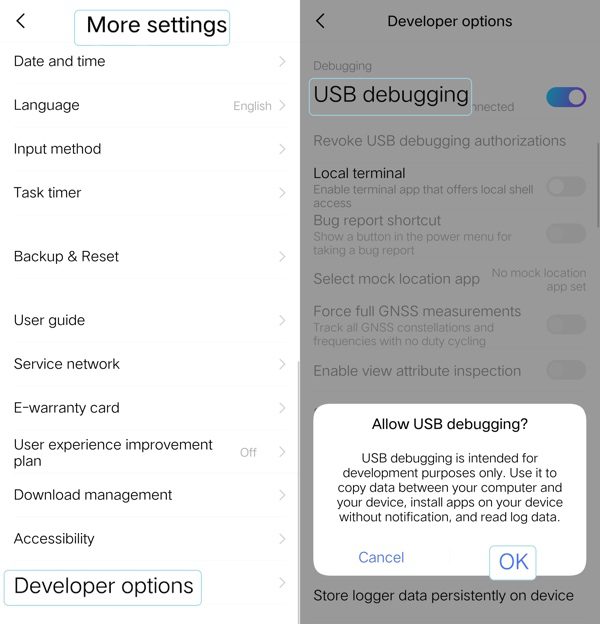
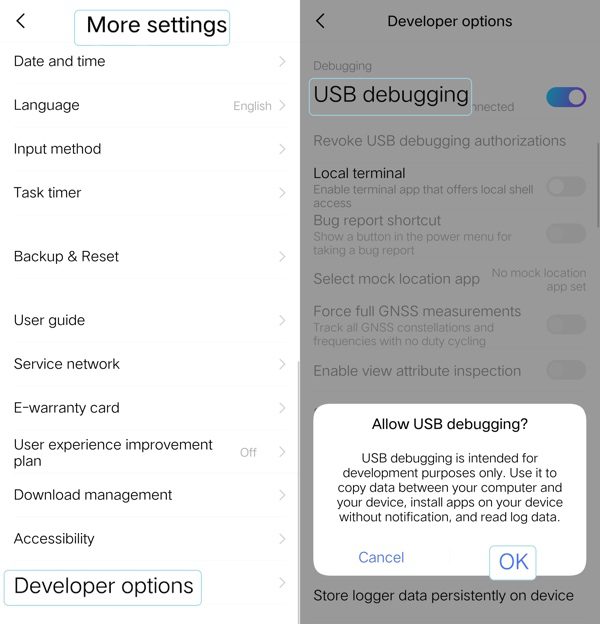
Go back to “More Settings” – “Developer Options.” Turn on “USB debugging” and tap “OK” to enable USB debugging!
How to enable USB debugging on HUAWEI?
Different models and Android systems may differ slightly in operation. The following are detailed tutorials for setting up other Android systems.
Harmony and EMUI 10.x (Android 10.x)
Go to “Settings” – “About Phone,” tap “Build number” 7-10 times in a row, and you will see “You are now a developer!”
Go back to the previous menu and go to “System & updates” – “Developer options” (Developer options are on by default at this point), scroll down to find and enable USB debugging and click “OK” in the pop-up window.



EMUI 8~9 (Android 8~9)
Go to “Settings” – “System” – “About Phone,” click on “Build number” 7-10 times in a row to enable “Developer Mode.”
Return to the previous page, go to “Developer Options,” turn on USB debugging and click “OK.” Turn on “Allow ADB debugging in charge only mode.”
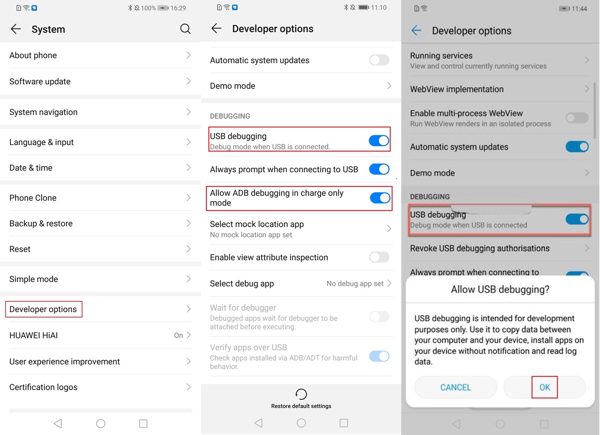
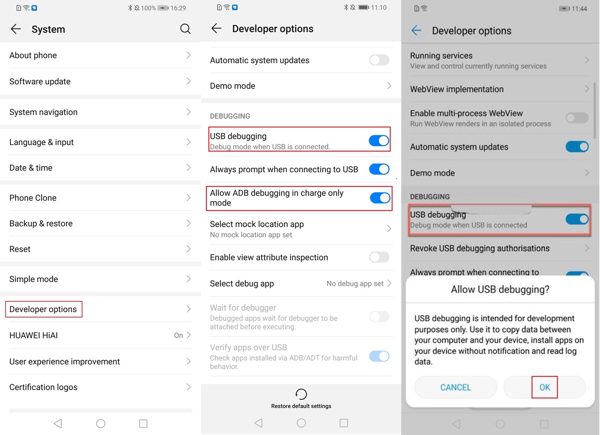
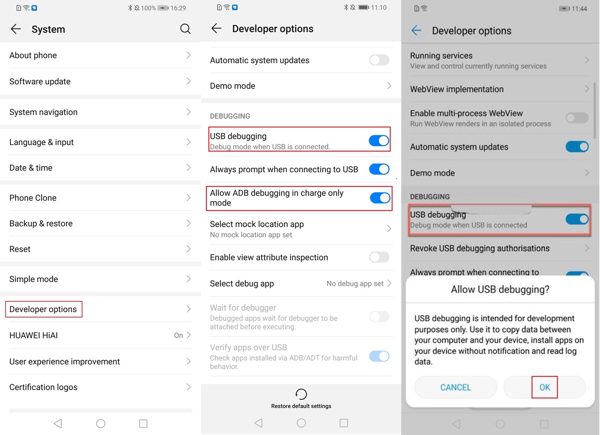
EMUI 5.x (Android 7.x) and above
Go to “Settings” – “About Phone.” Tap “Build number” 7-10 times to turn on “Developer Mode.”
Go to “Settings” – “Developer options,” turn on “Developer options,” turn on “USB debugging, ” click “OK” in the pop-up window.
Turn on “Allow ADB debugging in charge only mode” and click “OK” to set it up successfully.
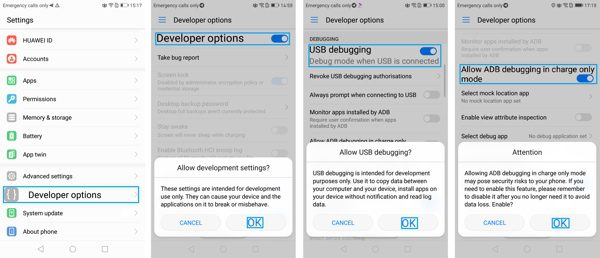
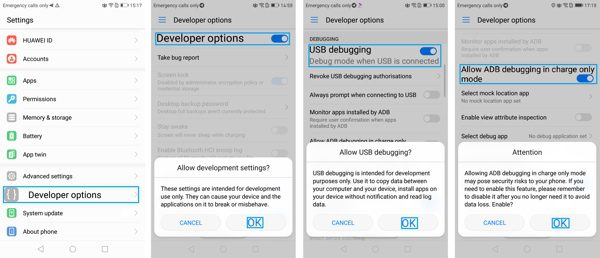
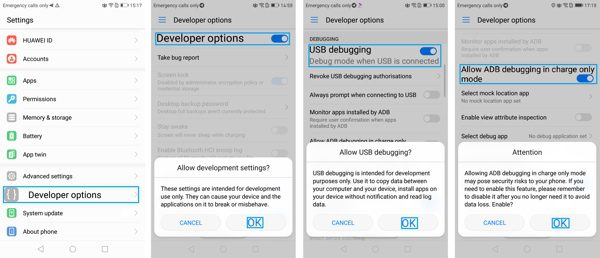
How to enable USB debugging on Samsung?
For Samsung Android 8.x~12.x
Open “Settings” – “About phone” – “Software information,” click “Build number” 7-10 times to enable developer mode. You will see “Developer mode has been turned on.”
Return to the previous page and find “Developer Options.” Developer mode is on by default. Turn on “USB debugging” and click “OK.”
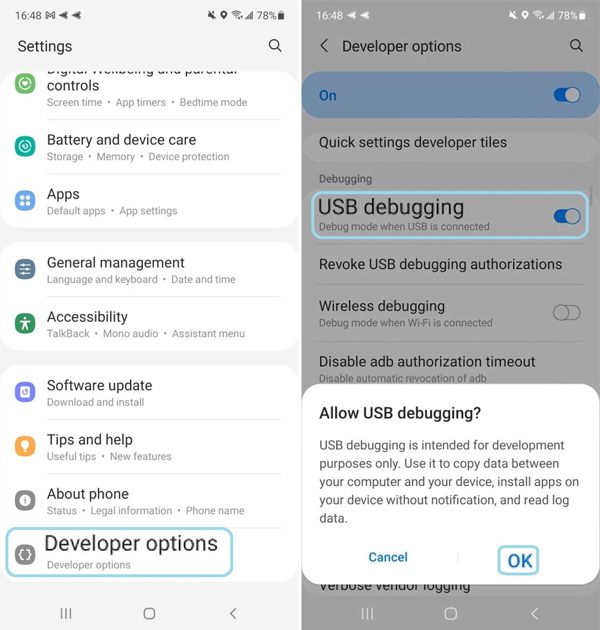
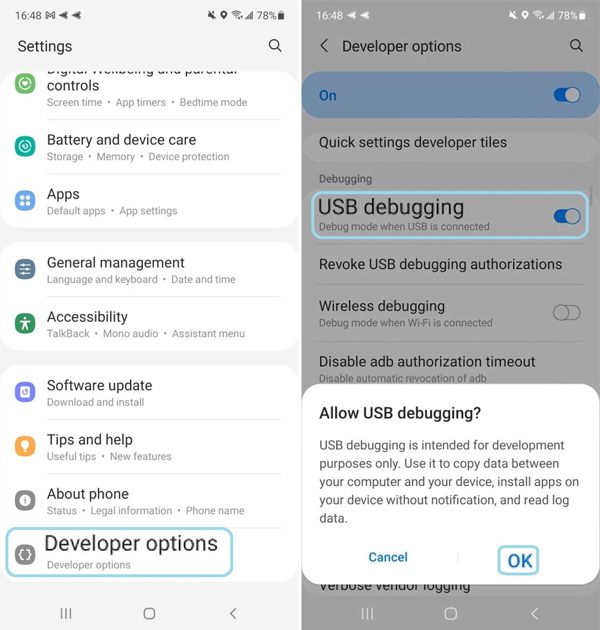
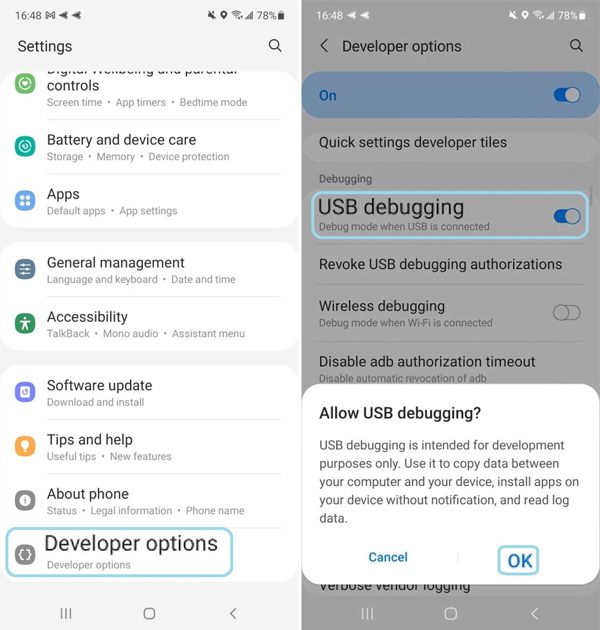
In the “Default USB configuration,” select “Charge phone only” to successfully enable USB debugging!
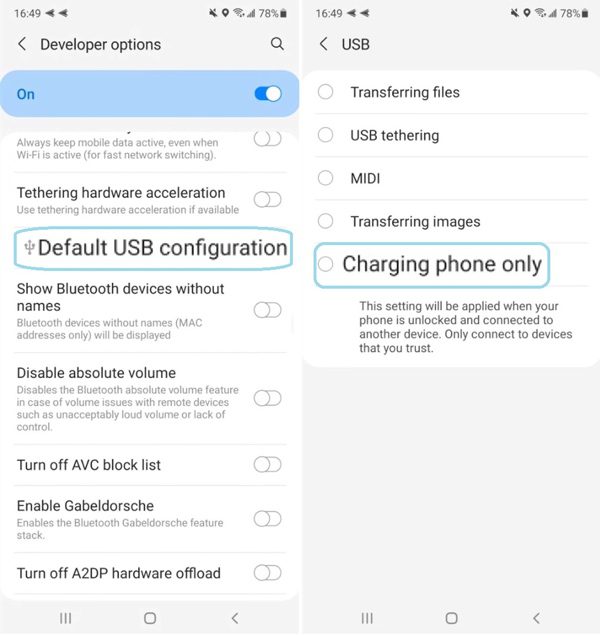
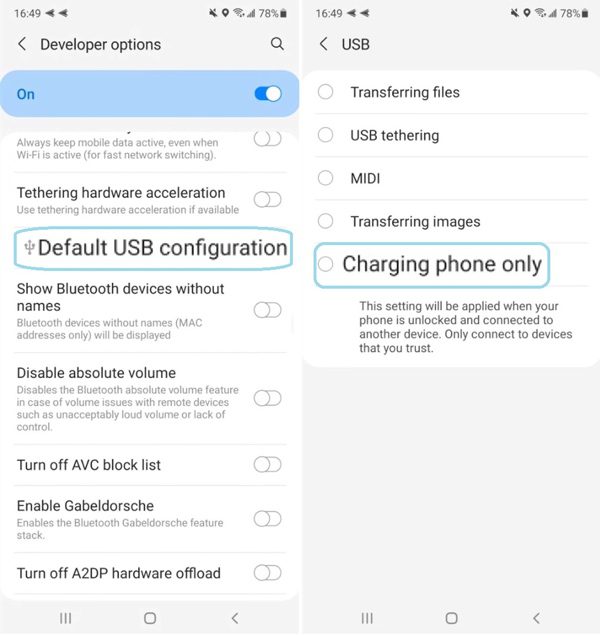
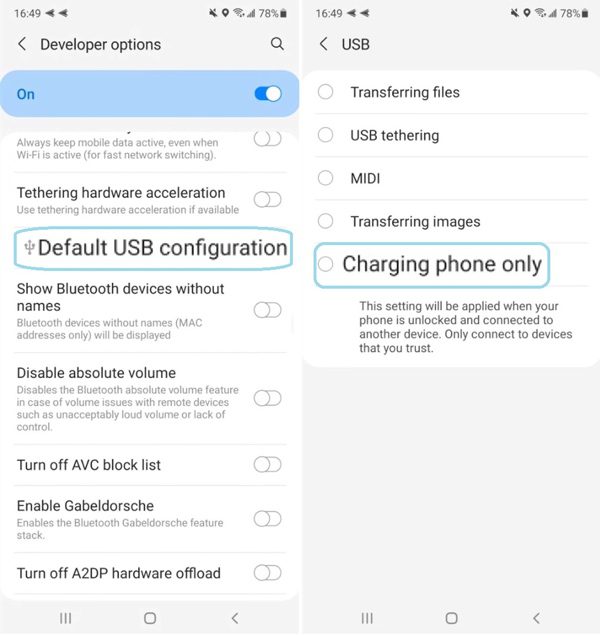
For Samsung Android 6.x
Go to “Settings” – “About device” – “Software info.” Click on “Build number” 7-10 times to enable developer mode.
Return to the previous page to find the “Developer options.” Developer options are enabled by default. Find and enable USB debugging. Click “OK” to successfully enable USB debugging!
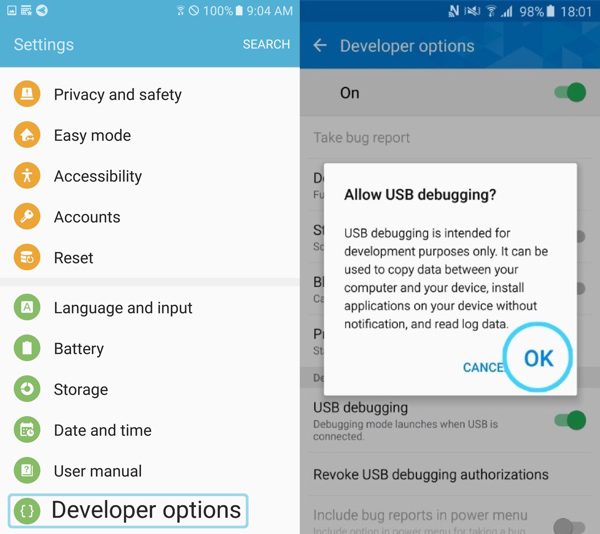
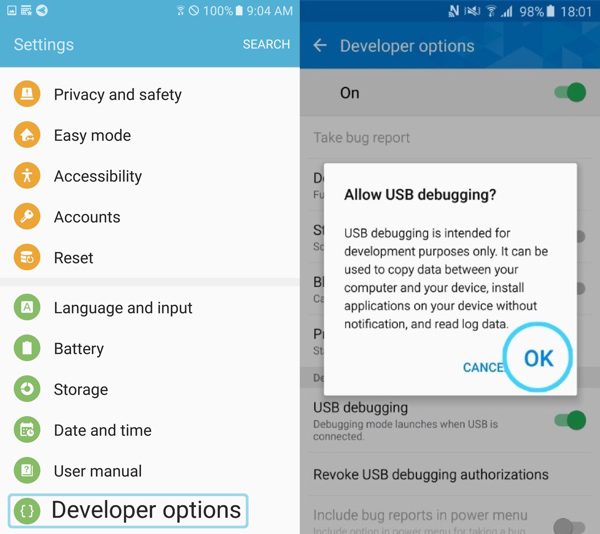
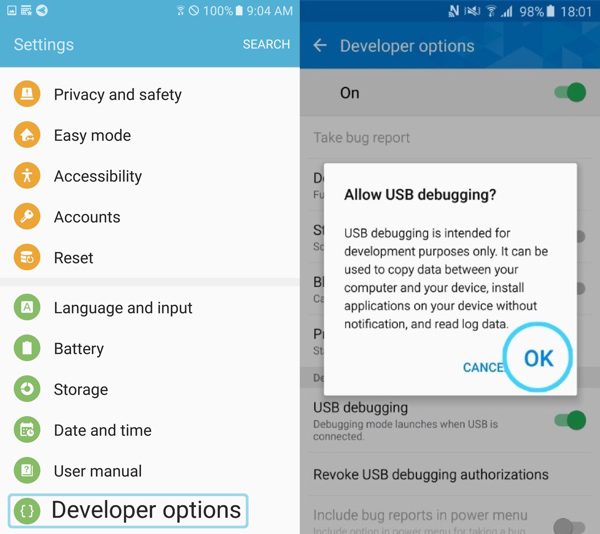
For Samsung Android 5.x
Go to “Settings” on your phone, scroll to the bottom, and find “About device.” Click on Build number 7-10 times to enable developer mode.
Return to the previous page, and “Developer options” will appear in the settings. Turn on the developer options and select “OK” in the pop-up window. Then drop down the menu to find and enable “USB Debugging” and choose “OK” in the pop-up window.
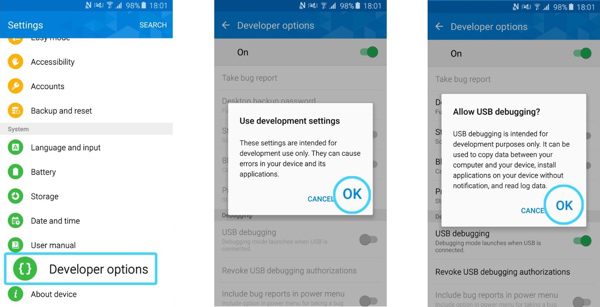
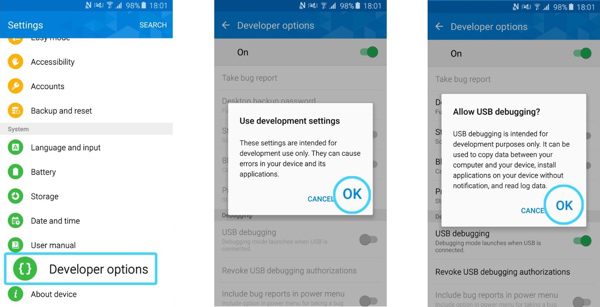
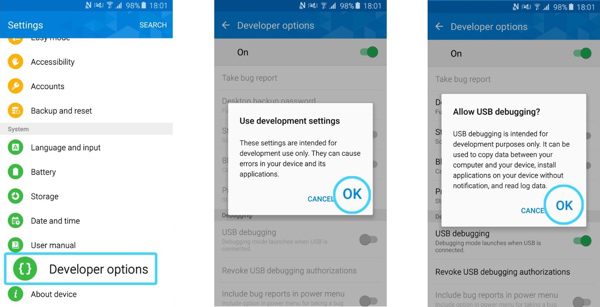
How to enable USB debugging on OPPO?
Colors Version 7.x and above(Android 10.x and above)
Go to “Settings” – “About Phone” – “Version,” tap on “Build number” 7- 10 times to enable developer mode. A pop-up will appear saying, “You are now in developer mode! “
Go to “Settings” – “Additional Settings” – “Developer Options” on your phone, and the developer options will be turned on by default. Turn on “USB Debugging” and tap “OK.”
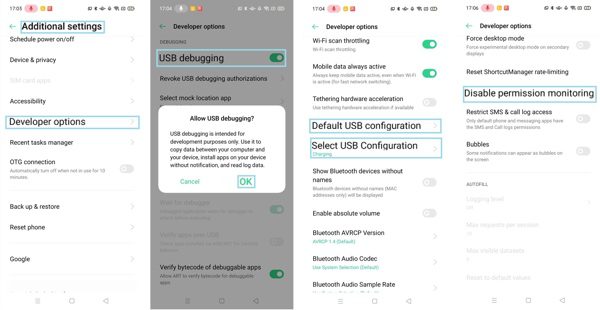
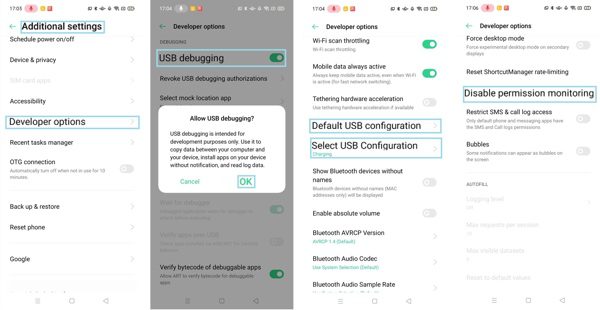
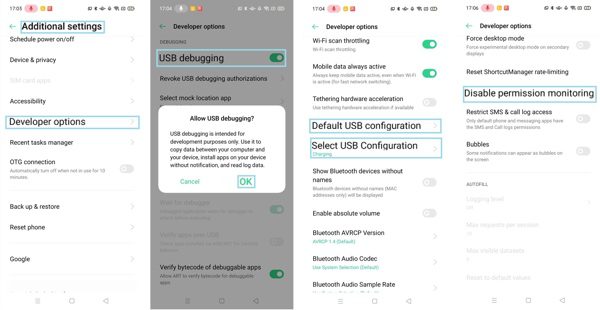
In the “Default USB configuration,” select “Charging.” Select “No data transfer” in the “Select USB configuration.” Find and enable “Disable permission monitoring.” Then you enable USB debugging successfully!
Colors Version 5.x (Android 7~9)
Go to “Settings” – “About Phone,” and tap on “Build number” 7-10 times to enable developer mode. A pop-up will appear saying, “You are now in developer mode! “
Go to “Settings” – “Additional Settings.” Go to “Developer Options.” Turn on “USB debugging” and click “Confirm.”
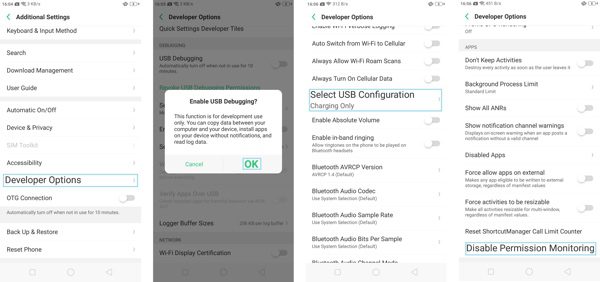
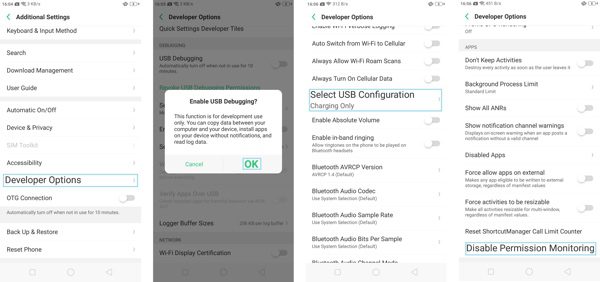
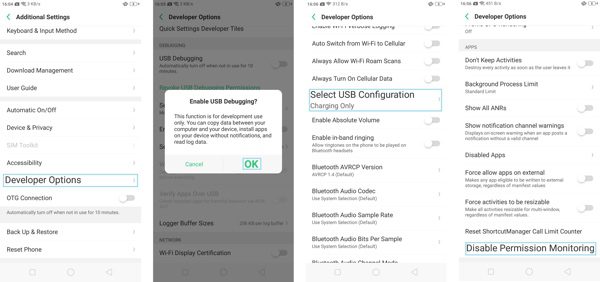
Select “Charging” in “Select USB configuration.” Find and turn on “Disable permission monitoring,” then you enable USB debugging successfully!
Conclusion
If your phone runs Android 4.2.2 or higher, you may see the pop-up window when you connect your device to your PC. Please check [Always allow debugging from this computer] and click [OK] to allow USB debugging on the PC.
If you accidentally clicked cancel, disconnect the device from the PC and reconnect it so the pop-up window is displayed on it again.
After the USB debugging is enabled, you can use the FlashGet Cast’s USB feature to cast and control your Android device (How to control Android device from Windows PC via FlashGet Cast?)



I do not know whether it’s just me or if everybody else encountering
problems with your blog. It appears as if some of the text on your posts are
running off the screen. Can someone else please provide feedback and let me know if this is happening to them as well?
This may be a issue with my internet browser because I’ve had this happen before.
Appreciate it
Thank you, maybe you can try another browser to see if the problem still occurs.