5 screen mirroring Apps to cast iPad 2023
Screen mirroring iPad is becoming increasingly popular as people seek to enhance their viewing experience by casting their iPad’s screen to a larger display. Whether it’s for watching movies, sharing presentations, or playing games, the ability to mirror the iPad screen provides a convenient way to enjoy content on a bigger screen with better visuals.
While using iPad alone offers many forms of entertainment and productivity, its utilization shoots up if you get its display on larger screens using the screen mirroring functionality. You can use some third-party apps to showcase your iPad’s content to a wider audience and enjoy a more immersive viewing experience.
In this article, we will explore five screen mirroring apps specifically designed for casting iPad screens in 2023. These apps offer various features, compatibility with different devices, and advantages that cater to the diverse needs of iPad users who seek seamless screen mirroring solutions.
Screen mirroring iPad via FlashGet Cast
Casting from iPad or other Apple devices to larger screens may be a daunting task, as Apple devices do not support interconnectivity with non-Apple devices.
FlashGet Cast is a versatile screen mirroring app that supports casting from iOS and Android devices to larger screens, such as PC. With its smooth and high-quality mirroring capabilities, users can enjoy a seamless viewing experience while watching movies, sharing presentations, or playing games.
The app supports real-time audio and video streaming, ensuring an immersive and engaging experience for users. FlashGet Cast offers a user-friendly interface, making the screen mirroring process effortless and convenient.
FlashGet Cast is compatible with Android, iOS, Windows, and macOS devices.
The FlashGet Cast app provides a free trial and offers the Basic version for free. You can get the Premium version for $2.49 per month. The Premium version supports AirPlay services and allows to control iOS devices.
Pros
- Simple interface and ease of use.
- The USB feature is available free of cost.
- No need to install the app on iPad or other mobile phones.
- The keypad mapping feature allows you to use your PC’s keyboard to type text faster on iPads or phones.
- Making professional videos or tutorials is much easier with the FlashGet Cast app.
Cons
- No wireless connection option for Android devices.
- The AirPlay feature is only offered in the Premium version.
- The Android devices need to turn on the developer options to connect.
- Does not offer screen mirroring connections to the TV.
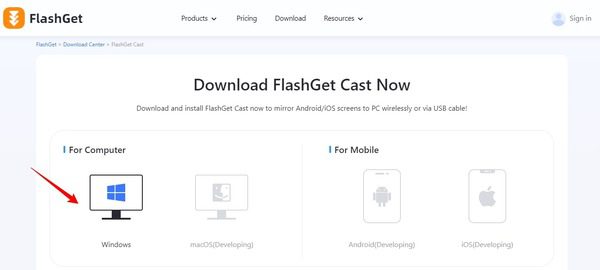
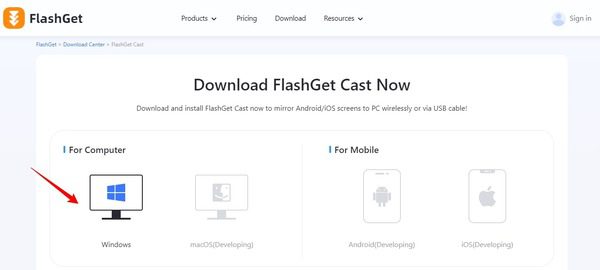
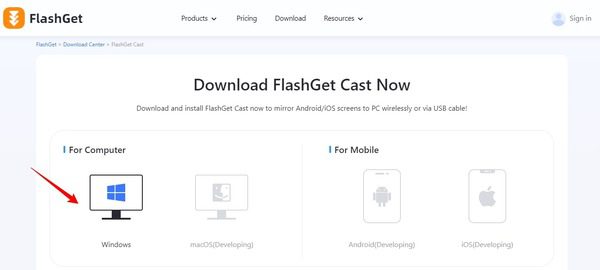
Here’s how you can start iPad screen mirroring to PC using the FlashGet Cast app:
Download and install the FlashGet Cast app on your PC. Make sure to download it from the official website.
Run the FlashGet Cast app on your PC. Sign in to your account by entering the login details.



Launch the FlashGet Cast app on your PC and select the “USB” option.
Connect your iPad to the same PC that has the FlashGet Cast app via your iPad charging cable. o
Select your device from the FlashGet Cast app on your PC.
Click on your iPad’s name that appears on the FlashGet Cast app on your PC.
Give permissions and enter the passcode of your iPad, if prompted.
Enter the unlock code of your iOS device.



From the “Control Center” of your iPad, click “Screen Mirroring.”
Tap “FlashGet Cast – Your iPad Name.”
Your iPad screen will be displayed on your PC via the FlashGet Cast app.
You can also use the AirPlay feature of the FlashGet Cast app if you are not comfortable with the USB process. Use the following steps after downloading and installing the FlashGet Cast app
Screen mirroring iPad via Mirroring 360
Mirroring360 is a screen mirroring software developed by Splashtop Inc. It allows users to mirror the screens of their devices, including smartphones, tablets, and computers, onto larger displays. The option of screen mirroring iPad to TV is also possible with Mirroring360, but you can only mirror your iPad to TVs, like the Apple TV and Fire TV, in addition to projectors and computers.
Mirroring360 supports various platforms and operating systems, including Windows, Mac, Android, and iOS.
The main purpose of Mirroring360 is to enable users to share their device screens in real-time, making it useful for presentations, meetings, and collaborative work. It offers smooth and high-quality mirroring, ensuring that the content from the mirrored device is accurately displayed on the larger screen.
One of the notable features of Mirroring360 is its cross-platform compatibility, allowing users to mirror between different device types and operating systems. For example, an iOS device can be mirrored onto an Android device or vice versa. This flexibility makes it convenient for users with diverse devices to collaborate and share content seamlessly.
Mirroring360 also provides additional features such as screen recording, remote control, and annotation tools, enhancing the user experience and enabling more interactive presentations or demonstrations.
It supports various devices, including iOS, Android, Chromebook, Windows, and Mac PCs.
Mirroring360 is a paid app with a Standard License for $11.99 per PC and a Pro Subscription for $29.99 per year for a single receiving PC. The Pro version supports screen mirroring collaboration for up to 40 users. You can have a free trial before purchasing the license.
Pros
- Cross-platform compatibility allows mirroring between different devices and operating systems.
- Offers high-quality and smooth screen mirroring for an accurate representation of content.
- Additional features like screen recording, remote control, and annotation tools enhance the user experience.
- Easy setup and user-friendly interface make it accessible to users of varying technical expertise.
- Suitable for various applications, including presentations, remote collaboration, and education.
- Multiple screen resolution options, up to 1080p, according to the types of devices.
- Mirroring support from Android, iOS, Mac, and Windows to Apple and Fire TVs.
Cons
- Does not mirror devices to Android TVs.
- Lacks important features like “screenshots.”
- Paid license is applicable to one PC only. Additional licenses are required for additional PCs.
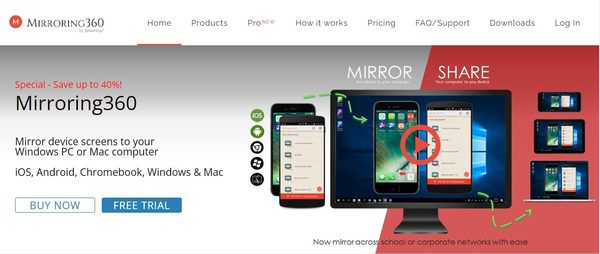
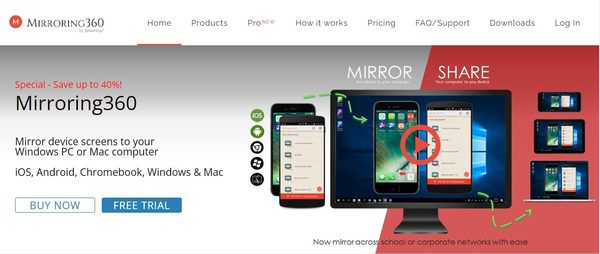
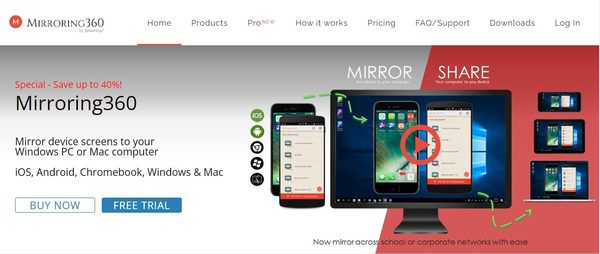
Use the following steps to mirror your iPad to a PC using Mirroring360:
Download, install, and run the Mirroring360 app on your PC (Windows or Mac) from the official website.
Click “Free Trial” and set your email and password. The app interface will appear.



From the Control Center of your iPad, tap “Screen Mirroring.”
Make sure that your iPad and the PC are connected using the same Wi-Fi.
Tap the name of your PC from the list of available devices.
Another window will pop up on your PC with the display of your iPad. This means that the screen mirroring from your iPad to your PC has started.
Screen mirroring iPad via ApowerMirror
ApowerMirror is a popular and powerful screen mirroring app that provides seamless streaming of your iOS device’s screen to your PC. It offers a range of useful features, making it a preferred choice for many users. The app is compatible with various devices and operating systems, including Windows and Mac, ensuring wide accessibility and ease of use.
One notable feature of ApowerMirror is its ability to mirror not only the visual content but also the audio from your iOS device to your PC. This feature becomes particularly handy when you want to enjoy movies or music on your iPhone or iPad but prefer the enhanced audio experience provided by your PC’s speakers. By mirroring both the screen and audio, ApowerMirror offers a comprehensive solution for multimedia streaming and content sharing.
ApowerMirror is available in both free and paid versions. The free version allows you to mirror your iOS device’s screen to your PC, although it includes certain limitations, such as a watermark. The paid version unlocks additional features, including full-screen mode, screen recording capabilities, and watermark removal. The free version is available with limited options. The paid versions are available at $29.95/month, $79.95/year, and $159.9/lifetime.
Pros
- Options to connect using Wi-Fi and USB.
- You can connect up to 4 devices in paid versions.
- Offers advanced features, like screenshots, screen recording, and remote control.
- In addition to mobile, PC, and TV devices, this app offers mirroring to VR and AR devices too.
- You can cast PC screens on your phones, so you can control your PCs via your mobile phones.
Cons
- Advanced mirroring features come at high costs.
- iOS resolution is supported up to 720p only.
- Some TV models and iOS devices cannot be controlled on a Wi-Fi connection.
Let’s discuss the mirroring steps and learn how to share screen on iPad or vice versa.
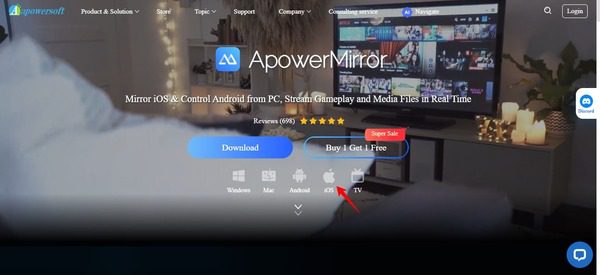
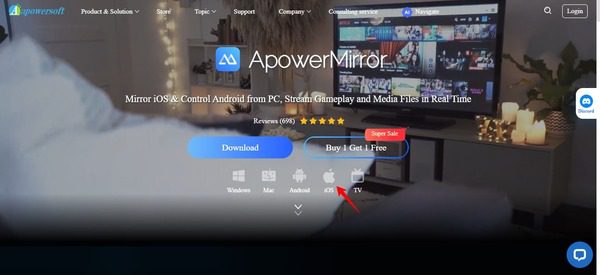
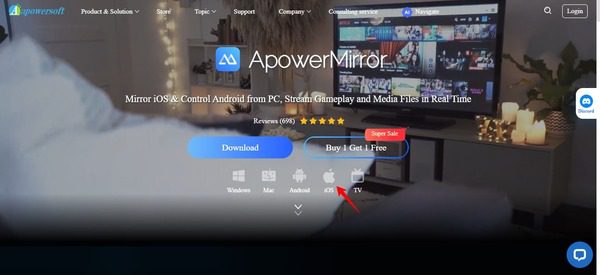
Download, install, and lauch the ApowerMirror app on your iPad and other device (PC or TV.)
Make sure to connect both mirroring devices with the same Wi-Fi network.
From the Control Center of your iPad, tap the “Screen Mirroring” option.
From the list of available devices, tap on ApowerMirror followed by your device’s name.
Alternatively, you can also mirror your iPad using the QR and local cast code on the ApowerMirror app.
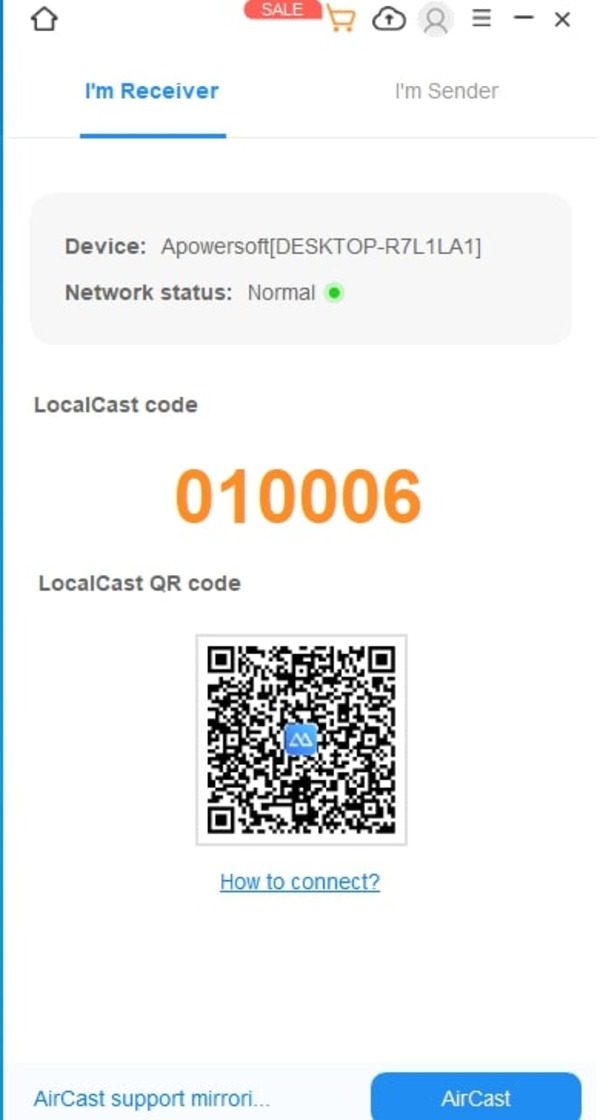
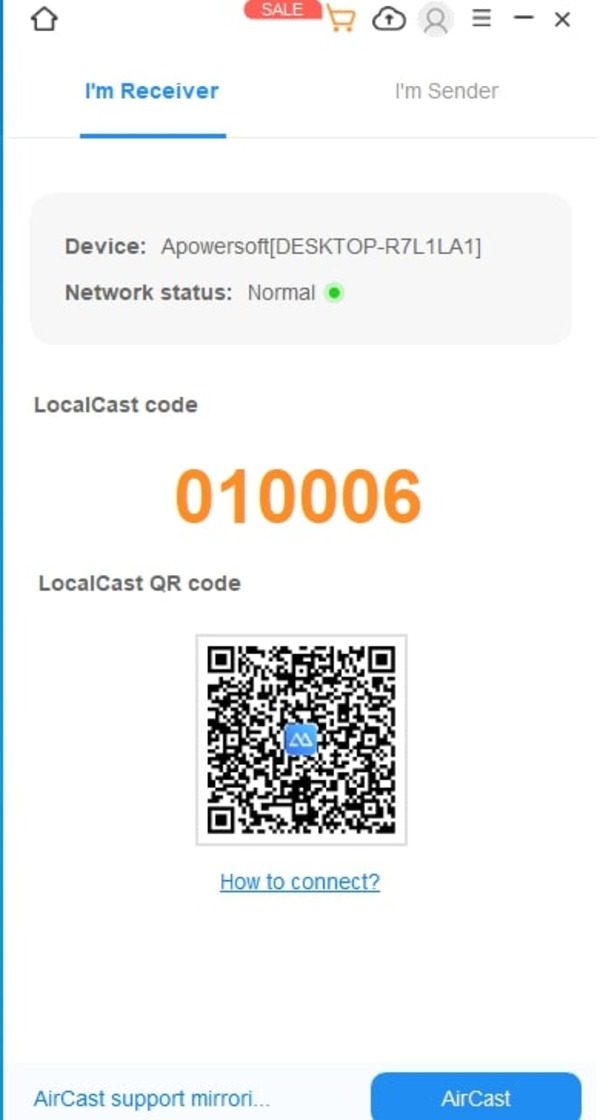
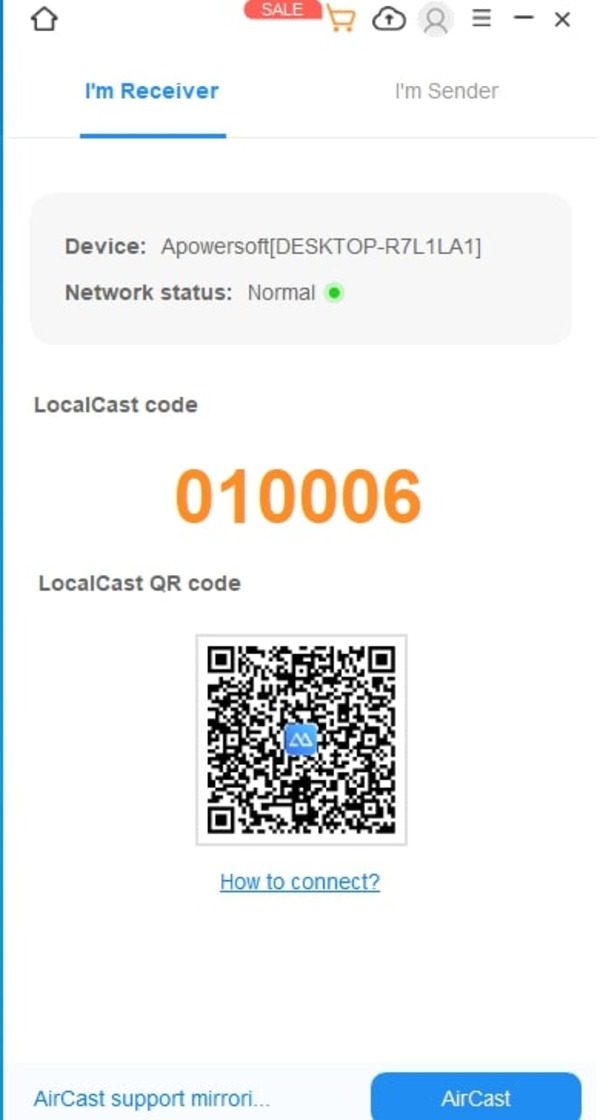
Your iPad’s screen will appear on the other device within the interface of the ApowerMirror app.
Screen mirroring iPad via QuickTime
QuickTime is a screen recording and media player software developed by Apple specifically for macOS and iOS devices. It serves as a reliable tool for casting your iPhone’s screen to a other supported devices. Apart from its media playback capabilities, QuickTime enables users to create tutorials and perform various screen recording tasks.
In addition to the macOS computers, the QuickTime app is also compatible with the Windows. The basic version of this app is free. However, for additional features like format conversions and editing, you need to buy QucikTime Pro version, costing $30.
Pros
- Efficient media player with a lot of options for Apple users.
- Provides a straightforward method for recording your screen, allowing you to capture and share your screen activities.
- Seamless integration with Apple ecosystem.
- Access to basic screen mirroring features for free.
- Comes in by default with the Apple devices, especially, macOS.
Cons
- Screen recording can consume system resources and may result in decreased performance or lag during the recording process.
- Lack of compatibility with non-Apple platforms.
- QuickTime’s primary purpose is not screen mirroring, so it lacks advanced features commonly found in dedicated screen mirroring apps, such as remote control, simultaneous device mirroring, or wireless connectivity options.
Let’s go through the steps to mirror your iPhone screen to your iPad using the QuickTime app.
Download, install, and launch the QuickTime app on your iPad.
Note: In most cases, QuickTime is already installed in Apple devices by default.
Connect your iPhone to your iPad using a charging cable or the lightning cable.
Go to the “File” option in QuickTime’s menu and click the “New Movie Recording” option.
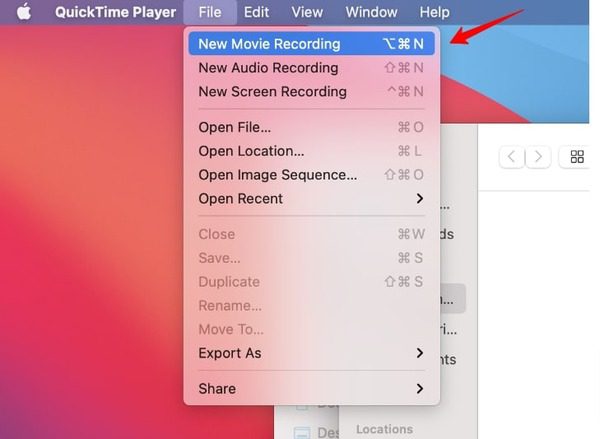
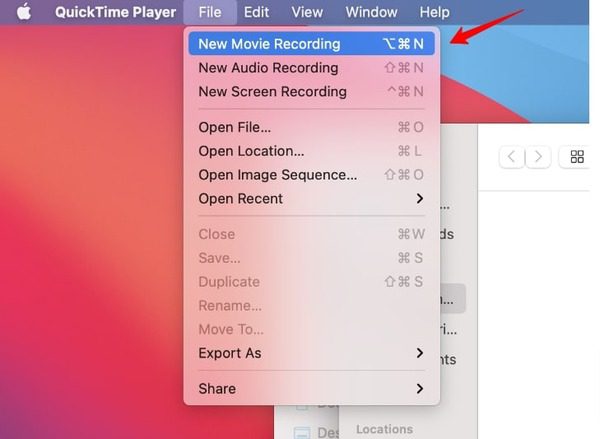
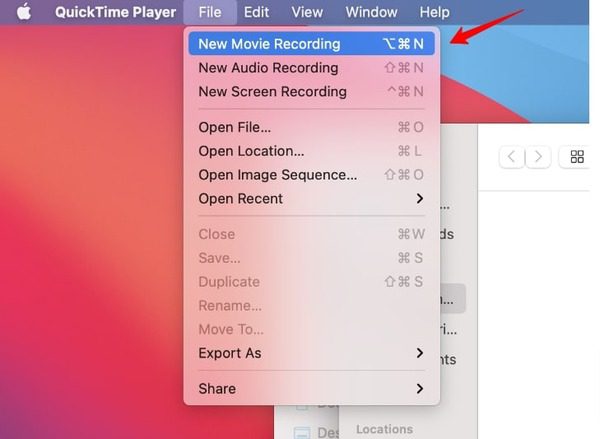
Choose your iPhone’s name from the list of available devices.
Your iPhone’s screen will now be mirrored on your iPad.
Screen mirroring iPad via GoTo
GoTo, previously known as Join.me, is a popular web conferencing and online meeting platform that offers a range of features for virtual collaboration and communication. It provides users with a convenient and user-friendly interface to host or join online meetings, presentations, and screen sharing sessions.
It offers a comprehensive set of features and caters to various online collaboration needs, making it a popular choice for individuals, teams, and organizations seeking effective virtual communication and collaboration solutions.
You just have to have a device with an active internet to connect to the online meetings, so GoTo is compatible with almost all the devices that can have the GoTo app. The supported devices include Windows, macOS, iOS, and Android.
You can get a free demo of GoTo by contacting the company on its website. GoTo offers two pricing plans for $12 per organizer per month for a totla of 150 participants and for $16 per organizer per month for a total of 250 participants. Both plsns ar billed annually.
Pros
- Sets up quickly and provides secure online meeting environment.
- Simplified and easy to use admin options to host or join meetings.
- Robust screen sharing and tools for real-time collaboration tools
- Lag-free audios and videos.
- Multi-user screen collaboration, up to 250 participant at a time.
- Integrates with popular productivity tools, such as calendars and messaging platforms.
Cons
- Not an actual screen mirroring app, only meant for online screen sharing with a group of people.
- High costs.
- Limited storage and meeting recordings.
- Only relies on the Internet connection.
You can screen mirror iPad using GoTo by doing the following steps:
Download, install, and open the GoTo app from Apple App Store on your iPad.
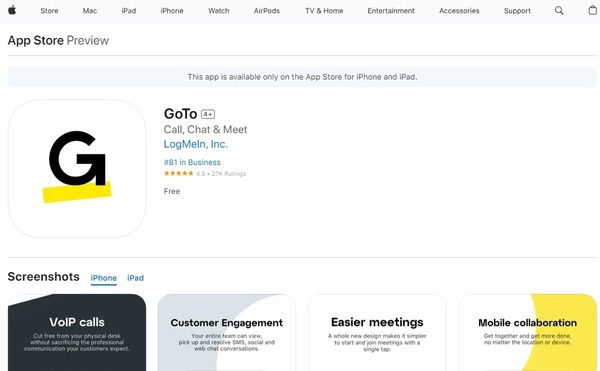
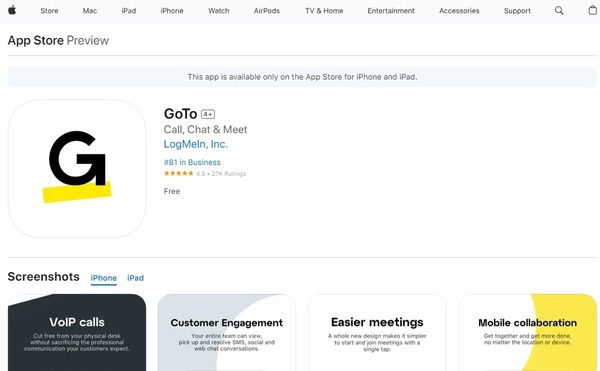
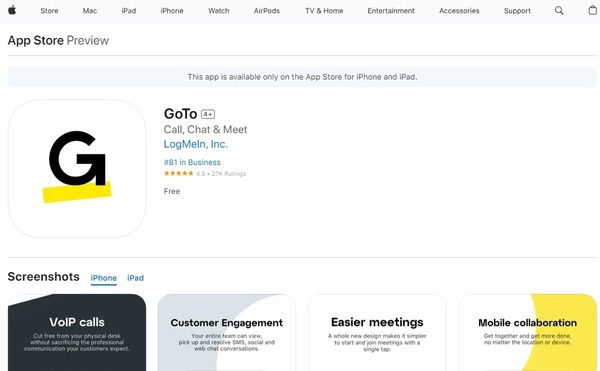
Log in to your GoTo account.
Click the “Meet Now” option.
Click the “Share” icon from the toolbar, click on the Share icon.
Your iPad’s screen will be shared with others in that GoTo meeting.
Conclusion
So, you have read about all the major aspects of the 5 screen mirroring apps we discussed, including FlashGet Cast, Mirroring360, ApowerMirror, QuickTime, and GoTo. It is evident by now that FlashGet Cast stands out with its unique advantages, making it a worthwhile choice for users seeking a reliable screen mirroring solution, especially for iPad screen mirroring.
With its super simple user-friendly interface, easy setup process, and seamless compatibility with various devices, FlashGet Cast is undoubtedly the best choice to a wide range of users. Its robust features, including smooth screen mirroring, real-time audio transmission, and versatile application scenarios, make it a versatile tool for casting from an iPad.
Above-all, FlashGet Cast offers a free version to give you a lag-free mirroring experience. The paid feature is also comes at the most affordable price.



Comments