How to cast video to TV from phone [Comprehensive Guide]
Smartphones have become our go-to devices for entertainment. We use them for communication, entertainment, and much more. While smartphones are great for watching videos on the go, sometimes you may want to enjoy your favorite content on a bigger screen. That’s where cast video to your TV comes in handy.
Thankfully, casting video on your TV from your phone is easier than ever. Whether you have an iPhone or an Android phone, there are multiple ways to cast video from your phone to your TV.
This comprehensive guide will explore various methods to cast video to TV from your iPhone or Android device. So, let’s dive in!
Casting video from iPhone to TV
Using AirPlay
If you own an iPhone and want to cast video to TV, Apple provides a seamless solution called AirPlay. With AirPlay, you can stream or share content from your iPhone to an Apple TV or AirPlay 2-compatible smart TV. Whether you want to stream a video, share photos, or mirror your device’s screen, AirPlay has got you covered.
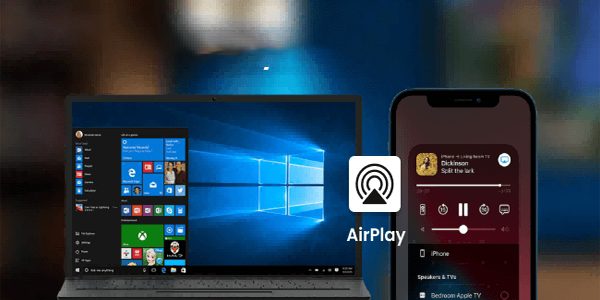
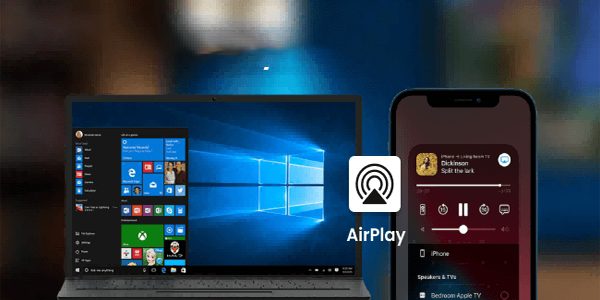
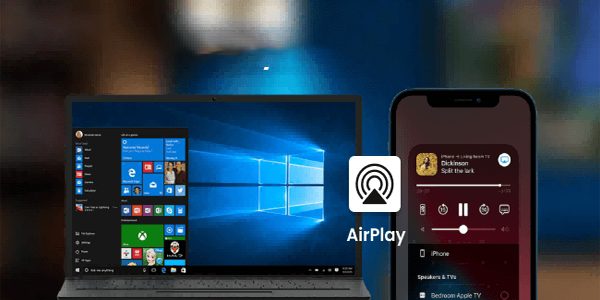
Here’s how you can cast video from your iPhone to your TV using AirPlay:
- Connect your iPhone and your Apple TV or AirPlay-compatible smart TV to the same Wi-Fi network.
- Find the video that you want to stream on your iPhone.
- Tap on the AirPlay icon. Depending on the app you’re using, the AirPlay icon may be located in different places. For example, in the Photos app, you need to tap on the Share button first and then select AirPlay.
- Choose your TV or Mac from the list of available devices.
- To stop streaming, tap on the AirPlay icon again and select your iPhone from the list.
While AirPlay provides a convenient way to cast video to TV from your iPhone, there are a few considerations to keep in mind.
Firstly, your device may automatically stream video to an AirPlay device if it has been frequently used in the past. Secondly, you may encounter issues such as lagging, freezing, or AirPlay not working at all. To overcome these issues, ensure that all your devices are updated to the latest software version and check for any content or privacy restrictions, or firewalls that might be blocking AirPlay. Additionally, not all smart TVs support Apple’s AirPlay technology.
Casting video from Android to TV
Using Chromecast-enabled apps
If you own an Android phone, there are several ways to cast video to TV. One popular method is using Chromecast-enabled apps. As long as your TV can access the internet, you can stream content directly from apps like Netflix, Hulu, or YouTube to your TV.
Here’s how you can cast video from your Android device to your TV:
- Ensure that both your smart TV and your phone or tablet are connected to the same Wi-Fi network.
- Open a video in your preferred app on your Android device.
- Look for the Cast icon and tap on it.
- Select your TV from the list of available devices.
- Sit back and enjoy watching your video on the big screen.
While casting video from Android to TV is convenient, there are a few limitations to be aware of. Firstly, not all Android phones have built-in casting capabilities, so make sure your device supports casting. Secondly, you can only cast from the latest version of a Chromecast-enabled app or a Chrome browser on a device connected to the same Wi-Fi network as your Android TV. Not all apps are Chromecast-enabled, so you might not be able to cast from all of them. Lastly, if your TV is not an Android TV, you’ll need a Chromecast device to enable casting from your phone to your TV.
Cast video to TV all-in-one solution: FlashGet Cast
If you’re looking for a versatile and platform-independent solution to cast video from your phone to your TV, FlashGet Cast is an excellent choice.
FlashGet Cast is a screen-sharing software that works across multiple platforms, including Android, iOS, Windows, macOS, and smart TVs with web browsers. With FlashGet Cast, you can easily mirror your phone, tablet, computer, or smart TV screen wirelessly.



To cast video to a TV from your Android device using FlashGet Cast, follow these steps:
- Install the FlashGet Cast app on your Android device from the official website or the Google Play Store.
- Connect your Android device and your TV to the same Wi-Fi network.
- Launch the FlashGet Cast Web on your TV’s web browser or Google Chrome.
- On your Android device, open the FlashGet Cast app and follow the on-screen instructions to connect to your TV.
- Once connected, you can start mirroring your Android smartphone screen to the larger TV screen.
FlashGet Cast offers the convenience of wireless screen sharing and is easy to set up. Whether you’re using an Android device, iOS device, computer, or smart TV, FlashGet Cast provides a seamless experience for casting video to your TV.
Tips for HD quality screen mirroring
When casting video from your phone to your TV, it’s important to ensure that you get the best possible quality.
Here are a few tips to achieve HD quality while screen mirroring:
Firstly, make sure the video you’re playing on your mobile device is in high definition. If the resolution is low, the video on your TV screen may appear blurry or pixelated. Make sure the video is in high-definition.
Additionally, connect your mobile device to the TV using a Mobile High-Definition Link (MHL) HDMI cable for optimal video quality.
It’s also worth noting that interference from other networks can affect the quality of video and sound during screen mirroring. Try moving the devices closer to each other to improve the signal and enhance audio and video quality.
Bonus tip: How to Cast Prime Video from phone to TV
If you’re an Amazon Prime Video subscriber, casting your favorite shows and movies to your TV is a breeze. Simply install the Amazon Prime Video mobile app on your iOS or Android device. Once installed, open the app and tap or click on the Cast icon at the top of the screen. Choose your TV from the available devices, and your content will start streaming immediately. If you prefer a wireless screen mirroring option, you can also use FlashGet Cast to cast Amazon Prime Video from your mobile device to your TV.
Using a streaming device
If your TV doesn’t have built-in casting capabilities, you can still enjoy the benefits of casting by using a streaming device like the Amazon Fire Stick or Google Chromecast. These devices plug into your TV’s HDMI port, allowing you to cast content from your phone or tablet to your TV.
Simply connect the streaming device to your TV, install the necessary apps, and follow the on-screen instructions to set it up. Once set up, you can cast videos, photos, and more from your phone to your TV with ease.
Using screen mirroring apps
FlashGet Cast allows you to mirror your screen and share content from your mobile phone, tablet, computer, or smart TV with a web browser. It supports Windows, macOS, Android, and iOS, making it compatible with a wide range of devices.
Frequently asked questions
2. You can connect your mobile device to the TV using a Mobile High-Definition Link (MHL) HDMI cable.
Conclusion
Casting video to your TV from your phone has never been easier. Whether you have an iPhone or an Android device, there are multiple methods available to suit your needs. From using AirPlay with Apple devices to casting through Chromecast-enabled apps or utilizing all-in-one solutions like FlashGet Cast, you can enjoy your favorite videos on the big screen. You can enhance your casting experience and ensure high-quality video playback with the tips and tricks provided. So, grab your phone, choose the method that suits you best, and start casting your favorite videos to your TV today.



Comments