How to share your Oculus screen to PC and TV
Are you looking for a way to share your Oculus screen to a PC or TV? Whether you want to showcase what’s being watched inside your Oculus Go or Quest or simply attract attention, casting your Oculus screen is a great option. In this comprehensive guide, we will take you through the process of casting your Oculus screen to a PC or TV, step-by-step.
Why share your Oculus screen?
Sharing your Oculus screen can be beneficial in many ways. For instance, you may want to guide someone through a VR experience, showcase your VR work to clients, or simply enjoy a VR game with friends. Whatever the reason, sharing your Oculus screen to a PC or TV is a great way to enhance your VR experience.
How to cast Oculus to PC(Windows)
Before you can start casting your Oculus screen, you need to make sure you have connected your devices properly. Here’s what you need to do:
Connect your computer
The first step is to connect your computer to a Wi-Fi network. This is important because both your computer and Oculus device need to be connected to the same network in order to cast your screen. Once you have connected your computer to Wi-Fi, you can move on to the next step.
Start your Oculus Go/Quest
Turn on your Oculus Go/Quest headset and make sure it is in Developer mode. If it’s not in Developer mode, you can follow these instructions to enable it. Once your headset is in Developer mode, check to see if it’s connected to the same Wi-Fi network as your computer.
Find your local IP
To find your local IP, go to the browser in your VR headset and type “local IP” in the search bar. Open the first link and check your device’s local IP. Write it down because you’ll need it later.
Connect your Oculus Go/Quest to your PC
Connect your Oculus Go/Quest to your PC with a micro USB cable. If this is the first time you’re connecting your VR headset to that computer, you will need to accept permissions inside the VR headset. If your VR headset is not recognized by the computer, check this article on how to get the PC to recognize the VR headset.
Casting your Oculus screen to your PC
Now you have connected your devices properly, you can start casting your Oculus screen to your PC.
How to share your Oculus screen to TV
Sharing your Oculus screen to a TV is a great way to enjoy VR with others in your living room.
To do this, you will need a Chromecast or a TV with built-in Chromecast capabilities.
Once you have your Chromecast connected to your TV and Wi-Fi network, open the “Sharing” menu on your Oculus Quest 2 by pressing the Oculus button on your right Touch controller.
Select “Casting,” then select your Chromecast device from the available devices. Hit “Done,” and your Quest 2 activity should be immediately visible on your TV.
How to share your Oculus screen to a phone
Sharing your Oculus screen to a phone can be done using the companion Oculus mobile App on iOS or Android. First, ensure that your phone and Oculus Quest 2 are on the same Wi-Fi network. Then, open the Oculus app on your smartphone, go to the bottom toolbar, and tap on the “Menu” button. On the “Menu” screen, tap on “Casting,” and select your Quest 2 headset from the list of connected VR devices. Tap “Start,” and your cast will start immediately, allowing you to see your Quest 2 activity on-screen.
If you encounter any issues while casting to your phone, try updating the Oculus mobile app, ensuring that your phone and Quest 2 are on the same Wi-Fi network, or checking if Bluetooth and location data are turned on.



How to fix Oculus screen share issues
Even though the Oculus Quest 2 is a powerful VR, it can sometimes have casting problems, which makes it less than perfect in games. Here are some common reasons why Oculus casting might not be working:
- The device you’re casting to isn’t connected to the same Wi-Fi network.
- The Wi-Fi network is unavailable.
- There is a problem with the app you’re using or the software might not support Oculus Quest 2 casting.
Here are some ways to fix Oculus casting issues:
Restart your devices
Restarting your devices can often fix temporary glitches. Try restarting the Oculus Quest 2 by pressing and holding the power button until you’re notified with the power off message. Also, restart the device you’re casting (phone, PC, smart TV). Relaunching the device often fixes the issue but if it still fails, proceed with the next steps.
Enable/disable Wi-Fi
Try disabling and enabling Wi-Fi in both devices, which usually fixes small network glitches.
Restart your router
Try restarting your router by pressing the power button once to power off and then pressing again to power on. Alternatively, unplug the power cable and then plug it back in to restart the router.
Check Wi-Fi connection
Make sure both you have connected your device and the Oculus Quest 2 headset to the same Wi-Fi network.
Bonus: best screen share APP- FlashGet Cast



FlashGet Cast is a screen mirroring tool that enables users to mirror and control their Android and iOS devices’ screens on their Windows/Mac computers through a USB cable or wirelessly. To use the tool, users need to download the FlashGet Cast program from the official website and create an account. For Android, users need to connect their device to their Windows PC with a USB cable and enable USB debugging. For iOS, users must upgrade to the premium account, and they can mirror the screen wirelessly through AirPlay or connect via a USB cable.
To cast the screen using FlashGet Cast, follow these steps:
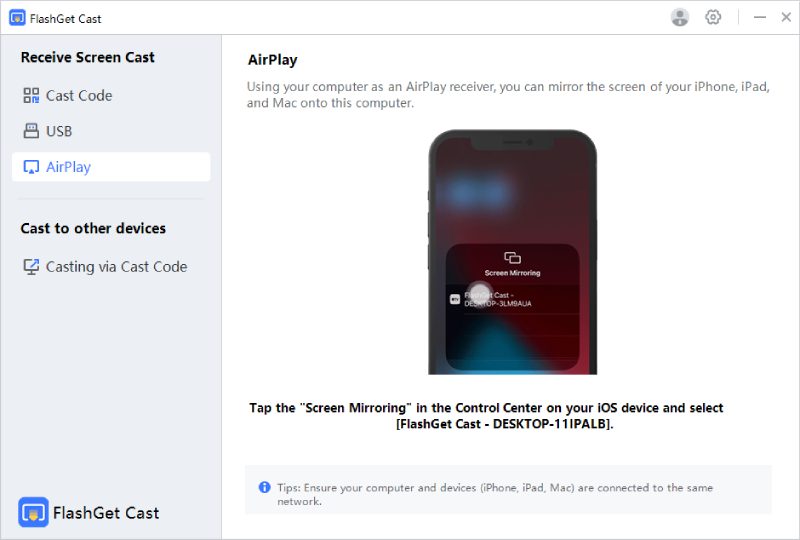
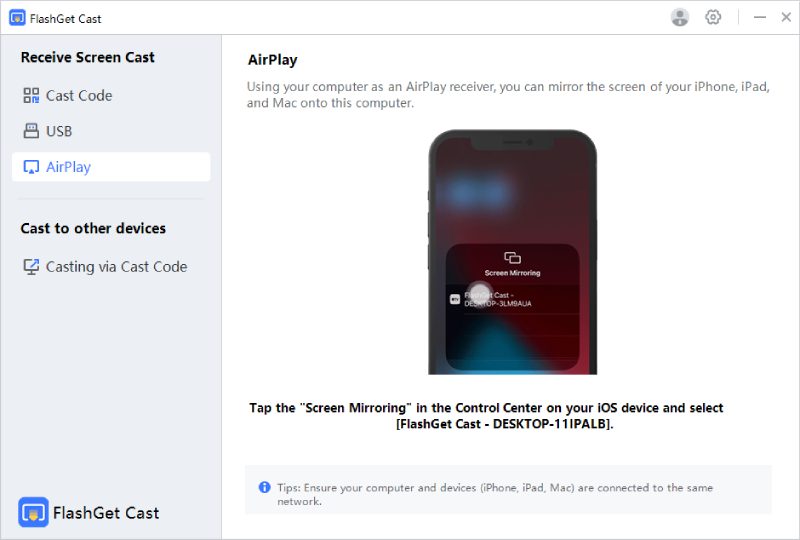
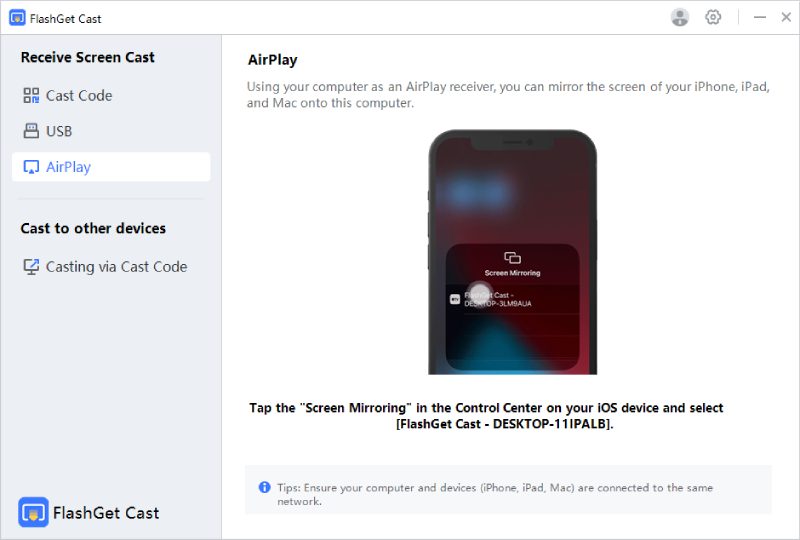
- Download and install the FlashGet Cast program from the official website.
- Connect your Android device to your Windows PC with a USB cable and enable USB debugging.
- Open FlashGet Cast on your PC and select “USB Debugging” mode.
- Click on “Start Now” to begin screen mirroring.
- For iOS, upgrade to the premium account and mirror the screen wirelessly through AirPlay or connect via a USB cable.
- Enjoy casting movies, photos, and games to your PC with ease.



FlashGet Cast also provides tutorial videos to help users understand how to mirror their screens better.
Conclusion
Casting your Oculus screen to a PC or TV is a great way to showcase what’s being watched inside your Oculus Go or Quest. By following the step-by-step guide in this article, you can easily cast your Oculus screen to a PC or TV. If you encounter any issues, try the troubleshooting tips provided to get back on track. With these tools and techniques, you can enjoy your Oculus experience on a larger screen with friends and family.



Comments