More than 5 worked ways to mirror screen on Vizio TV
Vizio TVs have recently made their way to mainstream smart TVs, and their popularity is increasing due to multiple smart features at affordable costs. But with a smart TV, a user wants to explore every feature that is possible. Screen mirroring is one such feature that allows users to view content from their mobile phones or PCs to a larger display, like a smart TV. Utilizing the option of screen mirror on Vizio TV allows users to share photos, videos, presentations, or play games on a bigger screen. You can also control your Vizio TV from your devices and do much more to enjoy, collaborate, or increase productivity.
In this article, we will explore more than five effective methods to mirror the screens of your devices on a Vizio TV.
Let’s start.
What is Vizio SmartCast?
Vizio SmartCast is a smart TV platform developed by Vizio that allows users to access a variety of streaming apps and content directly on their Vizio TVs. It is a built-in app in Vizio TV that offers a user-friendly interface and enables seamless integration with other devices for content casting on Vizio TVs.



With Vizio SmartCast, you can share screens of your devices using the Apple AirPlay feature and Chromecast. It also comes with over 260 channels for free. You can also stream the leading OTT platforms like Netflix, Disney+, Hulu, and FuboTV on your Vizio TV.
Vizio SmartCast also offers smart solutions for home and office. You can connect your speakers and headphones for better productivity and entertainment. A smart voice remote makes it easier to display the content on voice commands.
Above all, it is free for Vizio users.
Advantages of Screen Mirroring on Vizio TV
Vizio SmartCast offers limitless options to Vizio TV users. In addition to the features like free TV channels and on-demand videos, you can mirror your screens directly on your Vizio TVs.
The built-in Apple AirPlay and Chromecast functionalities allow you to cast content from your smart devices, including smartphones and PCs, directly on your Vizio TV.
You need to have an Android 8.0 or higher version to mirror Android devices and iOS 13.0 or higher version for Apple devices to mirror their screens on a Vizio TV using Vizio SmartCast.
Let’s explore some benefits of screen mirroring to Vizio TV in the section below, so you can know what you can do with this amazing option.
Enhanced Viewing Experience
By mirroring your screen, you can enjoy content from your mobile device or computer on the larger screen of your Vizio TV, providing a more interactive and enjoyable viewing experience.
Sharing Content
Screen mirroring allows you to easily share photos, videos, presentations, and other content with friends, family, or colleagues without the need for everyone to gather around a small device.
Gaming on a Bigger Screen
Gamers can mirror their gameplay to a Vizio TV, transforming the gaming experience by playing on a larger display with improved visuals.
Productivity and Collaboration
Screen mirroring facilitates collaboration by enabling you to display documents, spreadsheets, and presentations during meetings or work sessions, enhancing productivity and engagement.
How to Cast to Vizio TV from Android?
There are several methods to cast your Android device’s screen to a Vizio TV. Here are three common methods:
1. HDMI
HDMI connection allows for direct and high-quality screen mirroring from an Android device to a Vizio TV. This method doesn’t require you to connect your devices with the same Wi-Fi. You can get a high-quality display of your devices on your Vizio TV using this method.



Here are the detailed steps to follow:
First of all, connect one end of an HDMI cable to the HDMI port for input on your Vizio TV and the other end to the HDMI output port of your Android device.



Now, on your Vizio TV, change the input source to the HDMI port you connected your device to.
Your Android device’s screen should now be mirrored on your Vizio TV.
2. Chromecast
Chromecast is a streaming device that can be plugged into your Vizio TV’s HDMI port, allowing you to cast content from your Android device to the TV. This is a famous method to turn a simple TV into a smart TV and enjoy countless smart features, including screen mirroring.
Here are the steps to cast to Vizio TV from Android using Chromecast:



Firstly, plug the Chromecast device into an available HDMI port on your Vizio TV and set it up according to the instructions in the manual.
Next, install the Google Home app on your Android device and connect your Chromecast to your Wi-Fi network.
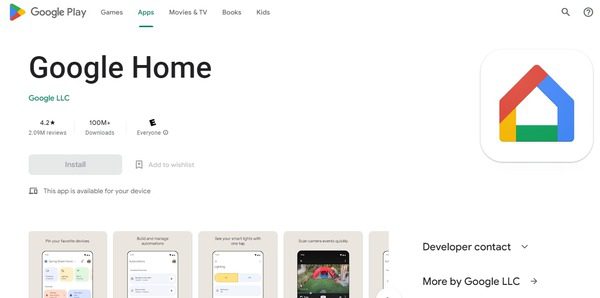
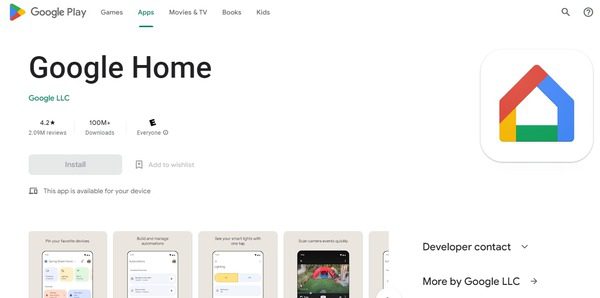
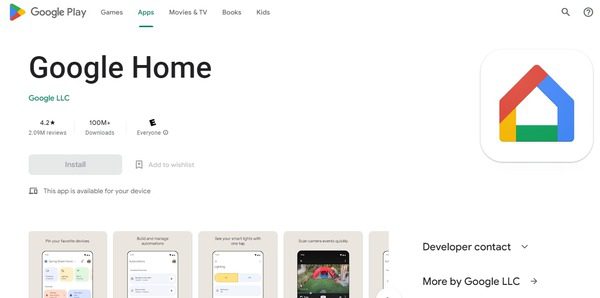
Then, open the app or content you want to cast on your Android device, tap the Cast icon, and select your Chromecast device from the list.
Lastly, the content should now be mirrored on your Vizio TV.
3. SmartCast: VIZIO Mobile
The VIZIO Mobile app allows you to cast your Android device’s screen directly to a Vizio TV using your Wi-Fi network. This app is specifically designed to enhance the viewing and casting experience of Vizio TV users. It comes built-in with the Vizio TVs. You can also download it from the Google PlayStore on your Android devices. The app is free to use.
Here are the detailed steps to cast to Vizio TV from Android using the SmartCast Vizio Mobile app.
First, install the VIZIO Mobile app from the Google Play Store on your Android device.
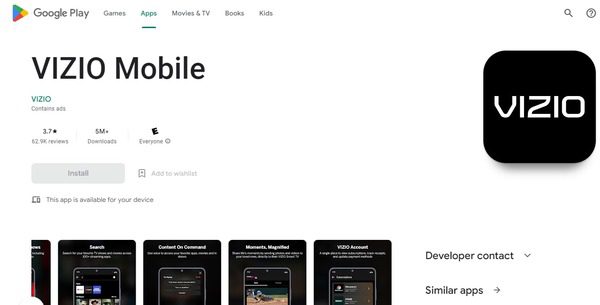
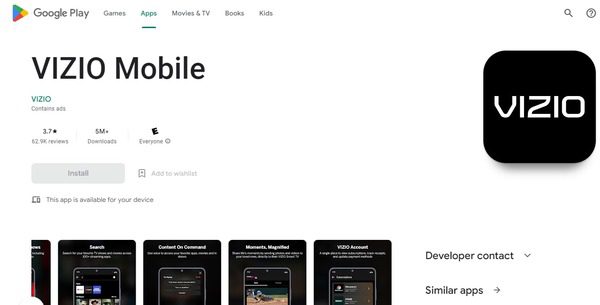
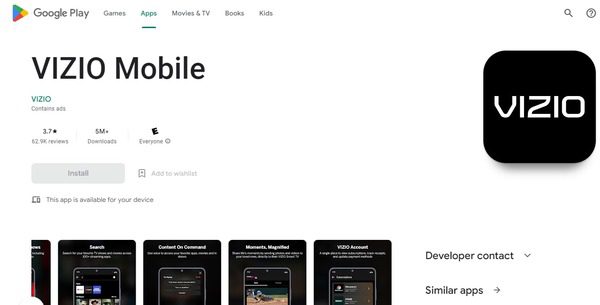
Ensure that your Android device and Vizio TV are connected to the same Wi-Fi network.
Next, open the VIZIO Mobile app and pair your Android device with your Vizio TV.
You will see a four-digit code at the top of your screen. Simply type in that 4-digit code on the SmartCat Vizio Mobile app.
Finally, once connected, you can select the content you want to mirror on your Android device, and it will be displayed on your Vizio TV.
How to screen mirror on Vizio TV from iOS?
If you have an iOS device, you can try the above three methods for screen mirroring to a Vizio TV. Additionally, there are other methods you can use:
4. AirPlay
AirPlay is an Apple technology that allows you to wirelessly stream audio, video, and screen mirroring from iOS devices to AirPlay-compatible devices like an Apple TV or a Vizio TV. You can display your favorite content on your AirPlay-compatible devices within a few clicks.
Here are the steps to use AirPlay for Screen Mirroring on Vizio TV:
First, ensure that your iOS device and Vizio TV are connected to the same Wi-Fi network.
On your iOS device, swipe up from the bottom of the screen to open the Control Center.
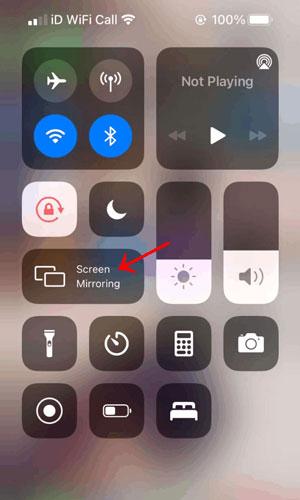
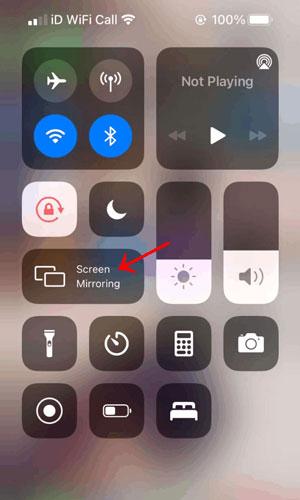
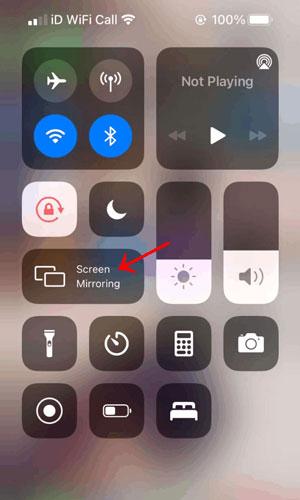
Tap on the AirPlay icon or the “Screen Mirroring” option and select your Vizio TV from the list of available devices.
Your iOS device’s screen will be mirrored on your Vizio TV.
5. Third-Party Apps
There are third-party apps available for iOS devices that offer screen mirroring functionality. These apps include ApowerMirror, QuickTime, and FlashGet Cast.
Let’s check out how to cast to Vizio TV from iOS devices using the example of QuickTime. QuickTime is a multimedia player and screen recording software for Apple devices, but it can also be used for screen mirroring iOS devices to a Vizio TV.
Here are the steps to follow:
Turn on AirPlay on your AirPlay-enabled Vizio TV. Ensure to connect your iOS device and Vizio TV to the same Wi-Fi.
Open QuickTime Player on your iOS device and play a video.
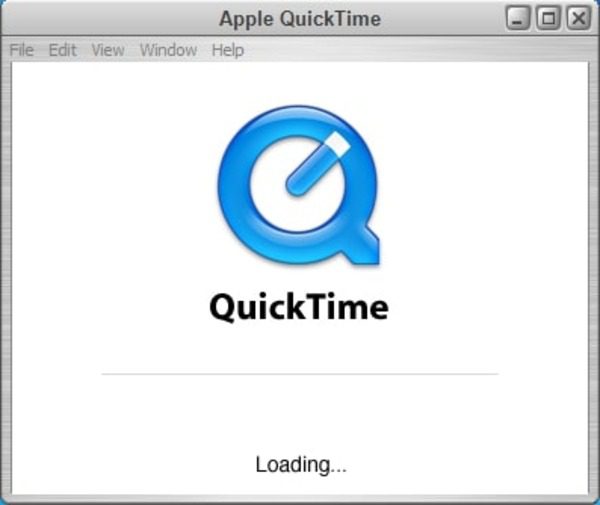
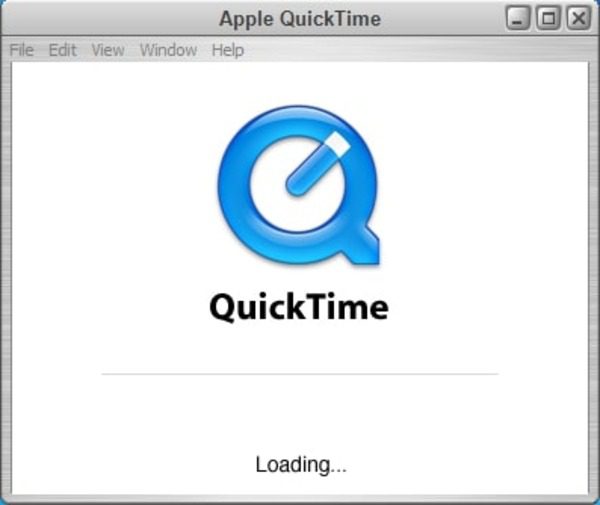
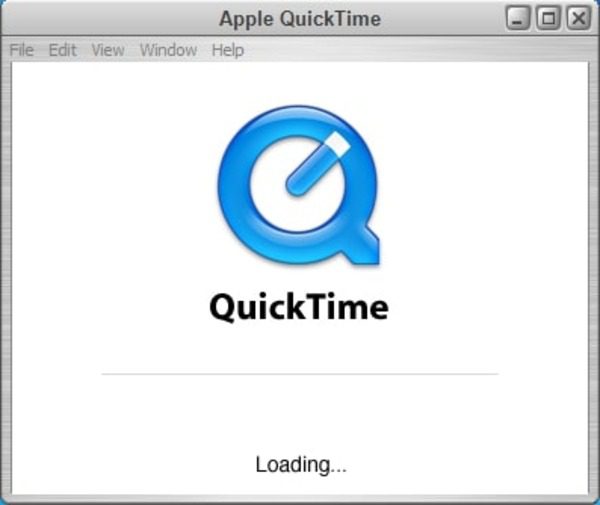
Tap the “AirPlay button” on your iOS device and select your Vizio TV from the list of available devices.
Your iOS device will be mirrored to your Vizio TV.
Best App for screen mirroring on Vizio Smart TV – FlashGet Cast
FlashGet Cast is a versatile app that enables easy and reliable screen mirroring from various devices, including Android and iOS to other devices, including Vizio Smart TVs. The comprehensive screen mirroring features of the FlashGet Cast app makes Vizio Smart TV screen mirroring much easy, simple, and quick.
Here are the brief features of the FlashGet Cast app:
- High-quality screen mirroring with low latency.
- Support for both Android and iOS devices.
- Simple and intuitive user interface.
- Wireless mirroring using a Wi-Fi network.
- Compatibility with Vizio SmartCast-enabled TVs.
Here is the step-by-step guide to mirror your device’s screen to Vizio TV using FlashGet Cast:
First, download, install, and launch the FlashGet Cast app on your device from the official website.
You can also download the FlashGet Cast app directly on your Android device.
Go to your Vizio TV’s internet browser and type download FlashGet web version.
Then, make sure that your Vizio TV and the device you want to mirror are connected to the same Wi-Fi. Connecting both devices to different networks requires the Premium version of FlashGet Cast.
Scan the QR code displayed on your Vizio TV from your device or enter the 9-digit code shown on your Vizio TV into your device’s FlashGet Cast app.
Allow the necessary connection permissions for a smooth screen mirroring connection.
Now, your device’s screen will be mirrored on your Vizio TV.
FAQs about screen mirror on Vizio TV
Final wrapup
The present age of gadgets requires us to collaborate between multiple devices. That’s why screen mirroring has been gaining much importance in every field, including entertainment and productivity.
So we have discussed more than 5 proven ways to mirror screen on Vizio TV in this article. Apart from the built-in screen mirroring features like AirPlay, the FlashGet Cast app takes the lead among third-party apps to mirror screens to Vizio TV. The exclusive features of FlashGet Cast and its affordability definitely make it a number 1 choice for casting your devices’ screens to your Vizio TV.



Comments