Guide to screen mirroring laptop to TV wirelessly
Screen mirroring has become an increasingly popular way to enjoy content from laptops on a larger screen, such as a TV. Whether you want to share a presentation, stream a movie, or play games, casting your laptop’s screen to a TV can enhance your viewing experience. In this comprehensive guide, we will explore various methods of wirelessly screen mirroring your laptop to a TV.
We will discuss the differences between laptop screen mirroring and TV mirroring compared to desktop computer mirroring, explore both wired and wireless casting methods, and provide step-by-step instructions for popular wireless transmission methods like Airplay, Chromecast, and the third-party app ApowerMirror. Additionally, we will cover how to cast your laptop’s screen to multiple TVs and highlight the best screen mirroring app, FlashGet Cast.
Can I screen mirroring to TV from laptop?
Before we dive into the specifics of wireless screen mirroring, let’s briefly explore the different methods of casting to a TV from a laptop, both wired and wireless.
Wired methods



1.HDMI cable:
One of the most common ways to connect a laptop to a TV is through an HDMI cable. This method provides a direct and reliable connection, allowing you to mirror your laptop’s screen onto the TV effortlessly. However, it requires physical cable connections and limits your mobility.
2.VGA cable:
While less common in modern laptops, some older models may feature a VGA port, which can be used to connect the laptop to a TV with a VGA input. Similar to HDMI, this method requires a physical connection.
Wireless methods



3.Wi-Fi direct:
Many modern laptops and smart TVs support Wi-Fi Direct, a wireless technology that enables direct communication between devices without the need for a router. This method allows you to cast your laptop’s screen to the TV wirelessly, offering greater flexibility and convenience.
4.Miracast:
Miracast is a wireless display standard that allows you to mirror your laptop’s screen to a Miracast-enabled TV. It works by establishing a direct Wi-Fi connection between the devices, enabling seamless screen sharing.
5.Chromecast:
Chromecast is a popular streaming device developed by Google. By connecting the Chromecast to your TV’s HDMI port, you can cast content from your laptop to the TV using the Google Chrome browser or compatible apps.
While both wired and wireless methods have their advantages and disadvantages, this guide will primarily focus on wireless screen mirroring for its convenience and flexibility.
How to screen mirroring Laptop to TV wirelessly
Now that we understand the different methods of casting from a laptop to a TV, let’s explore some of the popular wireless transmission methods in more detail.
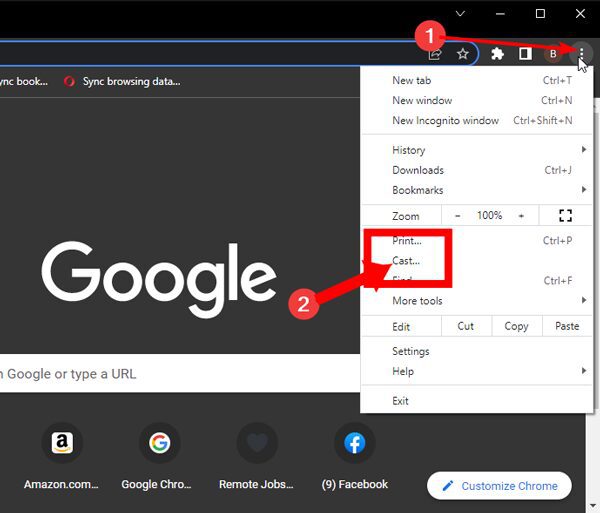
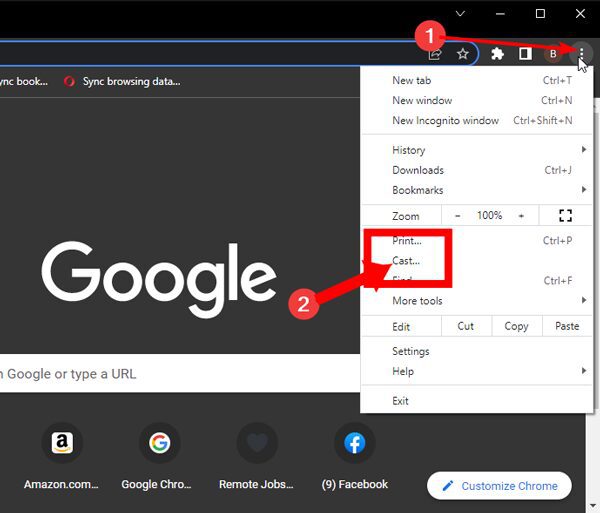
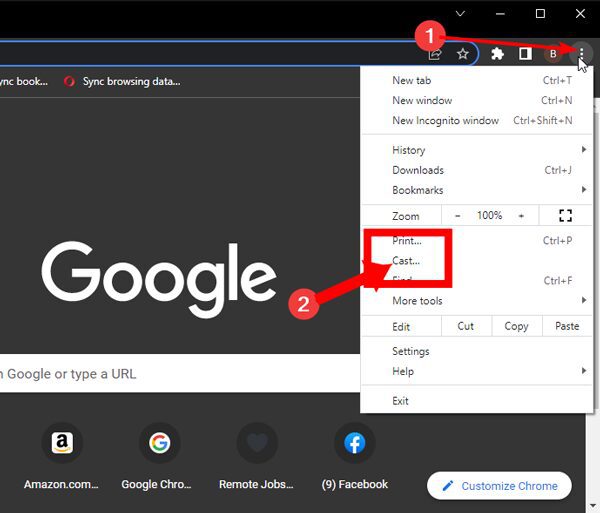
Airplay
Airplay is a wireless streaming protocol developed by Apple that allows you to mirror the screen of your Apple device, including MacBooks, iPads, and iPhones, to an Apple TV or other Airplay-enabled devices.
Here’s how you can cast your laptop’s screen to a TV using Airplay:
Suitable devices:
To use Airplay, you will need a MacBook, iPad, or iPhone running the latest version of macOS or iOS, and an Apple TV or Airplay-enabled TV.
Features of Airplay:
Airplay offers seamless screen mirroring with high-quality video and audio transmission. It also supports multiple display options, allowing you to extend or mirror your laptop’s screen.
How to screen mirroring to TV from laptop:
To cast your laptop’s screen to a TV using Airplay, follow these steps:
Make sure your laptop and TV are connected to the same Wi-Fi network.
On your MacBook, click on the Airplay icon in the menu bar and select your TV from the list of available devices.
Once connected, you will have mirrored laptop’s screen on the TV.
Chromecast
Chromecast is a versatile streaming device that allows you to cast content from various devices, including laptops, to your TV.
Here’s how you can mirror your laptop’s screen to a TV using Chromecast:
Suitable Devices: To use Chromecast, you will need a laptop running the Google Chrome browser and a Chromecast device connected to your TV.
Features of Chromecast:
Chromecast offers easy setup and compatibility with multiple devices. It supports high-definition video and audio streaming, making it ideal for enjoying movies, TV shows, and online content on your TV.
How to screen mirroring to TV from laptop via Chromecast:
To mirror your laptop’s screen to a TV using Chromecast, follow these steps:
Connect your Chromecast device to your TV’s HDMI port and set it up according to the instructions.
On your laptop, open the Google Chrome browser and click on the three-dot menu in the top-right corner.
Select “Cast” from the dropdown menu and choose your Chromecast device from the list.
You will have mirrored laptop’s screen on the TV.
Third-Party App – ApowerMirror
In addition to the built-in screen mirroring options like Airplay and Chromecast, there are also third-party apps available that provide screen mirroring capabilities. One such app is ApowerMirror. Here’s how you can use ApowerMirror to cast your laptop’s screen to a TV:
Suitable devices:
ApowerMirror is compatible with both Windows and Mac laptops, as well as a wide range of smart TVs and streaming devices.
Features of ApowerMirror:
ApowerMirror offers wireless screen mirroring with high-quality video and audio transmission. It also provides additional features like screen recording and screenshot capabilities.
How to screen mirroring to TV from Laptop:
To cast your laptop’s screen to a TV using ApowerMirror, follow these steps:
Download and install the ApowerMirror app on your laptop and TV.
Launch the app on both devices and make sure they are connected to the same Wi-Fi network.
On your laptop, click on the “Mirror” button in the ApowerMirror app and select your TV from the list of available devices.
Once connected, your laptop’s screen will be mirrored on the TV.
How to screen mirroring laptop to multiple TVs
There may be occasions where you need to cast the screen of the same laptop to multiple TVs, such as in conference rooms or public displays. Here are two feasible methods to achieve this:
HDMI distribution Amplifier
An HDMI Distribution Amplifier, also known as an HDMI splitter, allows you to split the HDMI signal from your laptop to multiple TVs. Here’s how you can use an HDMI Distribution Amplifier to cast your laptop’s screen to multiple TVs:
What you need to prepare:
To use an HDMI Distribution Amplifier, you will need an HDMI cable, an HDMI Distribution Amplifier, and multiple HDMI cables to connect the TVs.
How to use HDMI distribution Amplifier:
Follow these steps to cast your laptop’s screen to multiple TVs using an HDMI Distribution Amplifier:
Connect one end of the HDMI cable to your laptop’s HDMI output port and the other end to the input port of the HDMI Distribution Amplifier.
Connect the HDMI cables from the output ports of the HDMI Distribution Amplifier to the HDMI input ports of the TVs.
Power on the HDMI Distribution Amplifier and turn on the TVs.
Your laptop’s screen will now be mirrored on multiple TVs simultaneously.
Chromecast
If you have multiple Chromecast devices connected to different TVs, you can cast your laptop’s screen to all of them simultaneously. Here’s how you can cast your laptop’s screen to multiple TVs using Chromecast:
What you need to prepare:
To use Chromecast for multiple TVs, you will need multiple Chromecast devices connected to each TV and the Google Chrome browser on your laptop.
How to Use Chromecast:
Follow these steps to cast your laptop’s screen to multiple TVs using Chromecast:
Connect each Chromecast device to a different TV’s HDMI port and set them up individually.
On your laptop, open the Google Chrome browser and click on the three-dot menu in the top-right corner.
Select “Cast” from the dropdown menu and choose each Chromecast device from the list.
Your laptop’s screen will now be mirrored on all the selected TVs.
Best screen mirroring App: FlashGet Cast



While there are various screen mirroring apps available, one standout option is FlashGet Cast. Here’s why FlashGet Cast is considered one of the best screen mirroring apps:
Introduction to FlashGet Cast App: FlashGet Cast is a versatile screen mirroring app that allows you to cast your laptop’s screen to a TV wirelessly. It offers a user-friendly interface, stable connectivity, and a wide range of features.
Advantages of FlashGet Cast:
FlashGet Cast offers seamless screen mirroring with high-quality video and audio transmission. It supports multiple devices and platforms, making it compatible with various laptops and TVs. Additionally, it provides additional features like remote control and file sharing.
How to use FlashGet Cast App:
To cast your laptop’s screen using FlashGet Cast, follow these steps:
Download and install the FlashGet Cast app on your laptop and TV.
Launch the app on both devices and ensure they are connected to the same Wi-Fi network.
On your laptop, select your TV from the list of available devices in the FlashGet Cast app.
Now, you will have mirror laptop’s screen on the TV.
Conclusion
Screen mirroring your laptop to a TV wirelessly opens up a world of possibilities for sharing content, presentations, and entertainment. Whether you choose to utilize built-in options like Airplay or Chromecast, or opt for third-party apps like ApowerMirror or FlashGet Cast, the process is simple and convenient. By following the step-by-step instructions provided in this guide, you can easily cast your laptop’s screen to a TV and enjoy a larger viewing experience. So, why limit yourself to a small laptop screen when you can take advantage of the big screen capabilities of your TV? Start screen mirroring today and elevate your laptop-to-TV streaming experience.



Comments