Best and practical ways for mirroring iPhone to Sony TV
Are you looking for ways to mirror your iPhone screen to a Sony TV? Whether you want to stream videos, play games, or showcase presentations, mirroring your iPhone to a larger screen can greatly enhance your viewing experience. This article will explore some best methods for mirroring iPhone to Sony TV.
The methods include AirPlay 2, Wi-Fi Direct, Chromecast, Apple AV Adapter, and Apple TV. While some Sony Smart TVs support AirPlay, many models do not have this feature. But don’t worry. There’s also a simple solution! We will show you how to use a third-party tool called FlashGet Cast for mirroring iPhone to Sony TV. With FlashGet Cast, you can easily mirror your iPhone, iPad, Mac, or even Android devices to web browser-enabled Smart TVs like Sony Bravia.
So let’s dive in and find the perfect solution for you.
Understanding AirPlay 2: the simplest method for mirroring iPhone to Sony TV
One of the simplest and fastest ways is using AirPlay 2. AirPlay is Apple’s native screen mirroring protocol. It’s been adapted by several TV manufacturers since 2018. However, not all Sony TVs have this feature. To check if your Sony TV supports AirPlay 2, you can refer to the list of compatible models provided by Sony.
Assuming you have an AirPlay 2-compatible Sony TV, follow these steps to mirror your iPhone screen:
- Go to Settings – Device Preferences – Apple AirPlay & HomeKit on your Sony TV. Turn on AirPlay and set Require Code to First Time Only.
- Launch the app with the content you want to mirror on your iPhone.
- Start playing the content.
- Tap on the AirPlay logo (a rectangle with a triangle at the bottom). Select your Sony TV from the available options.
- Enter the 4-digit AirPlay passcode shown on your TV into your iPhone and click OK.
Please note that if you want to share your entire phone screen, scroll down Control Center and tap Screen Mirroring. However, not all apps support full-screen mirroring like Netflix.
Troubleshooting the AirPlay Issue
Stuck on the AirPlay code
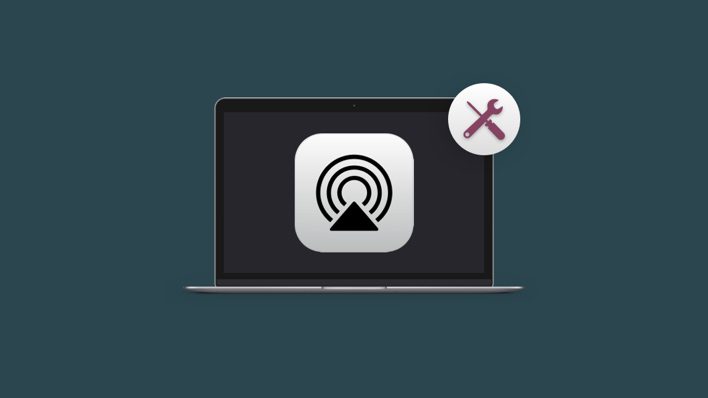
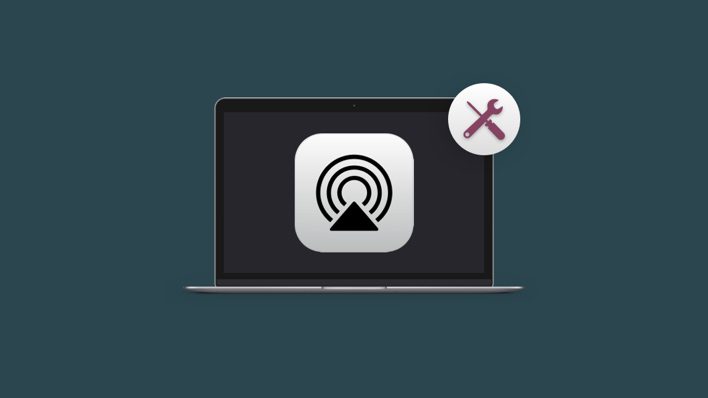
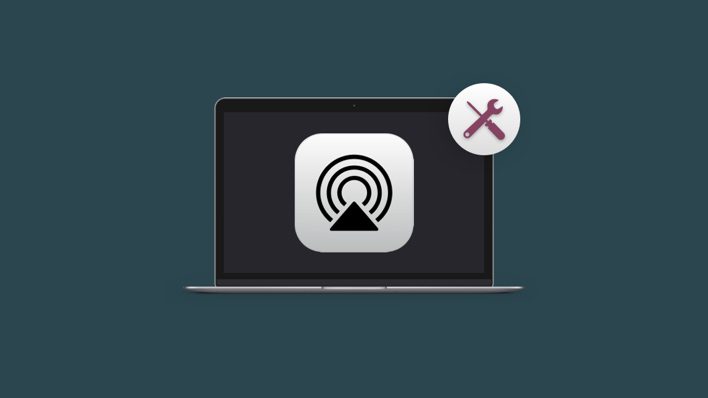
If you find yourself stuck on the AirPlay code screen, where your iPhone keeps asking for a code shown on the TV even after entering it correctly, there is a simple solution. You need to accept the Privacy settings to activate Smart TV services on your Sony TV.
To do this, follow these steps:
- Press the Help button on your TV remote.
- Open Status & Diagnostics.
- Go to Privacy settings.
- Read the privacy policy.
- Scroll down and choose Agree.
By accepting the Privacy settings, you can now proceed with mirroring your iPhone to your Sony TV without any issues.
Other tips
Here are some tips to help you get the most out of screen mirroring with AirPlay:
- Make sure both your devices are connected to the same Wi-Fi network. If you’re having trouble connecting, try restarting both devices.
- Some Sony TVs may require a PIN code to connect to your iPhone. If prompted, you can find the PIN code displayed on your TV screen. Enter the code on your iPhone.
- If you’re using an older iPhone or iPad with an older version of iOS, you may need to use a third-party app or a lightning digital AV adapter to screen mirror your device. Popular apps for screen mirroring on older devices include FlashGet Cast.
- Keep your iPhone’s iOS version and your Sony TV’s firmware up to date to ensure compatibility and avoid any potential bugs or issues.
Wi-Fi Direct: an alternative method for mirroring iPhone to Sony TV
If your Sony TV does not have the AirPlay 2 feature or it is not working for some reason, you can still mirror your iPhone screen using Wi-Fi Direct. Wi-Fi Direct allows you to create a temporary network between your iPhone and the TV without the need for an active Wi-Fi network. However, not all Sony TVs support Wi-Fi Direct, so you will need to check your TV’s Network or System settings to see if it is available.
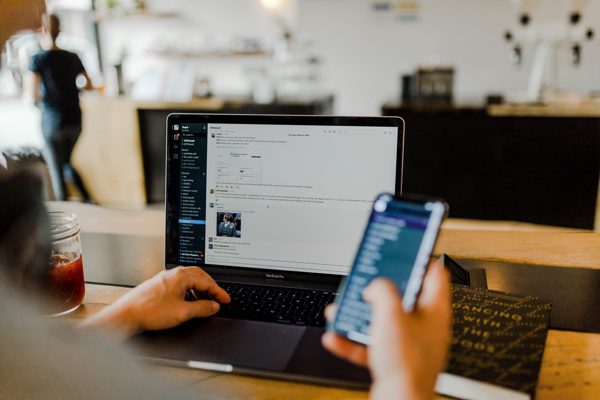
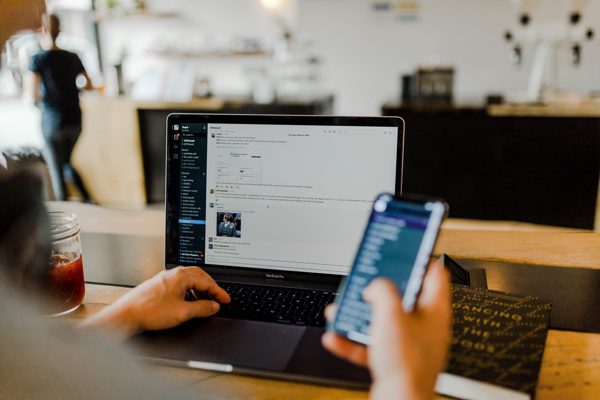
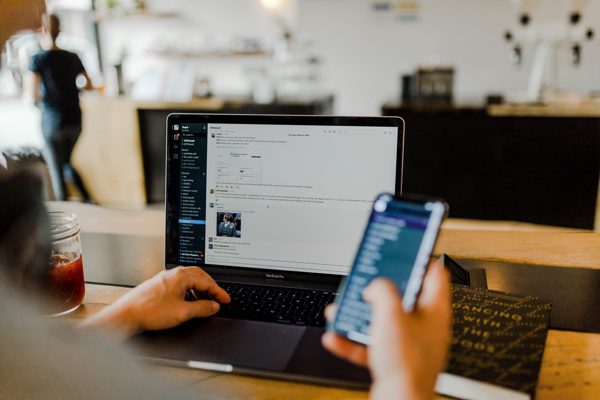
Assuming your TV supports Wi-Fi Direct, follow these steps to mirror your iPhone screen:
- Open Settings on your iPhone. Turn on Wi-Fi. Choose the access point named Direct-xx-BRAVIA (the xx represents a unique identifier) and enter the WPA key displayed on your TV.
- Tap on Join and wait for the connection to be established.
- Go to the App Store and search for an app called iMediaShare or any other screen-sharing app that suits your needs. Install the app and open it.
- Follow the app’s instructions to connect your iPhone to your Sony TV. Once connected, you can start mirroring pictures, music, and videos from your iPhone to your Sony TV.
Please note that this method only works for content stored on your iPhone’s internal storage and does not support streaming services like Netflix.
Chromecast: another option for mirroring iPhone to Sony TV
For Sony TVs that come with Chromecast built-in, mirroring your iPhone screen is made possible through the Google Home app.
If you have a Sony TV with this feature, follow these steps to start streaming content:
- Ensure that your Sony TV and iPhone are connected to the same Wi-Fi network.
- Open the App Store on your iPhone. Search for Google Home and download the app.
- Once installed, launch the app and follow the on-screen instructions to complete the setup.
- Play the content of your choice on your iPhone. Click on the Cast icon within the app.
- Choose your Sony TV from the list of available devices. Enjoy streaming your content on the big screen.
If your Sony TV does not have Chromecast built-in, you can consider getting a Google Chromecast stick, which can be connected to your TV to enable screen mirroring from your iPhone.
Apple AV Adapter: wired screen mirroring iPhone to Sony TV
If your Sony TV does not support any of the wireless methods mentioned earlier, you can still mirror your iPhone screen using cables. One such option is to use an Apple Lightning Digital AV Adapter.



Here’s how you can do it:
- Connect your TV to the HDMI port of the Apple AV Adapter.
- Plug the adapter’s cable into your iPhone.
- Change your TV’s input to the active HDMI port.
- Your iPhone screen will now be displayed on your TV, allowing you to play the desired content on a larger screen.
This method requires a physical connection between your iPhone and the TV, but it can be a reliable solution when wireless options are not available or not working properly.
Apple TV: an expensive mirroring solution
If you’re looking for a comprehensive mirroring solution with additional streaming capabilities, Apple TV is an excellent choice. No doubt, it is also an expensive method.



Apple TV is a streaming player that connects to your TV via an HDMI cable, enabling you to stream content from various sources. It also provides AirPlay capabilities that allow you to mirror your iPhone or other iOS devices seamlessly.
To mirror your iPhone to a Sony TV using Apple TV, follow these steps:
- Connect your Apple TV and Sony TV using an HDMI cable and change the TV’s input to Apple TV.
- Ensure that both the Apple TV and your iPhone are connected to the same Wi-Fi network.
- Open Control Center on your iPhone by swiping down from the top-right corner of the screen.
- Select Screen Mirroring. Choose your Apple TV from the list of available devices.
- Your iPhone screen will now be mirrored on your Sony TV, allowing you to enjoy your content on a larger display.
Apple TV provides a seamless and convenient way to mirror your iPhone screen while offering a wide range of streaming options.
All-in-one solution for mirroring iPhone to Sony TV: FlashGet Cast
FlashGet Cast is a powerful and user-friendly screen mirroring tool that allows you to mirror your iPhone, iPad, Mac, and Android devices to web browser-enabled Smart TVs, including Sony Bravia.
FlashGet Cast provides real-time screen sharing with minimal latency, ensuring that the audio and video are perfectly synchronized. This makes the screen mirroring experience much more enjoyable, especially when watching videos or playing games.
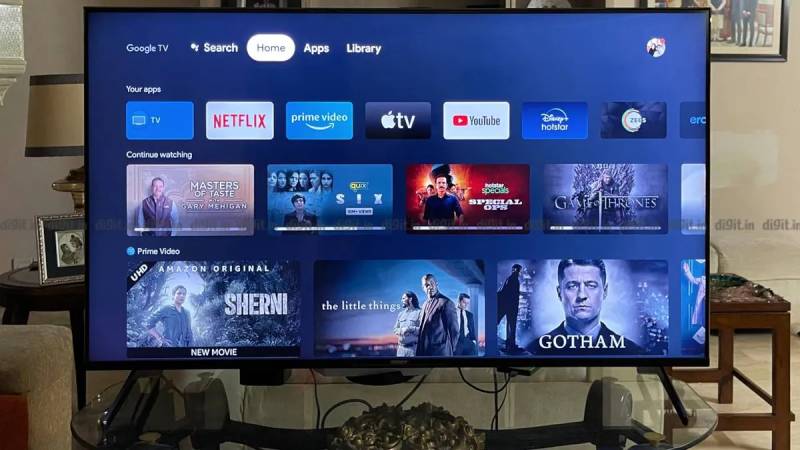
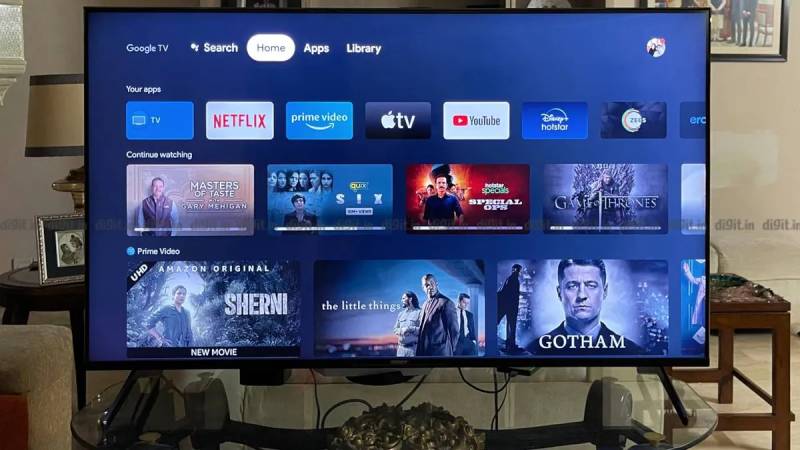
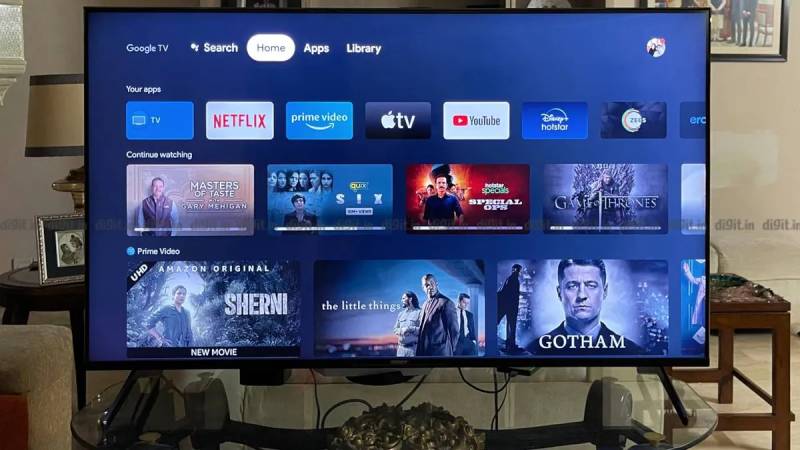
How to mirror your iPhone to a Sony TV using FlashGet Cast
To mirror your iPhone, iPad, or Mac screen to a Sony TV using FlashGet Cast, follow these simple steps:
Step 1: Download and Install FlashGet Cast on Your Device.
First, you need to download and install the FlashGet Cast app on your iPhone or iPad. Visit the official download page of FlashGet Cast and select the iOS version. Once downloaded, install the app on your device.
Step 2: Open FlashGet Cast Web on Your Sony TV
Now, open the web browser on your Sony Smart TV. Type the address of FlashGet Cast in the browser’s address bar and press Enter. This will open the FlashGet Cast web page on your TV screen.
Step 3: Enter the Code or Scan the QR Code.
If you are using an iPhone or iPad, you can mirror your device to the TV by scanning the QR code displayed on your TV screen. Simply open the FlashGet Cast app on your device, tap on the “Scan QR code” option, and align your device’s camera with the QR code on the TV screen.
If you prefer to enter the code manually, you can do so by selecting the “Enter Code” option in the FlashGet Cast app and typing in the 9-digit code displayed on your TV screen.
Step 4: Enjoy Screen Mirroring.
Once you have scanned the QR code or entered the code manually, your iPhone or iPad screen will be mirrored on your Sony Bravia TV. You can now enjoy your favorite videos, photos, and apps on the big screen!
Which method is best for screen mirroring?
Now that we have explored the various methods of screen mirroring iPhone to Sony TV, you may be wondering which one is the best option for you. If your Sony TV is AirPlay 2-compatible, using AirPlay is the simplest and most reliable method. It offers easy setup, improved video and audio quality, and minimal lag during screen mirroring.
However, if your Sony TV does not support AirPlay 2 or if you encounter any issues, FlashGet Cast is a reliable alternative. Unlike AirPlay, FlashGet Cast supports a wide range of devices with different operating systems. This means you don’t have to worry about compatibility issues. As long as your Sony Bravia TV has a web browser, you can use FlashGet Cast to mirror your iPhone screen seamlessly.
If you prefer a wired connection, you can consider using an Apple AV Adapter to mirror your iPhone screen. And for a comprehensive solution with additional streaming features, Apple TV is the ultimate choice. Ultimately, the best method for screen mirroring will depend on your specific requirements, the capabilities of your Sony TV, and your personal preferences. FlashGet Cast is a comprehensive all-in-one solution.
Frequently asked questions
By following these troubleshooting steps, you should be able to resolve any issues and enjoy seamless screen mirroring on your Sony TV.
Conclusion
Mirroring iPhone to Sony TV opens up a world of possibilities for entertainment, presentations, and more. Whether you choose AirPlay 2, Wi-Fi Direct, Chromecast, Apple AV Adapter, or Apple TV, you can easily enjoy your iPhone’s content on a larger screen.
While AirPlay is limited to certain Sony Smart TVs, you can use FlashGet Cast as a reliable alternative. FlashGet Cast supports a wide range of devices and is compatible with web browser-enabled TVs like Sony Bravia, ensuring a seamless screen mirroring experience. Whether you choose FlashGet Cast or AirPlay, you can enjoy your favorite content on the big screen and take advantage of the additional features offered by each platform.
So go ahead, choose the method that suits you best, and enjoy a truly immersive viewing experience.



Howdy! This is my 1st comment here so I just wanted to give
a quick shout out and tell you I really enjoy reading your posts.
Can you recommend any other blogs/websites/forums that cover the same topics?
Many thanks!