4 easy ways to cast pictures to TV from iOS and Android
If you are an office or family person looking for ways to cast pictures to TV from your mobile so your fellow colleagues, family members, or you can enjoy them on a big screen, you have come to the right spot.
In this article, we will enroll all the wired & wireless ways you can use to cast any iPhone/Android mobile to all kinds of intelligent and old televisions. And that’s not all; we will also compare their pros & cons in the end so you can decide the right one for yourself. So, keep reading if you wanna learn more.
1. Cast pictures from iPhone to TV via Airplay
Airplay is a data-sharing protocol developed by Apple. It enables you to transfer pics/videos/music and all file forms between Airplay-compatible devices. You can also use it for screen mirroring.
It is important to note that Airplay is no doubt present in all their products, like iPhones, iPads, Macbooks, TVs, etc. At the same time, Airplay is very rare in other brand products.
So, before you start to cast pics to the TV from your iPhone, ensure your TV is Airplay compatible, which you can check by going into the settings. Still, as different TVs have different layouts, the location of the Airplay feature will be different in different TVs.
However, below we will take an example of a Samsung TV and tell you;
How to switch on Samsung TV Airplay?
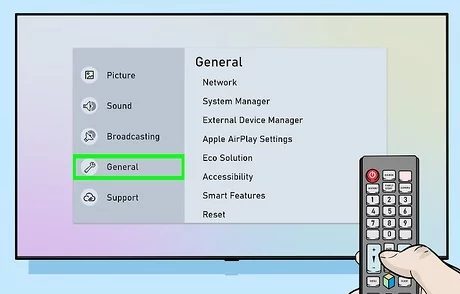
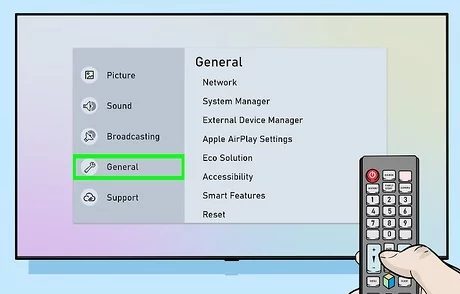
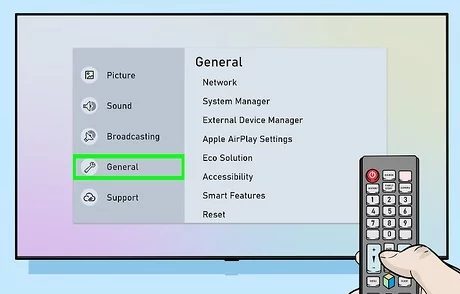
On your Samsung TV, locate “Settings” and click on it using the remote control.
Now, see the left side list > move down on it and click on “General.”
A new list will appear at the center of TV > locate “Apple Airplay Settings“; select it. Finally, switch the Airplay “On” in the next menu.
How to cast pictures from iPhone using Airplay?
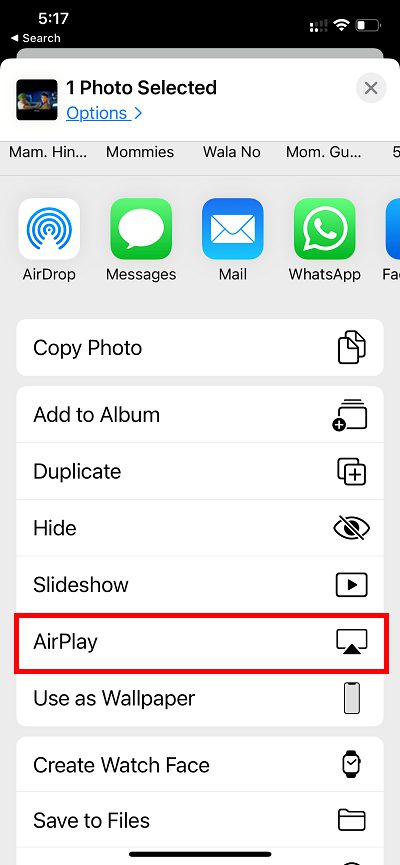
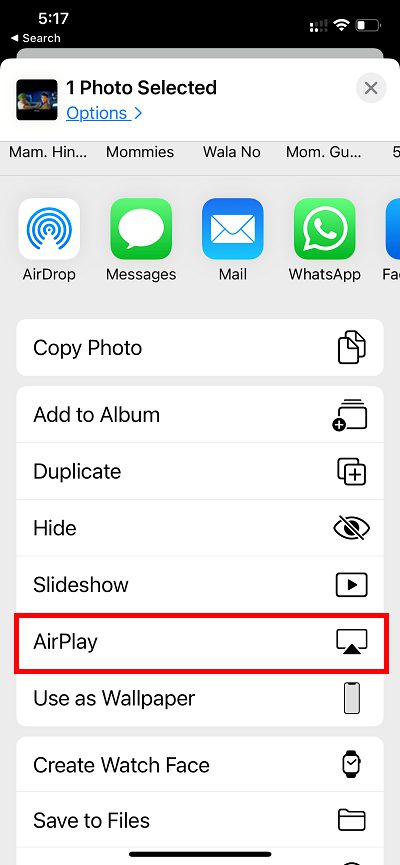
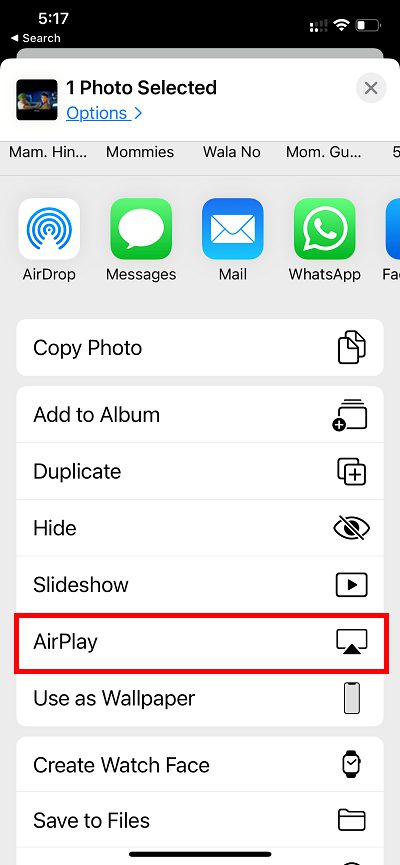
First, switch on your Bluetooth and ensure your mobile is connected to the same Wifi as your Samsung TV.
Now, open the “Photos gallery” on your iPhone, and choose a photo you want to cast to the TV.
Now, click on the arrow icon at the bottom left of the pictures.
In the pop-up menu, swipe down and choose Airplay.
Choose your Samsung TV from the search list.
At last, your mobile will ask for a code > read it from the TV and type it on your phone. That’s it. Your photos will start mirroring on the Samsung TV via Airplay.
2. Cast pictures from Android phone to TV
Unlike Apple products, when it comes to Android phones, the casting methods are literally limitless. It is because the smartest TV’s in the market have an Android operating system, and without a doubt, they are compatible with all Android phones.
Below are the 3-famous methods which you can use on Android phones too.
Cast pictures to TV via FlashGet Cast



FlashGet Cast is a third-party screen mirroring App with better speed than the built-in Android screen mirror feature.
For FlashGet Cast to work, your TV must have internet & browser capability. So, it can only be used on smart TVs (All brands Apple, Samsung, LG, etc.), and you can’t use it with old traditional TVs.
You can use FlashGet Cast to mirror pictures to any smart TV in the following way;
Install FlashGet Cast on your Android phone from the Play Store.
Now, connect your mobile and TV to the same Wi-Fi network (If you don’t have FlashGet Cast premium, which also allows connectivity from different networks).
On your TV, open any browser, and download the FlashGet Cast web version.
When the link is opened, a QR code with a digit code will appear on your TV screen.
Now, install and launch FlashGet Cast on your Android Phone.
In the FlashGet Cast phone App, enter the code by reading it from the TV screen or scan the QR code with your phone.
That’s it. After some permission, your Android mobile screen will start mirroring. And then you can open any photos and view them on your big TV screen.
Cast pictures to TV via Chromecast dongle
Chromecast Dongle is an external smart gadget enabling it to mirror screen when connected to an old traditional TV.
It is important to note that Chromecast has its own data-sharing protocol and is compatible with almost all Android devices’ built-in screen mirroring function. However, Chromecast doesn’t work with Airplay. But both Apple & Android devices can work with Chromecast if you install the Google Home app on those mobiles and screen mirror from within the App.
You can mirror any Android device to a Chromecast-enabled TV in the following way;
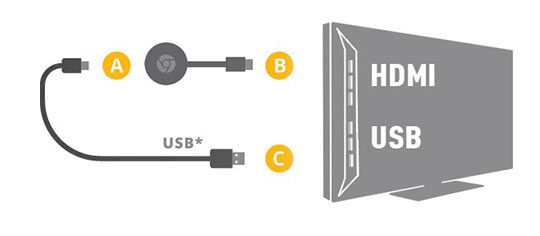
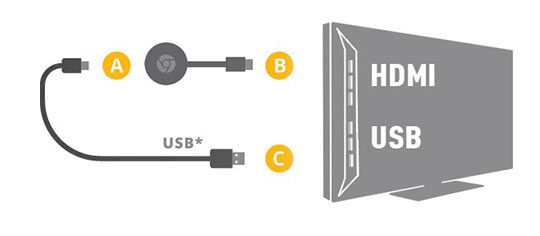
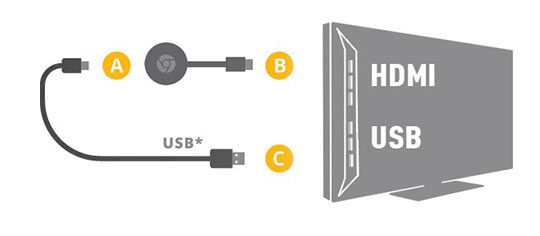
Buy a Chromecast dongle from your local market or online.
Grab the Chromecast and connect its HDMI cable to your TV HDMI port.
Now, get the USB power cable out of the Chromecast box > connect one end to Chromecast and the other end to a charger power port or at the back of your TV.
Select the relevant HDMI port input on your TV where you joined the Chromecast dongle and ensure it’s connected successfully.
Connect your mobile to the home Wifi.
Now, on your mobile, install Google Home from Play Store and launch it.
In Google Home, sign in/log in to your account.
Now, its time to add Chromecast, and for that, select the “+” sign ( upper left corner of your smartphone device ) > select “Set up Device” > choose the “New devices” option > enter “Your home name & Location” > now your device will start searching for Chromecast device; add it.
For casting the mobile screen to view pictures > launch Google Home App main window > select your TV name > ( at the bottom left ); there will be a “Cast” option; choose it. That’s it. Your mobile screen will start mirroring to PC.
Finally, as the whole mobile screen is mirroring, go to your gallery and click on the photo you want to see on the big-screen TV.
Cast pictures to TV via HDMI
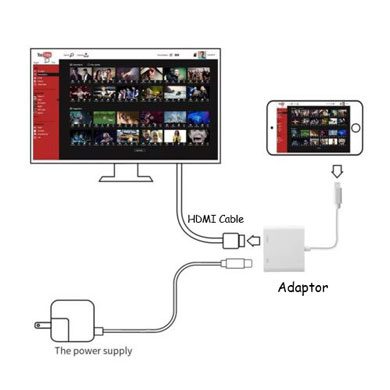
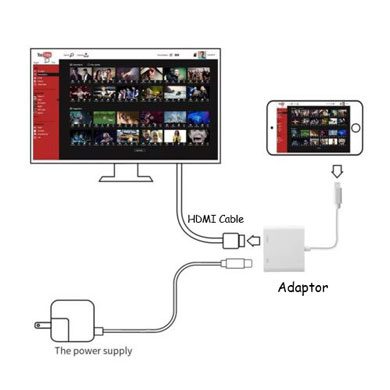
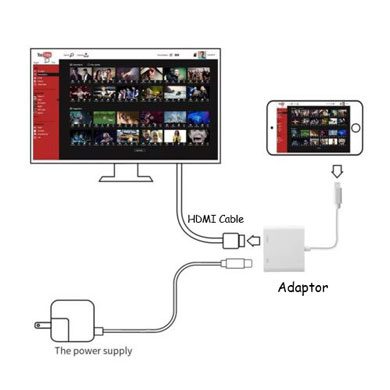
HDMI cable can also be used as a screen mirroring cable between a mobile and a TV for viewing photos/videos/games, etc.
If your TV is non-smart and you don’t want to spend heavy money on Chromecast, then HDMI cable is for you. And the best point about HDMI is that it can be used to cast all brand/model mobile to all kinds of smart/old TVs.
For viewing photos, you can screen mirror your Android mobile to any TV via HDMI cable by following the below step-by-step guide;
Buy an HDMI cable and a VA adaptor that is compatible with your phone charging port.
Grab the AV adaptor and push its cable into your mobile charging port.
Now, pick the HDMI cable and fix its one end into the AV adaptor and the 2nd end into your TV HDMI port.
Finally, open the relevant HDMI port input on your TV, and you will probably see your mobile screen on your big TV (If you made a successful connection).
3. Conclusion
Hopefully, after reading about all these methods, you must have picked the best one for you. And in case you are confused about which is the best, then you can see your chart below to compare all the above methods, so it will become easy to select the right one according to your needs;
| Airplay | Chromecast | HDMI | AirDroid Cast | |
|---|---|---|---|---|
| Mirror Method | Via Wifi But the direct connection is also possible without Wifi ( only for Apple Devices ) | Wifi | Wired connection | Internet |
| Support iOS | ✓ | X | ✓ | ✓ |
| Support Android | X | ✓ | ✓ | ✓ |
| Work with Smart TV | Only Airplay enabled ones | ✓ | ✓ | ✓ |
| Work with non-smart TV | X | ✓ | ✓ | X |
| Worldwide Mirroring | X | X | X | ✓ |
| Portability | ✓ | X | X | ✓ |
| Speed | ✓✓ | ✓✓ | ✓✓✓ | ✓✓✓ |
| Cost | Free | Not Free | Not Free | Cost a little |
As you can see below, if you have an old traditional TV, then your only option is Chromecast & HDMI. If you don’t mind paying extra, go for Chromecast because it gives a neat & clean wireless connection. However, if you have a low budget or want a 100% lag-free connection, then HDMI is for you.
And When it comes to smart TV, you have 2-options again: Airplay & FlashGet cast. Now, if you have an iPhone & an Airplay-enabled TV, then go for Airplay. However, if you have an Android mobile and your TV has no Airplay, then use the FlashGet cast method because it’s free, fast, works with all species of mobile/TVs, and it’s easy to set up.



I think it already was discussed.
It is remarkable, rather useful phrase
Bravo, excellent idea and is duly
Excuse, the message is removed
Completely I share your opinion. Thought excellent, it agree with you.
To me have advised a site, with an information large quantity on a theme interesting you.
What necessary words… super, magnificent idea
As that interestingly sounds
Thanks for support.