Best 5 screen casting Apps: screen mirroring to Sony TV 2023
As Sony TV is one of the most popular smart TVs in the market, we have brought an in-depth article for you to master all the ways to achieve Sony TV screen mirroring. We will guide you about what to do if you can’t use the AirPlay feature for screen mirroring to your Sony TV.
We will also discuss the five apps to cast screens of your devices to Sony TV with the pros, cons, and steps to follow for each app. By the end of this guide, you can easily decide which screen casting app would work best for your Sony TV based on our carefully-formulated and impartial comparison.
Let’s start.
What is screen mirroring?
Screen mirroring has been gaining popularity since its inception due to the range of possibilities it offers to users. Casting data from your mobile devices to smart TVs is one of the widely-used features of screen mirroring. From personal uses like watching your favorite pictures and videos on your TV to professional uses like mirroring your presentation or playing games, screen mirroring has become an essential feature for everyone.
What should I do if I can’t use AirPlay to screen mirroring to Sony TV?
Using AirPlay for Sony TV screen mirroring is undoubtedly the first choice for most users. As AirPlay is a built-in feature and comes pre-installed on Apple devices and other AirPlay-enabled devices, you don’t need to use or purchase additional third-party apps for screen mirroring.
However, when it comes to Sony TVs, compatibility issues may arise for certain device models, preventing the use of AirPlay for screen mirroring. For example, if your Sony TV is not AirPlay-enabled, you won’t be able to establish a screen mirroring connection.
Such limitations prompt users to explore alternative options and consider using third-party apps to achieve screen mirroring on their Sony TVs.
Third-party apps offer a workaround solution, enabling users to mirror their screens from various devices, including both Android and iOS platforms. These apps bridge the compatibility gap, allowing users with non-Apple devices to still enjoy the benefits of screen mirroring on their incompatible devices, including Sony TVs.
5 Apps you can use for screen mirroring to Sony TV
If you can’t use the AirPlay method to mirror your devices to your Sony TV, you can use the following apps for a quick, convenient, and immersive screen mirroring experience.
FlashCast App
FlashGet Cast is a versatile screen mirroring app that allows you to wirelessly cast your device’s screen to Sony TV and other devices. It supports both Android and iOS devices and offers seamless mirroring capabilities for various media content, presentations, and gaming.
You can even keep casting your mobile’s screen to your Sony TV while your mobile’s screen is timed-out for display. This app allows you to share up to five devices at a time. The official website of FlashGet Cast shares many articles, tutorials, and troubleshooting tips for multiple screen mirroring options.
Pros
- Easy setup and user-friendly interface.
- Supports a wide range of device models, including Sony TVs.
- Offers local and remote casting.
- Offers stable and high-quality screen mirroring with an option to control your devices remotely.
- Ideal for collaborative work, meetings, teaching, and entertainment.
- Supports both Android and iOS devices. You can use most of its features for free.
Cons
- Some advanced features like remote connection and multiple device mirroring require a paid subscription.
Follow the steps mentioned below to screen mirror to Sony TV using FlashGet Cast:
Download and install the FlashGet Cast app on your device which you want to mirror to Sony TV.
Go to your Sony TV’s internet browser and download FlashGet web version.
Make sure that your Sony TV and the device whose screen you want to mirror on your TV are both connected to the same WiFi.
Scan the QR code shown on your Sony TV from the QR scanner on your device’s FlashGet Cast app.
You can also enter the 9-digit code shown on your Sony TV into your device’s FlashGet Cast app.
Allow the necessary connection permissions if prompted.
Your device’s screen will be displayed on your Sony TV.
AirBeamTV
Experience the ultimate screen mirroring solution with AirBeam for Sony TV. Say goodbye to tangled cables and frustrating setup processes. It offers seamless and wireless screen mirroring, allowing you to effortlessly display the contents of your mobile devices on the larger, more immersive screen of your Sony TV.
Whether you want to share photos and videos or play games, AirBeam ensures a hassle-free and enjoyable experience. AirBeam has over 20 million downloads worldwide with a collective rating of 4.8/5.0 stars.
Let’s find out the pros and cons of using AirBeam.
Pros
- Compatible with a wide range of TV brands, including Sony, Samsung, Fire TV, LG, Panasonic, and much more.
- Seamless and lag-free screen mirroring experience.
- Easy-to-use interface.
- Offers audio and video streaming capabilities.
- Also works with screen mirroring to Mac and Windows PC.
- Compatible with Chromecast.
- Basic features are offered free of cost.
Cons
- Some advanced features like audio and high-resolution (HD) images and video require in-app purchases.
- Their official website lacks guides on how to start screen mirroring.
- The software lacks universality. They offer separate apps for specific TV brands.
- Paid advertisements during the screen mirroring in the free version.
To mirror your screens to a Sony TV using the AirBeamTV app, follow these step-by-step instructions:
Download and install the AirBeamTV app on your device.
You can download it from the Google Play Store or Apple’s App Store.
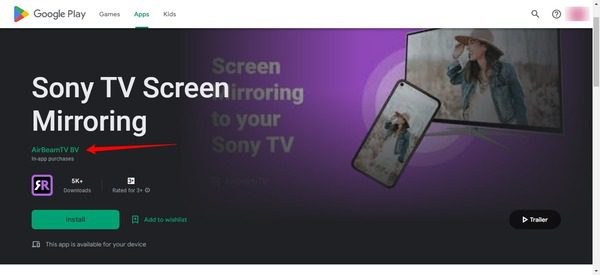
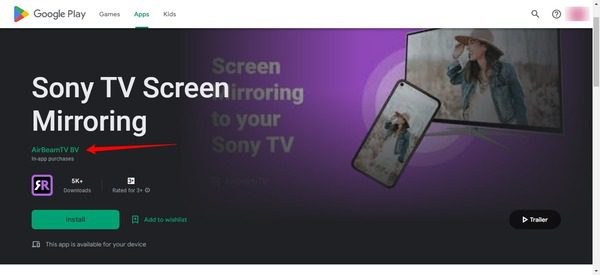
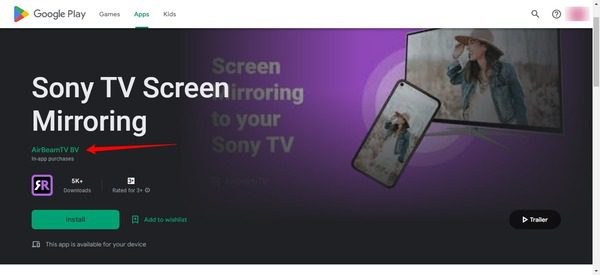
Launch the AirBeamTV app on your device and grant permissions if prompted.
Ensure to connect Sony TV and your device to the Same WiFi network.
Tap the “Screen Mirroring” option on the AirBeamTV app on your device.
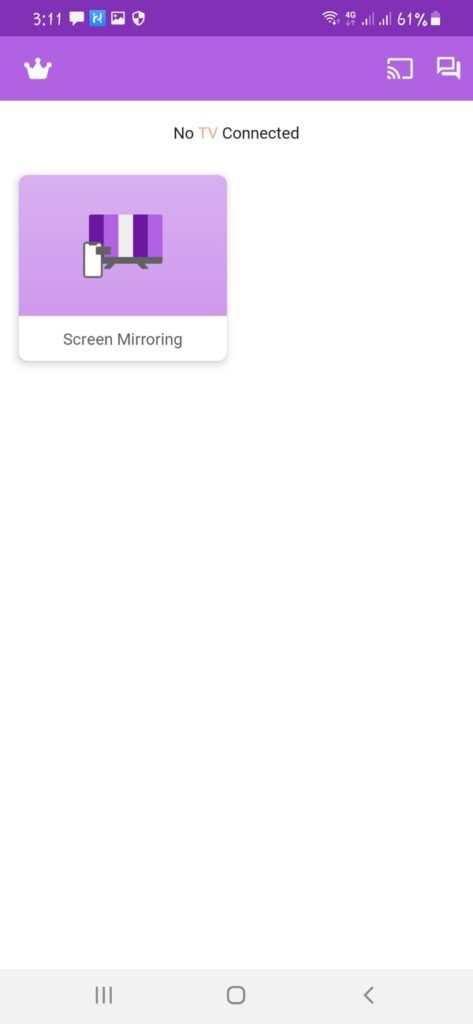
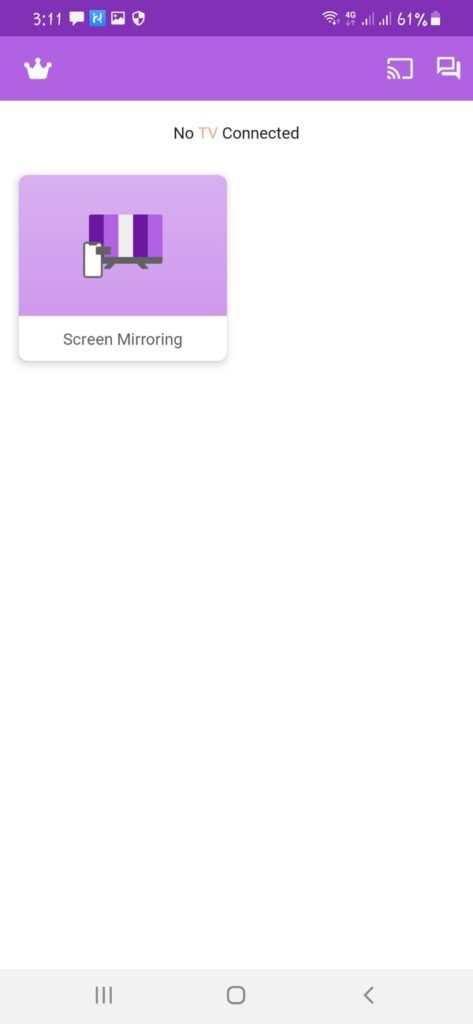
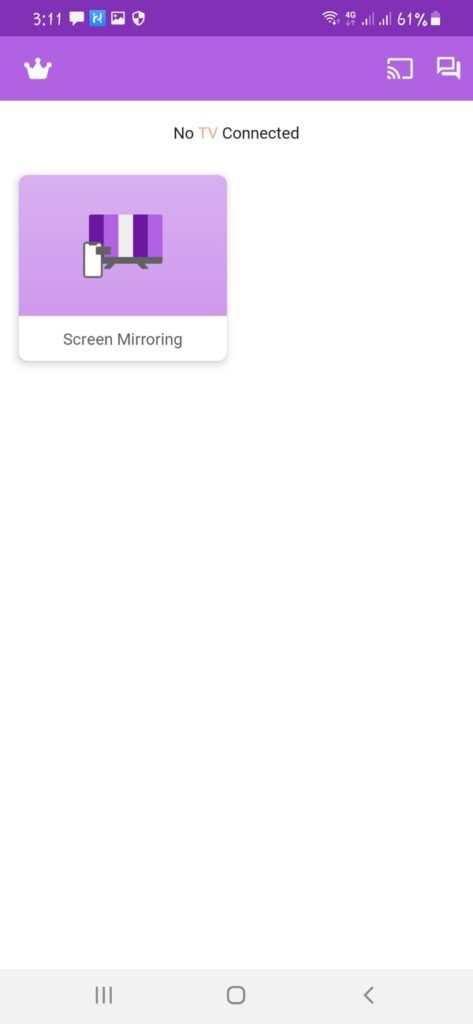
You can also tap the cast icon shown in the rectangular form on the app.
Tap your Sony TV from a list of available devices for screen mirroring.
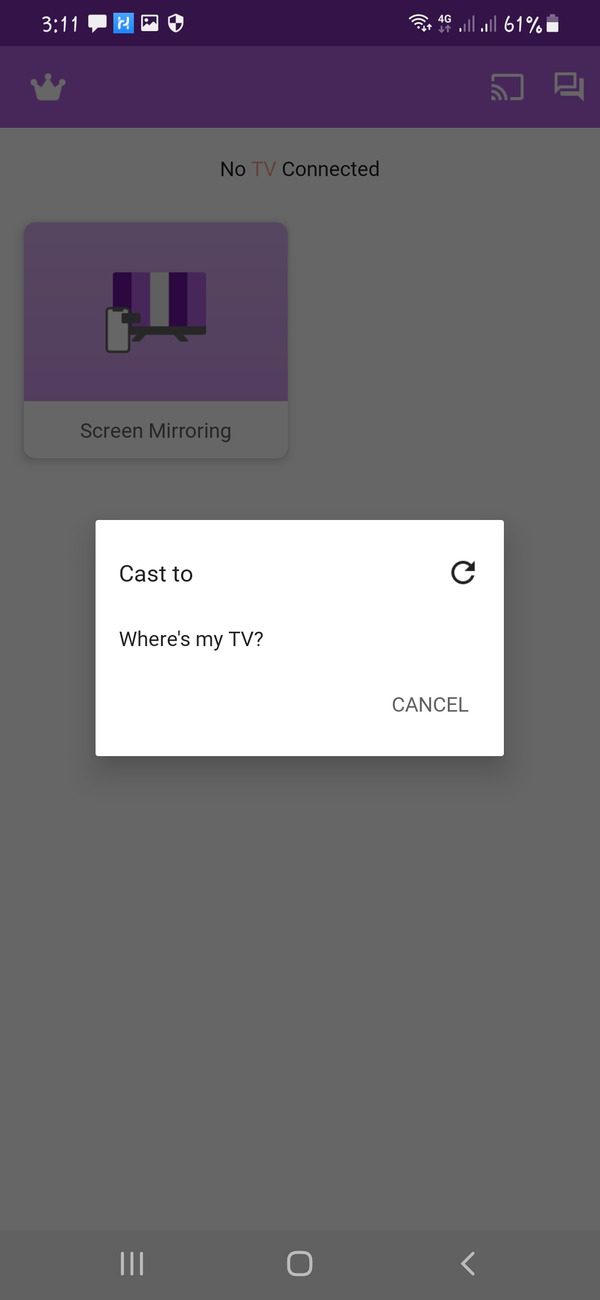
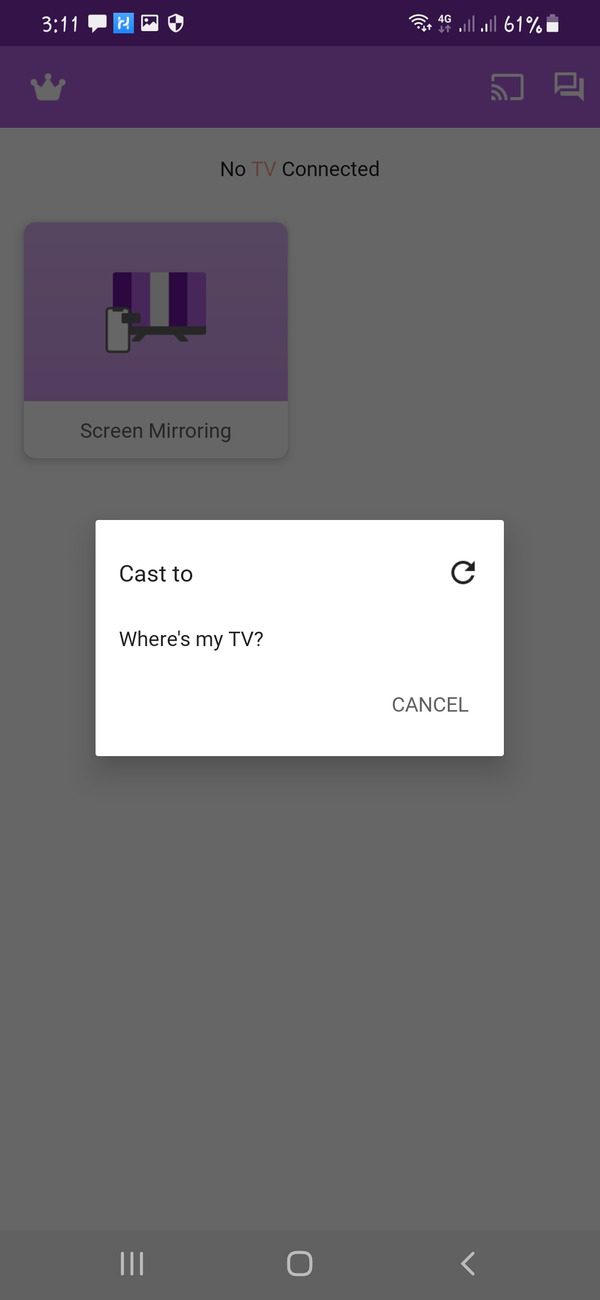
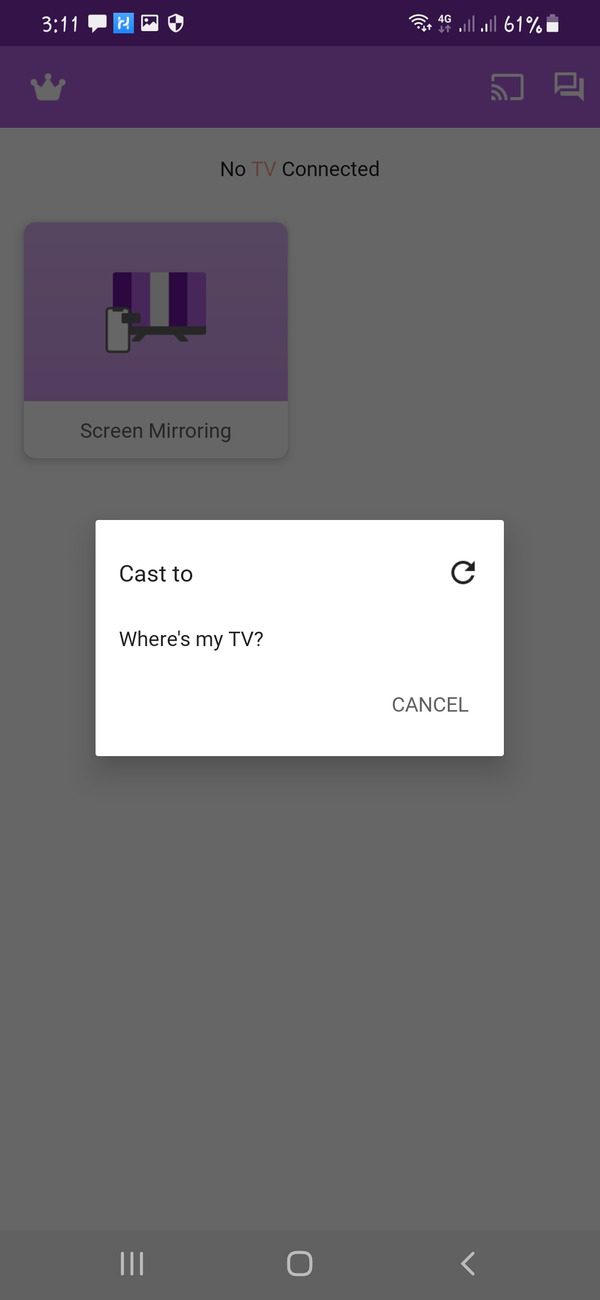
Grant permissions on your TV by using your TV remote to select “Allow” or “OK” to establish the connection.
Your device’s screen will appear on your Sony TV.
Sony Bravia
Sony Bravia is a third-party screen mirroring app developed specifically for the Bravia series of smart TVs. Enjoy a seamless and wireless connection, effortlessly showcasing content from your smartphones, tablets, or laptops on a larger screen.
Elevate your entertainment and productivity with this user-friendly app, unlocking a world of possibilities for your Sony TV.
Following are the pros and cons of using Sony Bravia Screen Mirroring.
Pros
- Developed specifically for Sony Bravia screen mirroring, ensuring optimal compatibility and performance.
- Easy and seamless screen mirroring of videos.
- Ideal for screen mirroring from Android to Sony TV.
Cons
- This app is only compatible with Sony TVs having built-in screen casting support.
- Certain video streaming platforms that don’t permit screen mirroring are not supported, including Netflix, Amazon Prime Video, and HBO.
- Only compatible with Android devices. Not available for iOS devices.
Follow the steps mentioned below to start mirroring your Android devices to Sony TV:
Download and install the Sony Bravia screen mirroring App on your Android device.
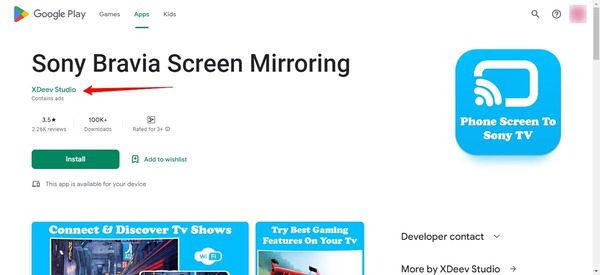
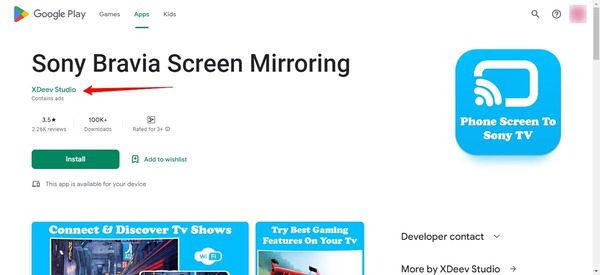
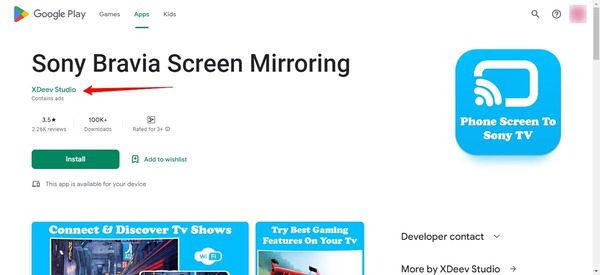
Launch the Sony Bravia screen mirroring app on your Android Device.
Make sure to connect your Sony TV and Android device to the same WiFi network.
Tap the “Screen Mirroring” option on your Android device’s Sony Bravia screen mirroring app.
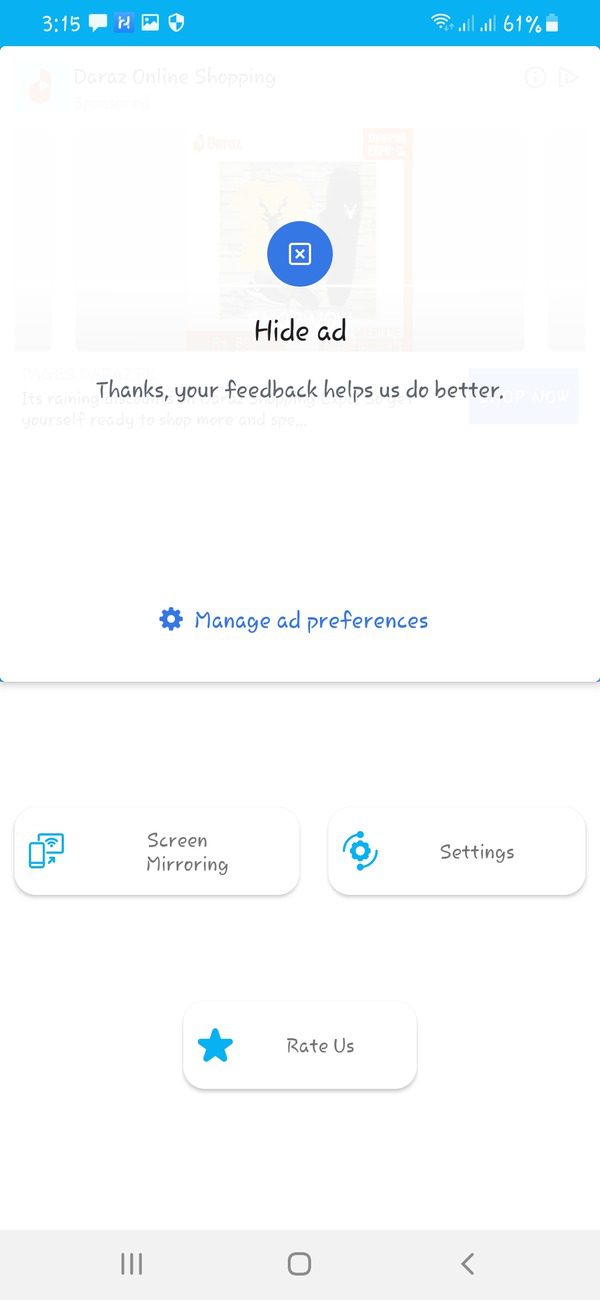
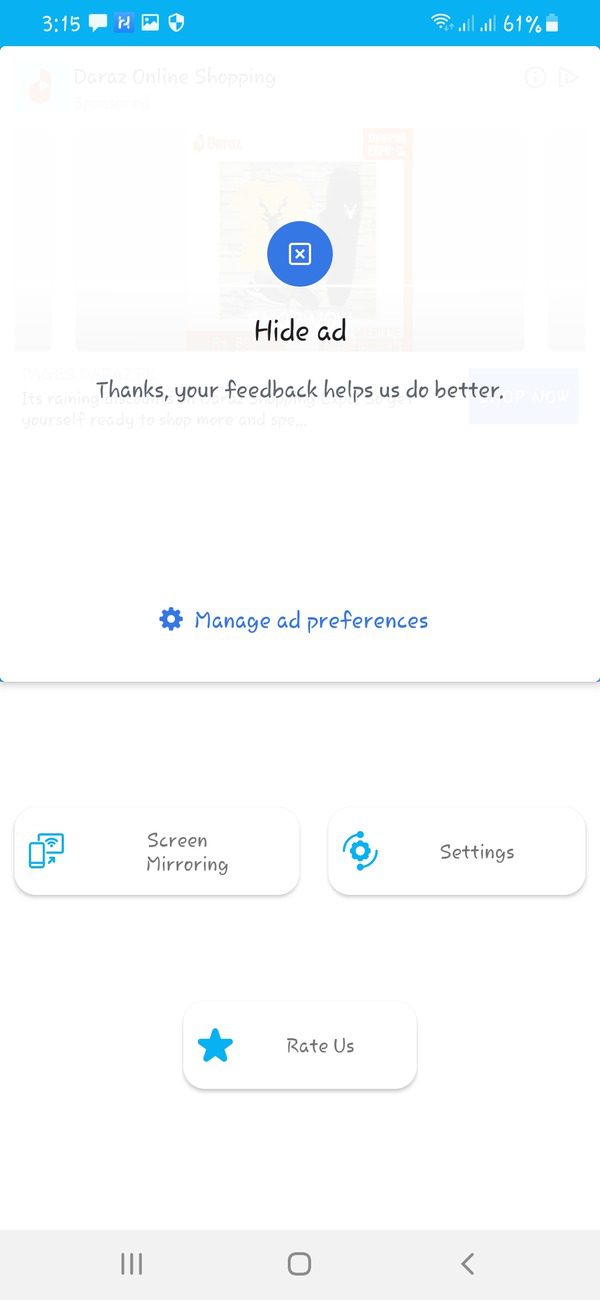
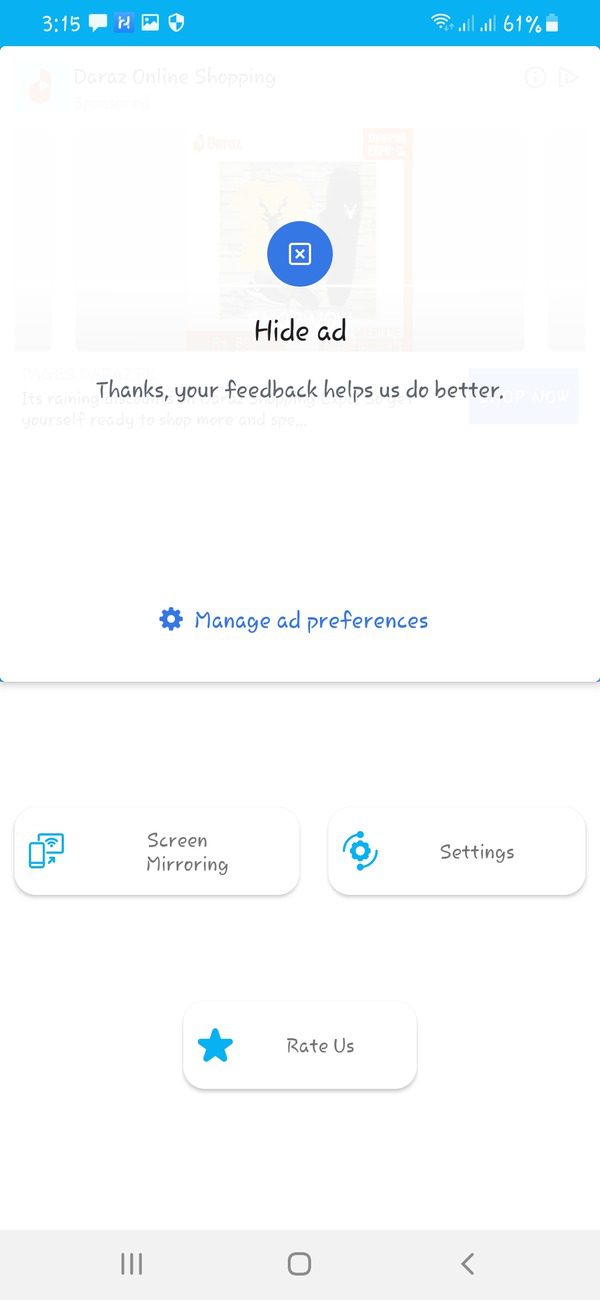
Tap the “Start Mirroring” option on your Android device’s Sony Bravia screen mirroring app.
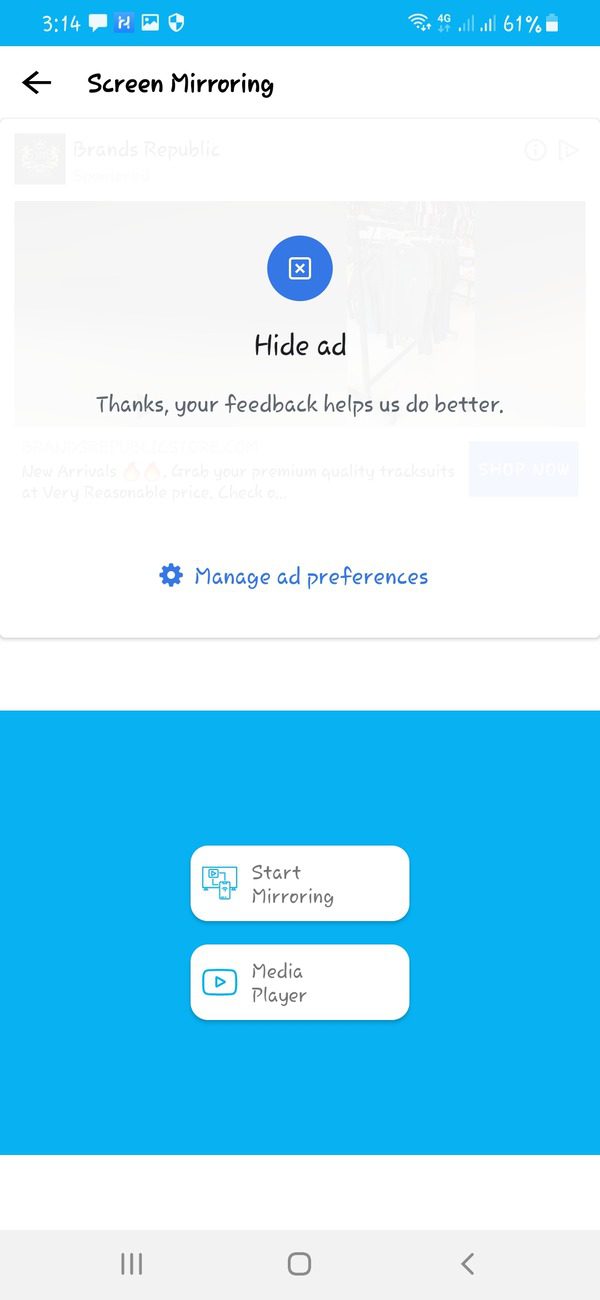
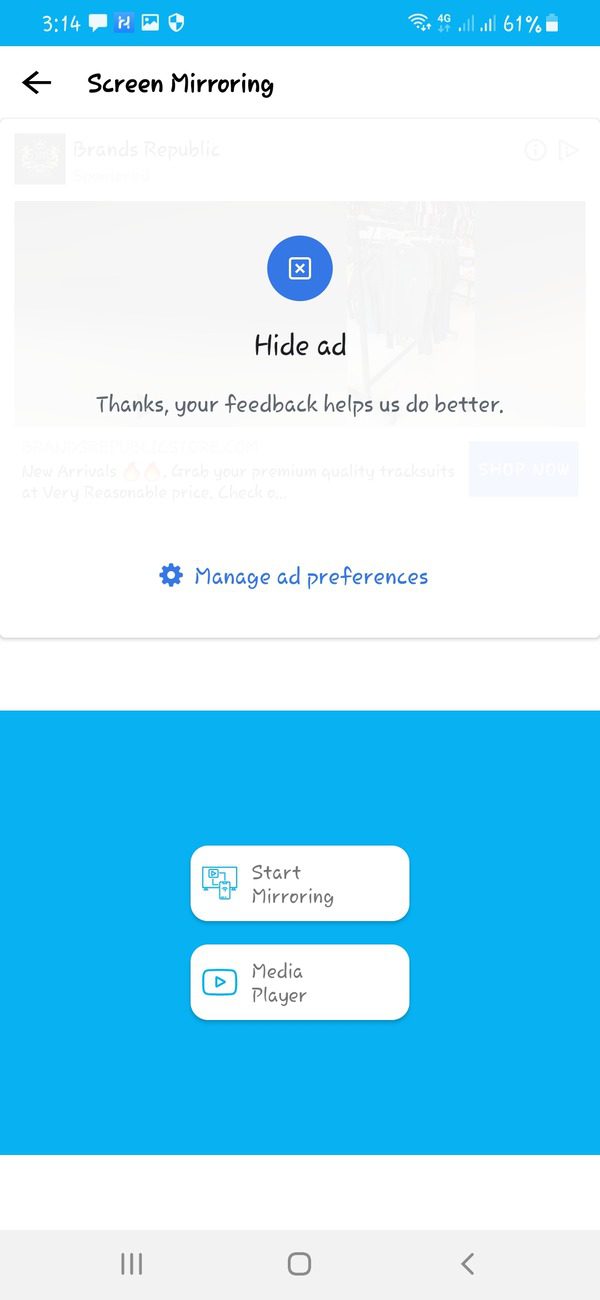
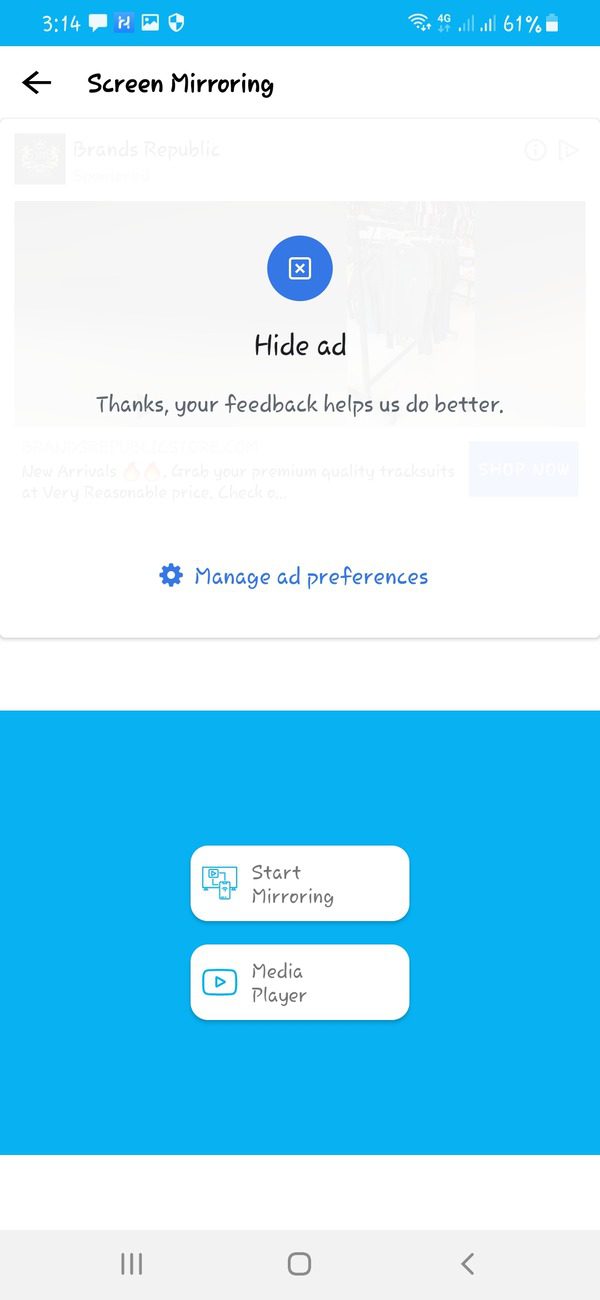
Lastly, tap the name of your Sony Bravia TV from the list of options.
The screen mirror on Sony Bravia TV will start.
ApowerMirror
ApowerMirror is a versatile screen mirroring tool that offers a seamless and convenient solution to mirror your devices to smart TVs, including a Sony TV. With this powerful app, you can effortlessly display the screen of your smartphone, tablet, or computer on the larger screen of the Sony TV.
ApowerMirror provides wireless screen mirroring capabilities, eliminating the need for messy cables or complex setup processes. Having a user-friendly interface and excellent performance, ApowerMirror is a reliable companion that takes your entertainment and productivity to the next level.
Following are the pros and cons of the ApowerMirror app:
Pros
- Easy and straightforward setup process.
- Wide compatibility with various devices, including smartphones, tablets, and computers.
- Smooth and lag-free screen mirroring experience.
- Wireless connectivity for convenient usage.
- User-friendly interface with intuitive controls.
- Additional features like screen recording and screenshot capabilities.
- Cross-platform support (Windows, Mac, iOS, Android).
Cons
- Some advanced features require a paid subscription.
- Occasional compatibility issues with specific devices or operating systems.
- Limited customization options for mirroring settings.
- Advertisements may appear in the free version of the app.
Follow the steps mentioned below to mirror your devices to Sony TV using the ApowerMirror app.
Download and install the ApowerMirror app on your device and SonyTV.
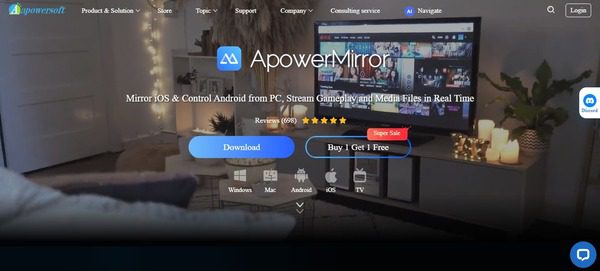
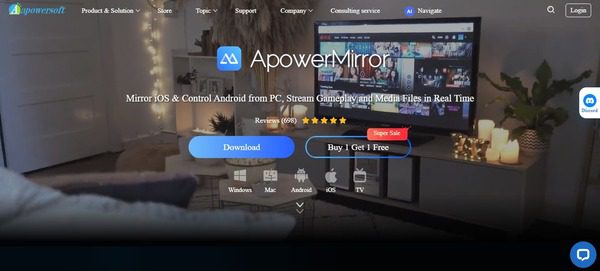
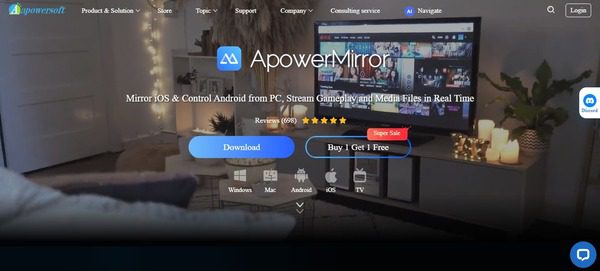
Launch the ApowerMirror app on your Sony TV and find the mirroring code.
Make sure to connect your device and Sony TV to the same Wi-Fi network.
Launch the ApowerMirror app on your device and tap your Sony TV to connect by using the “detect” option on your ApowerMirror app on your device.
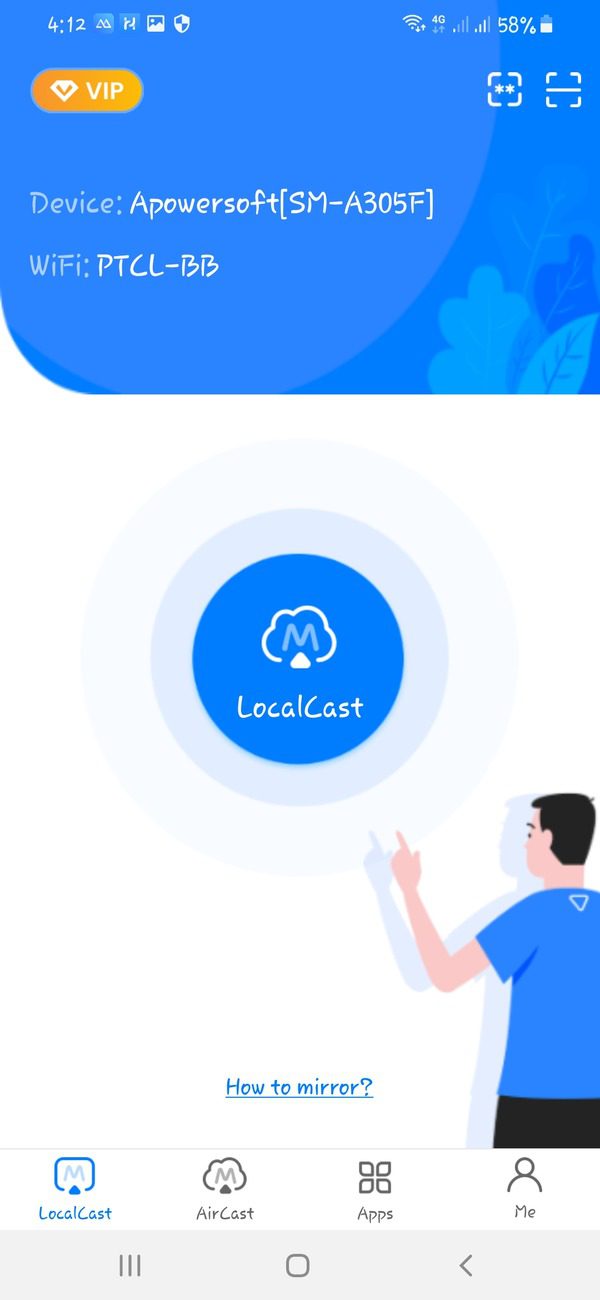
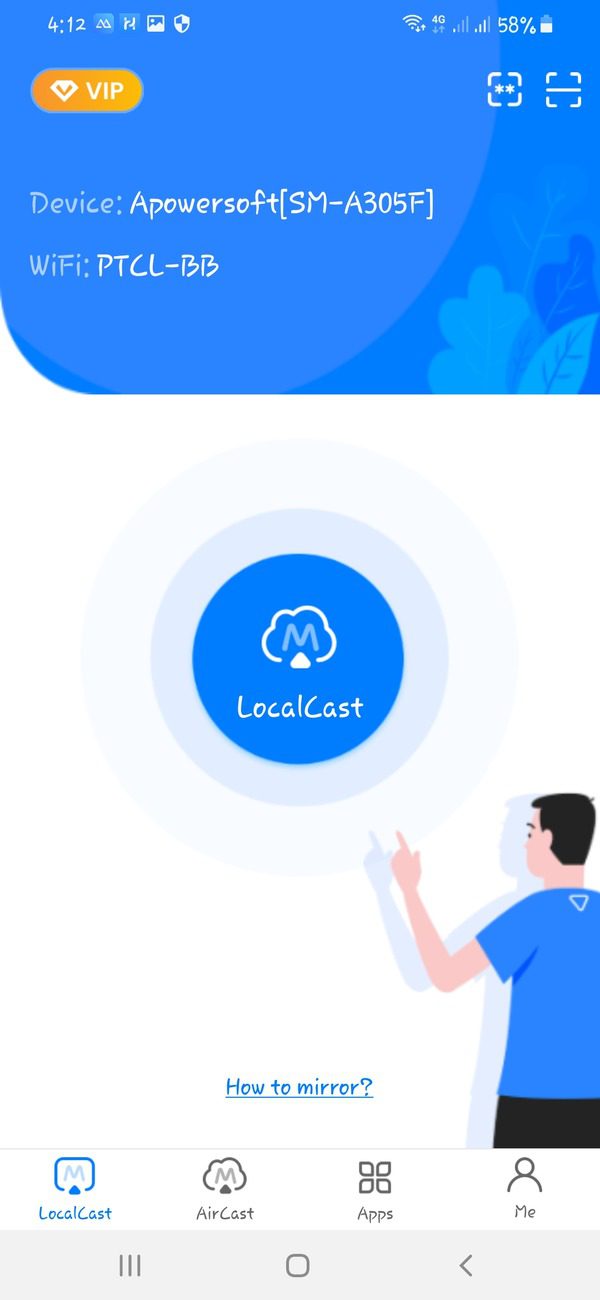
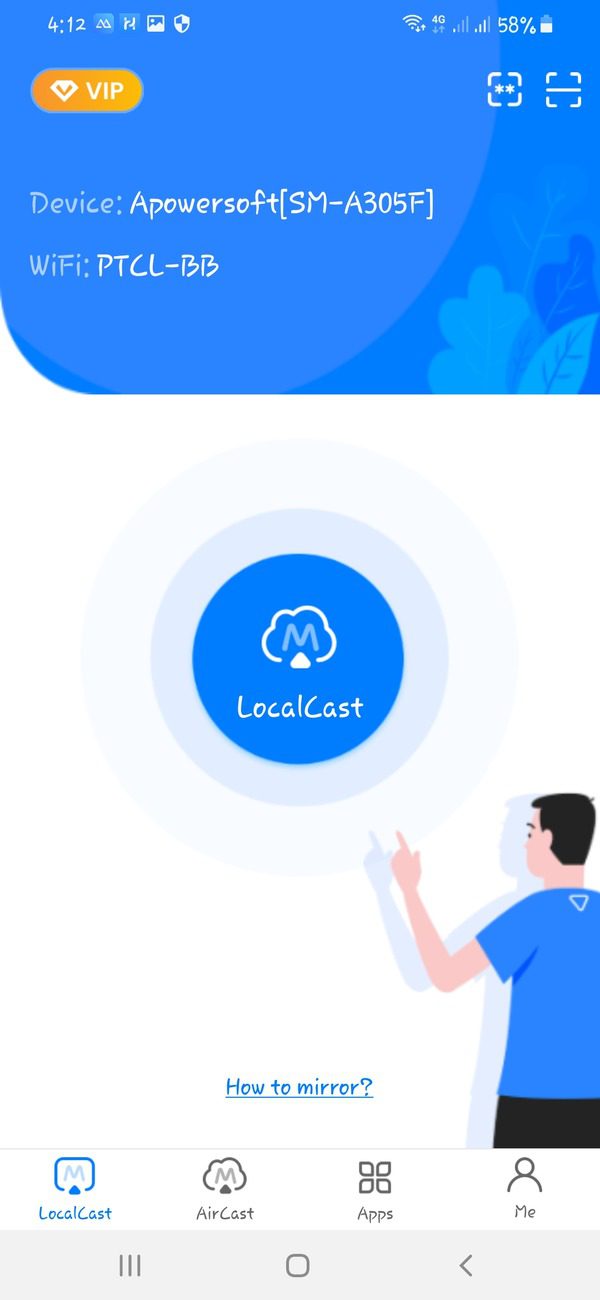
If you can’t find your TV, use the “LocalCast Code” option by entering the mirroring code from the ApowerMirror app on your Sony TV onto the ApowerMirror app on your device.
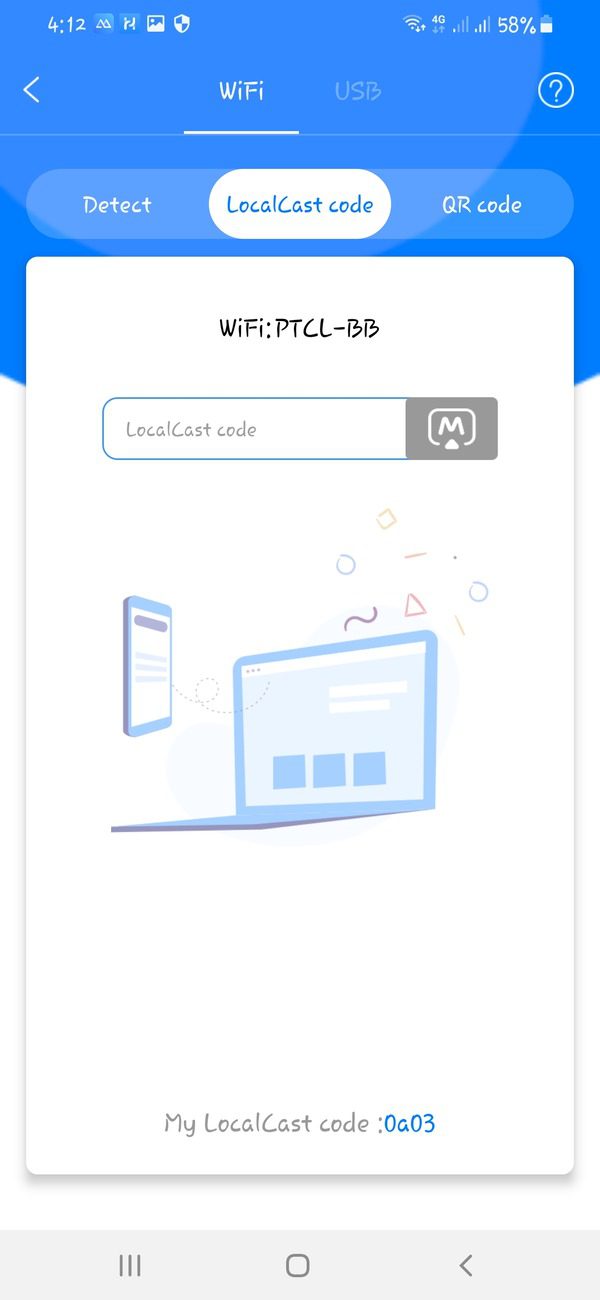
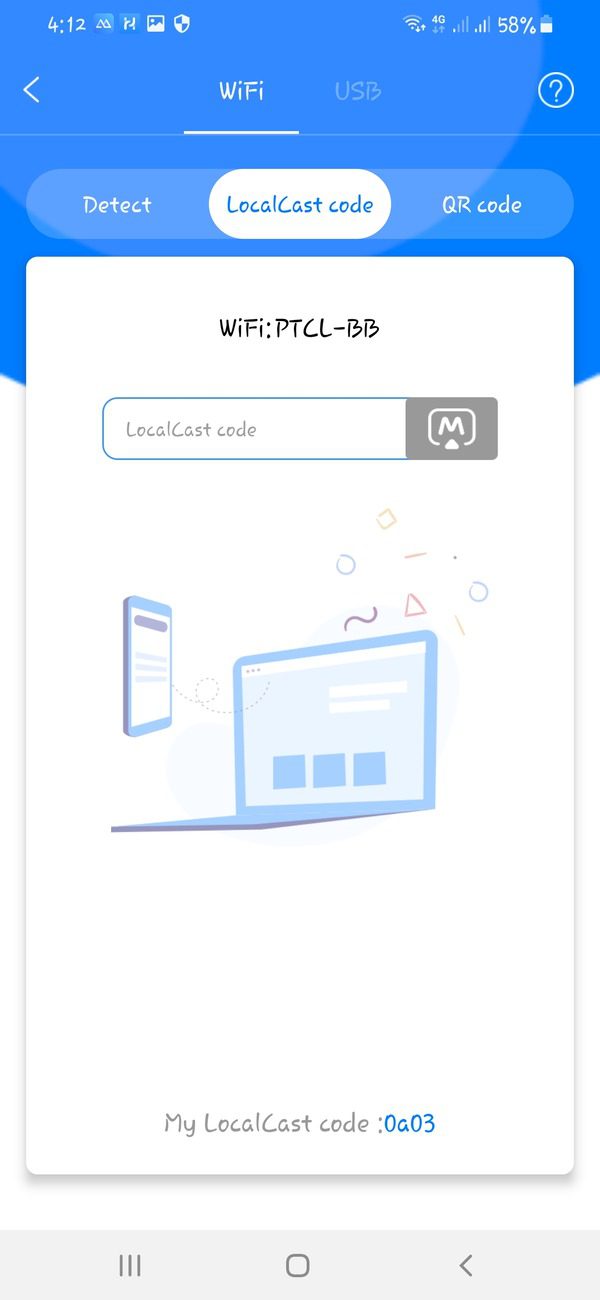
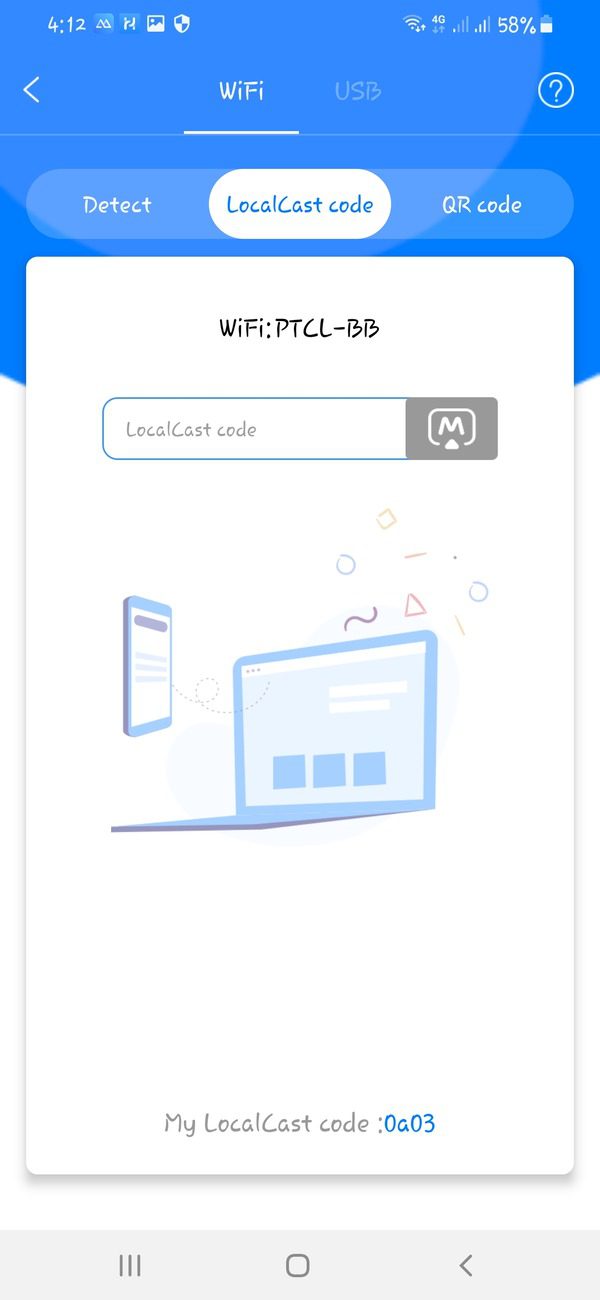
You can also scan the QR code shown on your Sony TV from your device’s ApowerMirror app.



Grant permissions if prompted.
Screen mirroring from your device to Sony TV will start.
LetsView
LetsView is a user-friendly screen mirroring tool that provides a seamless and convenient solution to mirror your devices to smart TVs, including a Sony TV. This versatile app allows you to effortlessly display the screen of your devices, including phones and PCs on larger screens, such as Sony TV.
LetsView offers wireless screen mirroring capabilities, eliminating the need for complex setup processes or cumbersome cables. With its intuitive interface and reliable performance, LetsView is a fantastic companion that enhances your entertainment and productivity.
The pros and cons of the LetsView app are listed below:
Pros
- User-friendly interface with a simple setup process.
- Supports a wide range of device models, including Sony TVs.
- Free to use all the features of this app.
- Up to 4 devices can be mirrored simultaneously using the LetsView app.
- Wide compatibility with various devices, including Windows, Mac, Android, and iOS.
- Smooth and stable mirroring experience with minimal latency.
- Allows the mirroring of multiple devices simultaneously.
- Screen recording feature to capture and save mirrored content.
Cons
- Ads may be displayed in the free version of the app.
- Higher costs for using the app for business purposes.
- The official website lacks detailed step-by-step guides to use this app.
Following are the steps to mirror your device to Sony TV using LetsView.
Download and install the LetsView app on your device and Sony TV.
In addition to Google Play Store, you can also install the LetsView app also be installed on your Sony TV via USB.
Launch the LetsView app on your device and Sony TV.
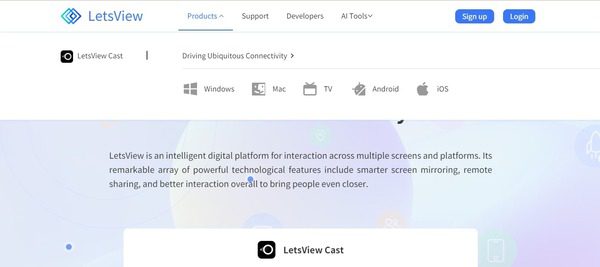
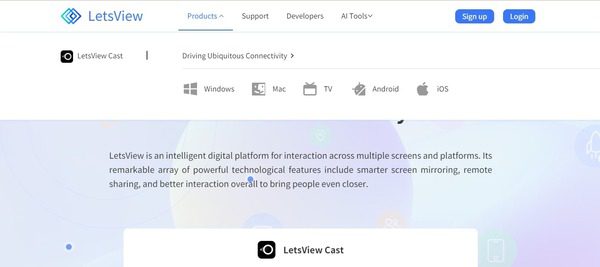
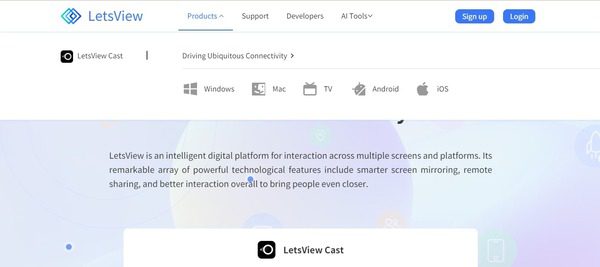
Make sure that your device and Sony TV are connected using the same WiFi.
Tap the name of your Sony TV from the list of available devices on the LetsView app on your device.
In the case of iOS devices, you have to tap the “Screen Mirroring” option from the Control Center and tap the name of your Sony TV displayed as “LetsView + [Your Sony TV Name].”
Your device’s display will appear on your Sony TV.
If you want to mirror your PC to your Sony TV, you have to enter the PIN code of your Sony TV on the LetsView app on your PC. The screen mirroring will start automatically.
How to choose from 5 Sony TV screen mirroring Apps
For your better understanding, we have made the following table of comparison highlighting the key features and aspects of FlashGet Cast, AirBeamTV, Sony Bravia, ApowerMirror, and LetsView:
| Features | FlashGet Cast | AirBeamTV | Sony Bravia | ApowerMirror | LetsView |
|---|---|---|---|---|---|
| Price | Free + Paid | Free + Paid | Free | Free + Paid | Free |
| Device Models | Android, iOS, PC, Mac, Web | Android, iOS | Android | Android, iOS, PC, Mac | Android, iOS, PC, Mac |
| Number of Devices Supported | multiple devices | Single | Single | Up to 4 devices | Up to 4 devices |
| Compatibility with Sony TV | Yes | Yes | Only Sony Bravia TVs | Yes | Yes |
| Additional Features | Two-way audio support, screen off mirroring for Android, screen recording, live streaming, remote control | Audio and video streaming | None | Whiteboard, screen recording, remote control | Remote control, teaching videos, live streaming, screen recording |
| User Interface | Simple and easy-to-use | Simple and easy-to-use | A little complex | Simple and easy-to-use | Simple and easy-to-use |
| Requires app installation on Sony TV | No | No | No | Yes | Yes |
From the above comparison, you can see that FlashGet Cast has many advantages such as easy setup, wide device compatibility, and stable mirroring. You don’t have to download FlashGet Cast on your Sony TV. It also offers to mirror up to 5 devices simultaneously to your TV.
Exclusive features of FlashGet Cast, like two-way audio support and the option to mirror Android’s screen while turning off the screen of your Android device, make it the best choice for mirroring your devices to your Sony TV.
However, the final choice depends on your specific requirements and preferences. Consider factors like price, additional features, and compatibility with your devices when selecting the most suitable screen mirroring app for your needs.



Comments