How to fix iPhone screen mirroring to PC not working?
Phones and PCs are almost inseparable, as you always need to synchronize the data across your devices. Many apps offer screen mirroring options from your phones to PCs. Sometimes, you may also face problems while establishing iPhone screen mirroring to PC connections.
This article is about fixing the problem. We’ll discuss some common reasons for screen mirroring failures and provide expert tips and tricks to solve those problems. As a bonus tip, we’ll also inform you about the best iPhone screen mirroring to PC app.
Lastly, we’ll also share the answers to the frequently asked questions regarding such issues. By the end of this article, you’ll know about the major issues that trigger unsuccessful attempts for iPhone screen mirroring to PC and how to solve them.
How to fix the screen mirroring option keeps spinning?
When attempting iPhone screen mirroring to PC, it can be frustrating to encounter the issue of the screen mirroring option continuously spinning. This problem may occur for several reasons, such as network connectivity issues, incompatible software versions, or configuration problems.
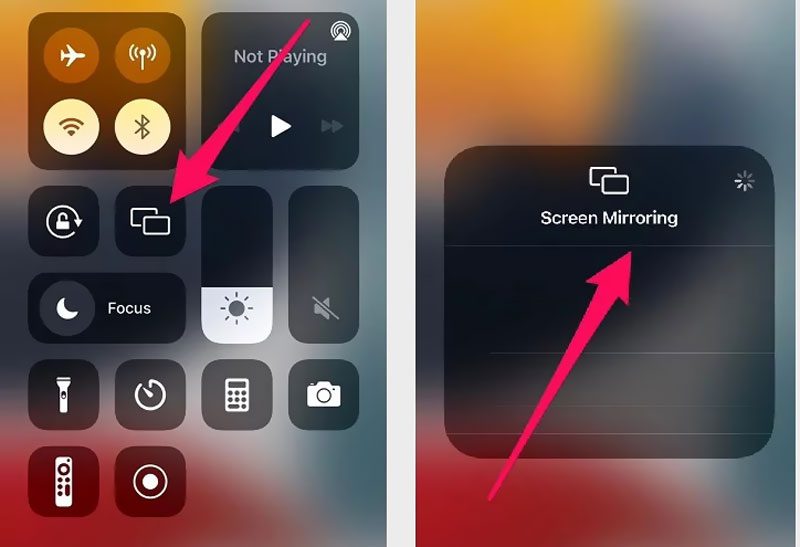
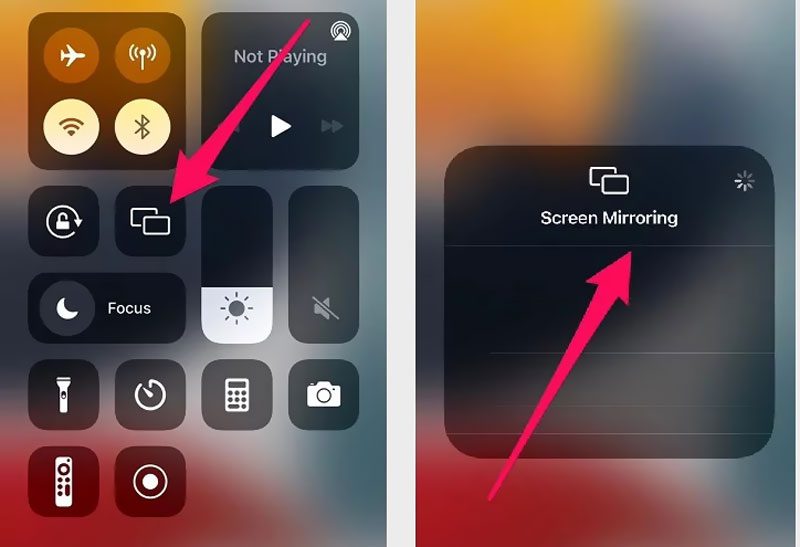
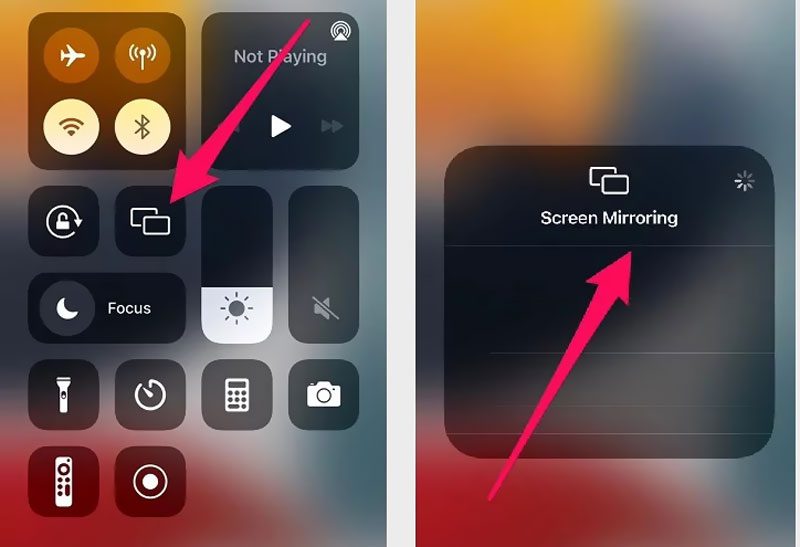
To resolve the screen mirroring option continuously spinning when trying to mirror an iPhone screen to a PC, you can try the following practical solutions:
Check your iPhone’s screen conditions
You must have noticed that your iPhone’s screen doesn’t work properly if you touch it with a wet hand. The screen’s condition may get rough due to humidity, water, scratches, etc.
You will notice that some functions are automatically performed without you touching the phone’s screen. That’s because the contaminants on your iPhone’s screen give certain commands to your phone. You should also check if your iPhone’s screen is damaged or broken.
Clean your iPhone’s screen to check if the touch system is working properly, and then attempt to establish a screen mirroring connection between your iPhone and PC.
Restart devices
Sometimes, a simple restart fixes minor issues. You can consider refreshing the network connections. Begin by restarting both your iPhone and PC. If you still can’t establish the screen mirroring, you should try restarting your Wi-Fi router.
Check the conditions of your devices
You should also check if your devices are overloaded with functions. They may be running too many apps in the background resulting in the spinning of the screen mirroring option. Your devices may also be hot due to excessive use or rough placements.
Try closing every function on your phone and PC. Also, try to cool up your devices to start afresh.
Reset network settings
You can also try fixing the problem by resetting the network settings on your devices, especially on your iPhone. It can often resolve connectivity issues that might be affecting screen mirroring. Note that this will remove all saved Wi-Fi networks and their passwords, so you’ll need to reconnect to Wi-Fi networks afterward.
Open your iPhone’s “Settings” and tap “General.” Then tap “Reset,” and finally tap on “Reset Network Settings.”
Disable VPN or proxy connections
Check if your iPhone or PC has a VPN (Virtual Private Network) enabled. It might interfere with the screen mirroring process. Disable any VPN or proxy settings temporarily and try screen mirroring again to see if the issue is resolved.
Try mirroring your iPhone with other devices
You can try screen mirroring from your iPhone to another PC or device just to check if the screen mirroring function in your phone is working with other devices.
If you can easily establish a screen mirroring connection with other devices, it would mean that you should most probably look for the problem on your PC.
Use alternative apps for screen mirroring
If the native screen mirroring option continues to spin, consider using third-party screen mirroring apps that are compatible with both iPhone and PC. Apps like FlashGet Cast work universally for iOS and Android devices and PCs for screen mirroring.
These apps provide additional features and may offer a more stable connection for screen mirroring.
If the problem is still not fixed, You should seek further assistance from the respective device’s support channels. You may also consult a technical expert to get special help according to your devices.
Troubleshooting for iPhone screen mirroring to PC not working
Have you ever encountered a prompt for screen mirroring failure/error while trying to establish a connection between your iPhone and PC? You may ponder what to do if you can’t find the name of your PC in the available devices list or you get no sound when screen mirroring iPhone to PC.
Sometimes, there are trivial issues that you can resolve just by doing little steps. Following are some of the solutions we suggest:
Check the internet network
First of all, you need to check if your internet is working fine. After that, check if your iPhone and PC are connected using the same Wi-Fi. If they are connected via separate internet connections, the screen mirroring option will most probably not work and may start spinning.
If both of your devices are using the same Wi-Fi network, check if your internet speed is good enough to perform orations like screen mirroring. If the Wi-Fi connection is unstable or weak, it can lead to difficulties in establishing a reliable screen mirroring connection. Move closer to the Wi-Fi connection or switch to a more stable network.
Check the PC (Windows and macOS)
You need to check if your Windows and macOS devices are compatible with AirPlay.
For Windows, you have to use a third-party app for screen mirroring from Apple devices. If you are having trouble while screen mirroring from an Apple device to your Windows PC via an app, try restarting your PC and the screen mirroring app.
To check if your MacBook is AirPlay-compatible, go to your MacBook’s menu and click system settings. Tap “General” in the sidebar and check if you can find the “AirDrop & Handoff option.” Turn on the AirPlay Receiver if it is switched off.
Check for software update
Make sure that your iPhone and PC have the latest software updates installed. Software updates often come with improvements, like bug fixes. They may also include enhancements to screen mirroring functionality.
Open your iPhone’s “Settings” and tap “General.” Then choose “Software Update” to check for any available updates.
On your PC, update the operating system and any relevant screen mirroring applications. If you still have problems with screen mirroring connections, try using a different or better app.
Note: You can also try using the solutions we have mentioned in the previous section while discussing how to fix the screen mirroring option that keeps spinning.
Best iPhone screen mirroring to PC app



If you want the best iPhone screen mirroring app to PC app, you need to try the FlashGet Cast app. From offering a simple screen mirroring process to enjoying countless ways of a stable casting experience, this app offers everything you need to mirror your iPhone to your PC.
What FlashGet Cast can offer you:
- A simple, easy-to-use, and convenient method of screen mirroring from an iPhone to a PC.
- Works universally with iOS, Mac, Android, and Windows devices.
- A simple app interface offering AirPlay and USB methods to cast your phones to a PC.
- You can enjoy a lot of features for free in the basic version.
- Works equally well for professional and entertainment purposes.
- You can play your mobile games on your PC with better graphics and also type text faster on your mobile phone via keyboard mapping.
Now, let’s see how you can use the FlashGet Cast app to mirror your iPhone to your PC:
Step 1. Open the FlashGet Cast app on your PC and click the “AirPlay” option. Ensure that you are logged in to your FlashGet Cast account and that your iPhone and PC are connected to the same internet.



Step 2. Tap on the “Screen Mirroring” option from your iPhone’s control center and click on your PC’s name.



Step 3. Your iPhone screen mirroring to PC will start.
People also ask about iPhone screen mirroring to PC
Read the following answers to the questions most people ask about iPhone screen mirroring to PC.
Windows PCs don’t have AirPlay receivers. So, if you even utilize the “Projecting to this PC” option from your Windows settings, your iPhone won’t be able to detect your PC when you press the “Screen Mirroring” or the “AirPlay” button on your iPhone.
You need to install a third-party app like FlashGet Cast on your PC to be able to cast your iPhone on your Windows PC. These screen mirroring apps act as AirPlay Receivers on your PC and make screen mirroring possible from iPhone to Windows PC.
Here are the steps to do screen mirroring your iPhone to your PC without Wi-Fi.
Step 1. Open the FlashGet Cast app on your PC and click the “USB” option.



Step 2. Connect your iPhone to your PC via the charging cable and click your iPhone’s icon that appears on the FlashGet Cast app.
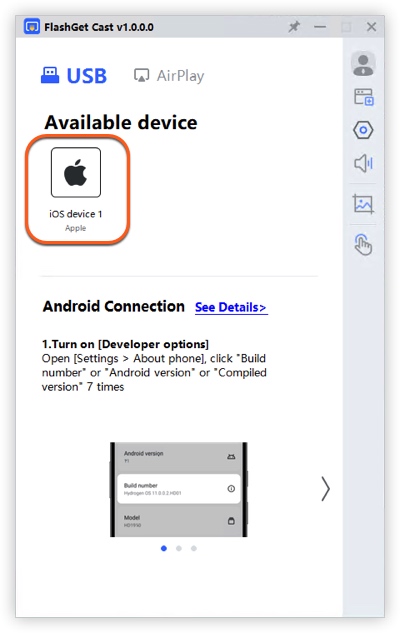
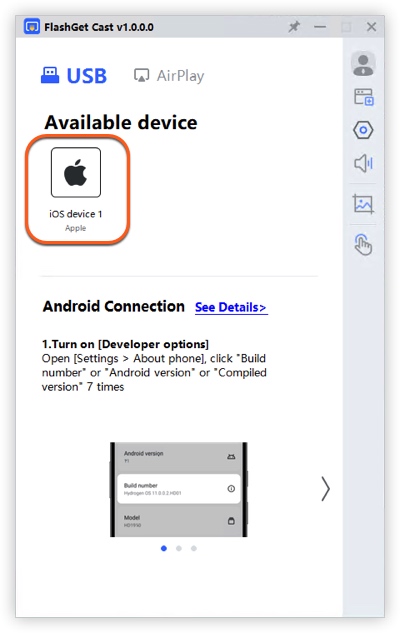
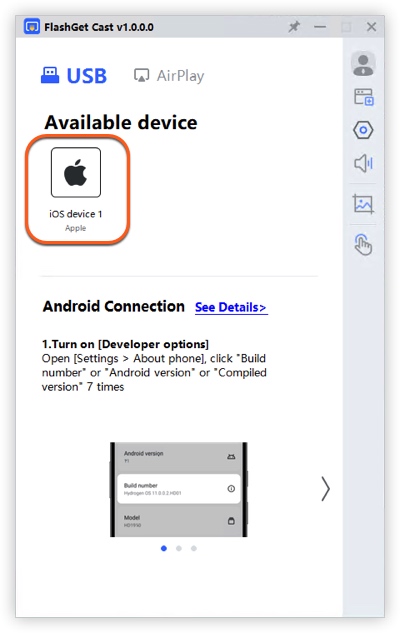
If you are casting your iPhone for the first time on a PC, you need to click “Trust” on your iPhone’s prompted notification and enter your iPhone’s passcode for a successful connection.
Step 3. Your iPhone’s screen will appear on the FlashGet Cast app without Wi-Fi.
Just find your TV’s name by pressing the “Screen Mirroring” or “AirPlay” option on your iPhone, and your iPhone’s screen will appear on your TV.
If you don’t have an Apple TV or an AirPlay-supported smart TV, you can still mirror your iPhone’s screen to your TV by using FlashGet Cast App.
Please ensure that your TV and iPhone are connected to the same Wi-Fi and follow this simple process:
Download and open the FlashGet Cast app on your iPhone and access to web version of FlashGet Cast on your TV browser. Scan the QR code that appears on your TV from the scanner on the FlashGet Cast app on your iPhone. You can also enter the 9-digit code to make a connection.
Your iPhone’s screen mirroring to your TV will start.
Final verdict
Screen mirroring is a method of enhancing your productivity or entertainment, and the failures in casting attempts are surely frustrating. We hope you have got value out of this article and are now equipped with the right solutions about how to fix iPhone screen mirroring to PC not working.
You should try all the options we discussed in this article to troubleshoot and fix the unsuccessful screen mirroring from your iPhone to your PC.
Don’t forget that you can always use the best and hassle-free way to cast your iPhone’s screen to your PC by using the FlashGet Cast app.



Comments