Enjoy Hulu on the big screen: how to use Chromecast for streaming
Do you want to know how to stream Hulu content on a big screen via Chromecast? Okay! This guide will provide different methods to cast the Hulu library from a smartphone or tablet to your TV. So, let’s dive into this fascinating breakdown of Chromecast Hulu!
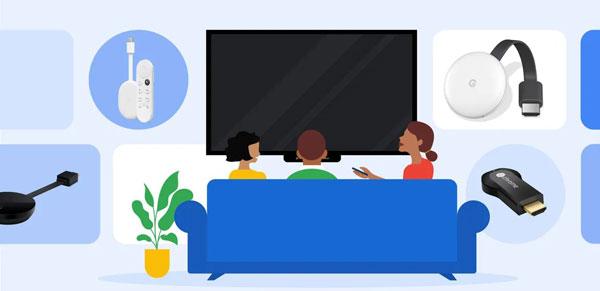
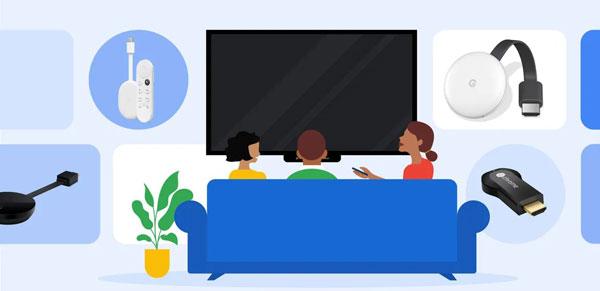
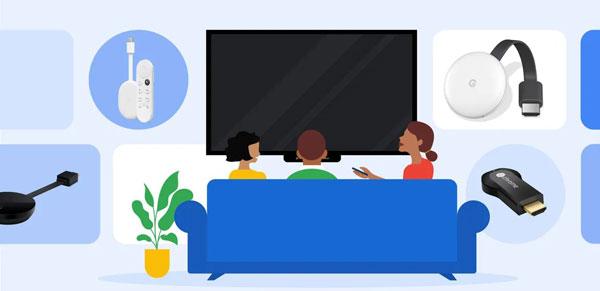
Benefits of casting Hulu on TV with Chromecast
A device known as Chromecast permits users to stream their favourite streaming sites on the television with the help of a smartphone or tablet. Now, an emerging question is, can you Chromecast Hulu? Yes, you can. The reason is that Hulu is one of many streaming services that work well with Google Chromecast.
Moreover, casting Hulu on Smart TV via Chromecast is beneficial in several ways. Let’s discuss them one by one.
Easy to install:
Chromecast is pretty simple to set up. All you have to do is plug it into the HDMI port of the TV unit. Then, connect it to the internet, relax, and cast Hulu directly from an iPhone or iPad. It does not require several wires or several devices to be set up.



User-friendly functions:
You can explore and fetch, stop, or skip any of the content available from the Hulu library without getting off your seats. The product’s characteristics make it possible to monitor screen time usage.
Larger screen experience:
One of the main benefits is that you can watch Hulu shows and movies on a big television screen rather than on an iPhone or iPad. Thus, sitting in our homes doubles our enjoyment as we experience a theatre view.
Excellent streaming quality:
Chromecast allows one to cast HD Hulu content that makes one enjoy viewing it.
Casting Hulu with Chromecast from a Smartphone
Are you an Android user who wants to know how to cast Hulu from Android to TV? Okay! Here are two effective methods to help you cast Hulu content from any smartphone using Chromecast on a bigger screen. So, be with us!
Prerequisites
- Casting devices like smartphone
- Must have a Hulu account
- Setting up Chromecast with your TV
- Strong Wifi network connection. Both Chromecast and smartphone must be on the same Wifi network.
Method 1: Directly from the Hulu App
First, plug the Chromecast into the television’s free HDMI port.



Then attach the Chromecast to the mains using a USB power lead and an adapter.
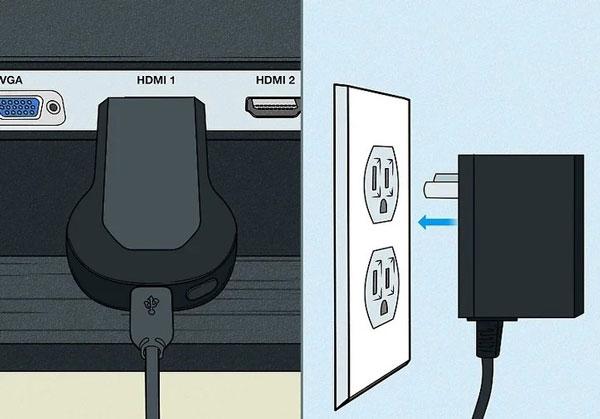
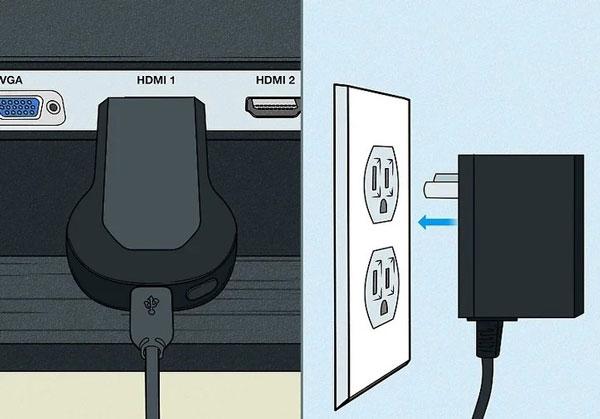
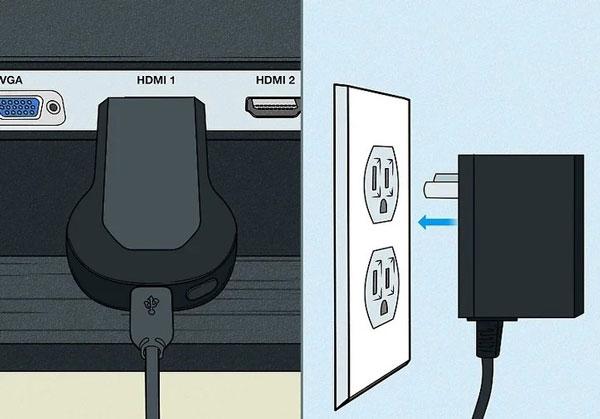
Turn on the TV and select the HDMI input corresponding to the Chromecast device that has been attached.
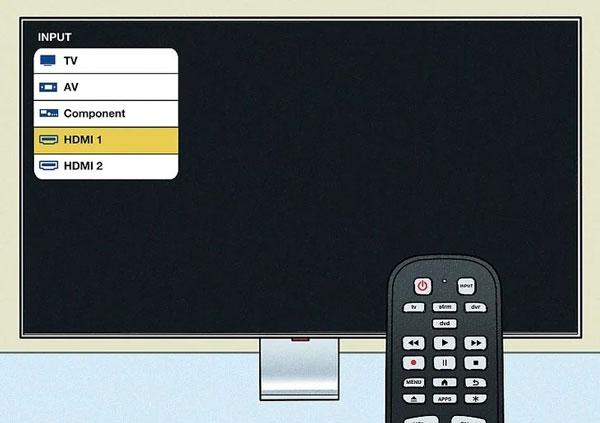
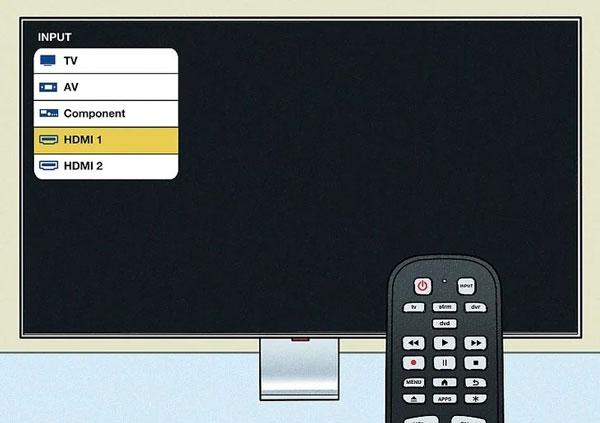
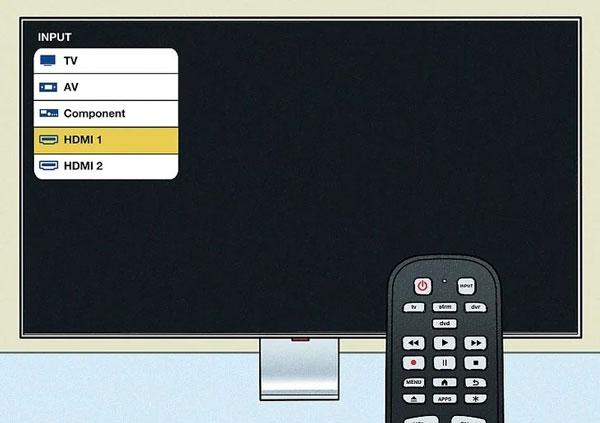
Your phone and Chromecast must have the same network connections. That is the only way to enhance their communication.
Now, open the Hulu app on your smartphone. Select the movie you want to view from the huge Hulu catalogue. Then, start playing it by pressing on it.
Now, you must choose the movie or show you want to cast on TV. Then, tap on the cast icon (rectangle-shaped with wifi ), usually placed at your screen’s top right corner.
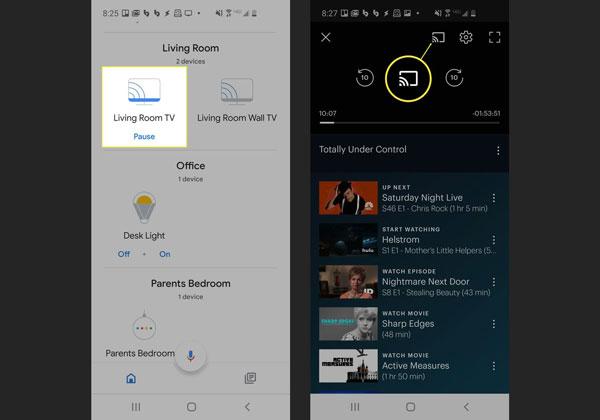
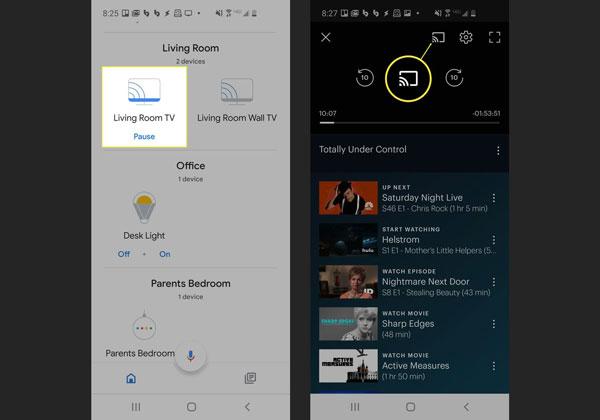
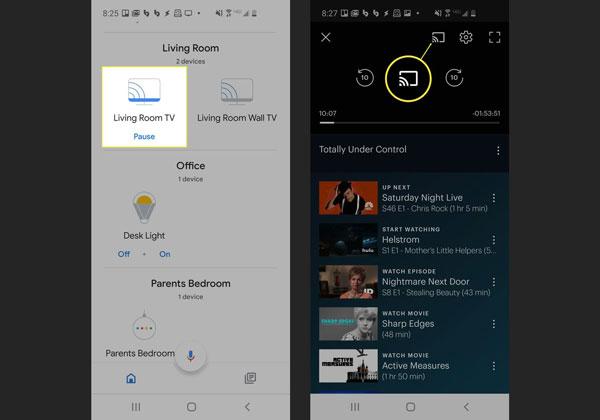
You will see a list of devices connected to the same Wi-Fi network. You need to choose your Chromecast device name, which was displayed while it was setting. That’s it! Now you can enjoy a bigger screen view at home.
Method 2: Using the Google Home App
This method is applicable if you want to enjoy the entire phone screen, not just the Hulu app. So, here we go!
To begin with, the Chromecast needs to be plugged into the HDMI port of the television together with a power supply. Select HDMI 1 or any input where you have inserted your Chromecast.



The Chromecast and smartphone must be on the same Wi-Fi.
Now, you need to open the Google Home application on your smartphone. If you have not, relax; you can download it from the Google Play Store or App Store.
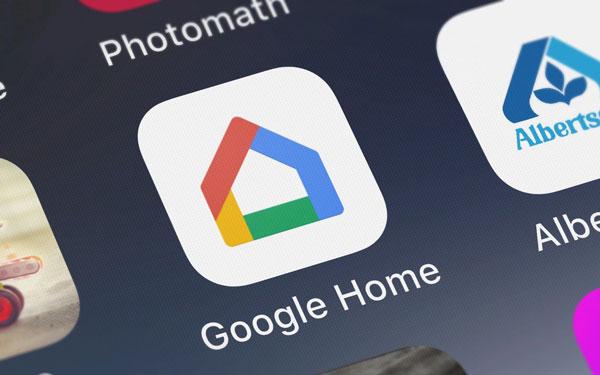
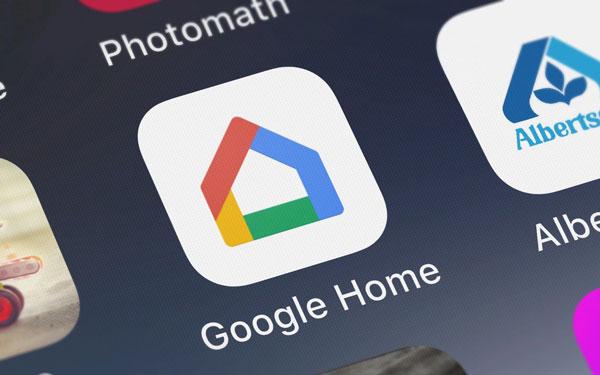
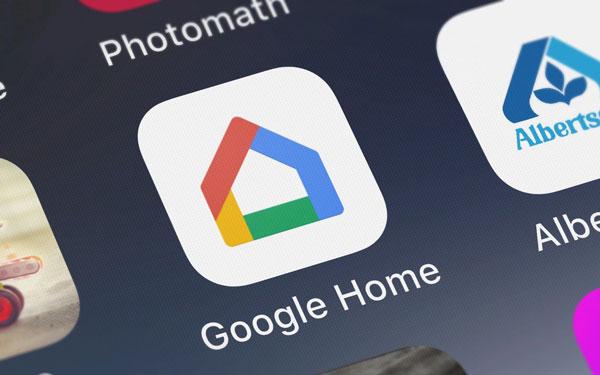
Then, look for the Devices option in the Google Home app. Under nearby devices, select the Chromecast option.
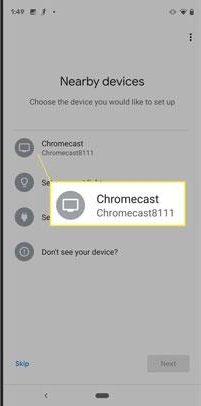
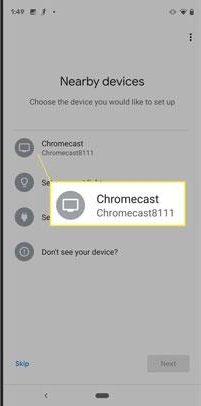
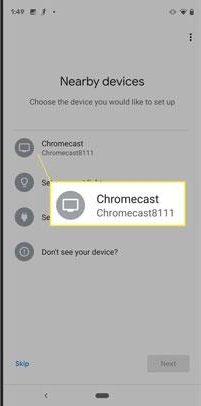
Click on “Cast my screen” or “Cast Screen/audio”. Thus, you will see your phone screen on your TV.
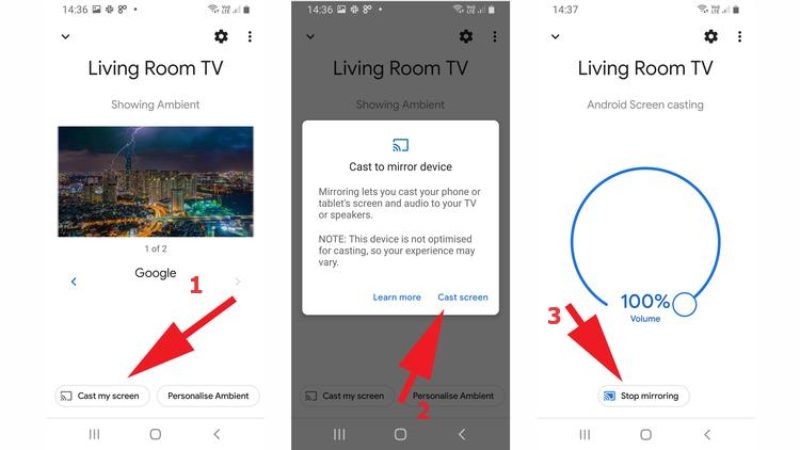
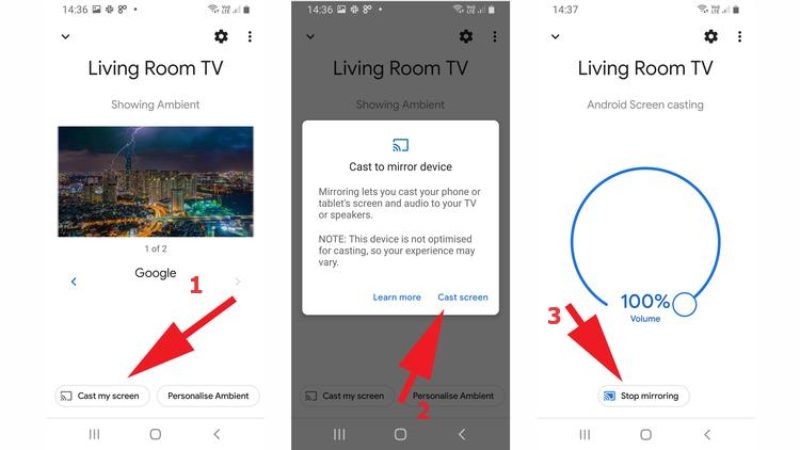
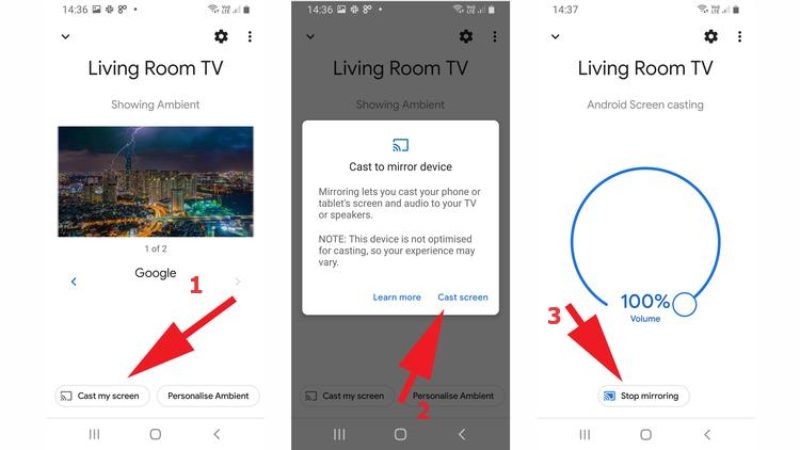
Now, open the Hulu App on your smartphone. Select the screen you want to look at in the Hulu application. That’s it.
Casting Hulu with Chromecast from a tablet
Here, we’ll suggest simple and efficient methods that will help solve your query. For instance, “Can I cast Hulu to my TV?” You can also use the above-mentioned methods, such as directly from the Hulu app or using the Google Home app to cast a tablet screen to a TV.
Prerequisites
- Casting devices like tablet
- Must have a Hulu account
- Setting up Chromecast with your TV
- Strong Wifi network connection, and both Chromecast/tablet must be on the same Wifi network.
Method 1: Using the Chrome browser
First, connect the Chromecast to your TV and turn it on. Then, a list of options will appear on the screen. All you have to do is press the Chromecast option and note the name at the bottom right of the television screen.
Your tablet and Chromecast devices must be on the same Wifi network.
Now, open the Chrome browser on your tablet and tap on the three dots.
You will see a list of options you need to scroll down until you see cast, save, and share options. Just tap on it.
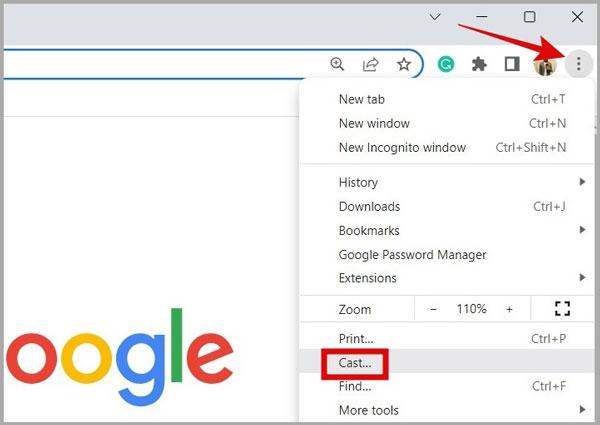
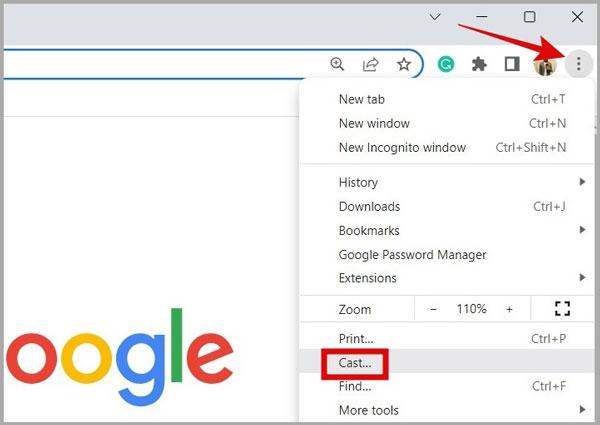
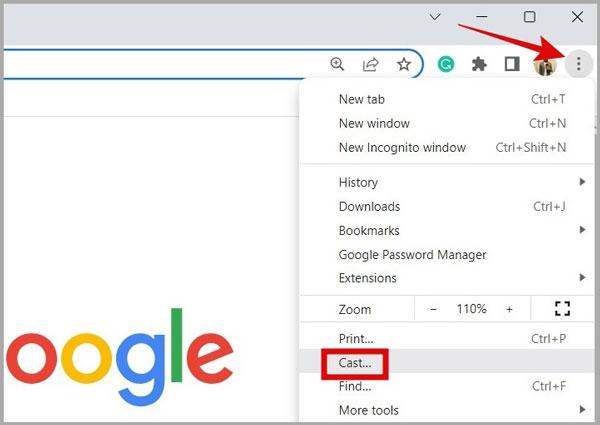
A pop-up box will then appear. Click on Cast, the first option in the list.
A list of devices on the same Wi-Fi network as your tablet will appear. You must select the Chromecast device name you noted while setting it up.
Now, open the Hulu app on your tablet and choose the movie or TV show that you want to enjoy. That’s it! Your tablet is now the remote control of your TV.
Method 2: Using built-in screen mirroring
As mentioned earlier, initially, you need to set up a Chromecast device with a TV. Ensure the tablet ( Android/iPads ) and Chromecast are on the same Wi-Fi network.
Now, you need to access the control centre of your tablet by swiping it down. Here, you will see either screen mirroring, cast, or Airplay ( iPad ) options. If you find any one of them, then just tap on it.
Then, a list of devices will open. You need to select the name of your Chromecast device. At this point, you will see your tablet screen on your TV.
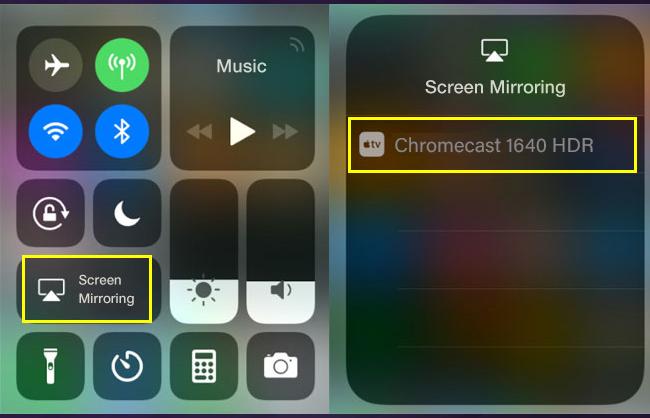
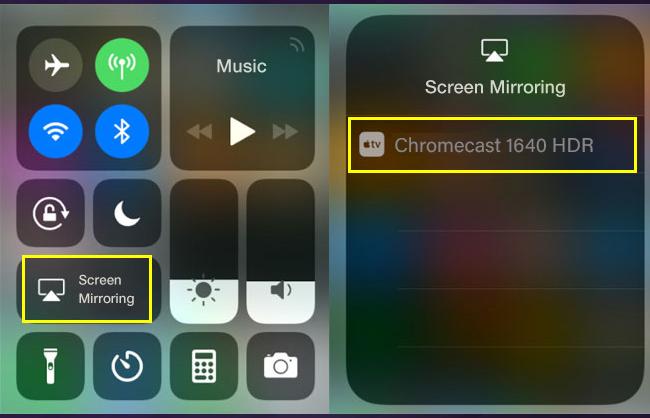
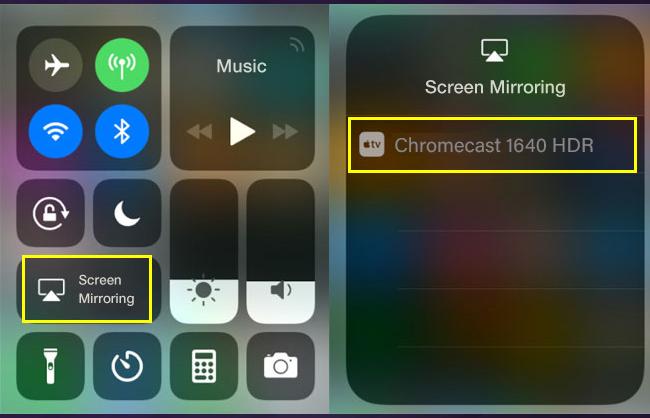
Open the Hulu app on your tablet if you have already signed in. Otherwise, you can easily download it from the Play Store or App Store.
Select any media that you want to see on TV. That’s it. Now you can enjoy a theatre view from your home.
Watch Hulu on TV via FlashGet Cast
“FlashGet Cast is a highly reliable third-party software that allows you to cast/mirror your smartphone/tablet screens to TV just like you look in the mirror.”
It is renowned for its easy setup due to its user-friendly interface. Flashget cast is available on both Android and iOS devices. Let’s move further and explore its functions to enhance your screencasting experience.
Core capabilities of FlashGet Cast
- Screen Mirroring function: With the help of FlashGet Cast, users can turn on the screen mirroring feature on their smartphones. Thus, one can watch videos, shows, movies or even play games on the TV screen through the devices.
- No visible latency: You will face no time lag when casting a Hulu screen using FlashGet cast is required.
- Provides multiple methods of Connection: It enables users to choose to connect via USB, Cast Code, or AirPlay, depending on the gadget and their personal choice.
How to cast Hulu to TV using FlashGet Cast
Here, we’ll share a comprehensive guide to casting Hulu content on your TV. So be with us!
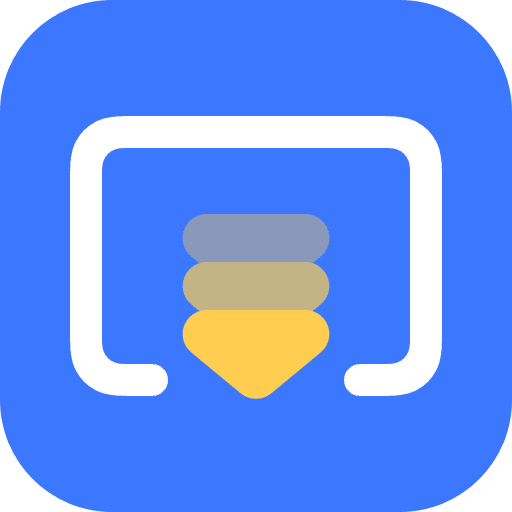
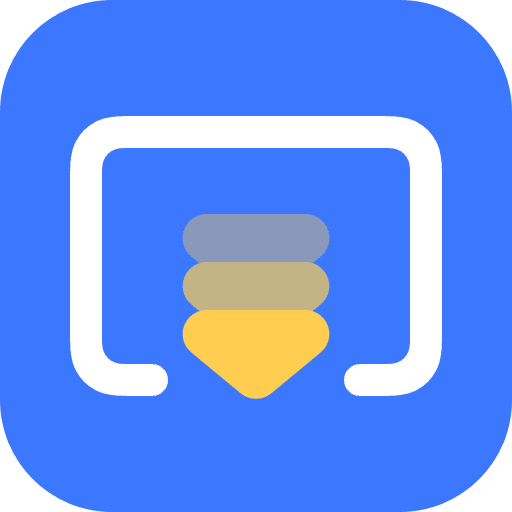
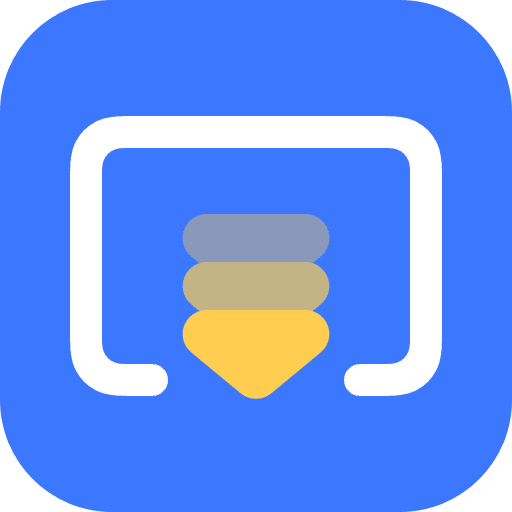
Using Cast Code
First, on any browser, open the FlashGet cast website > select the web version option from the top right corner.
You will see a 9-digit code and a QR code on your TV screen. You need to note down the code.
Now, open the FlashGet Cast application on your mobile device and enter the code in the search box of your phone FlashGet Cast application.
You can also use QR codes, as we know remembering lengthy codes is a difficult task. If you want to go with this, you simply need to scan the QR code on the TV screen with a mobile camera. That’s it. Now, your mobile screen is mirrored on your TV.
Finally, open the Hulu app on your mobile device. If you don’t have it, download it from the Play Store or App Store. Then, sign in with your credentials, and the media library will be shown before you. Just select any movie or drama, and it will be displayed on your TV.
Conclusion
To put it briefly, we can say that Chromecast is a very reliable and easy-to-use screen-casting device which enables you to cast your Hulu media from a mobile or tablet screen on the TV. You can easily do this by following our above-mentioned guidelines. Moreover, you can also use the FlashGet cast software to enjoy a bigger screen via cast code, airplay and USB cable methods.



Comments