How to easily change your Chromecast name in simple steps
Want to change your Chromecast name? Okay! We know Chromecast is quite helpful in your streaming as it offers a big screen experience with quite ease. But, that’s really annoying when you keep scrolling your screen up and down for several minutes just to find the name of your Chromecast while casting. It may be due to several Chromecast devices nearby with almost similar names.
But you don’t worry! This article is a piece of solution for this problem. It will thoroughly explain how to change Chromecast’s name, what are the benefits, troubleshooting issues, and many more. So it’s wise not to skip!



Benefits of changing Chromecast name
A Chromecast renaming is not only a creative add-on but also an improvement that carries several helpful benefits. Let’s converse about the most important of them:
Better Identification:
If you have more than one Chromecast or other device, giving each one a different name helps you find the right one quickly. Don’t stick with the default name of the Chromecast app (Chromecast1234). You can choose some distinctive names like “Bedroom Chromecast” or “Living room TV”, etc.
Instead of pressing the ‘cast’ button and repeatedly swiping back and forth among several options, just choose that typical name. It is quite helpful and eliminates any uncertainty when you have to stream many videos daily.
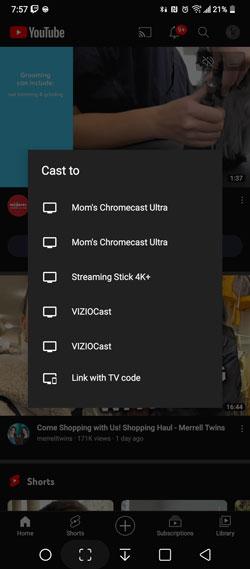
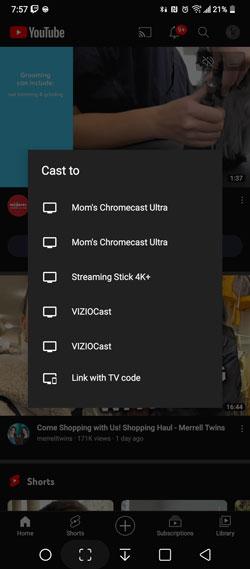
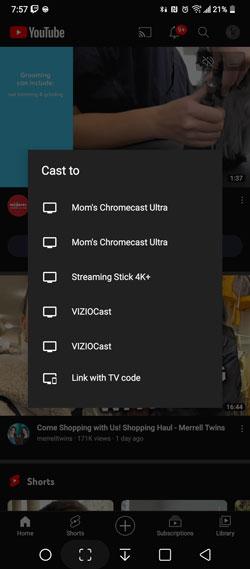
Add Some Creativity to the Device:
A standard device like a Chromecast that isn’t personalised doesn’t feel as inviting. You can name it after the room or something funny that you enjoy. This makes the device feel more like yours and adds a bit of personality to your home design.
Improved Voice Commands:
As with many people using Google Assistant, so a meaningful name for your Chromecast is crucial for voice control. Rather than saying, “Play on Chromecast,” you can justify, “Play on Kitchen TV.” And, this time, the voice assistant stands a better chance of getting it right the first time.
Enhanced Network Management: In a WiFi-connected house with multiple smart devices, changing the name of the Chromecast device can also organize the network.
Before you change your Chromecast name
The first thing that comes to one’s mind is the process of changing your Chromecast name. Okay! We will start with the basics and tentatively explain the actual Chromecast. Just follow the steps;
Make sure your devices are connected to the same Wi-Fi
To change the name of a Chromecast device from a mobile, the mobile must connect to the same wireless network as the Chromecast remote or app. This procedure is necessary because you have to change the name of Chromecast using the Google Home app. And, you’re required to have the Chromecast in the network to do that.



If devices are not connected to the same network, they do not appear on the app, and you can’t rename them.
Update the Google Home App
Ensure that the Google Home application installed on the device is up to date. Notice if an older version of app, if there are specific underlying issues, or if features are missing due to incompatibility with current devices. Then, Update the app, enabling you to access the necessary devices with a smooth experience.
Come up with a new name
First, consider the name you are going to give your Chromecast. They should be non-complicated and specific. For example, that of the room or its intended function. You can choose a name of up to 24 characters. As you are likely to use them in voice commands, properly planning the name from the onset will speed up and make it more comfortable to undertake the task.
Confirm if all devices are closer to each other
Is your Chromecast connected much too far from the admirable router, or is there much lower connectivity than expected? Then, choose to bring the Chromecast closer to the router for a while. This prevents communication problems between the Google Home App and the Chromecast when renaming.
Steps to change your Chromecast name
These steps will help you change your Chromecast name. Using the Google Home app, you can update the Chromecast name quickly and easily in only a few minutes. So, let’s get started!
Go to your mobile device’s Google Home Application. You can download it from the App Store or Google Play if you don’t have one.
Here, you will see several device names available nearby. Search for your Chromecast device and tap it to rename it.



Once you have selected your Chromecast, please pay attention to the settings button. It will be a small circle with several otos in a circle on the top of the screen. Just tap on it.
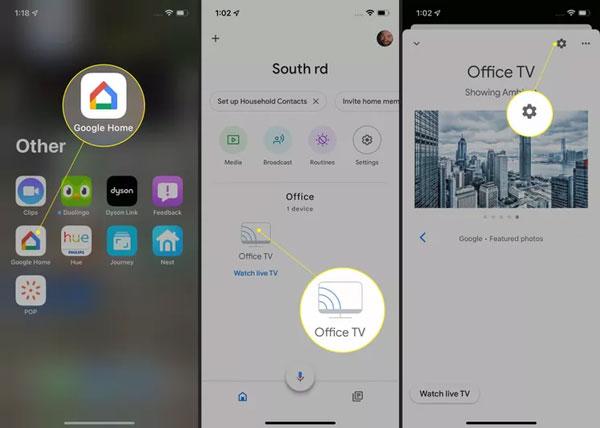
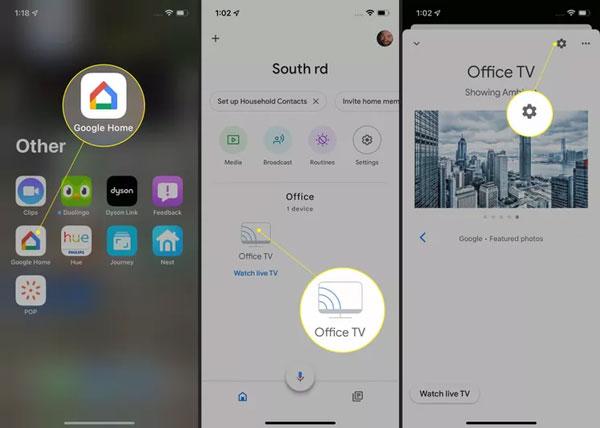
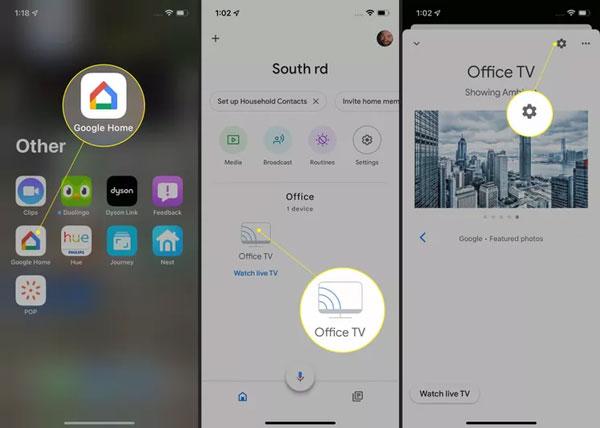
Most often, you will see a number of options in menu settings. Then, continue scrolling down until you see “Device Information.” After tapping on the Chromecast’s current name, choose the option “Device name” to change the name.
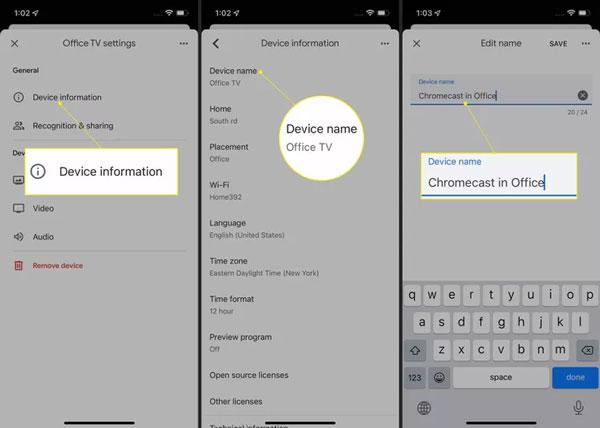
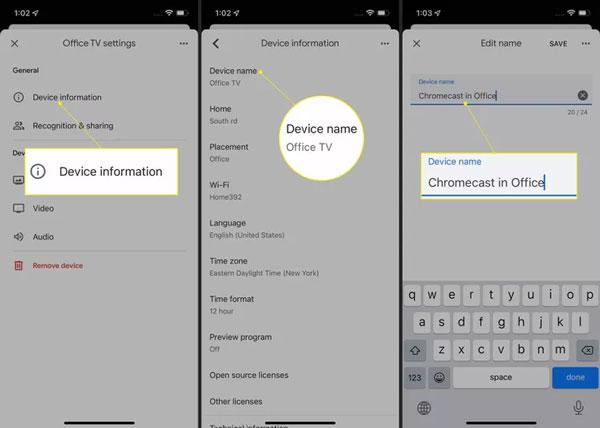
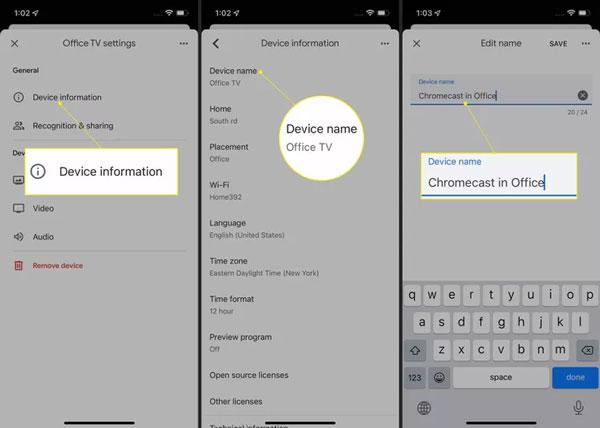
You can edit this name for your Chromecast device. After providing the new name, you will hit “Save” or “OK.” That’s all! After that, the name of Chromecast will be changed successfully.
One important point to consider here is that when the changes are saved, the application returns to the device configuration page. Your new name should be visible on the screen. Attempt to cast a video with the changed name. Then, check if that name is now seen in the cast options.
Troubleshooting common issues
There are some problems you might encounter while renaming the Chromecast; some are listed below:
Chromecast Not Visible in Google Home Application:
In most cases, if the Chromecast app is not loading, the reason is that the smartphone or tablet may connected to a different Wi-Fi from that of the Chromecast. Yes! This is the most common issue.
Solution: First, ensure you have connected the devices to the right Wi-Fi network. If you are still experiencing difficulties, restart the Google Home app or the router and try again. I’m sorry for the inconvenience but try again.
Cannot Change Chromecast Name:
Additional changes to the Chromecast device’s name may be impossible to effect due to incomplete installation of Google Home app updates.
Solution: To resolve the issue, you should first adopt the most recent version of the app. You can update it through app stores such as the App Store or Google Play. If that doesn’t work, try moving closer to the router.
WiFi is Not Available on Chromecast:
Sometimes, your Chromecast refuses to connect to any wireless network regardless of available Wi-Fi. This happens when the particular network settings need alternation.
Solution: This error may stem from a software glitch. Disconnect the Chromecast from the mains for approximately ten seconds before trying to power it on again. If that didn’t help, you might reset the Wi-Fi settings using the Google Home app. Apart from this, you might consider a factory reset. Finally, check that there is no overstressing on the same Wi-Fi network with many devices.
Voice Command Not Personalized:
Yes! It is also a case when Chromecast does not respond to the voice command. This could mean that most of the devices controlled by Google Assistant are named almost the same thing.
Solution: Again, change the name of your Chromecast so that it is very different from other devices in the house. You also want to make sure that the Google Home app and the Google Assistant are up-to-date with the latest updates.
Alright! Once you identified and adopted the control measures, you can easily solve the issues related to Chromecast devices straightforwardly.
Casting screen without Chromecast – FlashGet Cast
With FlashGet Cast, you can project your screen on any other device without an extra device like Chromecast. It is compatible with iOS, Android devices, Windows, and macOS. Using FlashGet Cast, one can stream videos, make slide shows, engage in mobile gaming, or project anything on their screen to a bigger screen without difficulties.



Key Features:
- Wireless Casting: Forget about extra peripherals like Chromecast-exciting! Right? The entire procedure involves the app and your network.
- Cross Platform Support: Operate all the available OS, including Android, IOs, Windows and Mac OS.
- Low Latency: Very quick casting with very minimal time lag which is effective for gaming or presenting Live.
- Mobile Screen Control: You can manage your mobile spectre from your PC, which aids a lot for heavy applications or games.
- Easy to Use: There are no elaborate connections. It has a simple setup or straightforward interface with only the necessary application and internet connection.
Benefits Over Chromecast
- No Additional Hardware Required: FlashGet Cast is an app-based tool. As a result, you do not have to pay for a physical device, as is the case with Chromecast.
- Inter-platform Flexibility: FlashGet Cast is supportive of several platforms and hence offers you more convenience.
- Control of Phone Screen: Chromecast does not provide you with the ability to control the screen of your mobile phone from a computer. It was seen in the case of FlashGet Cast.
“FlashGet Cast is a perfect cheap and effective screen-casting solution for any device without the need for any devices.”
How to cast screen to TV via FlashGet Cast
It is simple to cast your screen on a TV through FlashGet Cast. It does not also need any additional equipment. To do this, just follow the steps:
Connect the TV and Wi-Fi to the same Wi-Fi network. Install FlashGet cast on your mobile from the Google Play store or iOS Appstore.
On your TV, search for the Flashget cast website. Here, you will see the option “Web version”. Just click on that, and you will receive a digit code and scan code.
Well, now open the the app on your phone and scan the code. Or, you can just enter the digit code as such. That’s all!
At this point, whatever is present on the phone or tablet screen can be seen onscreen on the TV. Videos can be streamed, presentations can be displayed, and even mobile games can be played from a bigger screen.
Conclusion
To conclude the up-write, Chromecast has undoubtedly been excellently serving people for years. But FlashGet Cast is a very simple application that lets you project your screen on a TV without any hardware resistance. Thanks to its simple set-up process and multi-platform support, it is a better substitute for Chromecast and other such devices.
Whether you want to view videos, share images, or play mobile games on a big screen, FlashGet Cast has your back. Simply following the steps outlined, you can cast a phone or tablet onto a television with little effort.



Comments