How to connect Android to PC: Transfer files, photos, and more
Connect Android to a PC can be challenging if you don’t know how to deal with the connecting process properly. Sometimes, you may need to transfer your data from Android to PC out of the need to change your Android or there may be some storage problem.
Buy you no need to worry. This article will explore how to connect Android to a PC through wired and wireless methods thoroughly step by step. By going through the up-write you will be able to connect two devices to transfer transfer files, videos, images and other media from one device to another. So, keep learning!



What can you do to connect Android to a PC
One of the greatest advantages of connecting the Android to PC is that it enhances the way users manage their devices. This portion encapsulates the functions available once these devices have been successfully linked up:
File Transfer:
It helps several users exchange various files including photos, videos, music etc. You can do this from either the phone to the computer or the other way around.
Backup and Restore:
There are numerous software applications available that help you back up anything ranging from the contact details to the applications and the settings. You can easily perform this action whenever you want to change your phone or after performing a reset.
Manage Media:
By doing this, it is now possible to do media management of the phone. Such as, editing the contents of the phone’s media directly from the PC after connecting the phone. This entails arranging or modifying images, videos, or audio files.
Run Android Apps on PC:
You can use this osftware to run Android apps on PC. This is especially good during gaming sessions or even in some applications that require flexibility with the mouse and keyboard circle.
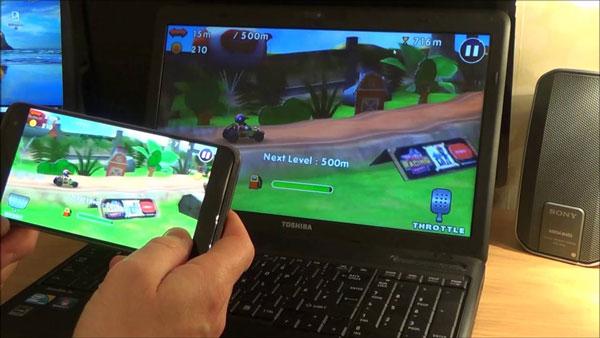
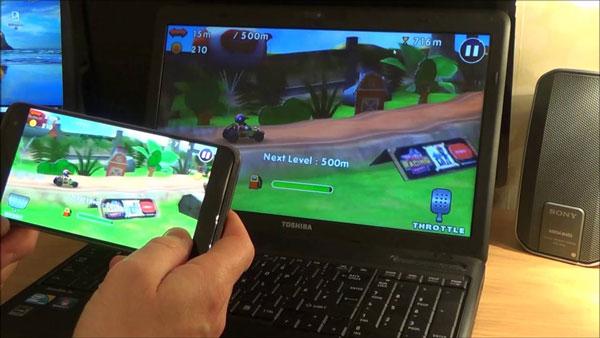
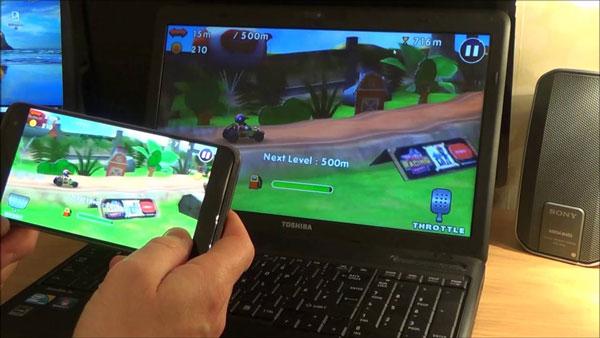
Mirroring a screen:
It involves features on your Android phone that let you project resources on your PC screen. It is suitable in presentations or troubleshooting cases.
Remote control:
In some apps, it is also possible to manage the phone using the PC. For that, it allows sending messages and calling operating the smartphone with a mouse and a keyboard.
So, linking an Android cell phone and making use of a PC helps you manage files and applications. It gives you more control and comfort.
Connect Android to PC with the wired method
You can connect Android to a PC via various methods. In this section, we will discuss the two best working methods for this purpose. So, let’s get started!
1. Connect Android to Mac with a USB cable
Features: Wired connection, speedy transfer of data
Main Function: File transmission, multimedia management, USB tethering, USB debugging, etc.
After Connection: You can transfer many laarge files from an Android phone to a PC or vice versa once you attach a USB cable. It serves as a means of backup as well as a means for organizing such media. Certain software applications of such kind even need an actual USB connection to the device for proper functionality.



How to connect
For this, the first thing that you need to do is download and install the Android File Transfer program on your Mac. You can do this by downloading it from the official site and following the usual steps for its installation.
After getting the app, Connect the Android phone to your Mac using the USB data cable. The phone however should be in an unlocked state.
You have to choose the “File Transfer” or MTP option in the USB preferences on your Android device. This type of option usually comes up as a pop-up while connecting a telephone device to the computer. In case it doesn’t, then you will have to look for it in the notification panel.
After connecting the file transfer, it will load up as per design on Mac and show the storage of the phone. At this point, you are able to view and transfer the files, take them from your devices and stick them to your Mac, and vice versa.
2. Connect Android to Mac with HDMI cable
Characteristics: Wired, needs an adapter (USB C to HDMI or Micro USB to HDMI). No internet connection or apps required for display mirroring.
Main Function: Can display your phone’s content on a TV, monitor and sometimes on a PC.
After Connection: Such a combination proves to be useful when playing games, watching videos or giving presentations on larger screens. But this is mostly a one-way interactive device. Since, content from the attached screen is for viewing only and the phone cannot be operated from the computer.
Connecting an Android phone to a Mac using an HDMI cable is not feasible since many Android phones do not come with an HDMI port for this purpose. Still, you can perform this connection by some means but it will require a few more accessories.
How to connect
The first required item is the relevant HDMI wire adaptor for the Android phone depending on the charging port of the phone. Or, a USB C to HDMI and Micro USB to HDMI adaptor will do.
Then plug the HDMI wire into the adapter and then the other end of the HDMI wire to the Mac. You will have to note that a Mac usually does not allow any HDMI input for whatever application. In this case, rather this setup works for projecting your Android screen onto a television or monitor.



To be honest, using an HDMI cable works in connecting standalone televisions and computer displays. But, you cannot carry out the same approach of this application of whiteboards with the use of Macintosh’s screen projection.
Connect Android to PC wirelessly
You can connect an Android to a PC via Bluetooth, Chromecast or any third-party app, let’s discuss each method one by one.
1. Connect Android phone to PC via Bluetooth
If you don’t have a USB cable then make use of the Bluetooth option. Yes! But this option is usually best for transferring small files, not suitable for larger files or videos.
Characteristics: Wireless, limited to data transfer.
Main Function: Without using a wire, send files from one or more Android devices to a PC or vice versa.
After Connection: On linking, will allow sending files like pictures, videos, or documents from the phone to the computer and vice versa. This is suitable for light file sizes
How to connect
The method of connecting Android with a PC via Bluetooth is pretty straightforward as there is no use of any wire. Just follow the mini steps below;
First, you have to turn on the Bluetooth of your Android phone as well as the PC.
On the phone, you can go to settings – Bluetooth and turn it on. For PC, you can find the Bluetooth settings in Devices in Windows settings.
Go to My Computer and search for Bluetooth devices available. Look through the list and find your Android phone. Click it in order to start pairing.
There will be a code that will appear both on the phone and the PC for you to confirm.
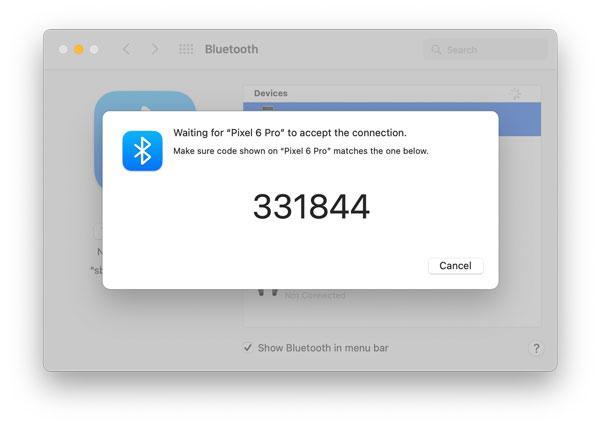
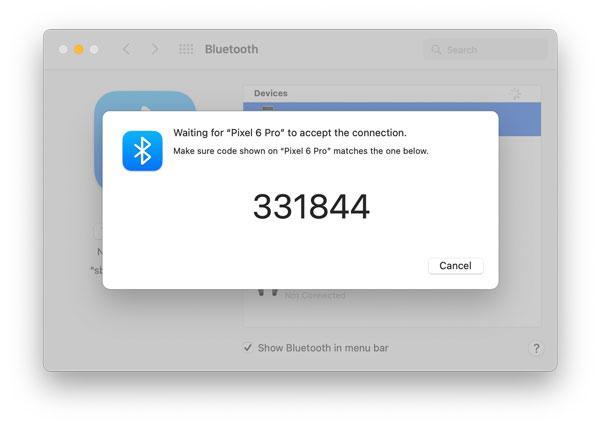
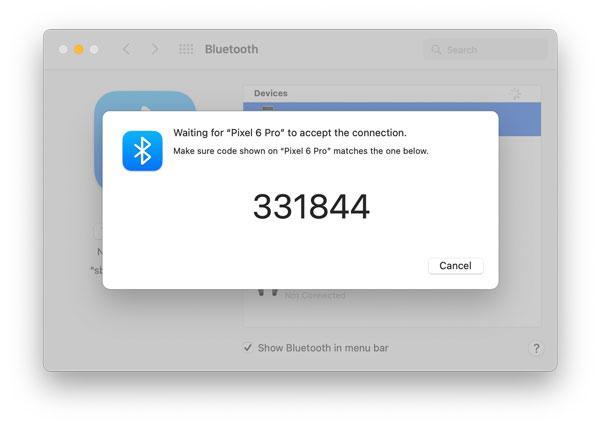
After doing this, compare the codes which are on both devices and the pairing sustained on both devices.
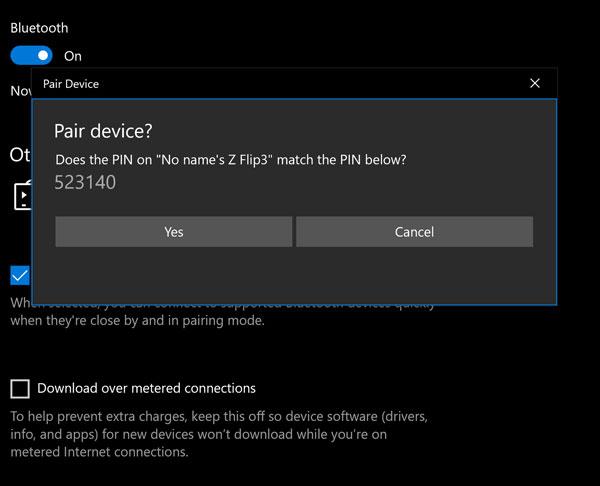
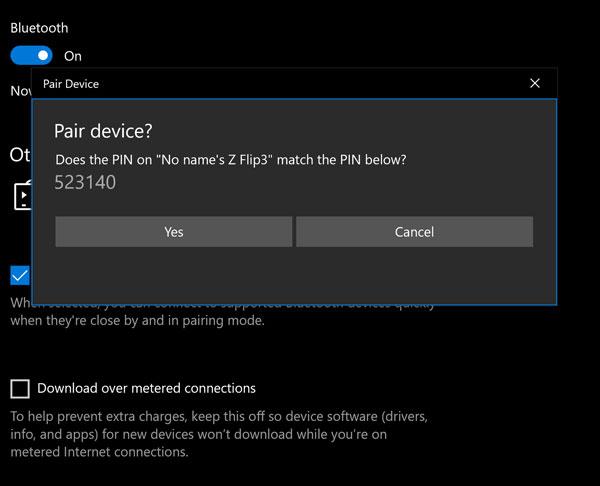
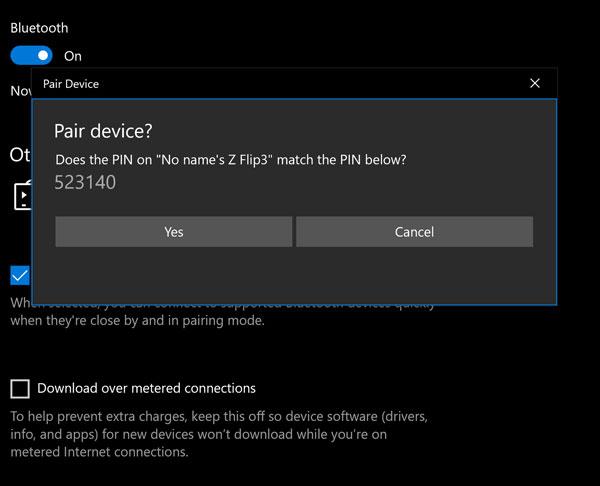
To send a file from your Android phone to your PC, which works with Bluetooth, select the file and tap on share. Here, choose Bluetooth to extend the PC from the options displayed.



However, you will need to hurry since this is a limited-time showing therefore, accept the transfer of files.
Now, a message will pop up on your PC notifying you about the incoming file, and you may accept it. A pop-up showing accept file will appear and after you click yes, acceptance will begin.
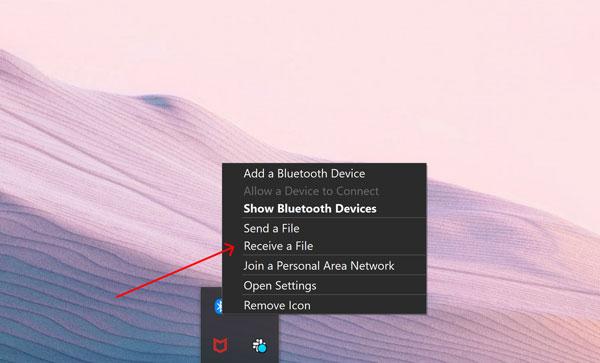
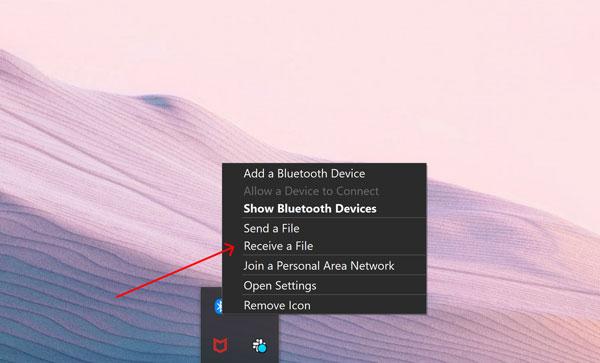
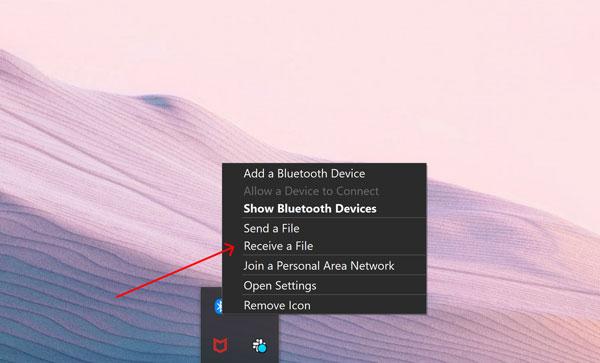
After completion of the send operating on the PC the downloadable transfer will have been completed. This Bluetooth method is recommended for all smaller files or for use when you are out of walls and can’t find a USB cable now.
Connect Android phone to PC via Chromecast
Features: It is wireless and uses wifi, the main purpose is to transfer videos to TV. But, through Chrome can be transferred to and from a PC screen.
Main Function: Use Chromecast to share your Android screen with the PC screen through Google Chrome.
After Connection: You can use the present PC to browse contents through the use of a phone. And, even sync the two so that incomings are sent to the PC. This was useful for making presentations as you don’t need to be physically present in the room in question. It includes gaming and viewing clips comfortably on a larger screen. But one point to notice here is that you cannot control the phone from the PC.
To streamline this method, here are the steps that you can try in order for you:
First, you must have installed the Google Chrome browser on your PC to be able to exercise the Chromecast options. Besides, ensure your android phone is connected on the same wireless network as that of your computer.
Secondly, in case you do not have the Google Home app, download it on your android phone.
Now connect the Chromecast device with the PC via the HDMI port.
Go to the Google Home application on your Android phone. Click on the Chromecast device and tap on the cast my screen option. This will display the mobile’s screen contents on the PC.
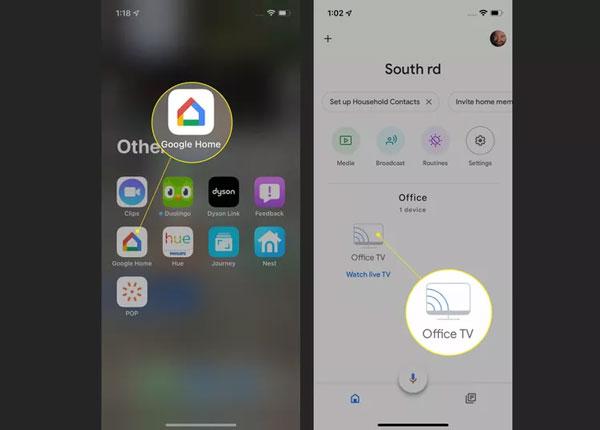
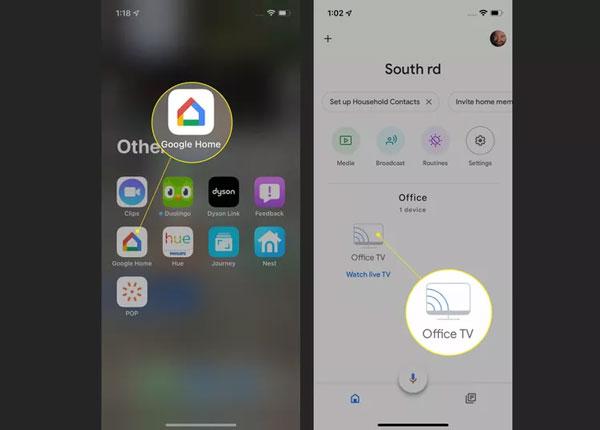
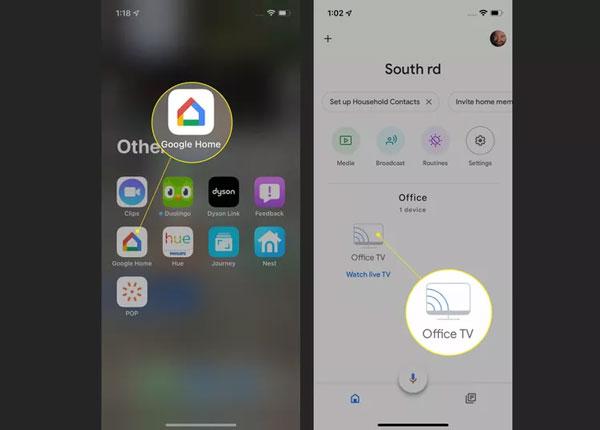
Through this method, you are able to stream the content of your Android phone to the PC as well as operate the phone content on the PC itself. This makes it very useful in video presentations, mobile games as well as video skills.
Screen mirroring and connect Android to PC via Third-Party Apps
Airdroid is a third-party free app that allows you to transfer your files from Android to Windows, PC or Mac. Apart from transferring files you can mirror screen, and manage files through this.
Characteristics: Wi-Fi-enabled devices that do more than screen duplication.
Main Function: This is practically used for screen mirroring. It allows total control of the Android phone using the PC and vice versa with active mouse and keyboard use.
After Connection: After the setup, you will not only be able to duplicate the Android screen on the PC but also use the functions from the Android screen. Applications, text messages, games and file management can be done from the PC instead.
How to connect
Download and install Airdroid on Android.
Sign in your account.
Now you have to choose “AirDroid Web”.
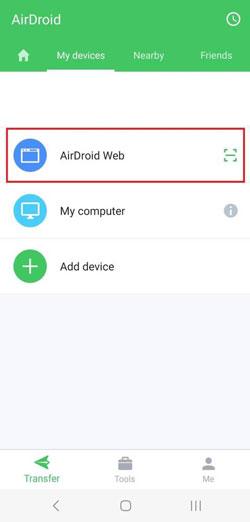
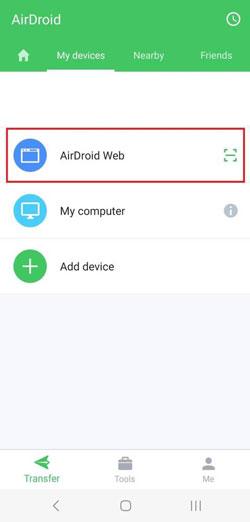
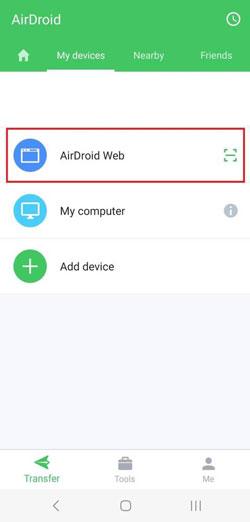
Click on “Scan QR Code”.
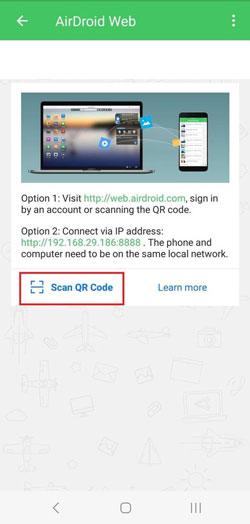
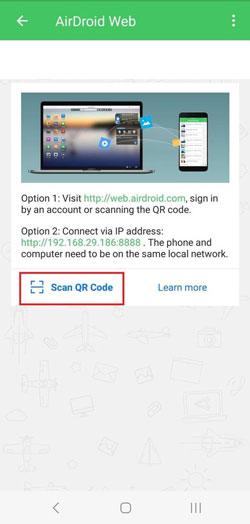
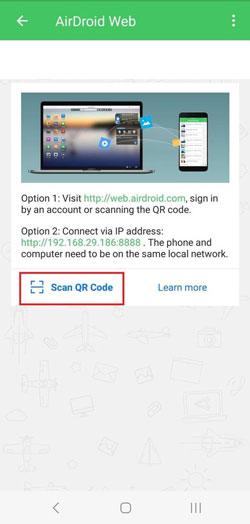
Alright! Now open the AirDroid web app on your PC. Here, you will see a QR code, just scan it with your Android phone camera to connect both devices.
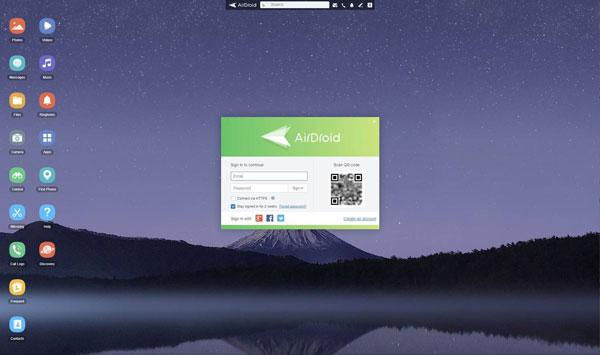
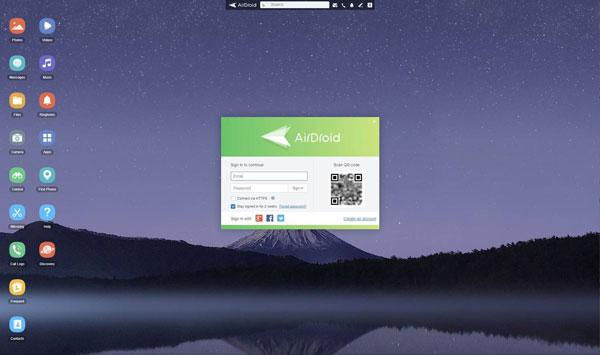
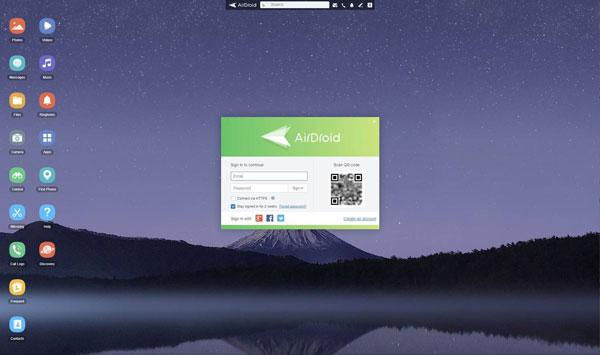
Finally, you have to tap on files to see files of your Android phone on the PC.
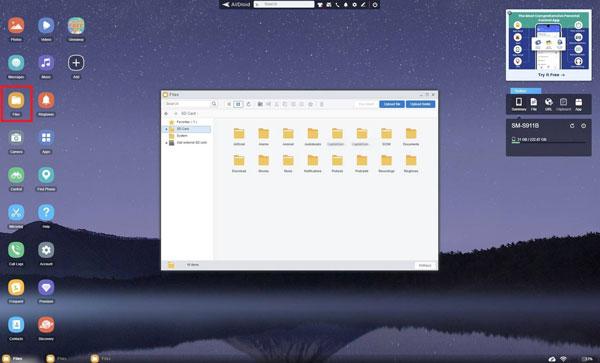
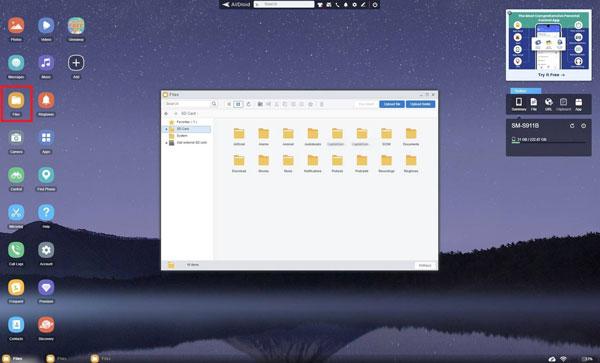
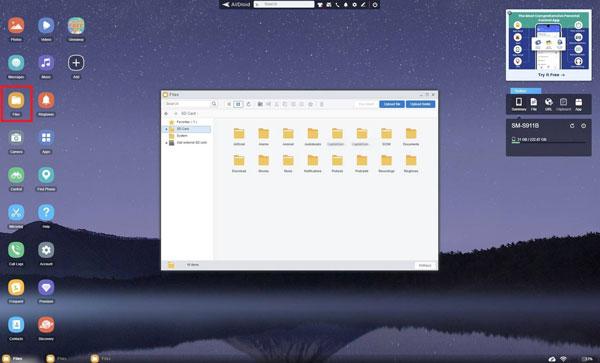
Bonus: Connect Android to PC and TV via FlashGet Cast
“FlashGet cast is a free app that you can use to mirror Android and iOS with different devices, like TV, PC, etc.”
You know casting devices nowadays are too costly, so it is pointless to ignore such a priceless free casting device like FlashGet cast. Further assistance, however, is compatible with multiple operating systems and is managed using the Android, Windows, iOS, MacOS, Linux, etc.
Connect Android to PC via FlashGet cast:
There are three various methods to connect Android to PC via FlashGet cast through Cast Code, USB, and Airplay. Here, we will discuss how to connect through the Cast Code method.
First, go to the App Store or Play Store to download and install the FlashGet Cast app on your Android.
Now open any trusted browser on your PC and go to the FlashGet Cast website to download the app.
Well, Open the app on your PC and look at the left side menu having the first option as “Cast Code”. In this section, a 9-digit code or a QR code will be provided to scan or enter in for some operations.



Now simply open the app on the phone and enter the 9-digit code or just scan the QR code with the phone’s camera.
Connect Android to TV via FlashGet Cast
It is a very direct method to connect Android to TV via FlashGet cast, it involves the following few steps below;
Turn your TV on, connect it to the internet, and just open any browser you use.
Open the FlashGet cast website and look for the “Web version” option.
Turn your TV on, connect it to the internet, and just open any browser you use.
After opening it, you will see a QR code or a digit code. Now download and install the FlashGet cast app on your Android and enter the digit code. If you don’t like to put that lengthy code, you can just scan the QR code through phone’s camera.
When you see the ” Casting Request”, click “OK” to start screen mirroring.
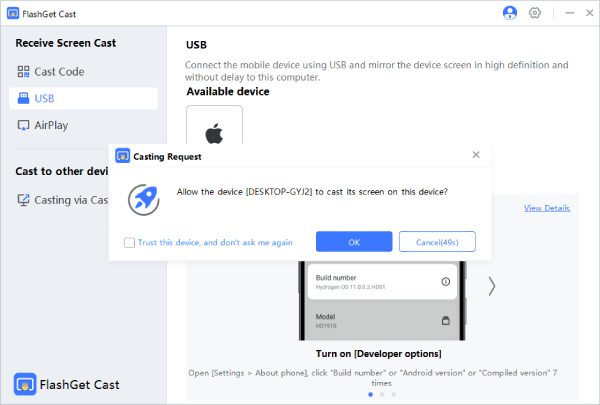
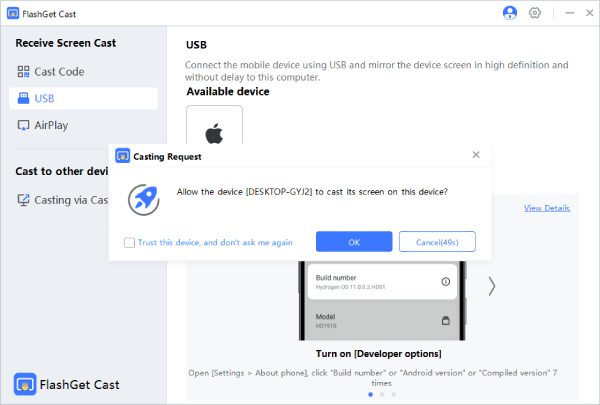
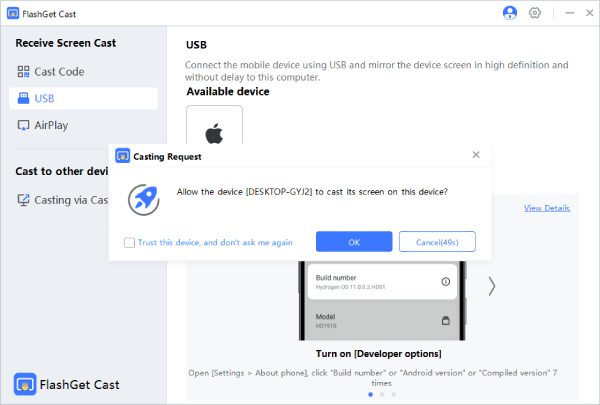



Comments