How to screen share from iPhone and Android phone to Macbook?
The importance of seamless sharing of screens between our smartphones and laptops is not new to anyone. Whether you’re working on a presentation, troubleshooting technical issues, or simply sharing a memorable moment with friends and colleagues, you must know how to screen share from iPhone and Android phone to Macbook.
This screen-sharing ability can make the experience more efficient and engaging. In this comprehensive guide, we will explore the various methods and techniques to screen share from both iPhone and Android devices to your trusty MacBook.
We will uncover the benefits of this technology and delve into step-by-step instructions for different approaches. We will even introduce you to a top-notch screen sharing app – FlashGet Cast. By the end of this article, you’ll have a newfound skill set that allows you to effortlessly share your mobile device’s screen on your MacBook.
Let’s start right away!
Benefits of iPhone screen share to Macbook
Screen sharing from your iPhone to your MacBook offers several advantages that can enhance your productivity and communication. Here are three key benefits:
- Collaboration Made Easy: Screen sharing allows you to collaborate effectively with colleagues, clients, or friends. Whether you’re working on a project, giving a presentation, or troubleshooting an issue, sharing your iPhone screen on your MacBook provides a visual and interactive platform for everyone involved. This simplifies discussions, fosters teamwork, and ensures that everyone is on the same page.
- Remote Assistance and Support: When you encounter technical problems on your iPhone, sharing your screen with a tech-savvy friend or support technician becomes a breeze. They can see exactly what’s happening on your device, making it easier to diagnose and resolve issues remotely. This can save you time and frustration by avoiding the need for in-person assistance.
- Enhanced Content Sharing: Sometimes, you may want to share photos, videos, or other content from your iPhone with a larger audience or during a presentation. Screen sharing to your MacBook provides a larger display and can be particularly useful in educational settings, creative projects, or when sharing multimedia content in meetings.
These benefits make iPhone screen sharing to your MacBook a valuable tool for both personal and professional use, enabling seamless interaction and information sharing across devices.
How to share Android screen on Macbook?
You can share your Android screen on a Macbook using various methods. As Android devices are directly supported for screen sharing on Macbook, you need to rely on third-party apps for this purpose.
Note: You need to enable USB Debugging on Android before screen sharing on Macbook.
Navigate to “Settings,” then select “About phone,” and finally, tap “Build number.”
Tap it several times (usually seven) until you see a message that says you’ve enabled Developer Options.
Access your phone’s “Settings.” Tap “Developer Options” and toggle on the “USB Debugging.”
Here are some popular ways for sharing Android screen on Macbook:
Method 1: ApowerMirror
ApowerMirror is a versatile screen mirroring and casting application that enables users to share their Android device’s screen with a MacBook or other compatible devices. It’s a user-friendly tool known for its reliability and ease of use, making it an excellent choice for those looking to display their Android phone’s screen on a larger MacBook screen.
Here’s how to share your Android screen on a MacBook using ApowerMirror:
Download and launch ApowerMirror software for your Mac. Also, you need to download and open the ApowerMirror app on your Android device.
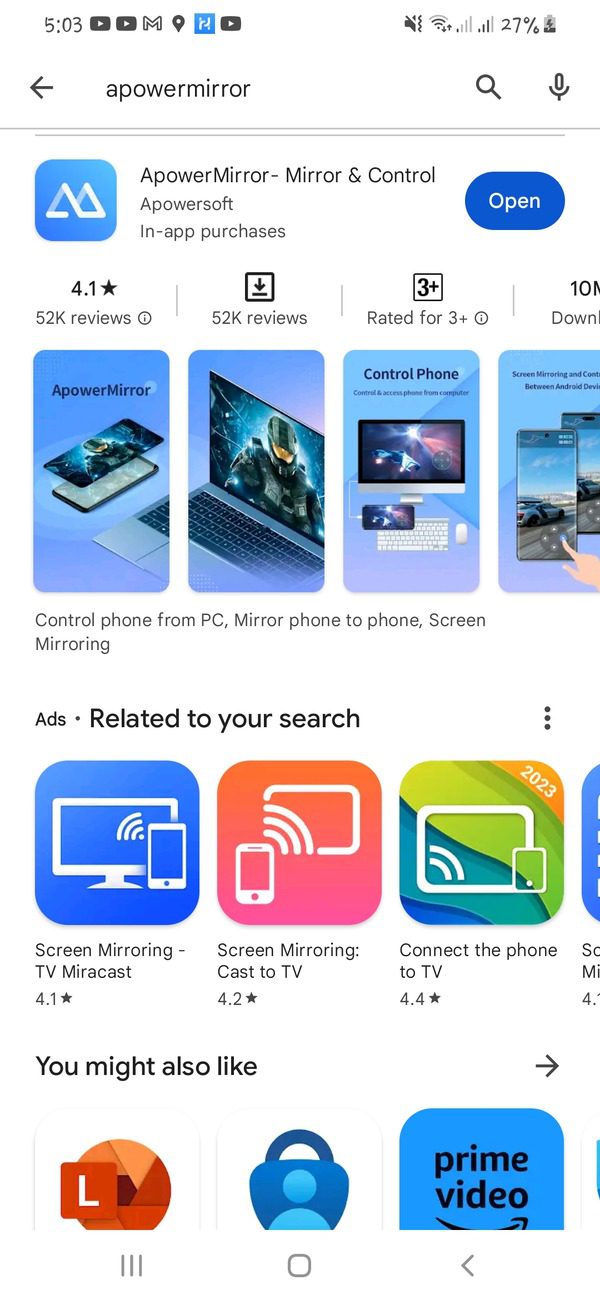
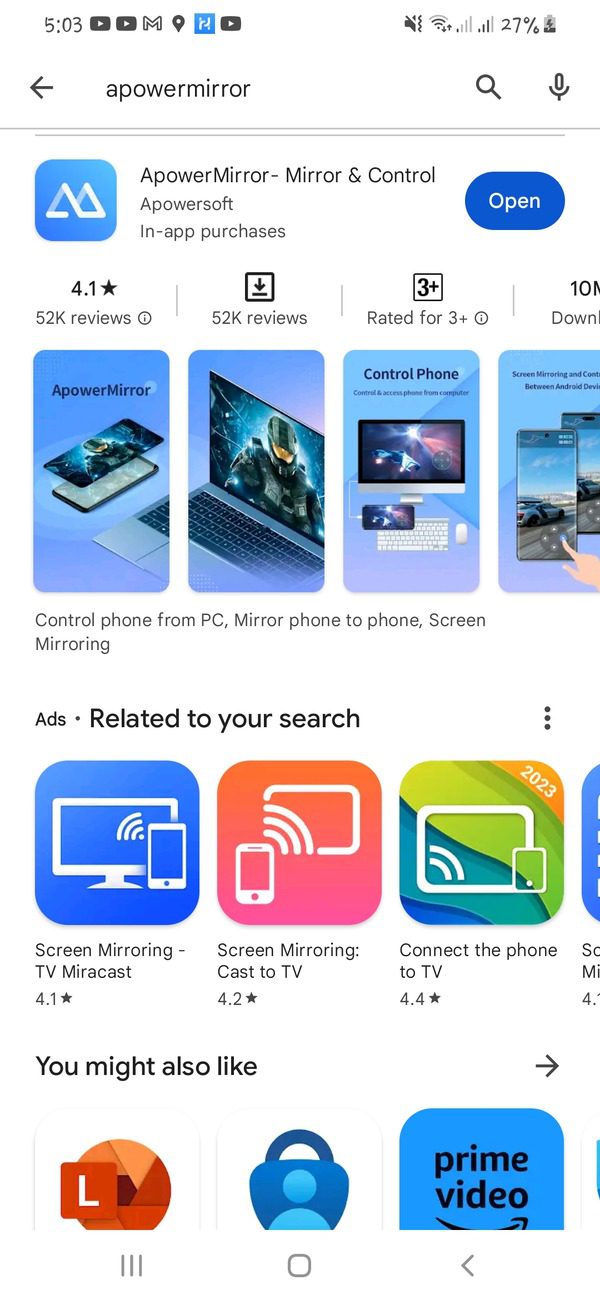
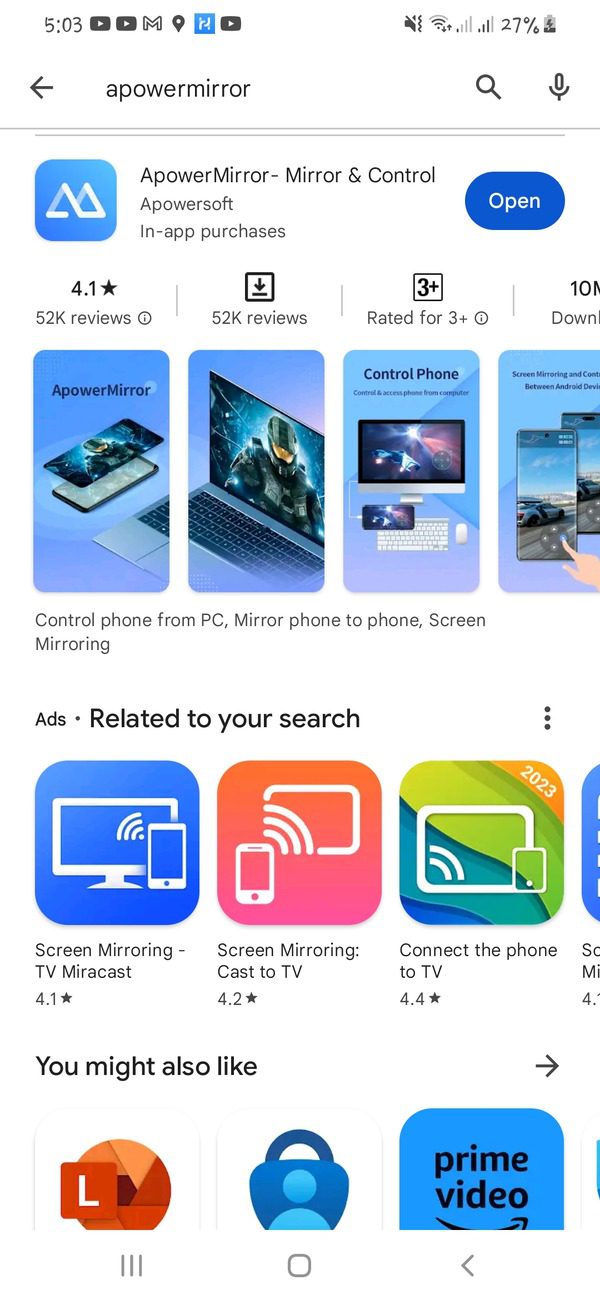
Next, on your Android device’s ApowerMirror app, tap “Local Cast.”
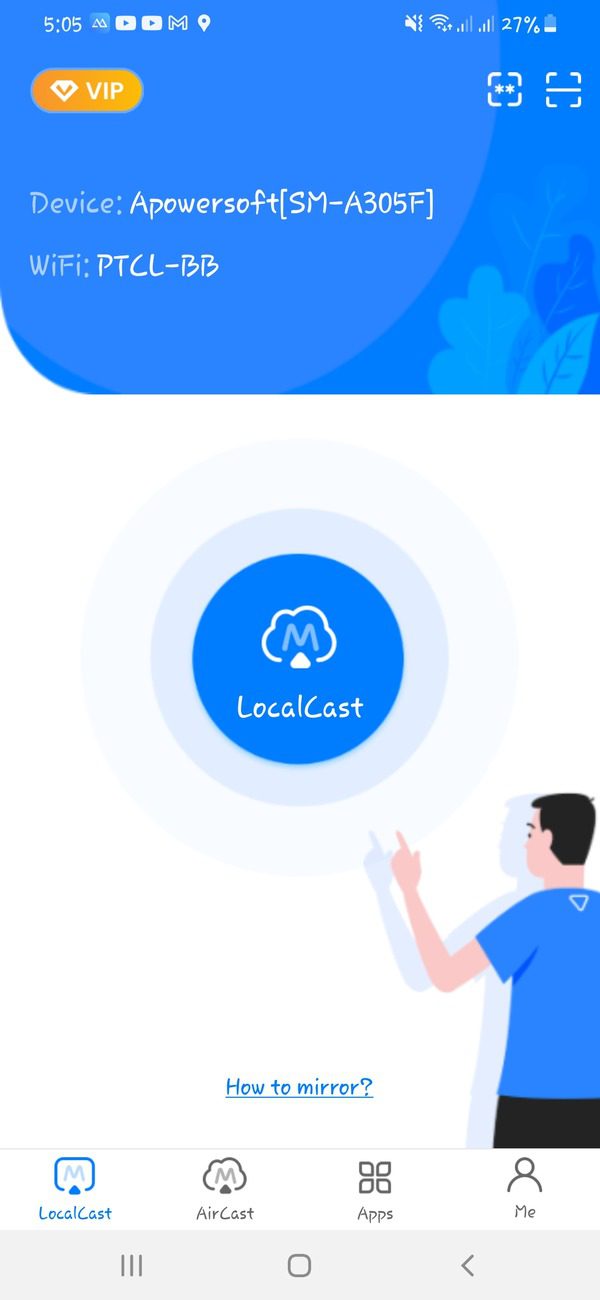
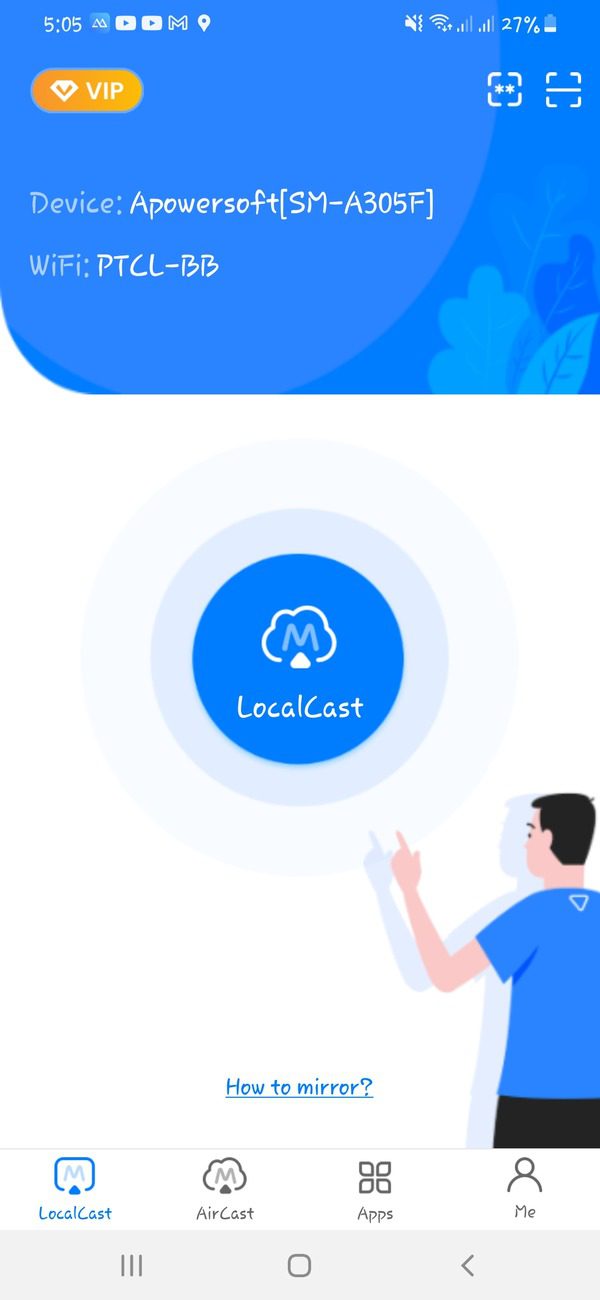
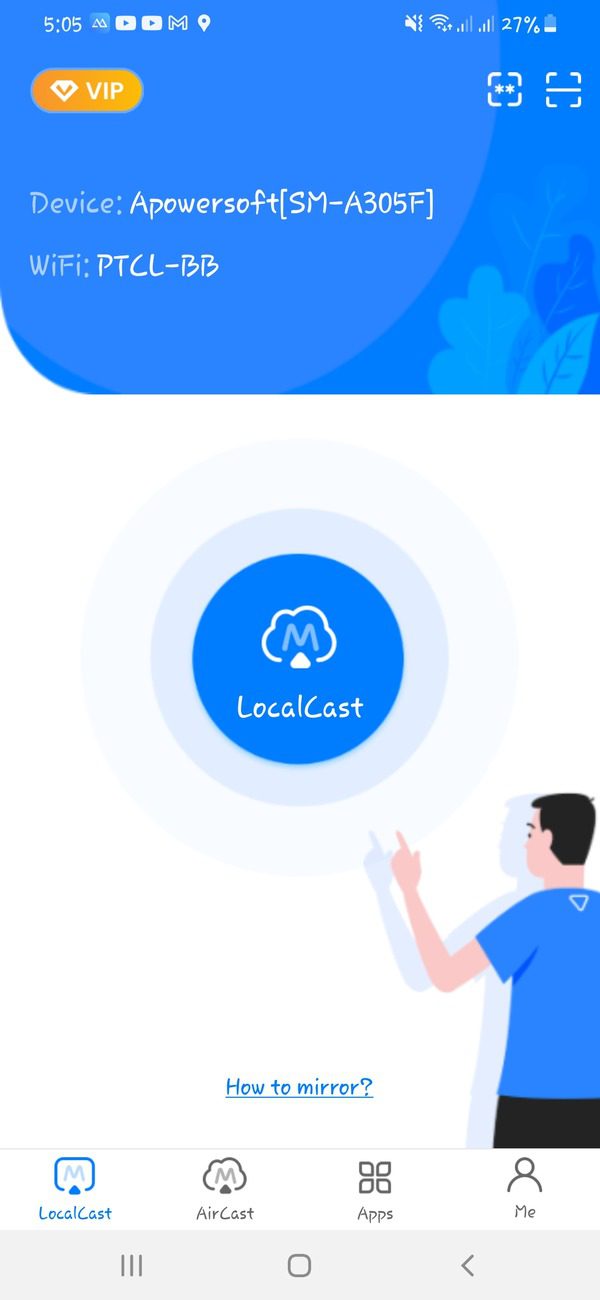
Click the name of your Macbook.
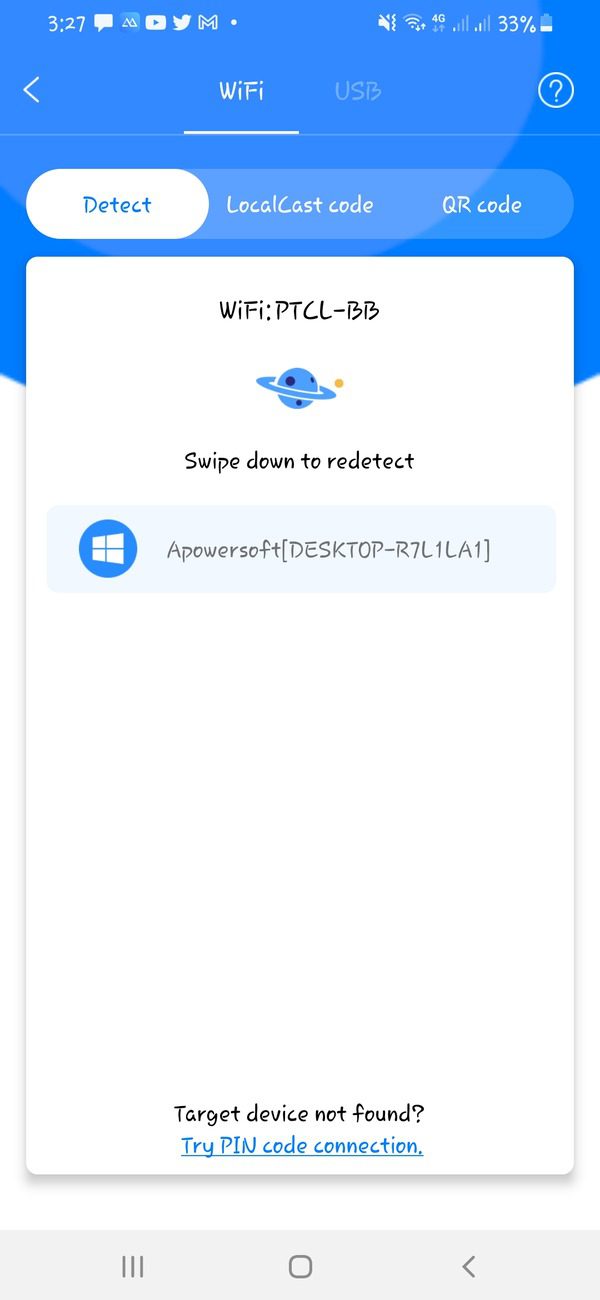
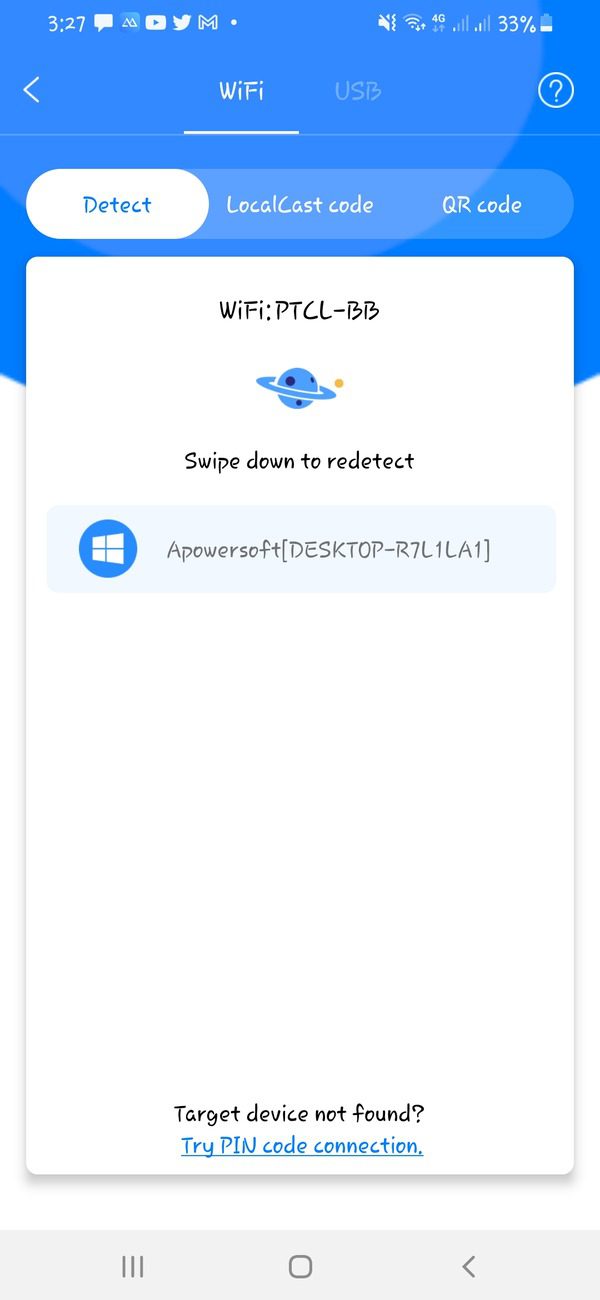
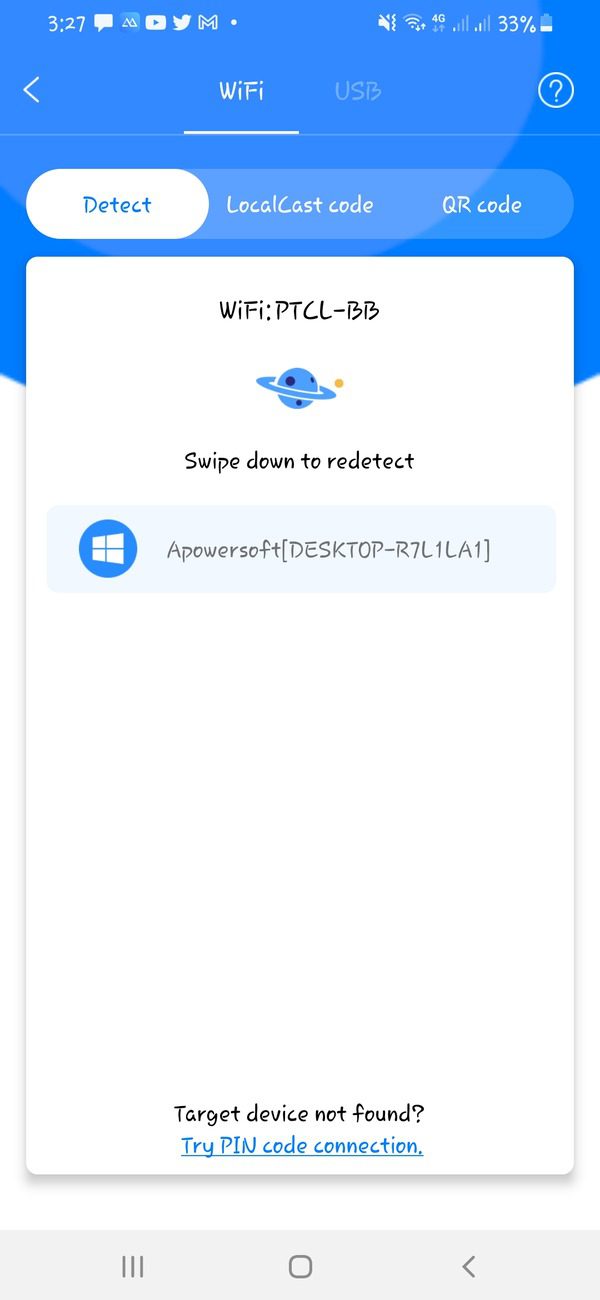
Tap “Mirror phone to PC.”
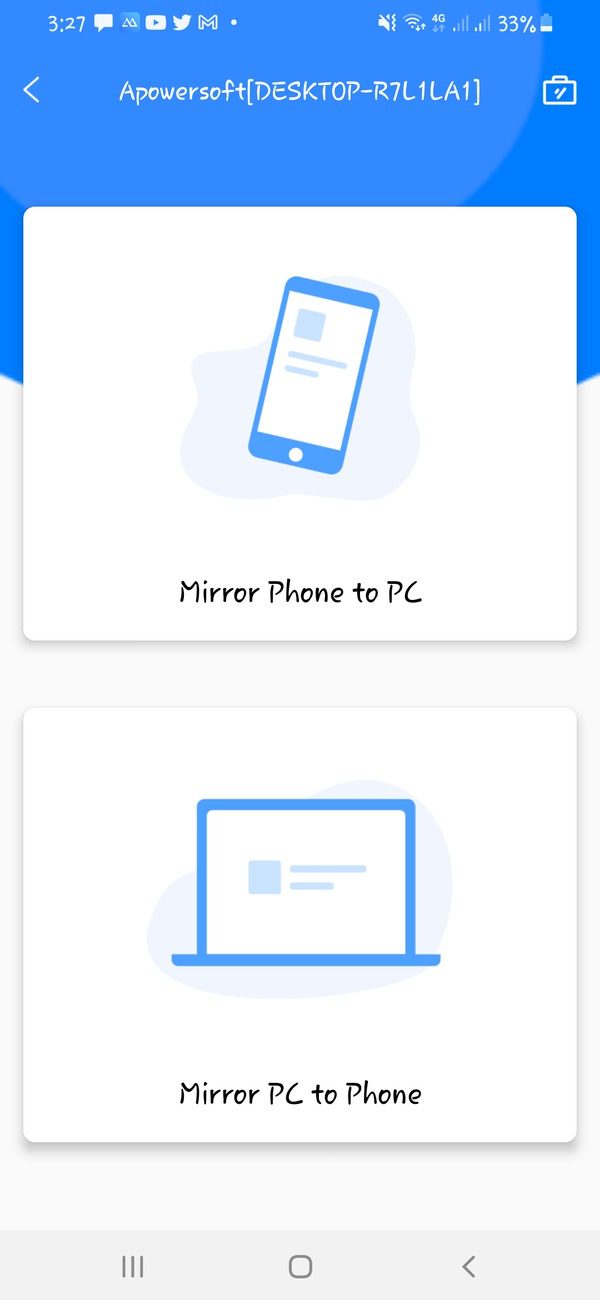
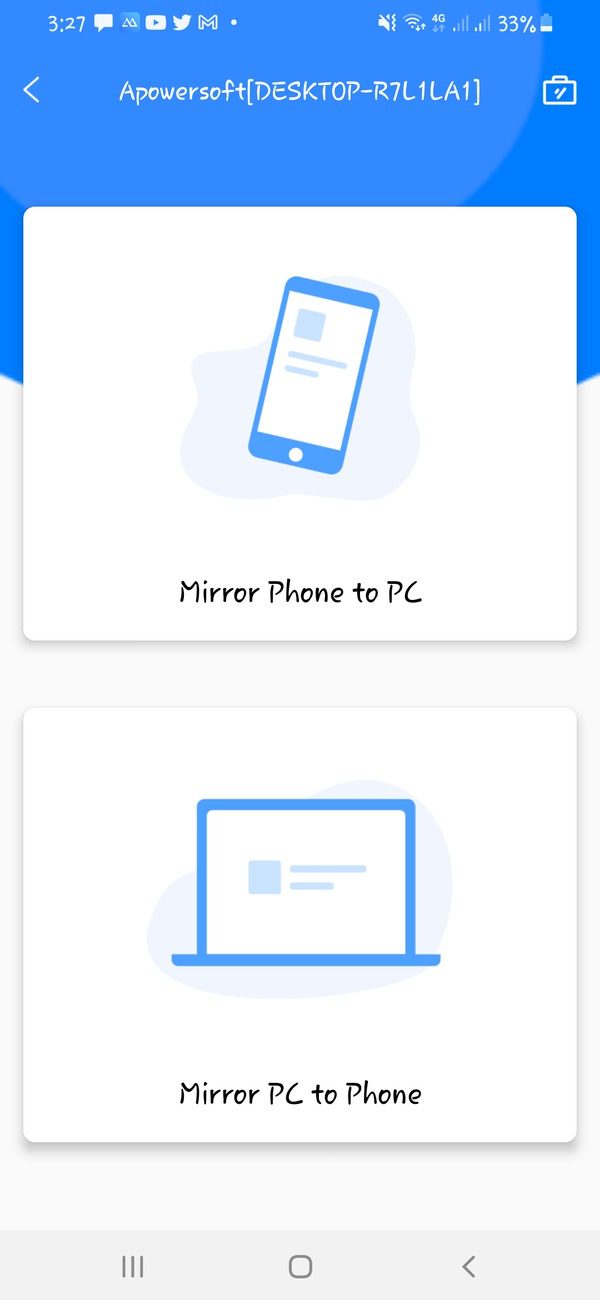
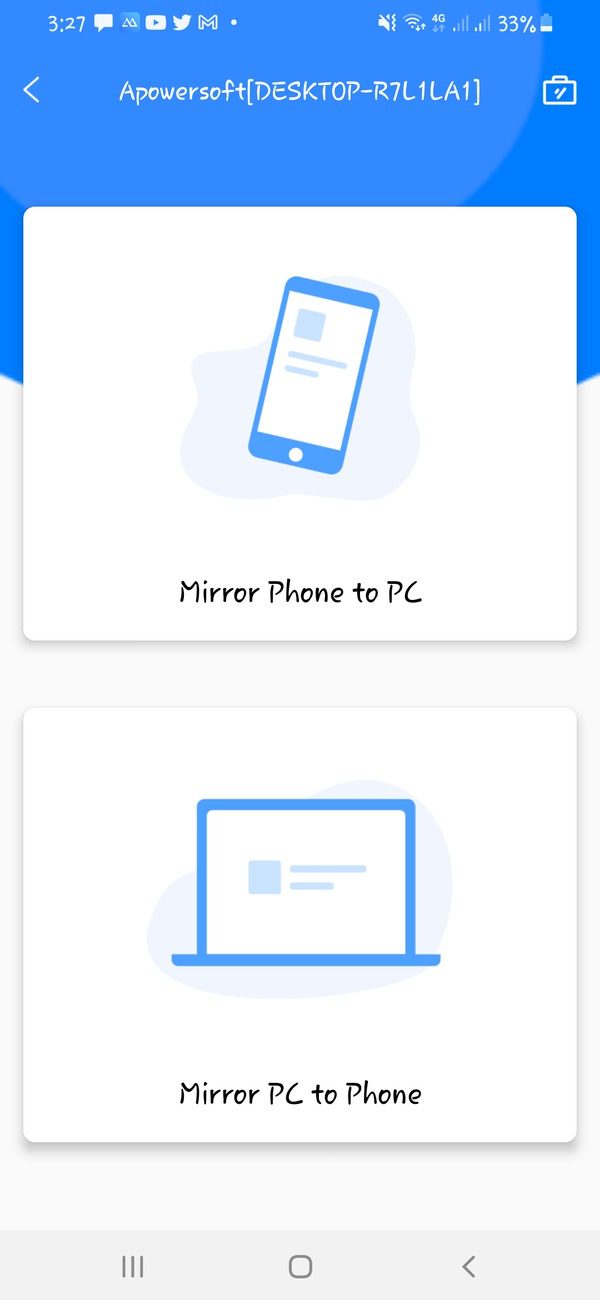
Your Android phone’s screen will appear on your Macbook.
Method 2: iMyFone MirrorTo
iMyFone MirrorTo is a screen mirroring and casting software that allows you to share your Android device’s screen on a MacBook. It enables users to display their Android smartphone or tablet’s screen on their MacBook for various purposes, such as presentations, gaming, app testing, and more.
To share your Android screen on a MacBook using iMyFone MirrorTo, follow these steps:
First, download and install iMyFone MirrorTo on your Android and Macbook. You can get it from the official iMyFone website.



Next, attach your Android phone to your MacBook using the USB wire or cable.
You can also use the WiFi method. Just make sure that both devices use the same WiFi.
Launch the iMyFone MirrorTo application on your MacBook and Android.
Now, find and click on the name of your Macbook to start mirroring your Android screen.
Method 3: Screen Cast App
You can also use the “Screen Cast” app to mirror your Android phone’s screen on the web browser of your Macbook.
Here are the steps to do it:
First, search for the “Screen Cast” app on Google Play Store and download it on your Android phone.
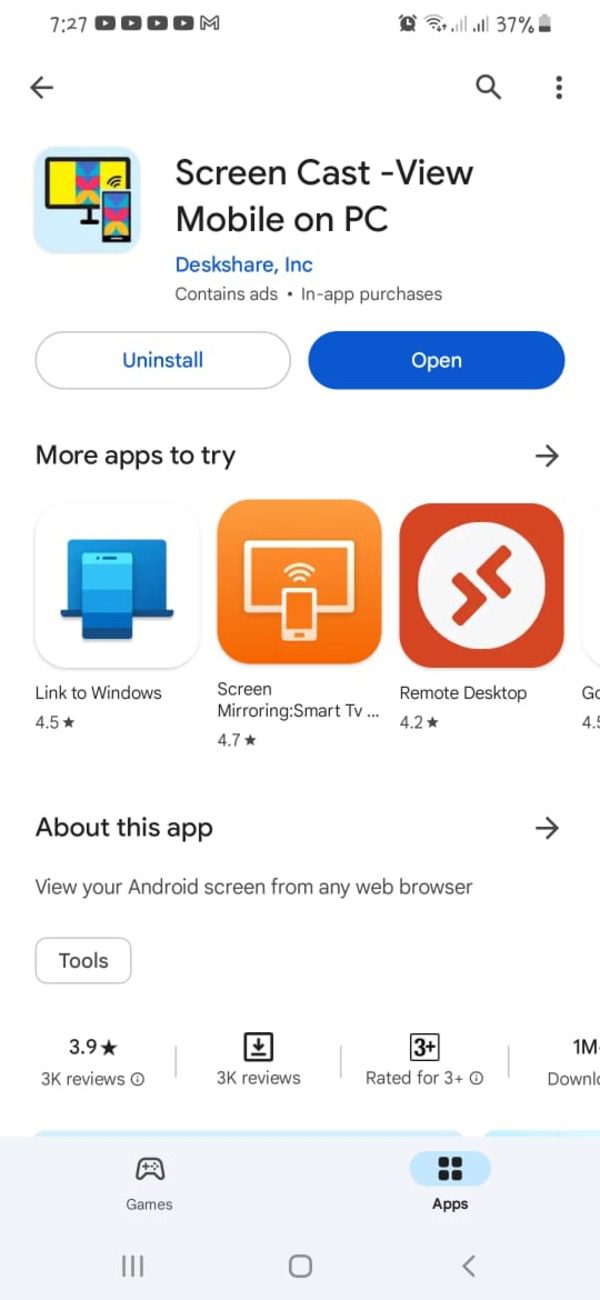
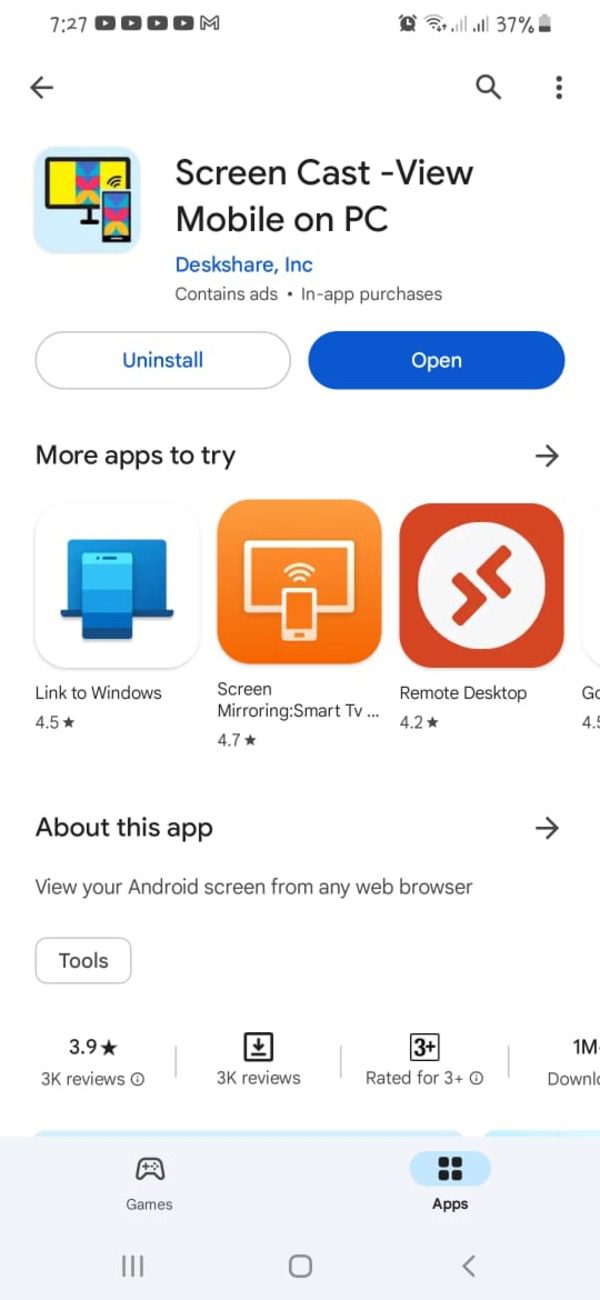
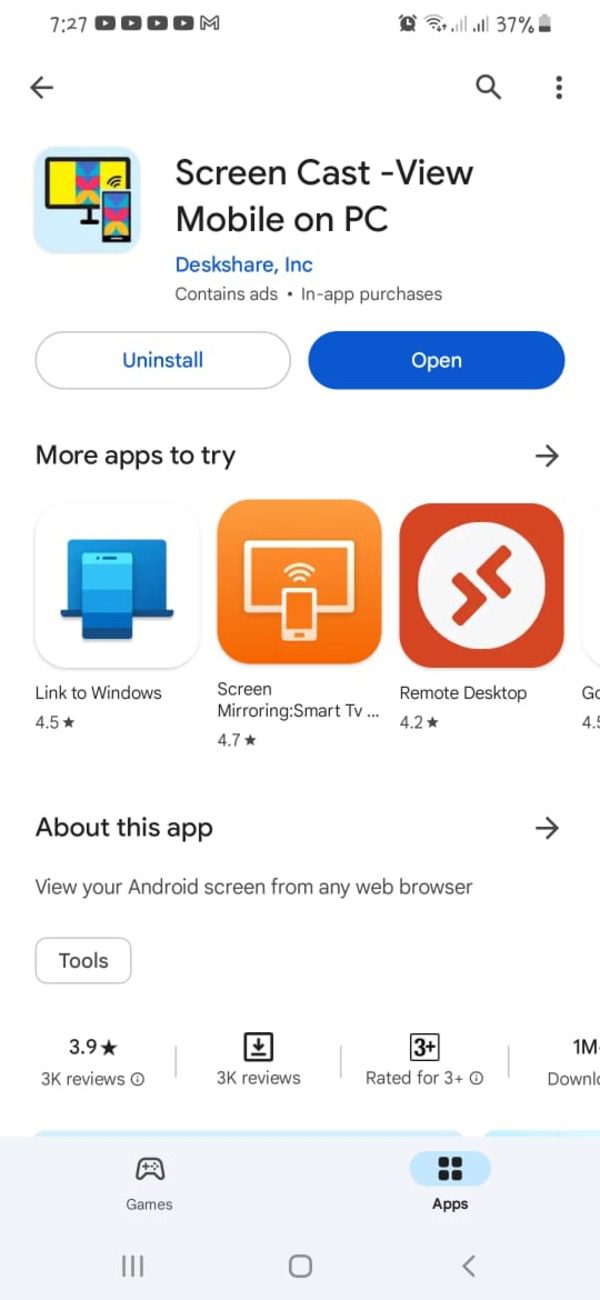
Open the Screen Cast app on your Android phone. Tap the first option named “Same Wi-Fi network as PC.”
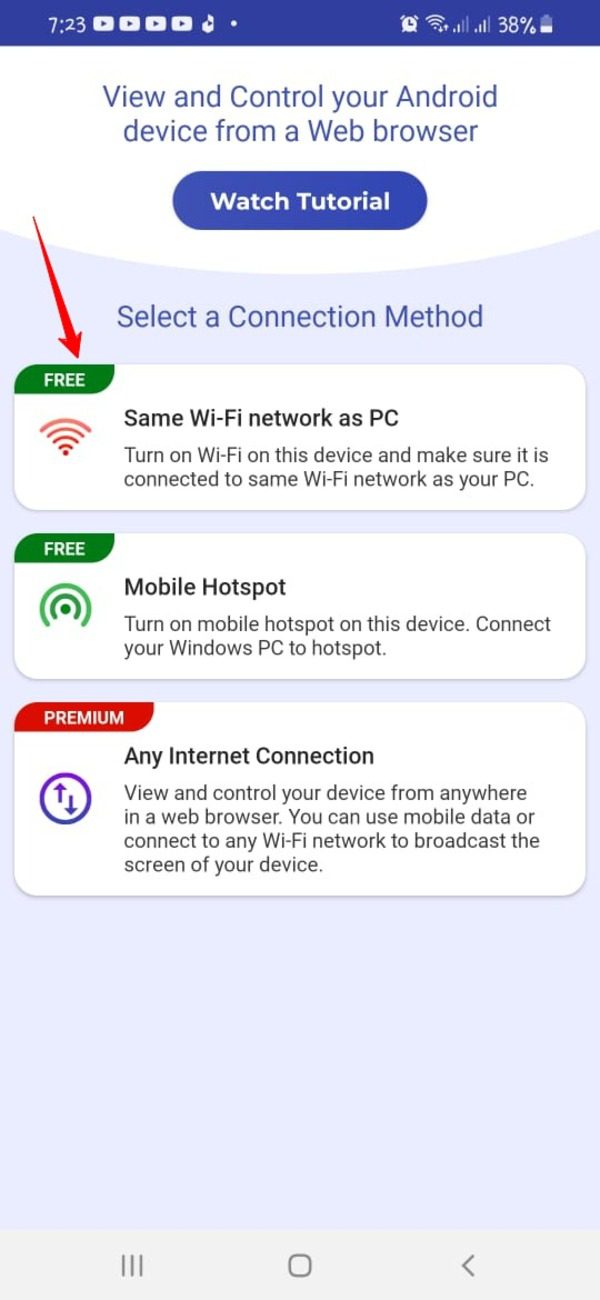
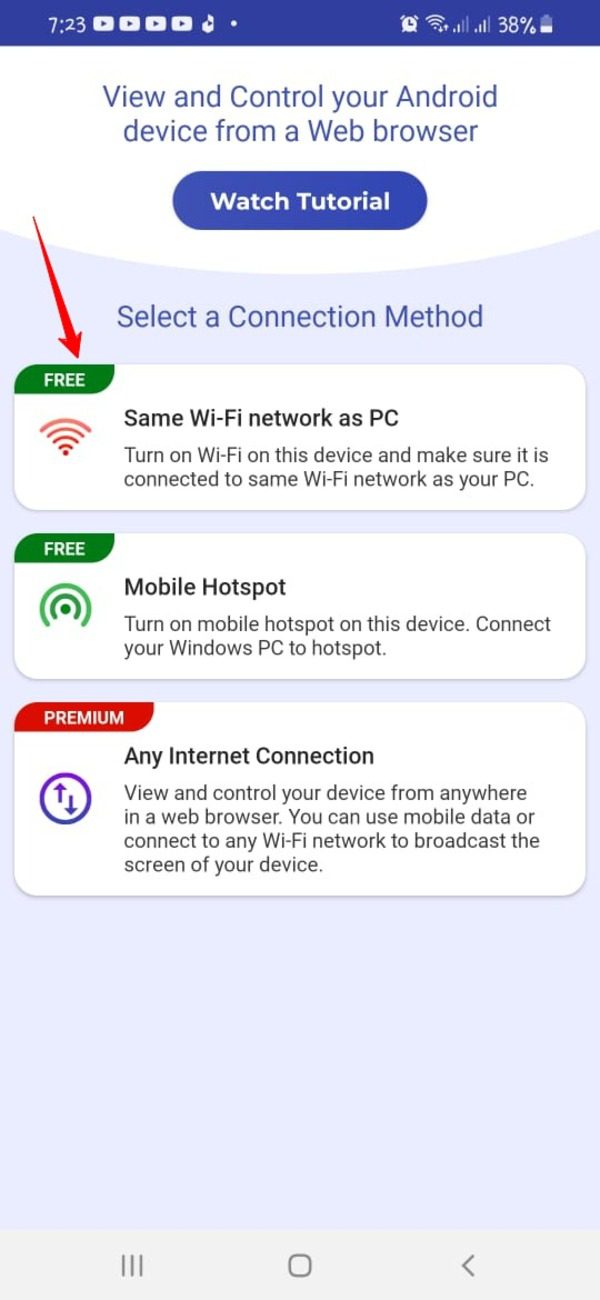
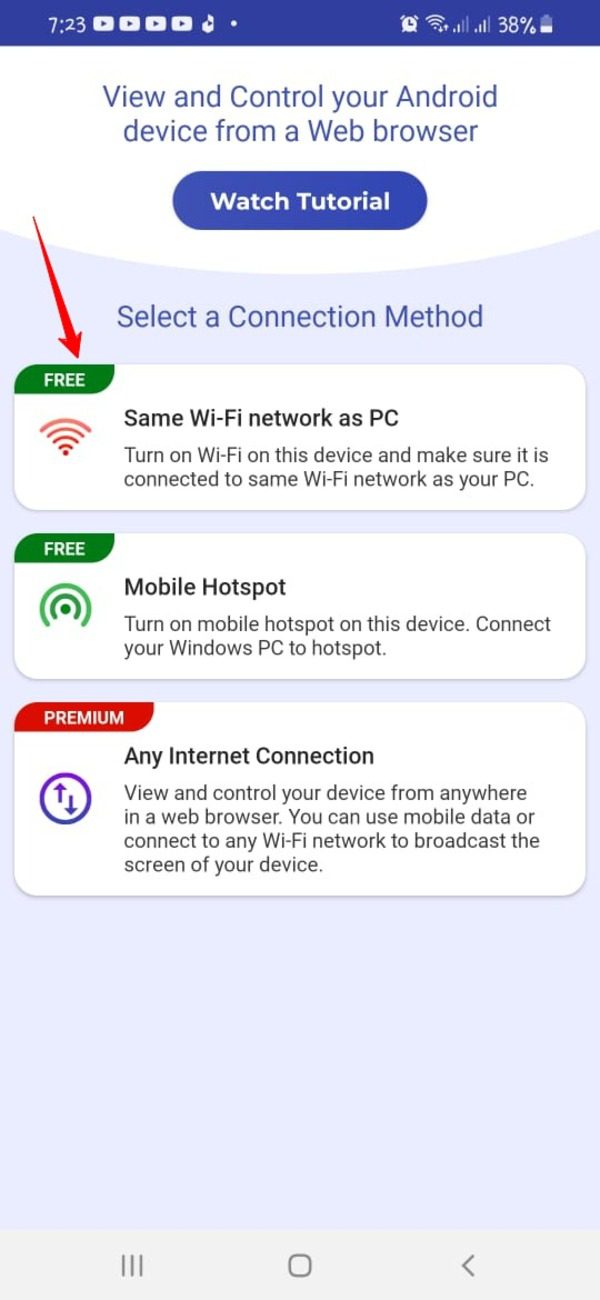
Click “Start Broadcasting.”
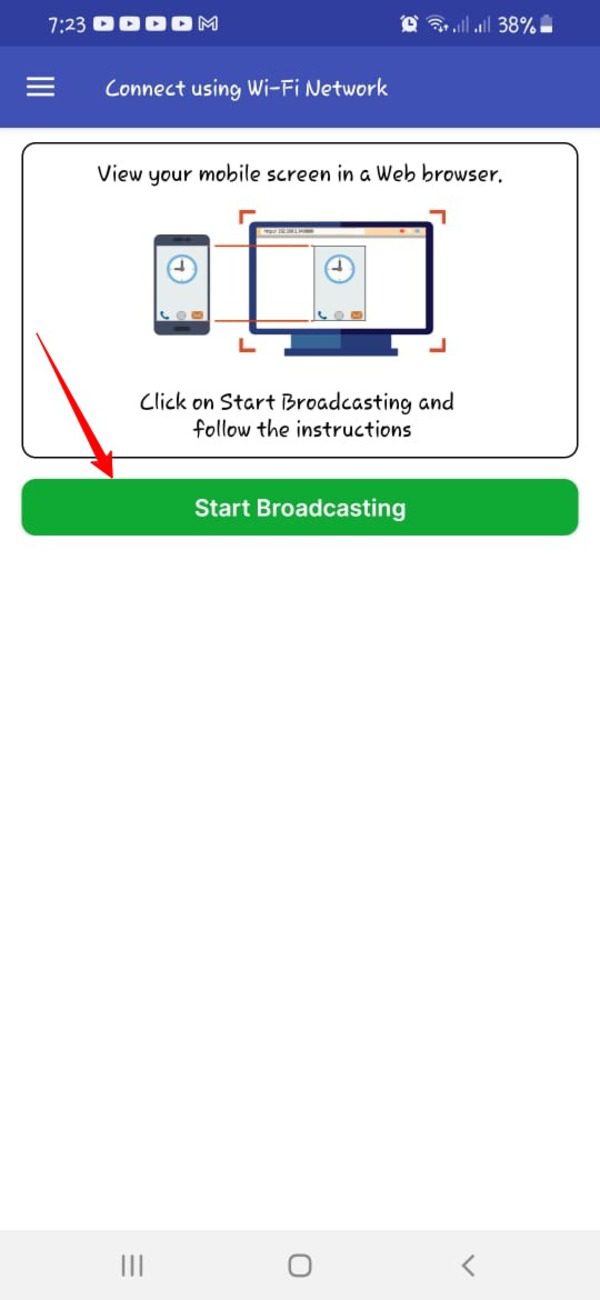
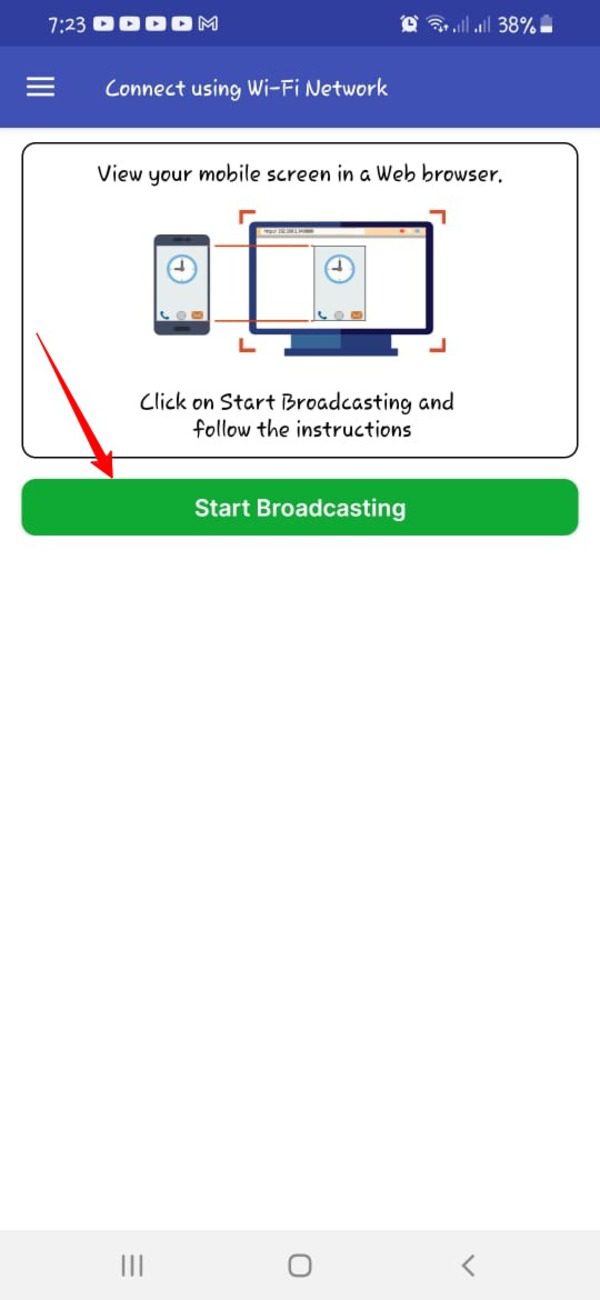
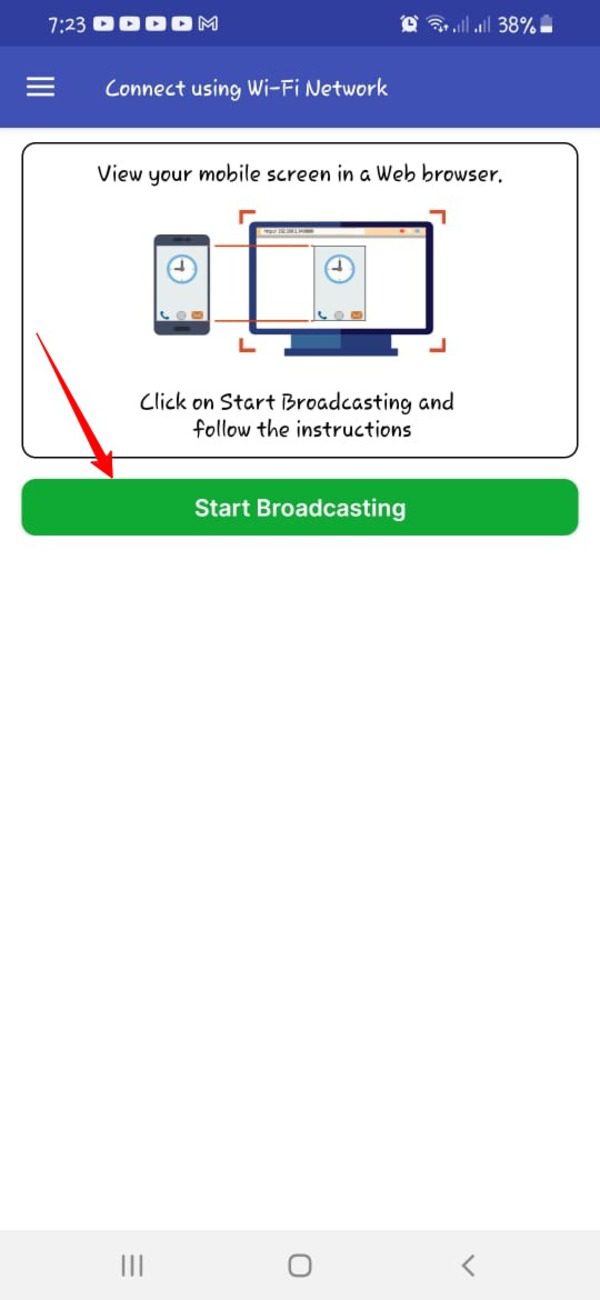
Tap the “Start Now” option.
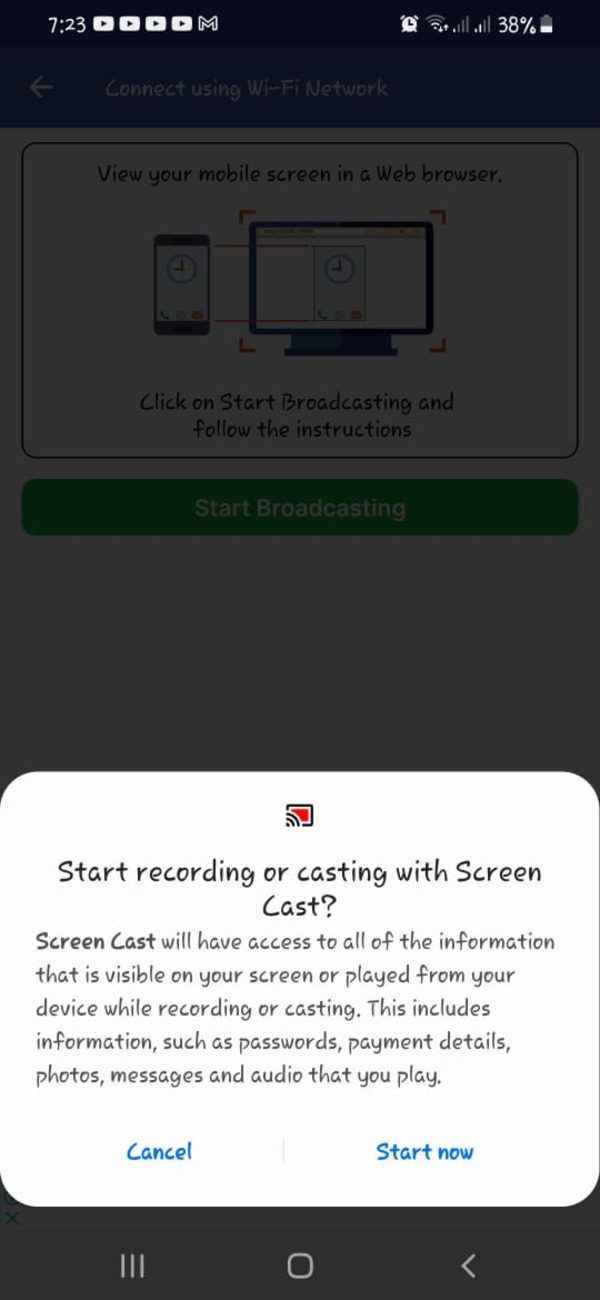
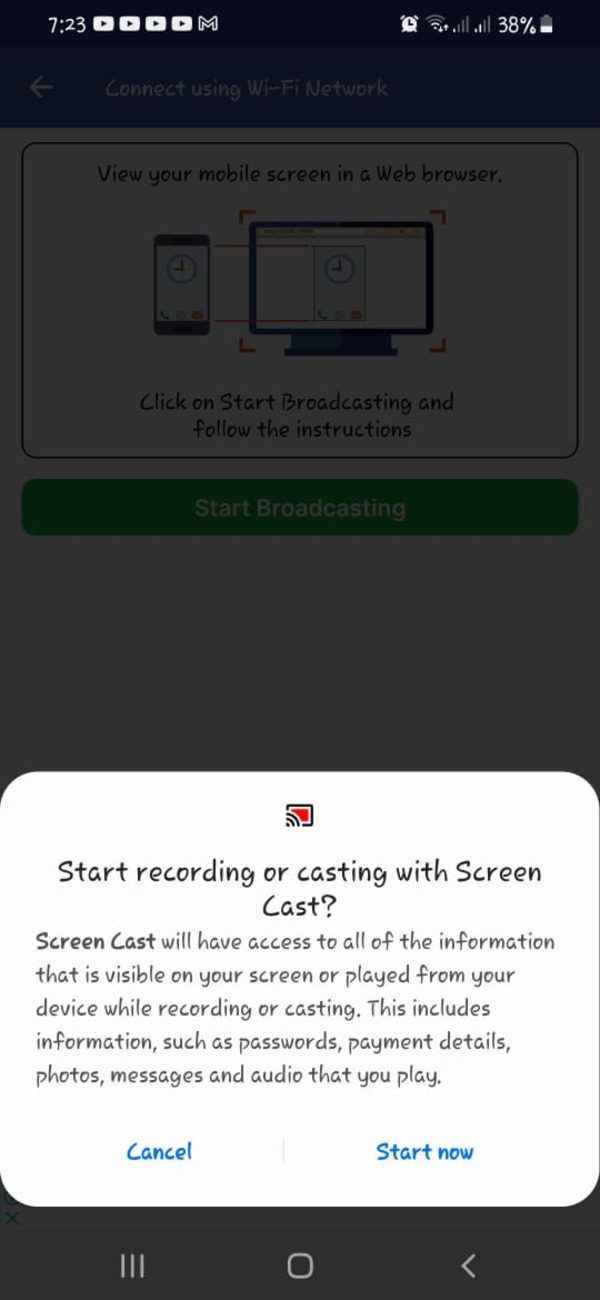
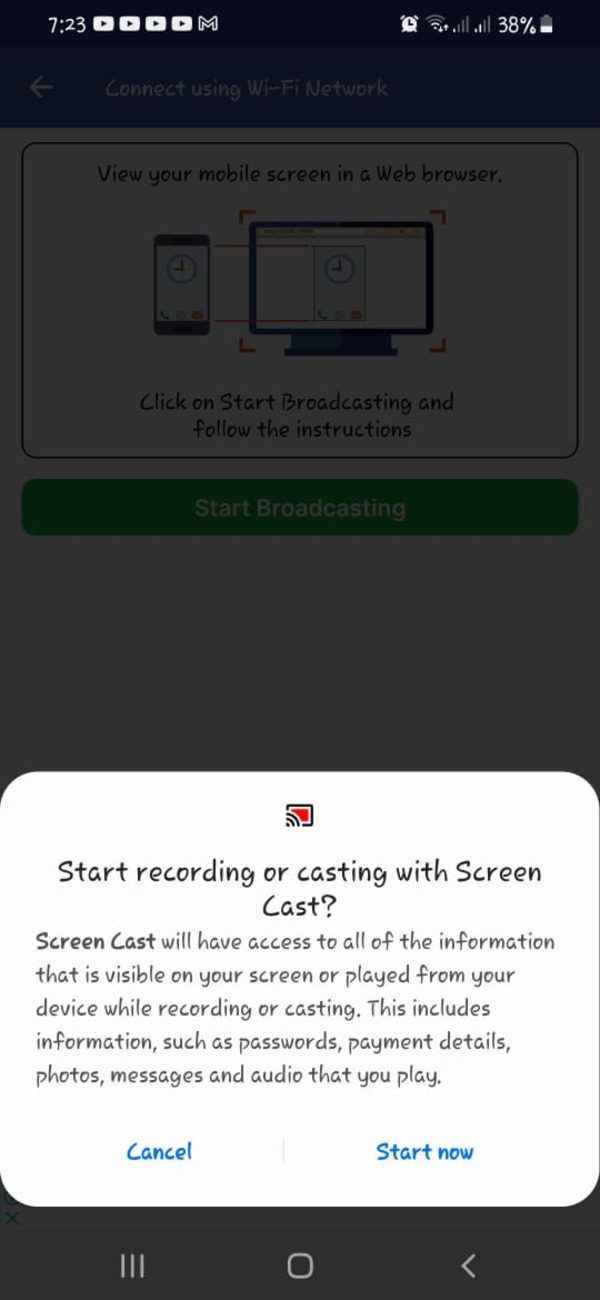
Copy the IP address that the app shows.
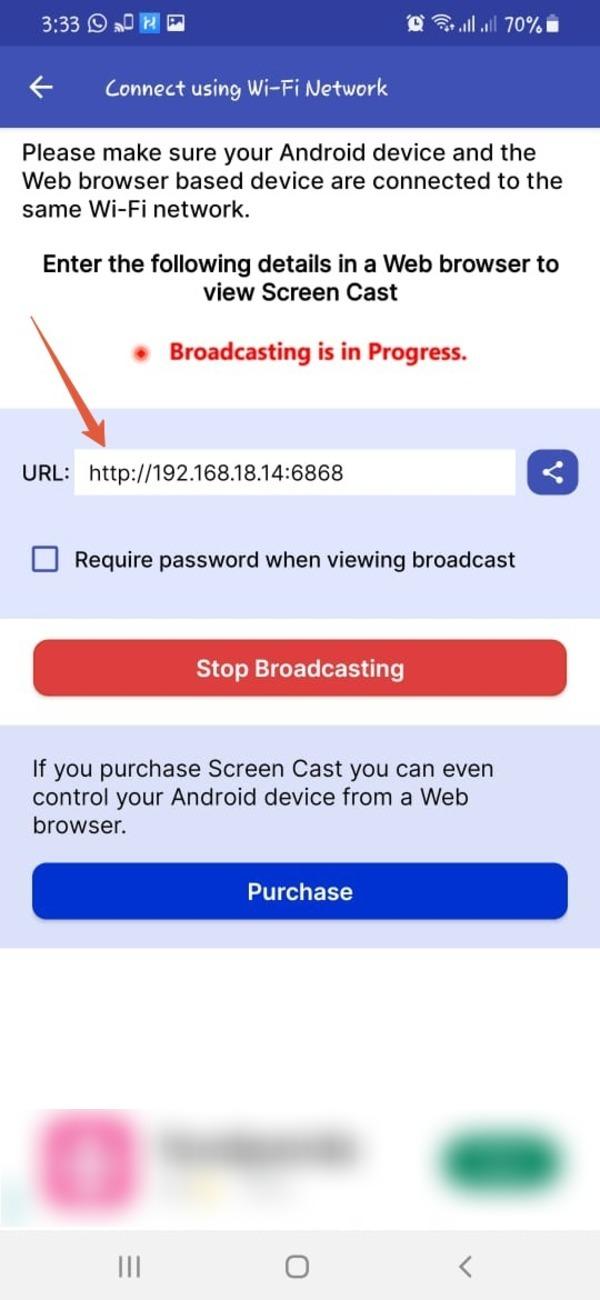
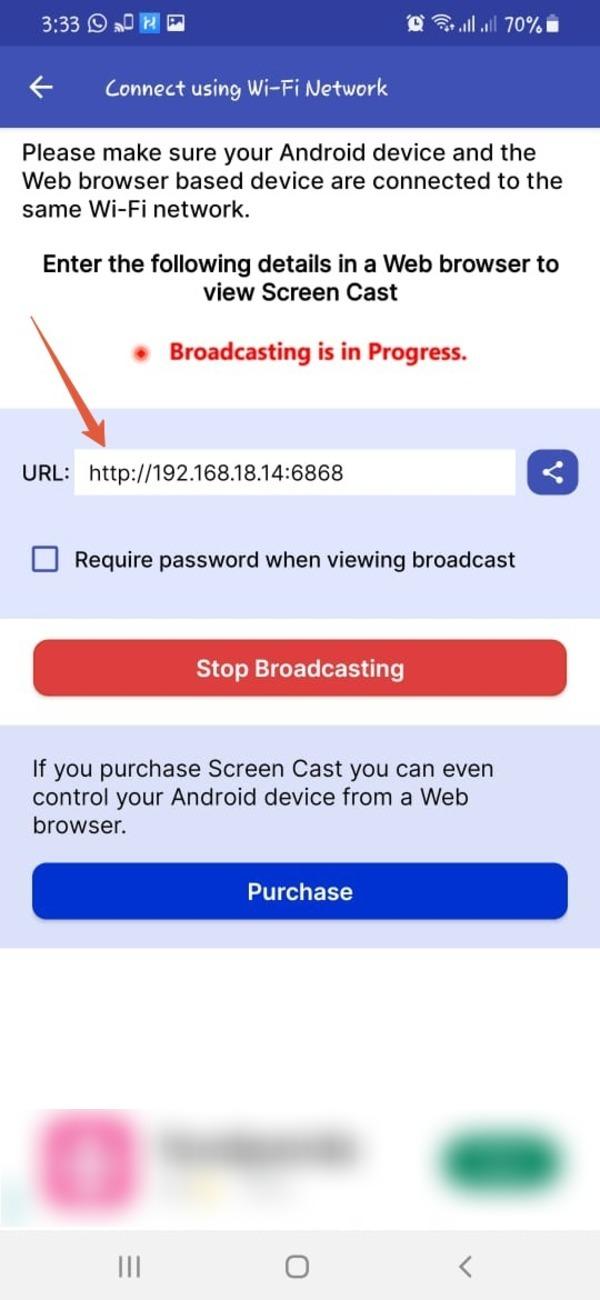
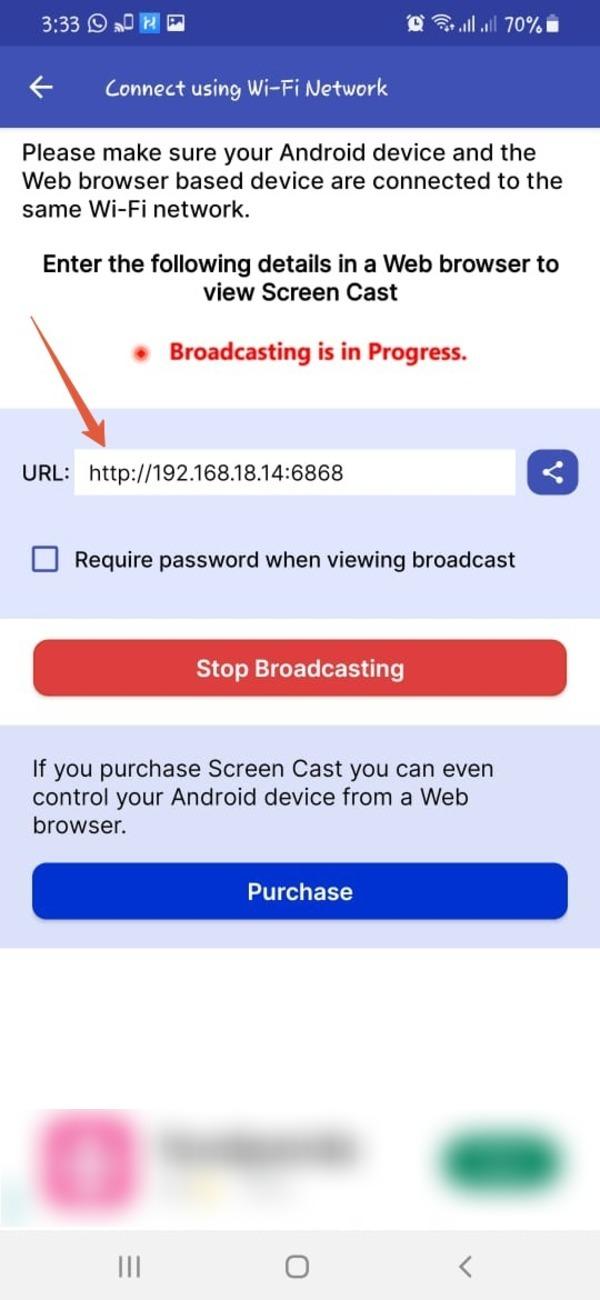
Type the IP address that you copied in the web browser of your Macbook.
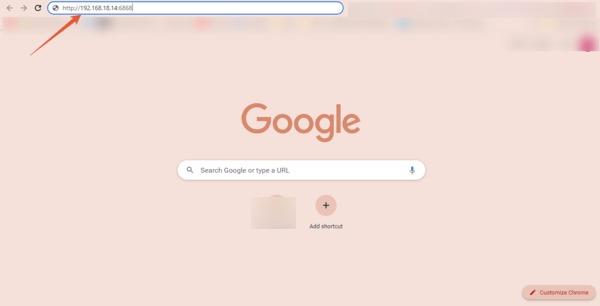
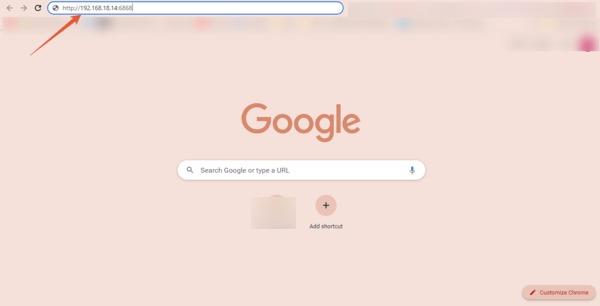
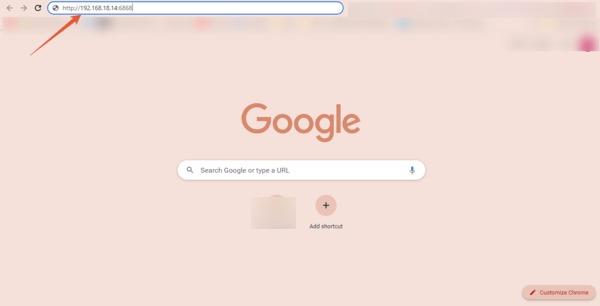
The screen of your Android phone will appear on the web browser of your Macbook.
How to share iPhone screen to Macbook?
There are plenty of options to share your iPhone screen with a Macbook. Let’s discuss some options below:
Method 1: Default Screen Mirroring
You can use Apple’s built-in feature called “Screen Mirroring” to share your iPhone screen on a MacBook.
Let’s quickly know how to do it:
Use a single (the same) Wi-Fi connection from your iPhone and MacBook.
Enable Screen Mirroring on your MacBook by clicking the Apple menu in the top-left corner.
Select System Preferences > Displays > Arrangement. Click (tick check) the box that shows the option of “Mirror Displays.”
Enable Screen Mirroring on your iPhone by swiping from the upper-right corner of your iPhone to open the Control Center (or swipe up from the bottom on older iPhones.)
Click the “Screen Mirroring” option and tap on your MacBook’s name from the options that show up.
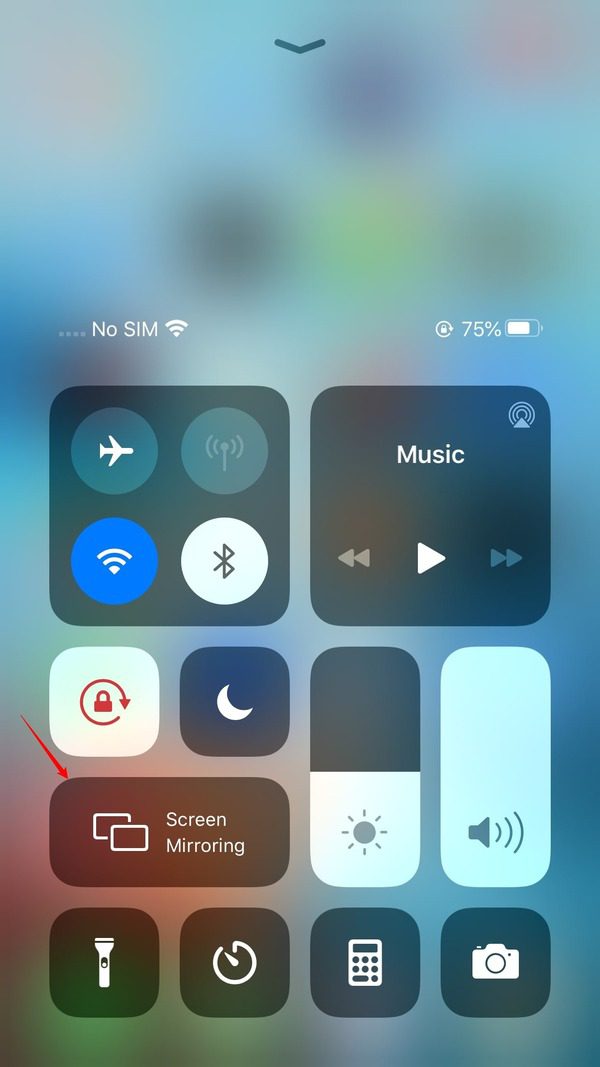
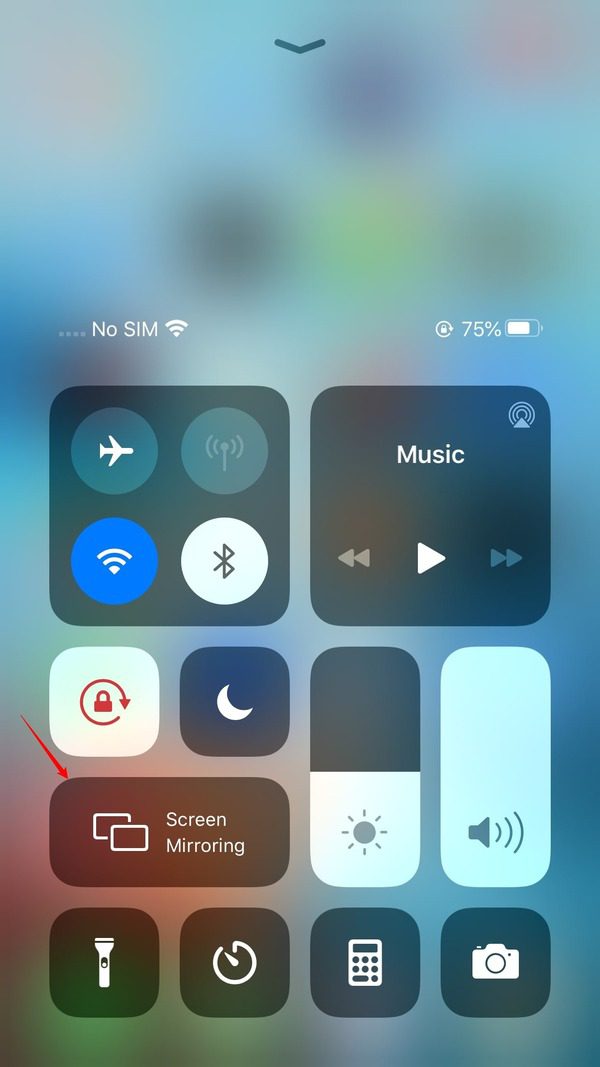
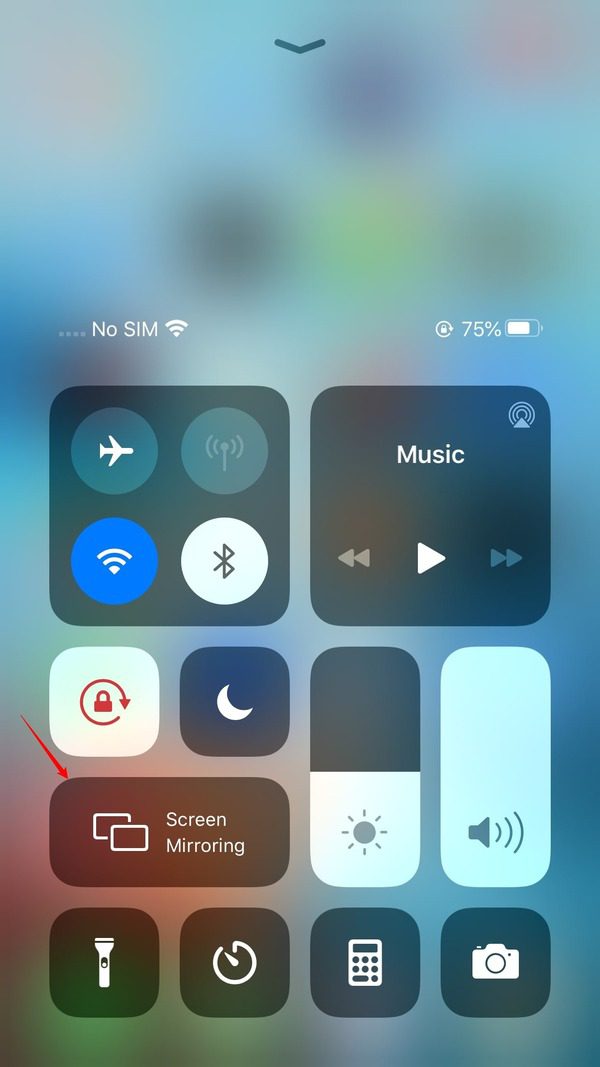
Once connected, your iPhone screen should be displayed on your MacBook.
Method 2: ApowerMirror app
ApowerMirror is another great app to mirror your iPhone’s screen to your Macbook.
Let’s learn how to connect your iPhone to your MacBook using the ApowerMirror app.
Download, install, and launch the ApowerMirror app on both devices.
Click the “Wireless Connection” option from the ApowerMirror app on your Macbook.



Tap the “M” or “LocalCast” button on the ApowerMirror app on your iPhone.
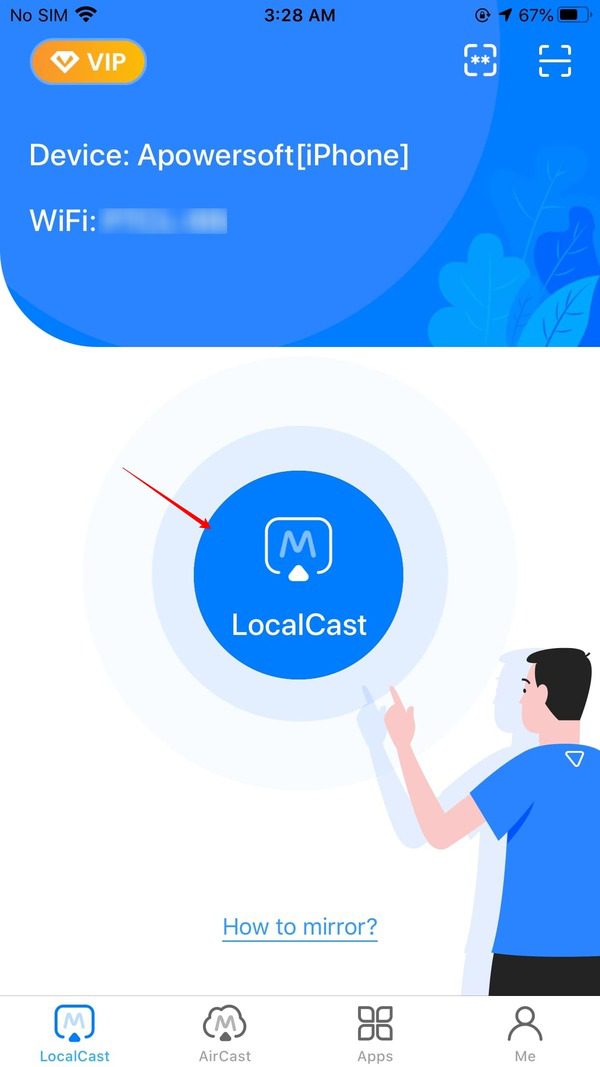
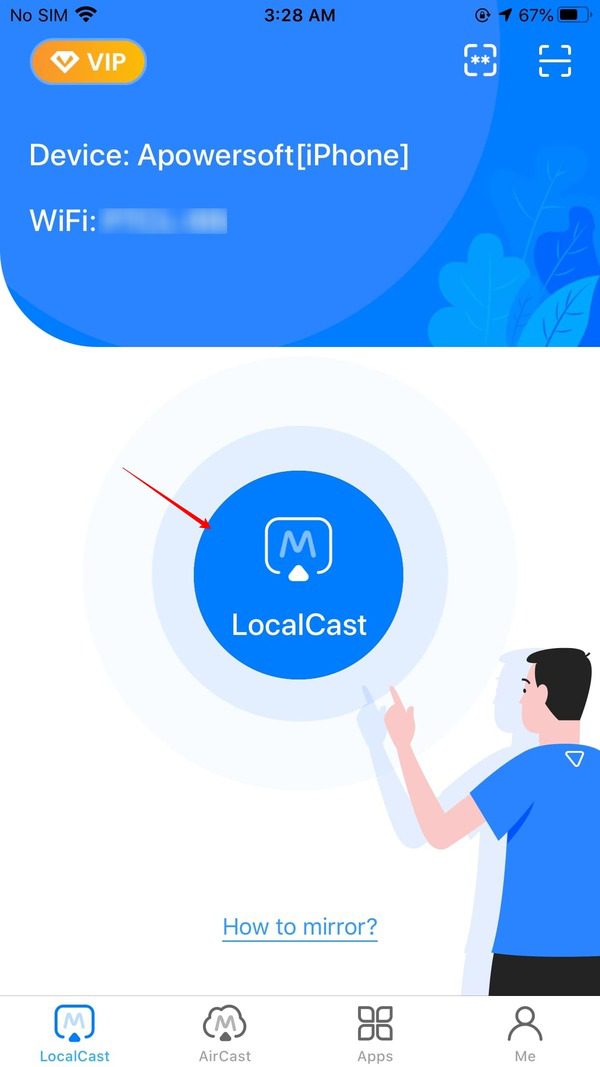
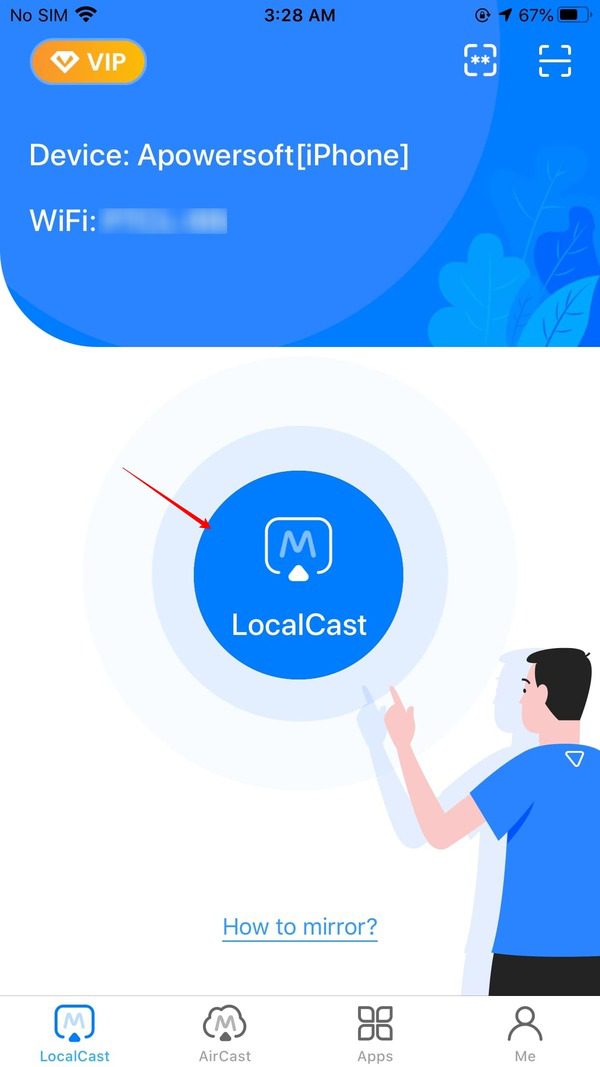
Tap the “Apowersoft[Your MacBook Name]” option.
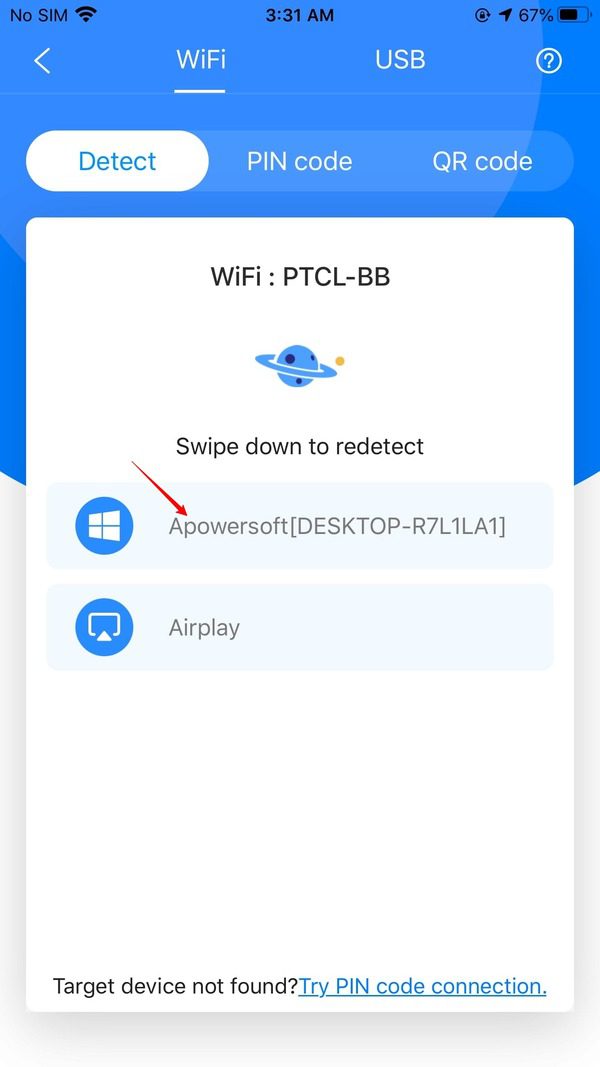
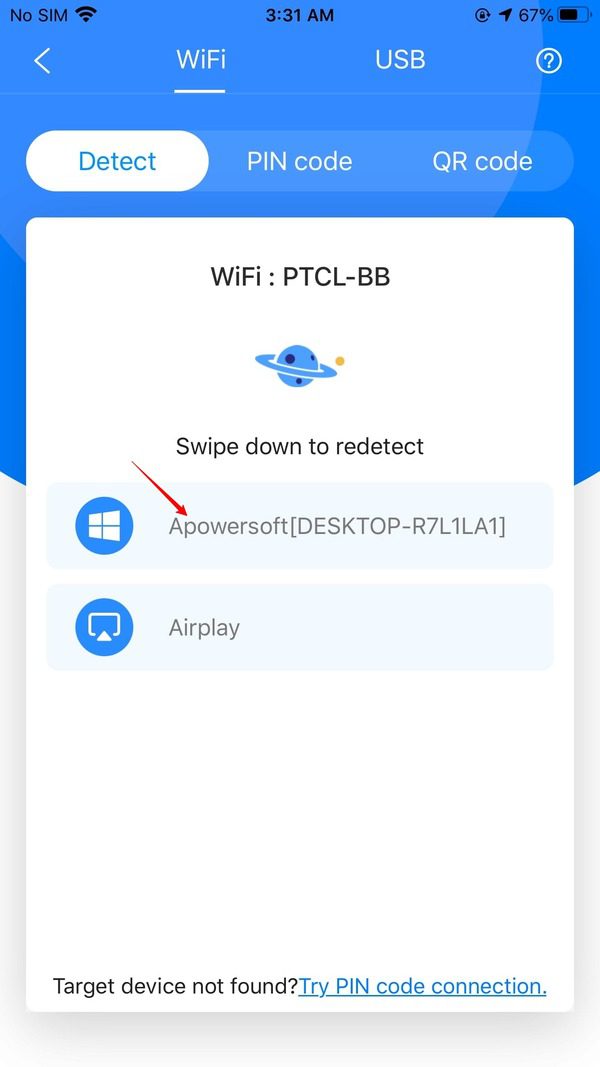
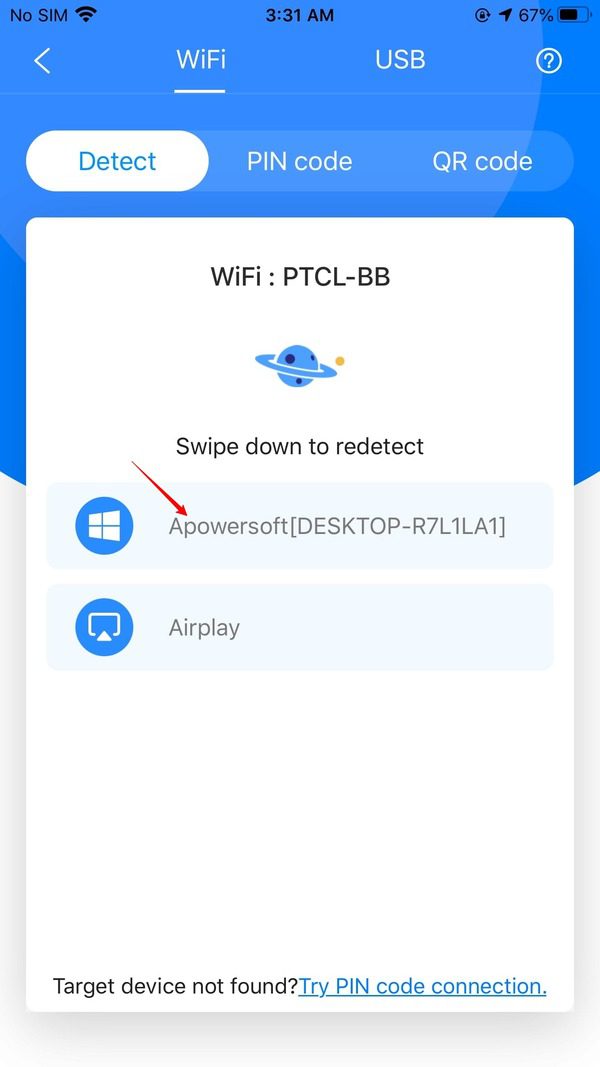
Select the option of “Mirror Phone to PC.”
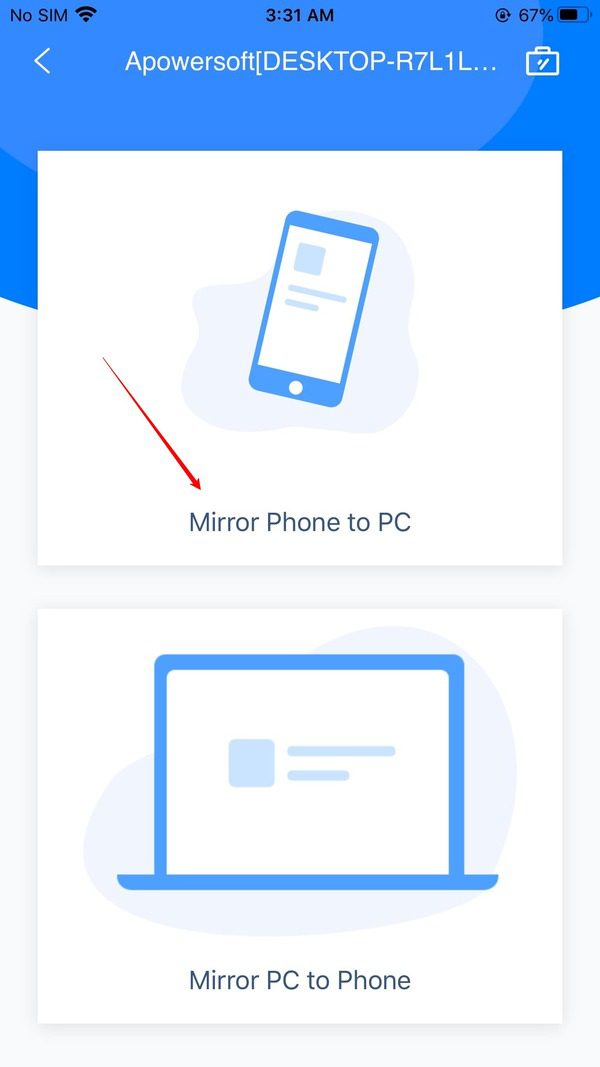
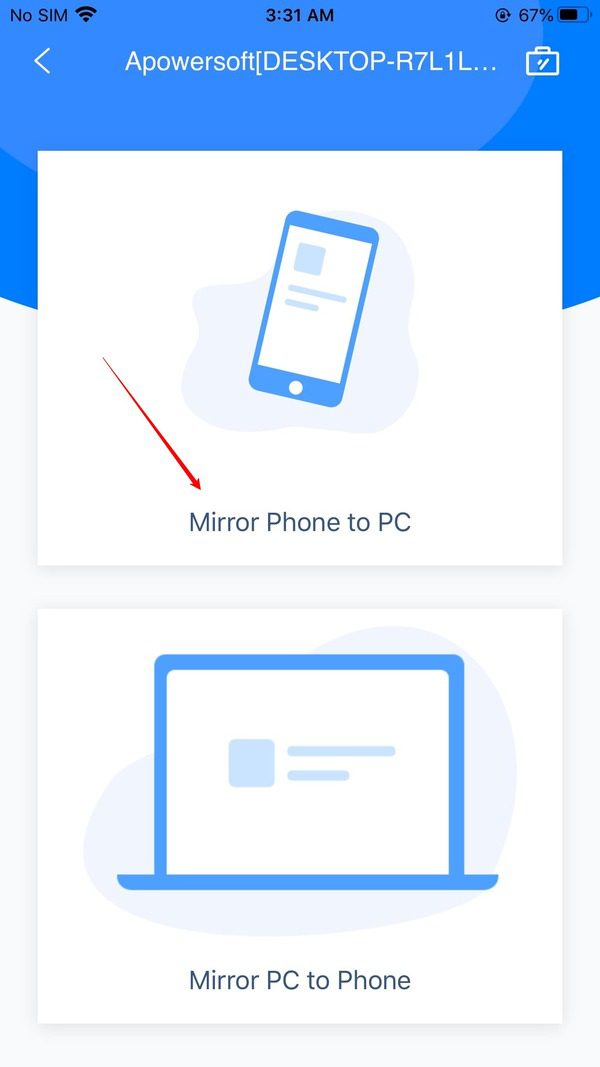
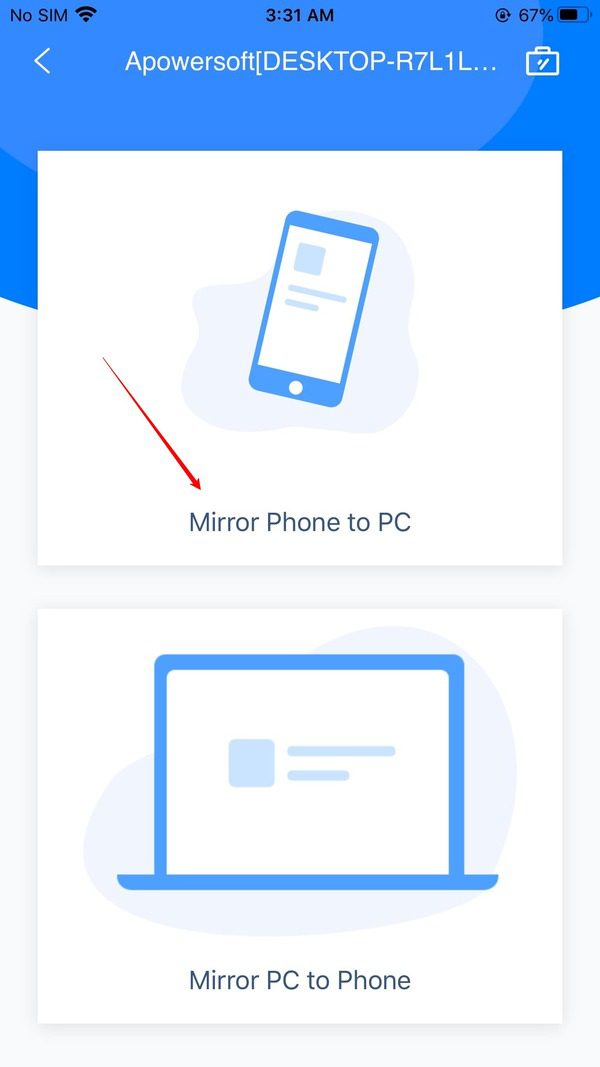
Tap the “Start Broadcast” button.



Your iPhone’s screen will appear on the ApowerMirror app interface on your Macbook.
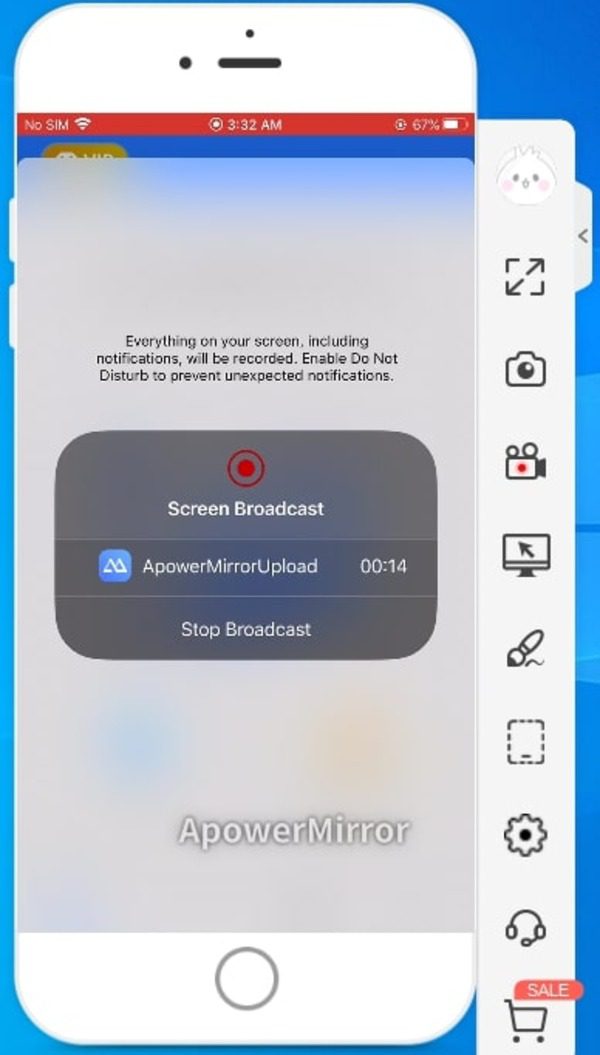
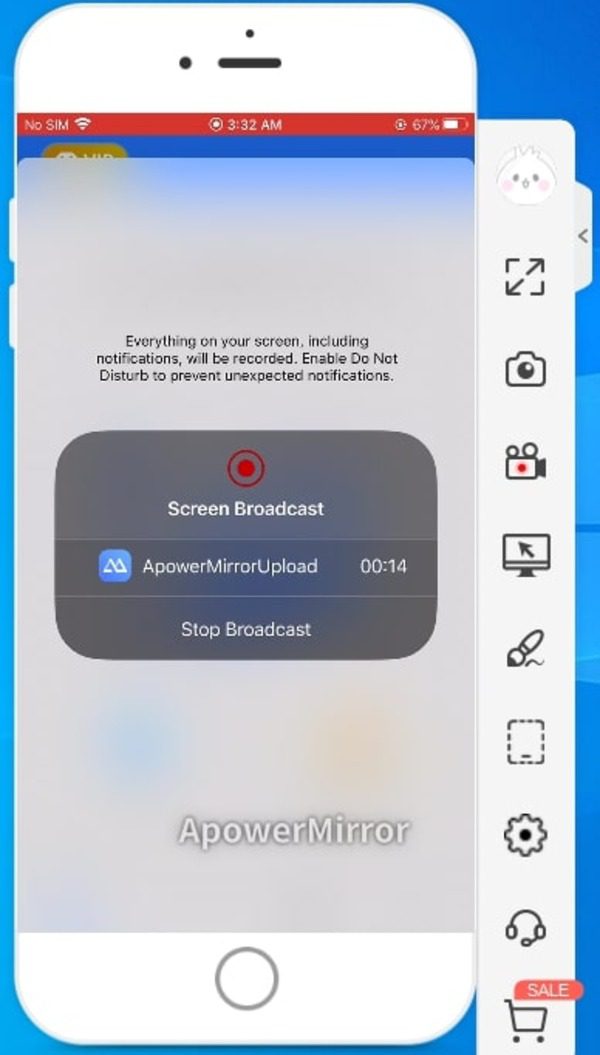
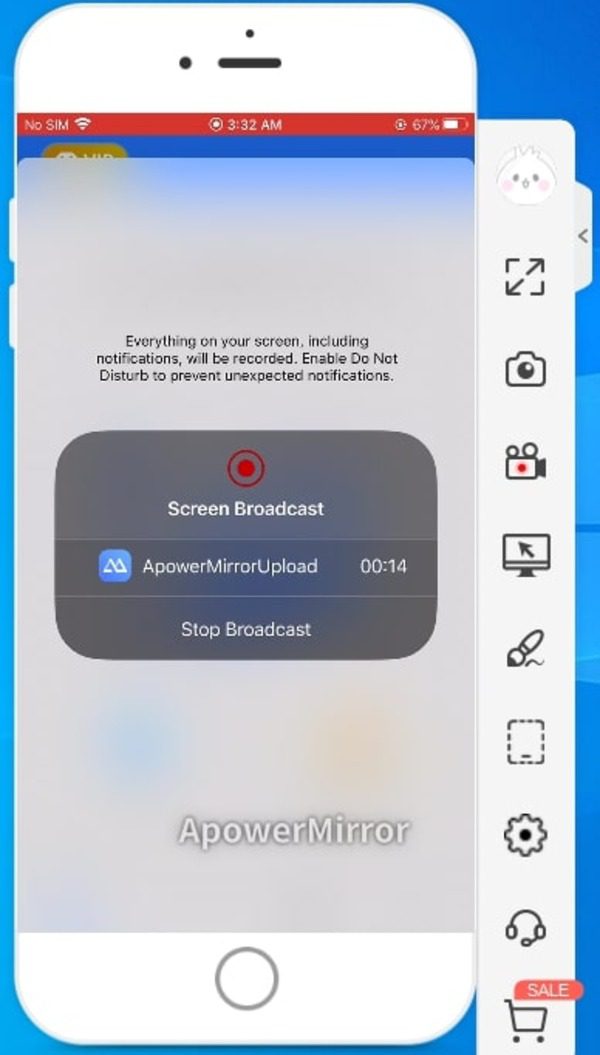
Method 3: Mirroring360 app
You can also mirror your iPhone to your Macbook by using the Mirror360 app. Here are the steps:
Download, install, and run the Mirroring360 app on your Macbook from the official website.
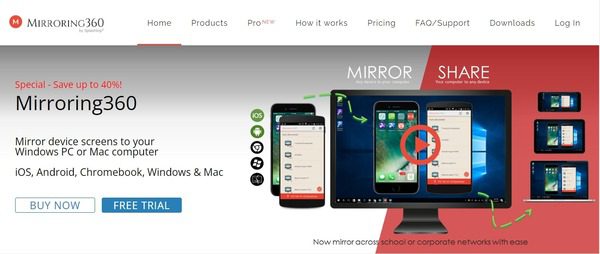
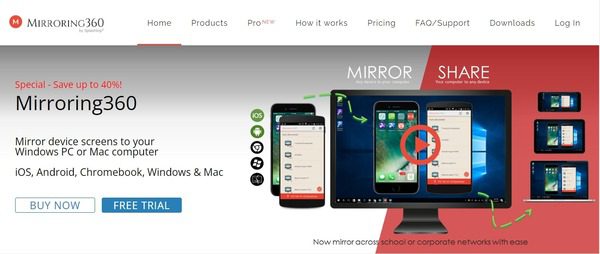
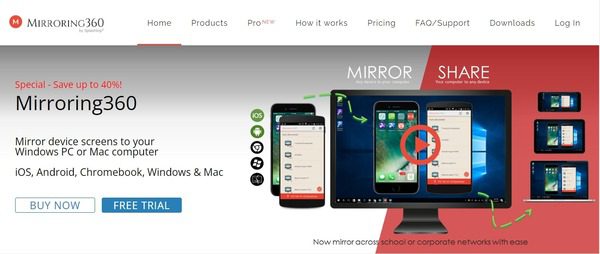
Click the “Free Trial” and create an account with your email and password. The app interface will appear.
The trial will remain active for 7 days.
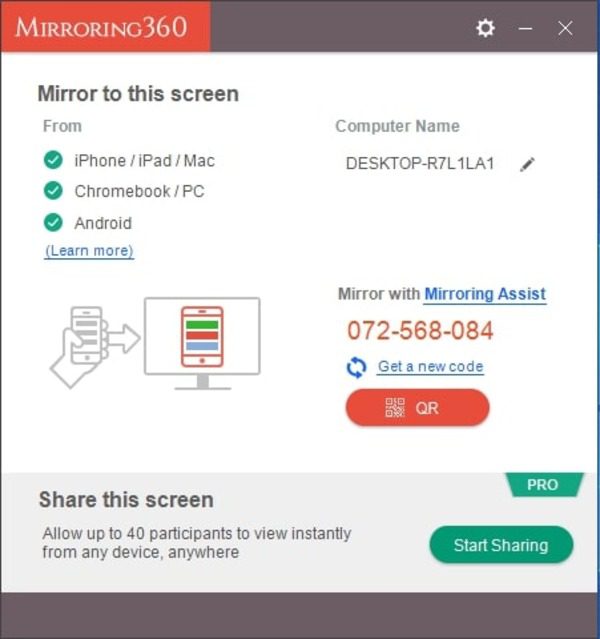
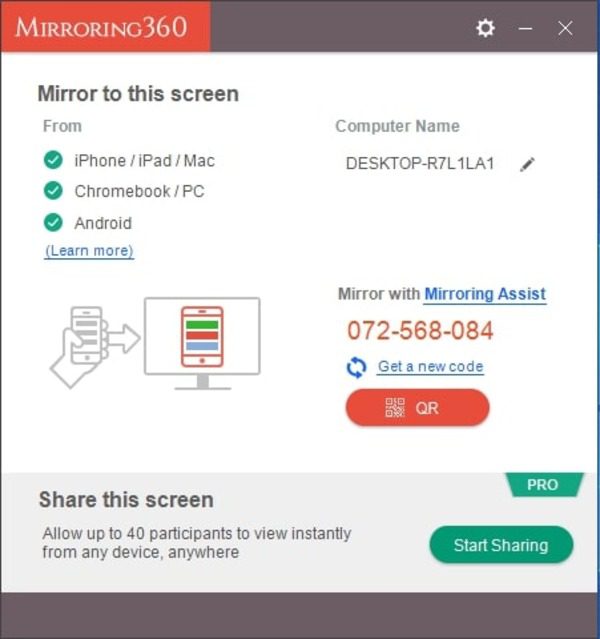
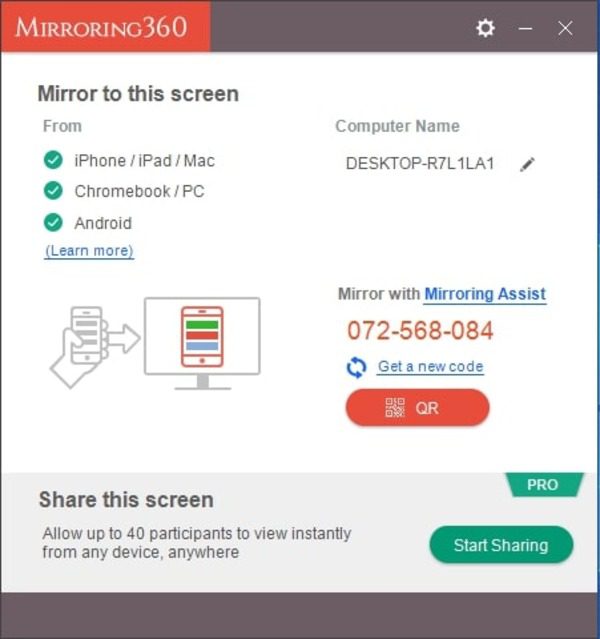
From the Control Center of your iPhone, tap “Screen Mirroring.”
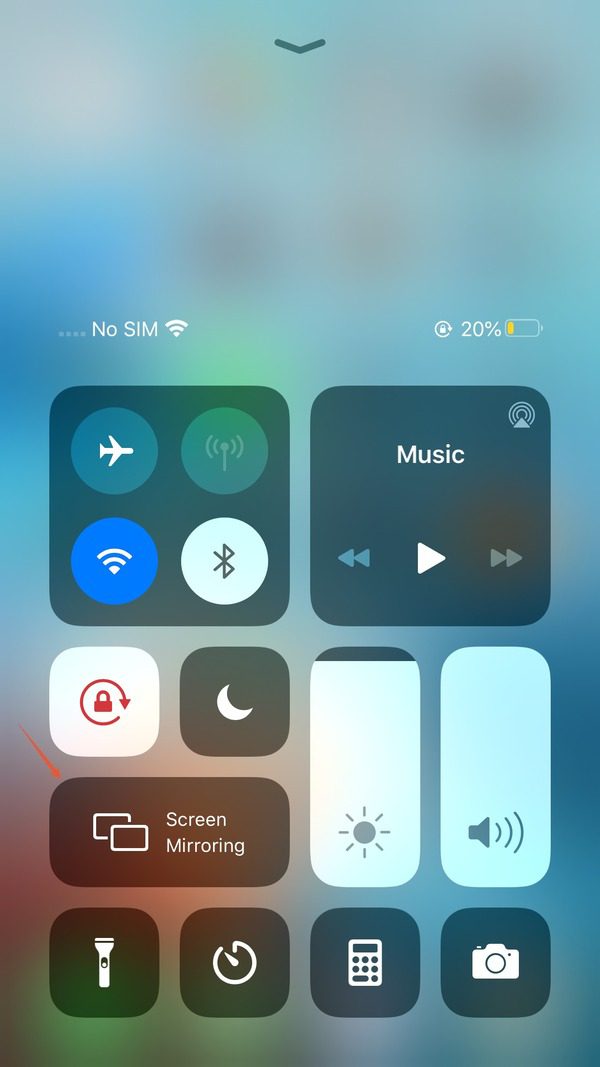
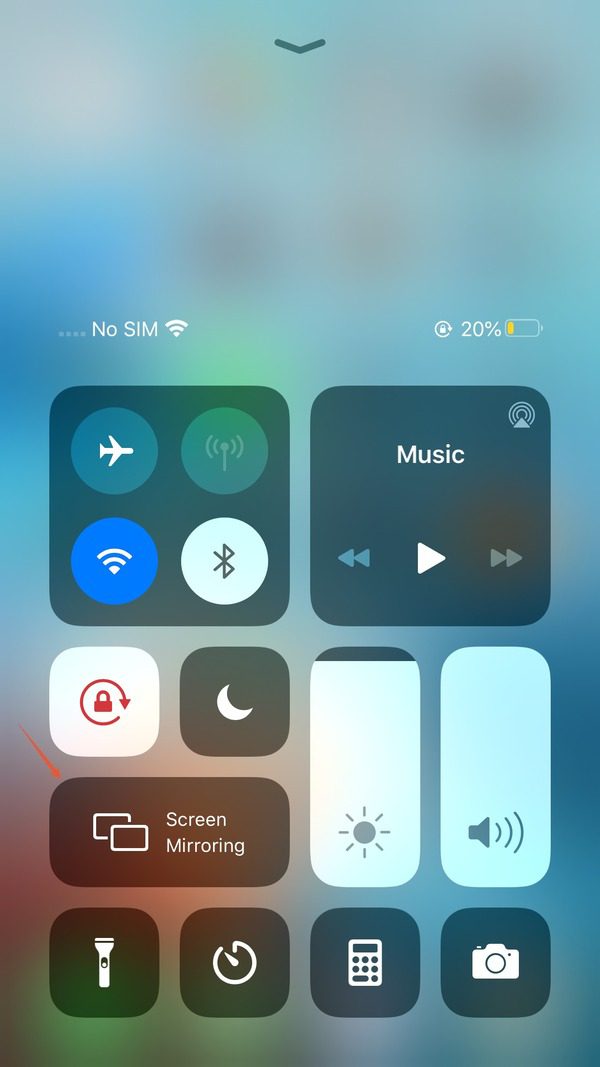
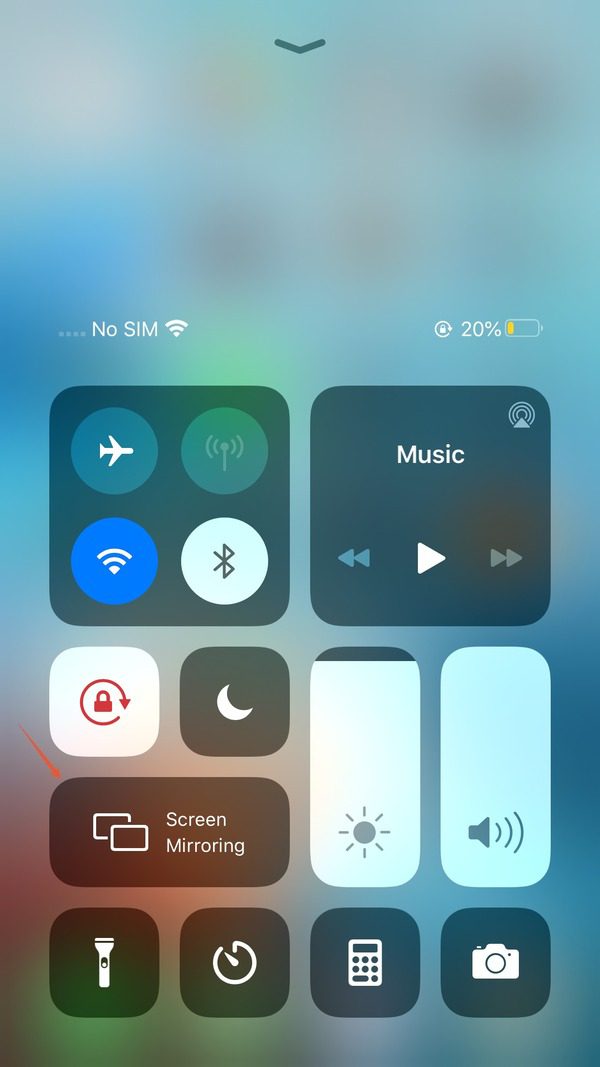
Make sure that your iPhone and the Macbook are using the same Wi-Fi.
Tap the “Your MacBook Name” from the list of available devices.
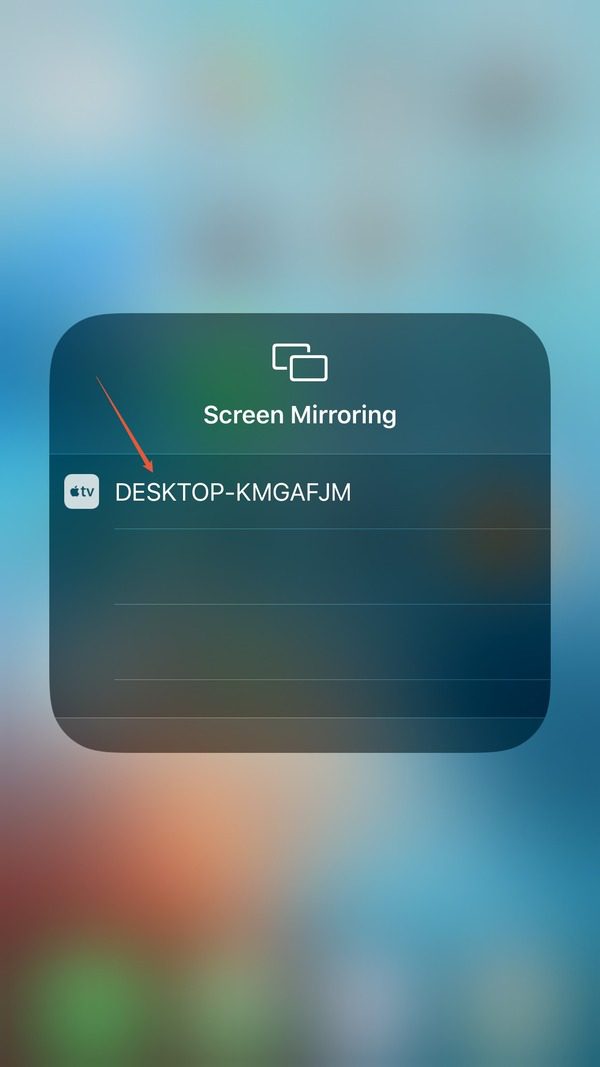
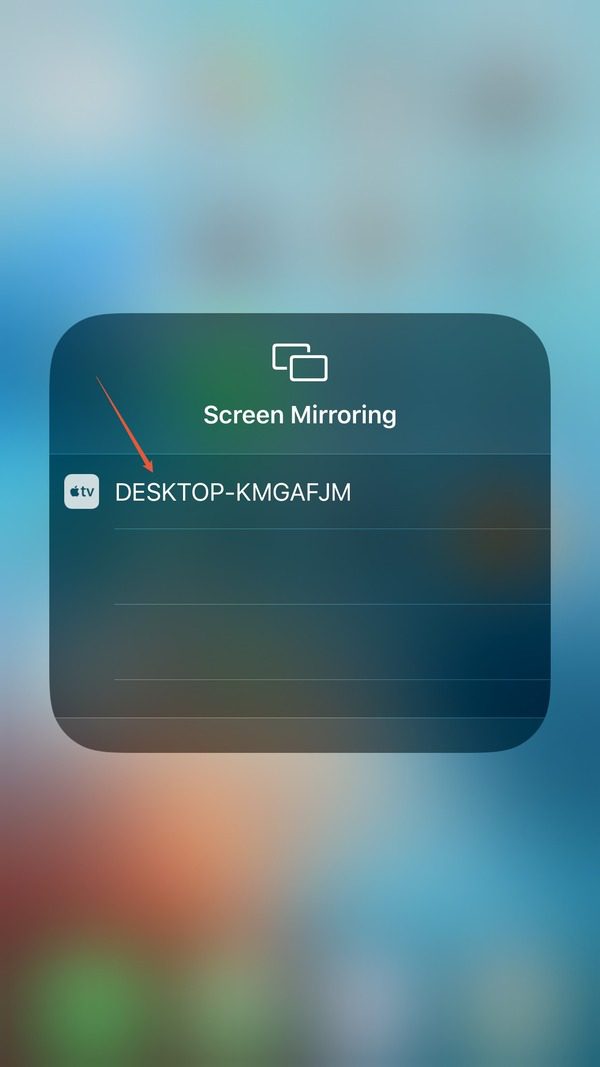
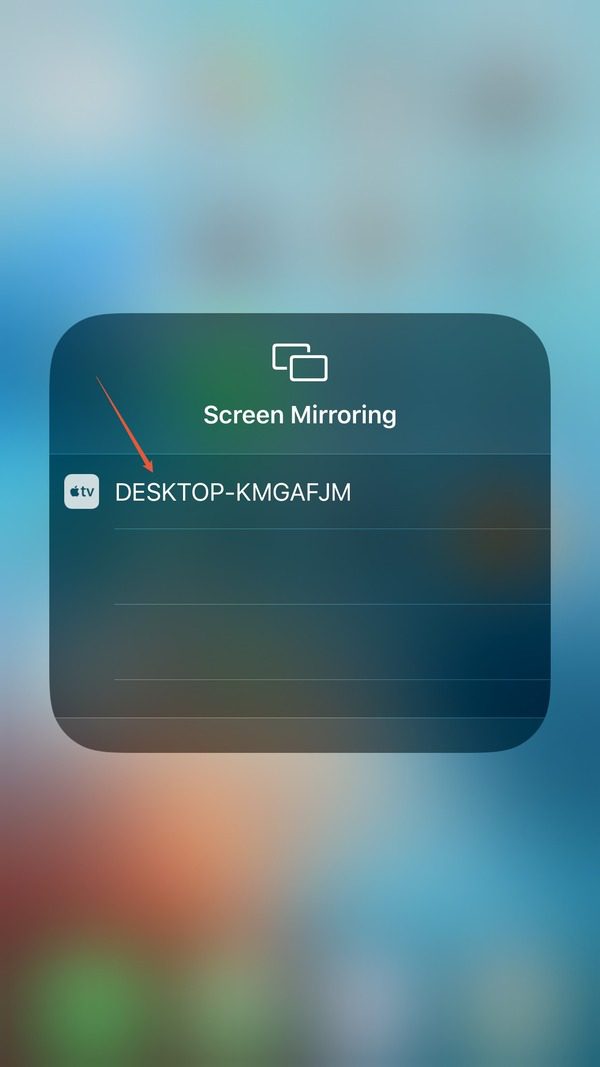
Another window will pop up on your PC with the display of your iPhone. This means the screen mirroring from your iPhone to your MacBook has started.
The Best Screen Share App – FlashGet Cast
FlashGet Cast is an innovative screen sharing and casting app designed to effortlessly mirror your mobile device screen, including iPhones and Android devices, onto your MacBook. This powerful application offers a range of functions to enhance your screen-sharing experience. If you want to have the best experience with how to mirror screen on Macbook, consider using the broad range of functions offered by the FlashGet Cast app.



Key Functions of FlashGet Cast:
Screen Mirroring: FlashGet Cast allows you to mirror your mobile device’s screen on your MacBook. Whether you have an iPhone or an Android device, you can easily project your device’s display on your MacBook’s larger screen.
- Real-Time Interaction: With FlashGet Cast, you can interact with your mobile device in real-time while it’s mirrored on your MacBook. This means you can use your MacBook’s keyboard and mouse to control your mobile device, making it ideal for presentations, gaming, or simply managing your mobile apps from your MacBook.
- High-Quality Display: Enjoy high-quality mirroring with minimal lag. FlashGet Cast ensures that the content from your mobile device is displayed on your MacBook with excellent clarity and smoothness.
- Cross-Platform Compatibility: FlashGet Cast works seamlessly with both iOS (iPhone) and Android devices, making it a versatile choice for users with different mobile platforms.
How to use FlashGet Cast to share screen on a Macbook?
To mirror your iPhone’s screen to a MacBook using FlashGet Cast with a cable, follow these steps:
First, download and launch the FlashGet Cast app on your MacBook and select the “USB” option.
Then, connect your iPhone or Android phone to your Macbook using a simple charging cable.
Ensure that the Android phone is enabled with USB debugging and that its Developer Options are enabled.
Select your device from the FlashGet Cast app on your Macbook.
Enjoy screen mirroring from your iPhone as it begins to display on your Macbook.
You can also use the wireless feature (AirPlay) on the FlashGet Cast app to mirror your iPhone to your Macbook.
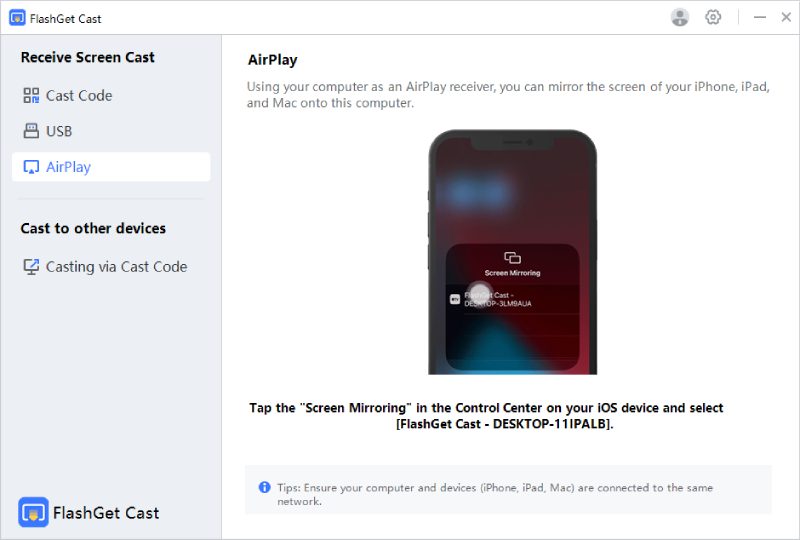
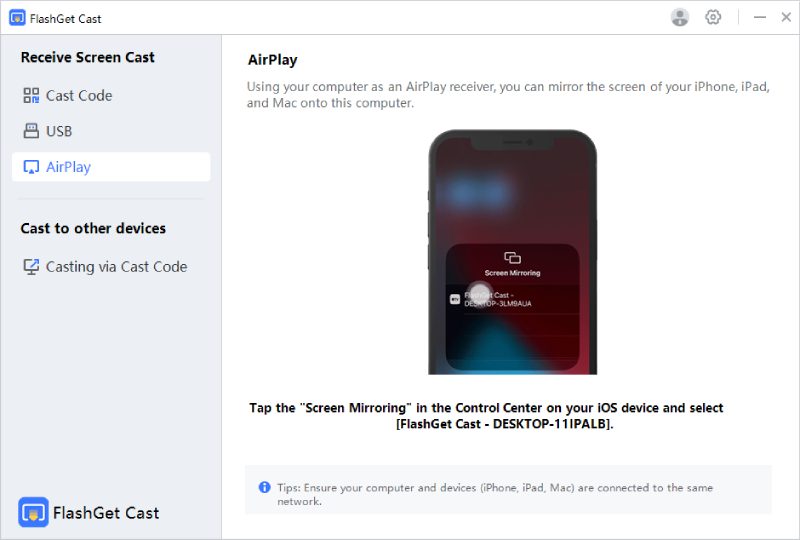
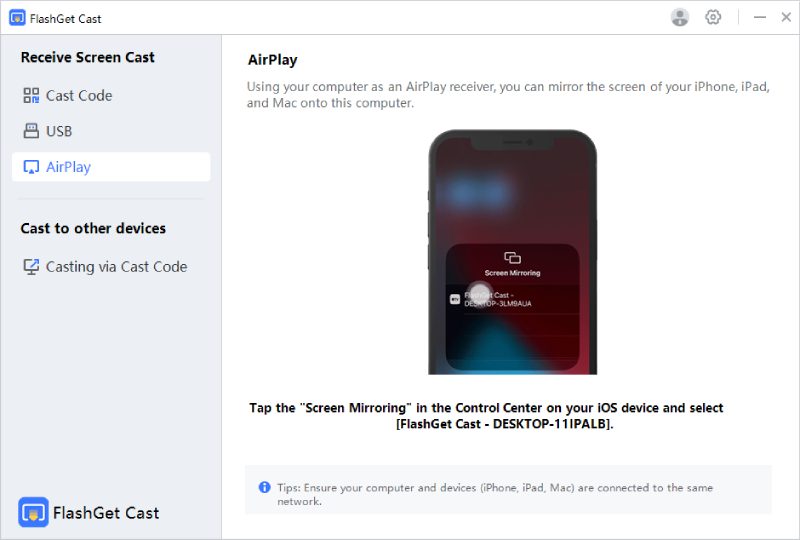
Just click the “AirPlay” option on this app, tap the “Screen Mirroring” option on the Control Center of your iPhone, and select “FlashGet Cast – Your Macbook Name.” Your iPhone’s screen will appear on your Macbook wirelessly.
Conclusion
Screen sharing and mirroring applications like FlashGet Cast provide valuable solutions for users who want to project their mobile device screens onto their MacBooks. These tools enable real-time interaction, high-quality displays, and cross-platform compatibility, making them versatile for various purposes, such as presentations, gaming, and app management.
When choosing a screen sharing app, consider your specific needs and platform compatibility. FlashGet Cast, with its user-friendly interface and robust features, offers a seamless way to mirror your mobile device’s screen on your MacBook, enhancing your productivity and entertainment options.
Explore these apps to find the one that best suits your requirements and enjoy the benefits of a larger screen for your mobile content.



Comments