Helpful ways to solve screen mirroring iPhone to TV not working
Sometimes, the iPhone doesn’t search the TV, and sometimes, the connection is successful. But there is too much lag. And in some worst-case scenarios, everything works okay. But screen mirroring doesn’t happen. If you are having one of these problems and looking for ways to solve these problems permanently, then read on! In this blog, we will list tens of methods to solve these software and hardware issues. Plus, we will guide you through other methods that you can use as an alternative to Airplay to mirroring your iPhone screen to TV.
Benefits of screen mirroring iPhone to TV
You can screen mirror an iPhone to any smart or non-smart TV with the help of different wireless and wired methods. Screen mirroring will benefit you in many ways, such as;
1. Play games
Who doesn’t want to enjoy games on a big screen – the characters, vehicles, guns, and other stuff look more cool when on a large display? Only with the help of screen mirroring can this dream be achieved. However, it must be noted that wireless mirroring will show a lot of lag. So most gamers in the world prefer a wired connection to guarantee 100% speed.
2. Read Books
If you are a nerd who likes to read at least a book or two in a week, then a screen mirror may be the best option for you because small letters may damage your eyesight. But reading large text on a TV eases the reading. Students, teachers, office persons, and other readers from different paths of life can use this method.
3. Watch movies
Watching new films, especially Korean series, while streaming directly from your mobile Netflix or Amazon Prime has become a new trend these days. As a movie enthusiast myself, I can vouch that seeing stuff on a big display with large speakers not only makes it more enjoyable but also reveals new aspects that we can’t even notice on small screens. If you are watching alone, then seeing on mobile is possible. However, with friends and family, mirroring to a larger display is a must.
4. Give presentations
Another unavoidable use of screen mirroring from iPhone to a large display TV is in offices when you want to show presentations to your boss, colleagues, or clients. Displaying slides on a larger screen not only makes it look professional but also helps make it visible to multiple people simultaneously.
5. Watch pictures with family
Another important scenario of life where screen mirroring is missed a lot is during family gatherings when everyone wants to watch old pictures & videos together on one big screen to relive old memories.
Can I screen mirror my iPhone to TV without WiFi?
Yes, screen mirroring your iPhone to any TV without any WiFi or Internet is possible by using one of the below methods.
1. Airplay
Airplay is a built-in data transfer protocol available in all Apple products. It allows you to share all kinds of data like photos, videos, music, and other stuff, including screen mirroring.
Normally, when establishing a connection between an iPhone and a smart TV, a working WiFi is needed. However, in case your WiFi is not working, or you don’t have any, then you can enable peer-to-peer connection mode in which your mobile will establish a direct connection to the TV without any WiFi in between.
How to cast via Airplay Peer-to-Peer?
First, disconnect both devices from their Wi-Fi connection.
Make sure that the Wi-Fi option is still enabled on both your iPhone and your TV.
Now, go to your iPhone Bluetooth, search for your TV. And establish a connection with it.
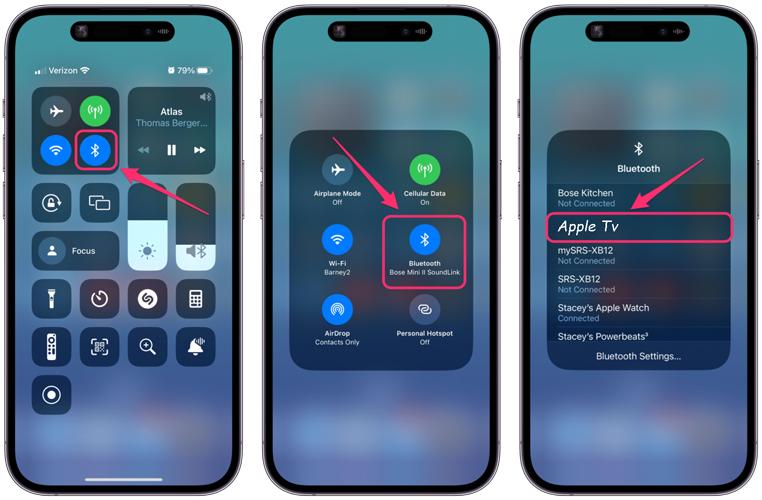
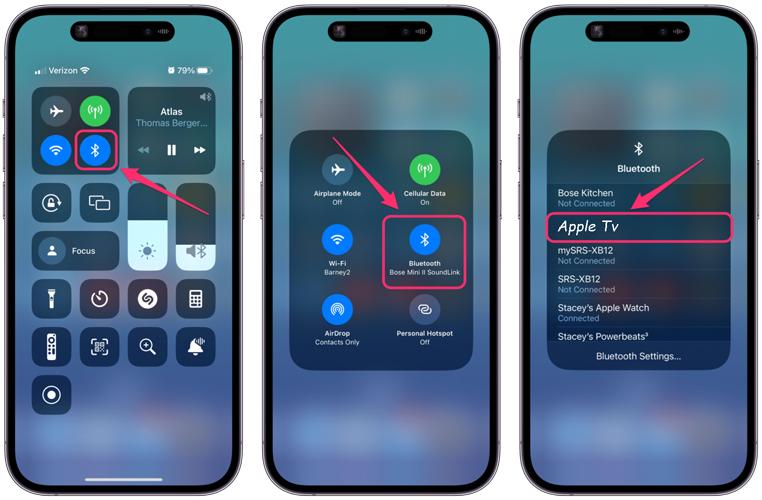
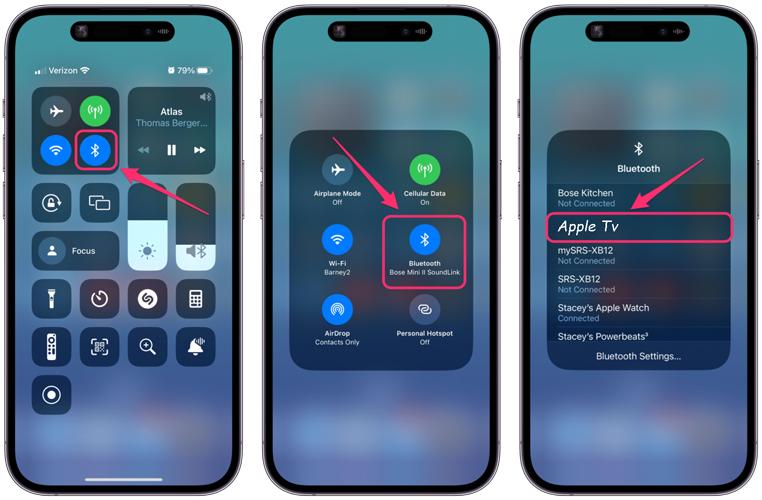
After the successful Bluetooth pairing. Your Apple TV will start showing in your iPhone Airplay search list > simply connect to it. That’s it.
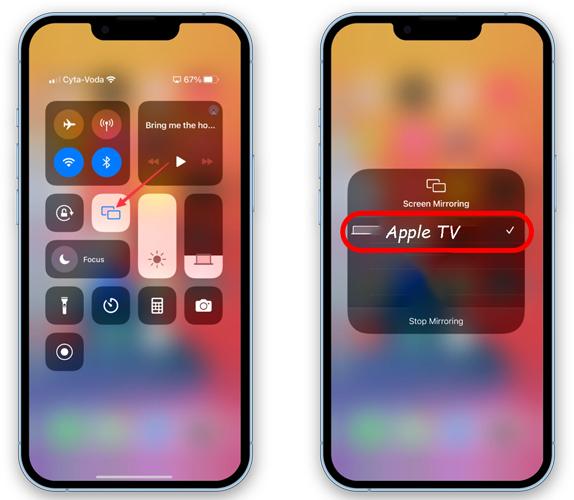
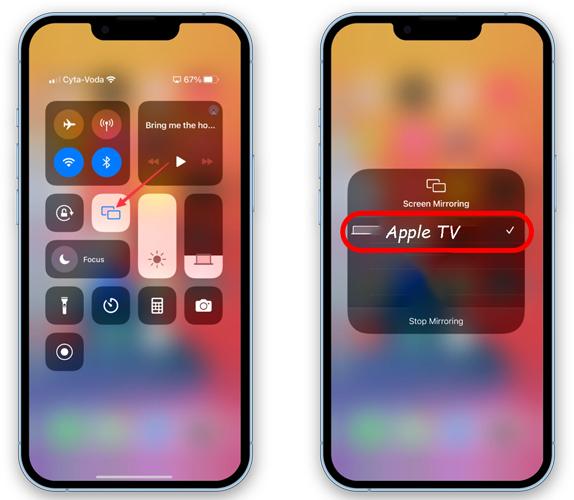
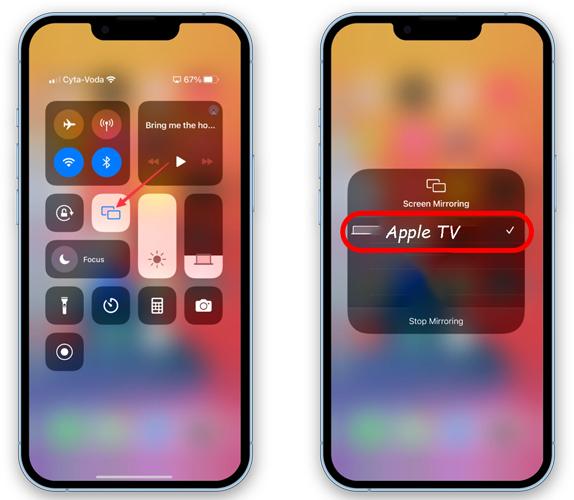
2. Miracast
Miracast, also known as Mirascreen, is an all-rounder screen mirroring protocol which can help you establish a direct connection from your iPhone to TV, without any WiFi.
Unlike Airplay, which only supports other Apple Products or Airplay-enabled devices ( very rare ), Mirascreen connects with all kinds of mirroring protocols like Chromecast, Airplay, etc.
How to cast via Mirascreen without Wifi?
Switch on the Mirascreen option on your TV.
Pick up your iPhone > open Wi-Fi settings, and search for Mirascreen > simply connect to it.
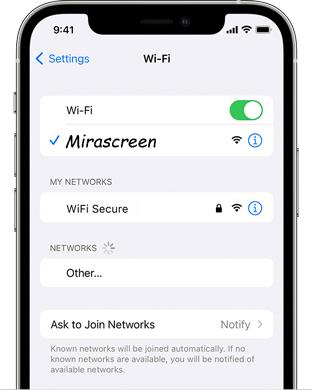
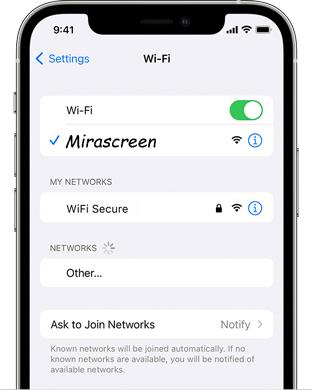
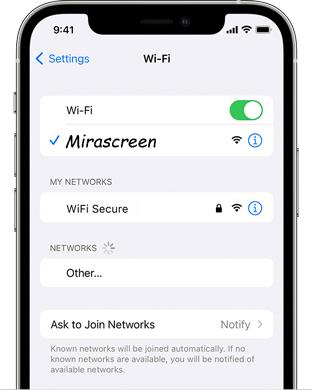
Finally, go to your iPhone Screen Mirror option > click on Mirascreen from the given list and allow all permissions. That’s it; your iPhone screen will be displayed on your TV.
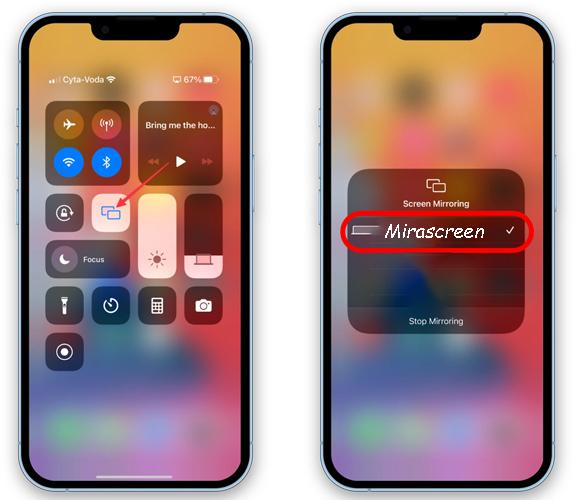
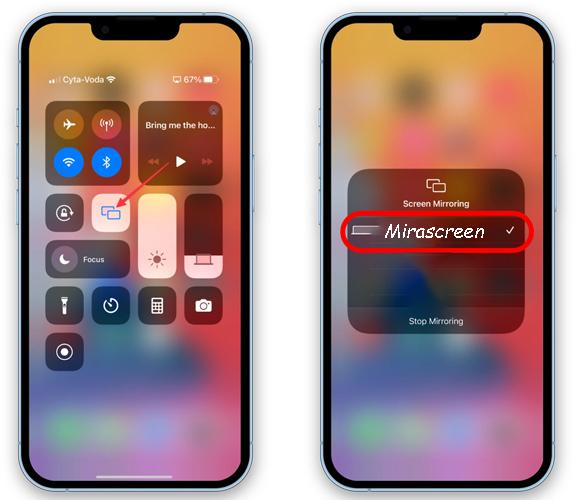
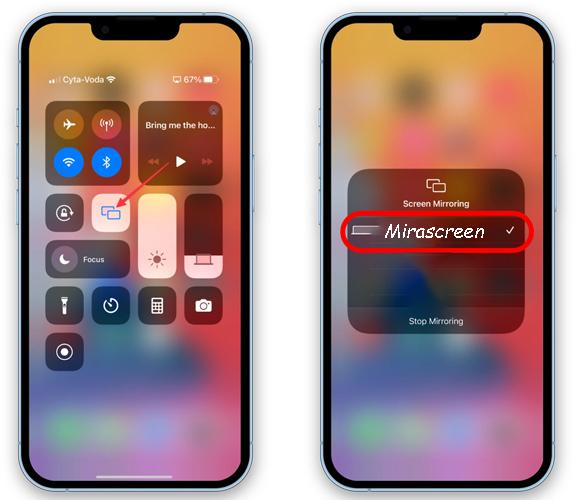
3. HDMI / VGA cable
“HDMI or VGA cable is another screen mirroring option if you don’t have a WiFi at your place.”
It is worth remembering that for all wireless methods, whether it’s Airplay, Chromecast, or any other, their speed depends on signal strength, which keeps on changing. So you will definitely get a lag in speed. However, when mirroring via a cable connection, a 100% lag-free connection can be guaranteed, which can be very important, especially for gamers whose winning and losing depend on milliseconds.
Another important point to note is that VGA cables can do the mirroring like HDMI cables. But they can’t carry audio like HDMI cables. So, always prefer HDMI cables when mirroring; otherwise, you will have to connect a independent audio cable alongside a VGA cable.
How to cast via HDMI cable?
Grab a HDMI/VGA adaptor and connect it to your iPhone charging port.



Now attach one end of the HDMI/ VGA cable to the iPhone adapter and the other end to the TV-relevant HDMI/VGA port. That’s it.
What is the best App to screen mirror iPhone to TV?
In case your iPhone or TV’s built-in Airplay is not working properly – showing a lot of lag, and you don’t want to spend any extra money on external expensive dongles like Chromecast, Miracast, etc., then you can move on to free screen mirroring apps like FlashGet cast, which is;
“FlashGet is a third-party screen mirroring app which supports both wireless and wired connection.”
One of the best points of the FlashGet Cast app, which makes it more demanding than all other mirroring apps in the market, is its versatile compatibility as using it, you can mirror mobile to PC, mobile to TV, PC to PC, etc.



Features of FlashGet Cast
- FlashGet cast is compatible with all operating systems like Windows, iOS, Mac OS, Android, Linux, etc.
- FlashGet Cast has a built-in screen recorder and screenshot capturer, which can help you save all the precious moments.
- If you are a gamer, then you can control your mobile with your PC keyboard and mouse while screen mirroring using the FlashGet cast app.
- FlashGet cast has a built-in Airplay mode, which can convert any Windows PC into an Airplay receiver so you can mirror directly from your iPhone/ iPad/ Macbook screen mirror option.
- Unlike other third-party apps, you don’t have to install any bulky apps on your TV. All you need to do is open a FlashGet cast weblink on your TV browser and pair it with your mobile.
- If your Wi-Fi speed is not stable or you don’t have any. Then don’t worry because FlashGet Cast also offers mirroring via a wired connection. All you need to do is connect your mobile to your PC using only a charging cable, and FlashGet Cast will read your mobile instantly and enable mirroring automatically.
- Above all, the basic features of FlashGet Cast are 100% free to use.
Screen mirroring iPhone to TV/PC via FlashGet Cast App
FlashGet cast has different methods to cast screens from an iPhone to TV and iPhone to PC, and we will discuss both of them below;
Use FlashGet Cast’s Airplay – iPhone to PC
First, install the FlashGet Cast app on your PC from their official website.
Launch the FlashGet Cast app, and click on “Airplay” from the side-list menu.
Grab your iPhone > slide up/down to open the control center.
In the control center of your iPhone > click on the Screen mirroring icon > a list will open showing nearby Airplay products. Select FlashGet Cast Airplay from this list. That’s it. After some permission, you can mirror your iPhone to your Windows PC.
Use FlashGet Cast’s – iPhone to TV
Connect your iPhone and TV to the same working Wi-Fi connection.
Pick your Smart TV remote, open any browsers, and go to the FlashGet cast weblink. When the link is opened, you will see a QR scanning code and a 9-digit code.
Now, on your iPhone, install the FlashGet cast app from the App Store and launch it.
In your iPhone FlashGet cast app > you will see a text input bar > read the 9-digit code from your TV screen and enter it here.
You can also scan the QR code from your Television screen with your mobile camera. For that, click on the scanning icon next to the input bar on your mobile FlashGet cast app.
Your mobile will ask for some permission; allow all of them. That’s it.
How to solve screen mirroring iPhone to TV not working?
In case your iPhone is not detecting your TV, you are facing some lags or any other fault, then try following the below procedure to get rid of systematic problems;
➢Disable VPN if you are using any.
➢Try to update your TV firmware.
➢Turn your TV and mobile on and Off.
➢Go to your TV settings and ensure that the Airplay is enabled.
➢Make sure your mobile and TV are connected to the same WiFi.
➢Go to your iPhone Settings > Battery > toggle off “Low Power Mode.”
➢Go to Settings > General > Transfer or Reset iPhone > Reset Network Settings.
➢Enable Bluetooth on your iPhone, pair it with your TV Bluetooth, and then try searching for your TV again from the screen mirror settings.
Faqs about FlashGet Cast
1. Is FlashGet Cast safe to use?
Yes, FlashGet Cast is very safe to use. They have made Parental Control, Download Manager, and a lot of other hi-tech apps from which they are generating tens of millions of dollars of revenue.
Moreover, they have tens of millions of downloads on Playstore and App Store, which is a sign their apps are stable and trustworthy. So, whether you are mirroing personnel photos or company data, you can be sure that FlashGet cast will always keep them secure and private.
2. Can I mirror from different locations using FlashGet Cast?
Yes, FlashGet cast has a remote connection mode, in which you can mirror from anywhere in the world to your home and office via the Internet.



Comments