How to cast screen from Macbook to smart TV? 2023 best ways
Watching and engaging content on your Macbook is good and exciting, but what if you want to have to view the content from your Macbook on a bigger screen, such as a TV?
Bigger screens have their benefits. You can have a much better view and collaborate easily with everyone in the room to promote teamwork. But is it even possible? Fortunately, yes, it is possible. With the advent of many casting and screen mirroring solutions from the apps, you can easily cast from Mac to TV.
In this article, you will learn how to cast your Mac to your TV and the benefits of doing this. But before dwelling on the methods, let’s first establish the benefits of casting your Macbook to TV
Advantages of casting from Mac to TV
You can have the following advantages by casting your screen from your Mac to your TV.
Overall better viewing experience
The limited small size of Macbook screens may hinder the joy of watching content more conveniently. Displaying your Mac’s content on a TV would give you a better, clearer, and broader view of your content.
Collaborative environment
The screen of a Macbook is limited to a few viewers, while your TV’s screen is visible to everyone in the room. So, casting your Mac’s screen on TV would be ideal for working or having fun in a collaborative environment.
You can show presentations, work on spreadsheets, or have a more conducive video conference on a TV, improving productivity for various professions.
Enhanced multimedia enjoyment
If you want to watch a movie or a TV show, you have limited options on a Macbook. But if you connect your TV to your Macbook, you can enjoy the same audio, video, and even games with a much wider view. You get better sound and video quality on TV.
Wireless streaming
While many screen mirroring and casting methods may require wires, the latest methods are hassle-free and wireless. You don’t have to go through complex setups to get a safe, secure, and quick casting connection.
Protects your eyes
Working or looking at a Macbook screen while sitting for hours in front of your Mac’s screen affect your eyesight. This is untrue if you mirror your Mac’s screen to your TV. You can still use the keyboard, mouse, and other Mac functions while the display is somewhat distant to your eyes, enhancing your eye protection and giving you more comfort.
Multitasking opportunities
Casting your Macbook screen to TV often allows you to perform other tasks on your Mac while a specific portion of your Mac is still displayed on your TV. This feature promotes multitasking possibilities. You can use other functions of your Mac while the audience is still engaged with the content displayed on the TV screen.
Access to smart TV features
Casting your Macbook to TV gives you access to your smart TV functions. You can use your TV’s remote control to customize the display according to your preferences.
Cast screen from Mac to TV with cable
First, Let’s discuss how to cast your Mac screen to a TV using cables. Here is a step-by-step guide on how to do it:
Arrange the right cables according to the ports on your MacBook and TV.



You may want to get a converter if your TV only supports an HDMI cable and your MacBook has Thunderbolt 3 or a USB-C port.
Connect one end of the cable to your Mac for output and the second end of the cable to the TV for input.



Use your TV’s remote control and choose your Macbook as the input source on your TV.
If the mirroring didn’t start automatically, you can go to the “System Preferences” and then “Displays” from your Apple menu on your MacBook.
Use your TV as an “Extended Display” to start screening.
Your MacBook’s screen will appear on your TV.
Can I cast Macbook to TV Wirelessly?
Yes, you can cast Macbook to TV wirelessly. Rather, it is the most preferred method nowadays. There are many ways to cast your Macbook wirelessly to your TV.
These methods include built-in features and third-party apps to mirror your MacBook’s screen wirelessly to your TVs. All you need is the relevant software or the built-in feature and a compatible Macbook and TV.
Let’s discuss the most common ways to cast your Macbook to your TV without wires.
1. Cast screen from Mac to TV with AirPlay
AirPlay is the built-in feature in modern Apple devices that helps connect an Apple device with other compatible appliances. For example, you can use AirPlay to mirror the screen of your iPhone to an Apple TV or any AirPlay-compatible smart TV.
You can use the AirPlay feature in your MacBook to connect it with your iPhone, another MacBook, wireless speaker, and other smart gadgets with AirPlay compatibility.
Here is the step-by-step guide on how to cast screen from Mac to TV with AirPlay:
Switch on your smart TV and MacBook and connect with the same Wi-Fi network.
Look for the AirPlay icon on the menu bar of your MacBook and click on it.
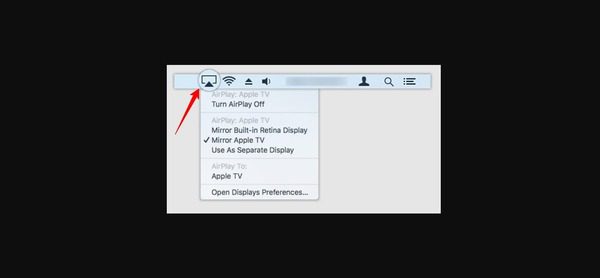
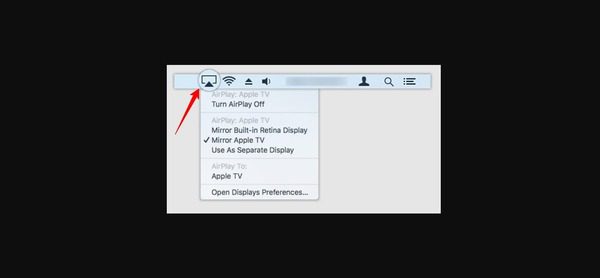
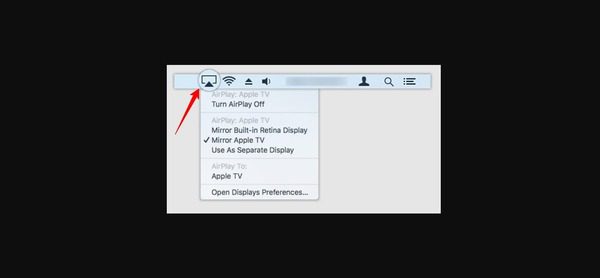
If your MacBook doesn’t have an AirPlay icon, you can go to the Control Center of your MacBook and click “Screen Mirroring.”
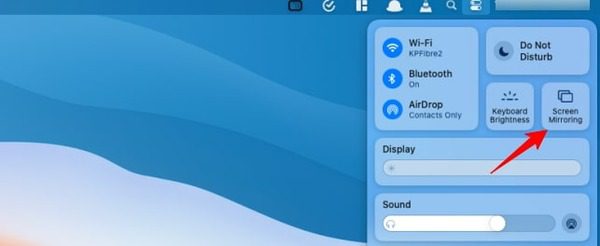
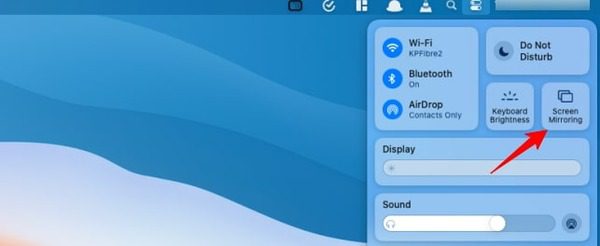
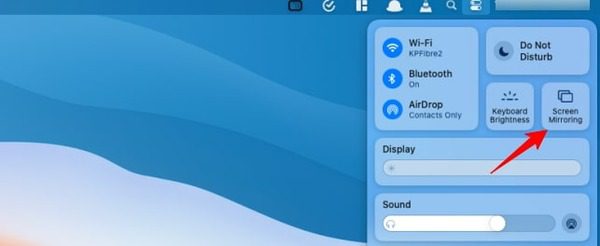
Select your TV from the list of available devices and click on it.
Your MacBook will be connected to your TV. You can enjoy the display and all the content on your TV screen.
How to turn on AirPlay on MacBook?
Turn on your MacBook and go to settings.
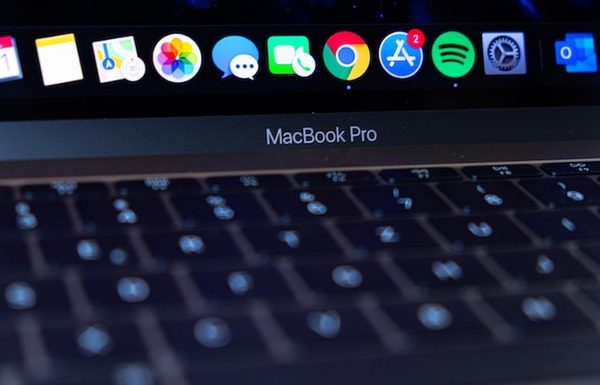
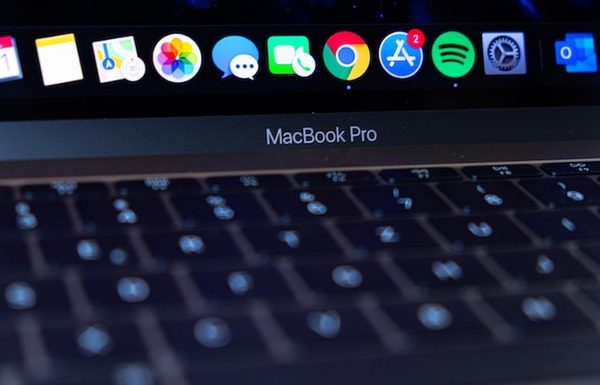
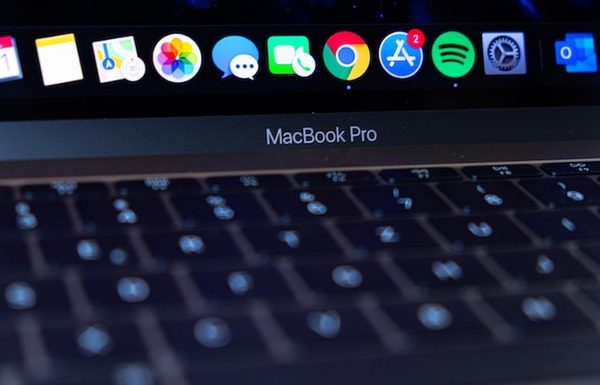
Navigate to “System Preferences.” then click “Displays.”
You will see the “AirPlay Display” somewhere at the bottom of your MacBook. If the “AirPlay Display” is off, that means no device is connected to your Macbook.
If no AirPlay-supported device is around Mac, you will have only three options on that screen depending upon the MacBook’s model. The names of the options are Display, Color, and Night Shift.
Turn on an AirPlay-supported device around your MacBook.
You will see a fourth option, namely “Arrangements.”
Check the option that says, “Show mirroring options in the menu bar when available.”
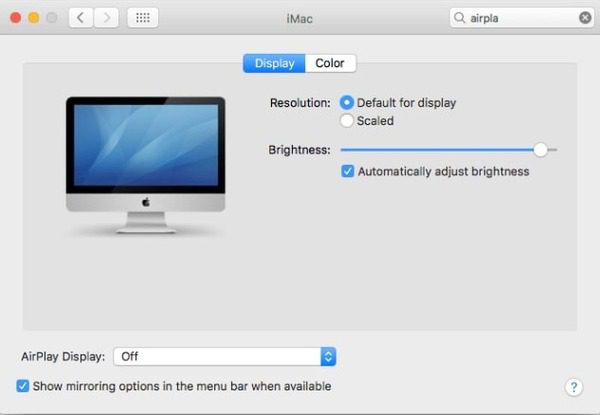
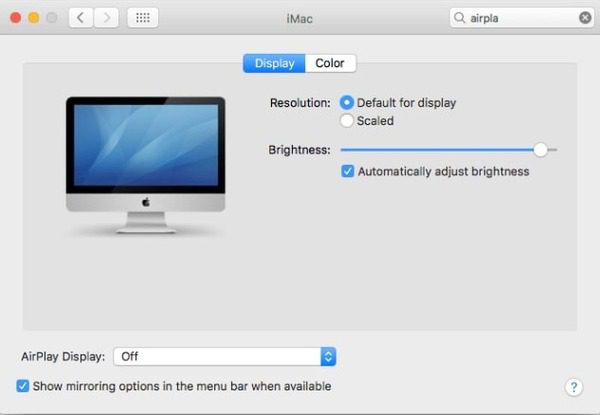
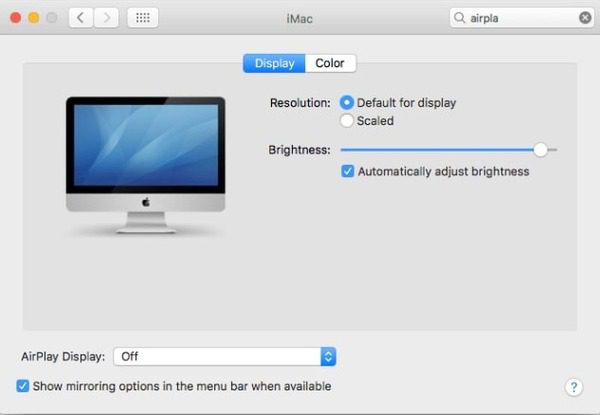
The AirPlay icon will be displayed in the menu bar. You can easily check if it is turned on or off by clicking the AirPlay icon.
2. Cast screen from Mac to TV with FlashGet Cast
FlashGet Cast is one of the most popular apps for screen mirroring. With its simple procedures, user-friendly interface, and many exclusive features, FlashGet Cast has been considered an authority to cat screens between multiple devices.
Let’s see how you can cast screen from Mac to TV with the FlashGet Cast app.
Download the FlashGet Cast app on your MacBook
You can download it from the App Store on your MacBook or the official website, as shown in the screenshot below:
Make sure your TV and MacBook are connected via the same Wi-Fi network.
This condition is not compulsory for premium users. They can connect devices even on different Wi-Fi networks.
Open the internet and turn to FlashGet web version.
The FlashGet Cast interface will appear, showing you the scan option and a 9-digit code.
Open the FlashGet Cast app on your MacBook and click the option “Share this computer screen.”
The next window asks you to “Enter the cast code of Android Cast created by another computer or web: cast.flashget.com to share this computer screen.”
Enter the 9-digit code from your TV on the space that asks for the code on your MacBook’s FlashGet Cast app.
Allow necessary permissions for successful screen mirroring.
Your MacBook screen will be mirrored on your TV.
Furthermore: The best way to cast iPhone to TV
So, you have learned all about casting your MacBook screen on TV. What if you also want to cast iPhone to TV using the same simple steps?
Fortunately, you can also cast your iPhone’s screens on your TV using the FlashGet Cast app. It is inclusive software that works simultaneously for Android, iOS, Windows, and Mac devices.



Let’s see how you can cast iPhone to TV using FlashGet Cast.
The steps are almost similar to the process we did for casting MacBook to TV. Here again, you need to ensure that your iPhone and TV are connected to the same Wi-Fi network.
Here are the steps:
Download the FlashGet Cast app on your iPhone.
Then on your TV.
Open the FlashGet Cast app on your iPhone.
Scan the QR code shown on the TV from your iPhone or enter the 9-digit code from the TV onto your iPhone’s FlashGet Cast App.
Give all the necessary permissions for screen mirroring.
Your iPhone will be successfully mirrored to your TV.
FAQs about FlashGet Cast App
The following answers to the frequently asked questions about casting screens from MacBook to smart TV will further clarify your potential queries.
Final wrapup
Now you know the best ways to cast screen from MacBook to a smart TV. While it may sound daunting to anyone, casting your screen on a TV is a matter of a few clicks with the right software or an app like FlashGet Cast.
Remember that the casting methods depend on certain factors, like the features, model, functions, and compatibility of your MacBook and TV. Some smart TVs have limited options to mirror screens due to the older Android versions.
The best way to cast from Apple devices to your smart TV is via FlashGet Cast because it works inclusively with all the major devices and operating systems. Plus, the free version is a treat for most users, as they can enjoy the content of their MacBook on bigger screens in a jiffy without spending a buck.



It’s an amazing post in favor of all the online users;
they will get advantage from it I am sure.
Nice post. I was checking continuously this weblog and I am impressed!
Very useful info specifically the remaining part :
) I deal with such info a lot. I used to be looking for this particular info
for a long time. Thanks and best of luck.
Excellent post. I was checking constantly this blog and I am impressed!
Very helpful info particularly the last part 🙂 I care for such info much.
I was looking for this particular info for a long time. Thank you and best of luck.
Hi there to all, the contents present at this site are truly remarkable for people experience, well, keep up the good work fellows.
Hello friends, pleasant paragraph and pleasant urging commented at
this place, I am really enjoying by these.