5 ways for mirroring screen to TCL Roku TV from phone and PC
TCL TVs are becoming more and more popular these days all over the world because of their budget-friendly prices and good quality. And with its out-growing sale, its users are looking for ways screen mirroring TCL TV from their mobiles and computers to enjoy movies, lecturers, games, and other stuff on the big screen.
And if you are one of those users, consider yourself lucky because this blog lets you read about all the built-in, third-party, and other screen mirroring methods in a step-by-step procedure for easy understanding. Moreover, we will cover all operating systems like Android phones, iOS devices, Windows computers, and others separately.
Can you screen mirror to TCL Roku TV?
Unlike most smartest Android or Apple TVs, which are only compatible with some operating systems, TCL Roku TVs have both Airplay for iOS and standard Screen mirror protocol for Android, Windows & all other devices.
So, no matter your device model or company, TCL screen mirroring features will support all of them; it is because Roku TV has the Roku OS operating system, which neither belongs to Apple nor any Android company, so Roku as a third-party try tries to be compatible to all kinds of devices for better sales.
In contrast, Apple & Android companies, in most TV models, only support their own devices’ screen mirroring for the sake of rivalry.
Anybody can cast their mobile/ tablet/ PC to any smart TCL Roku TV using one of the below methods;
i) Via Built-in features
ii) Via Third-Party apps (like FlashGet cast)
iii) Via cables
Below we will discuss all the screen mirroring methods from various devices, so keep reading.
How to screen mirror TCL TV from mobile via Built-in features?
Almost all Android and iOS phones have built-in screen mirroring features which you can use to cast them to all TCL Roku TVs.
However, it must be kept in mind that before screen mirroring, you will need to activate some settings on your TV, which we will describe below;
1. Screen mirroring TCL TV from Android phone
We will devote this procedure to a 2-step process; first, we will activate screen mirror mode on the TV, and then we will screen mirror from mobile settings.
How to Activate TCL TV Screen Mirroring Mode?
Pick up your Roku Tv remote and press the Home Button.



Now, on the TV screen, a menu will appear on the left side > Go down until you see the “Settings” option and then choose it.
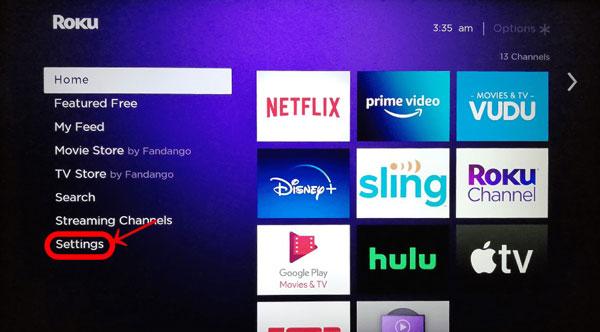
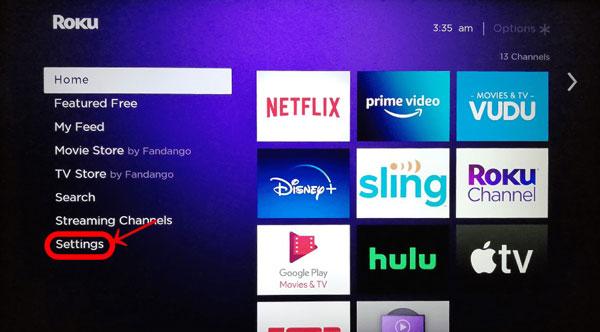
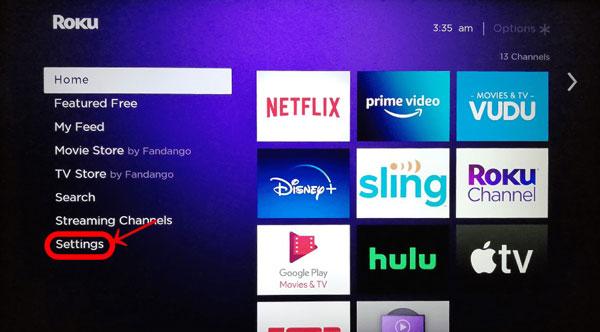
In the next Settings menu, search for the “System” option and tap on it.
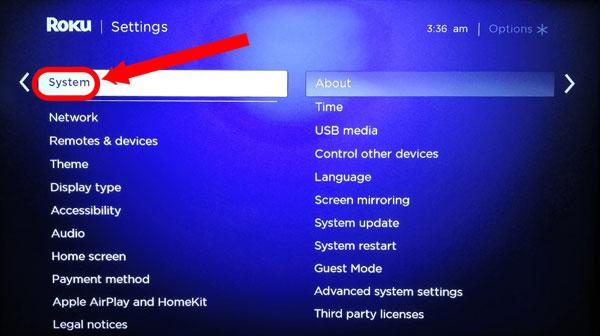
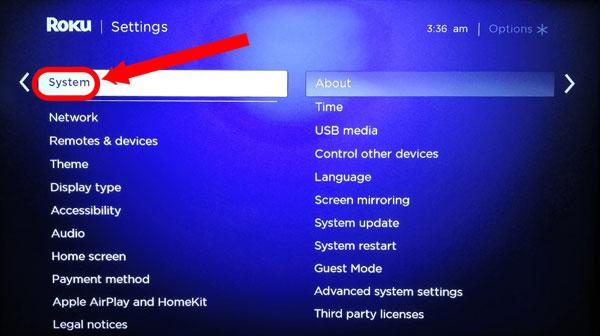
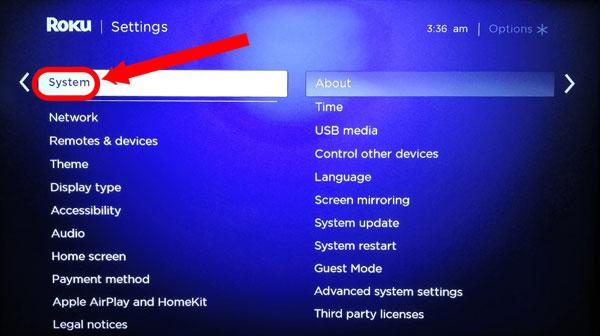
In the next menu, go down until you see the “Screen mirroring” option, and click on it.
Now, in the next window, click on the “Screen mirroring mode” and 3-options will appear right next to it;
Prompt (ask for permission every time; choose it.)
Always allow (anyone can mirror without any permission; choose it.)
Never allow ( TV will not appear for screen mirroring; never choose it.)
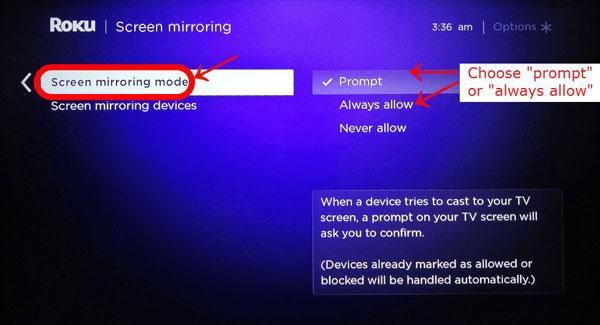
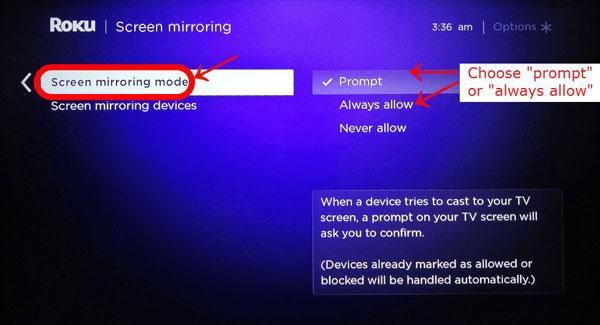
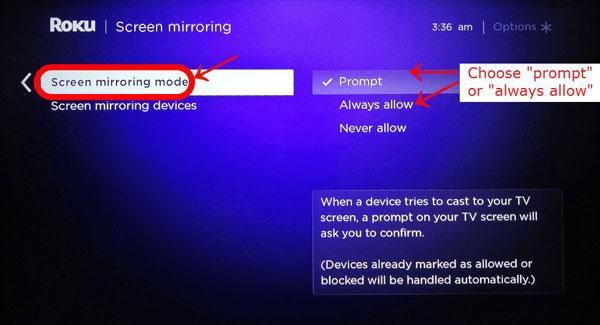
How to Mirror from Android Phone?
Connect your Android phone and TV to the same Wifi network.
On your Android phone, go to settings or the notification bar menu and look for the Screen Mirror/ Cast/ Miracast/ Smart View or similar names icon (the name depends on the company, like Samsung, OPPO, etc. ).
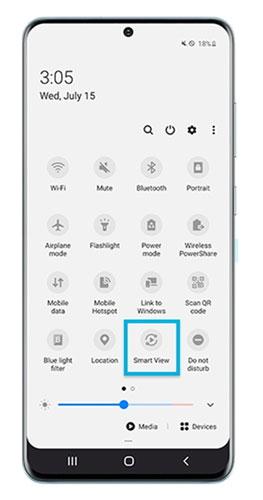
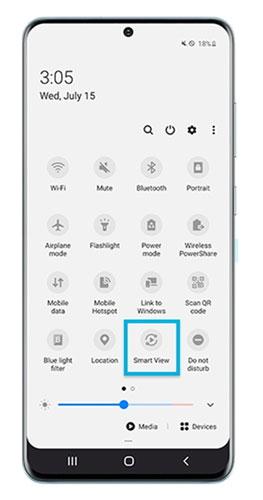
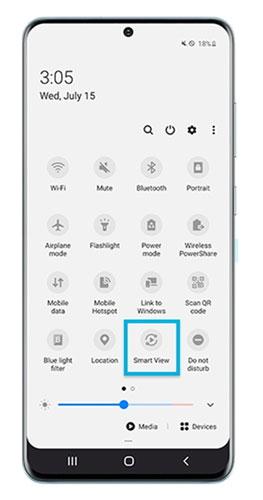
When you switch on the mirror icon, a prompt will appear with TV names; select your TCL Roku TV.
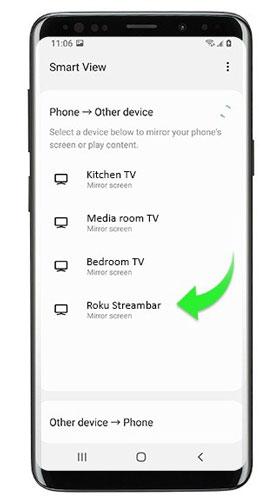
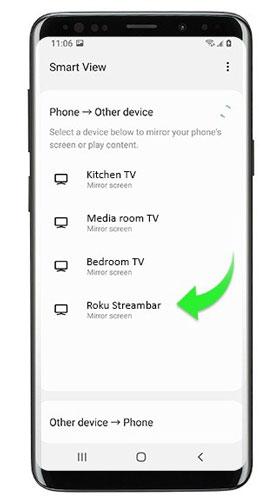
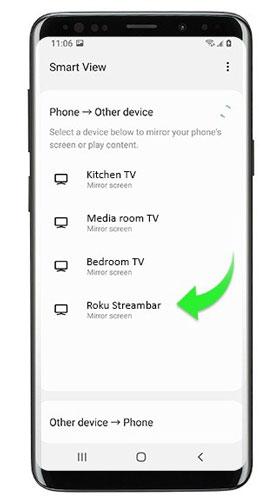
Finally, your TV and mobile may ask for some permission; give them all. And that’s it; your Android phone screen will start displaying on the big TV screen.
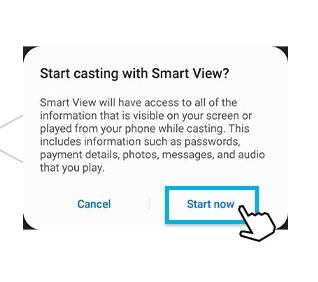
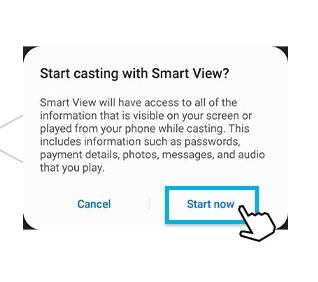
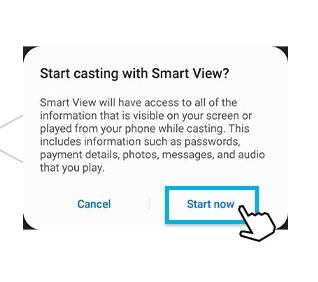
2. Screen mirroring to TCL TV from iPhone
As you know, the iPhone screen mirroring protocol, which is Airplay, is incompatible with the standard screen mirroring TV protocol. So, to mirror Apple devices, first, you have to switch on Airplay on your TCL Roku TV, and then you can go to iPhone settings for mirroring. You can see the details below;
How to Activate TCL TV Aiplay Mode?
Click the Home button on your Roku TV remote.



From the left side menu, choose the “Settings” option.
In the Settings main menu, go down and select “Apple Airplay and Homekit.”
Finally, switch on the “Airplay” option in the next window.
How to Mirror from iPhone?
First, pair your iPhone and TV to the same wifi network.
Now, open the control center > and click on the screen mirroring icon.
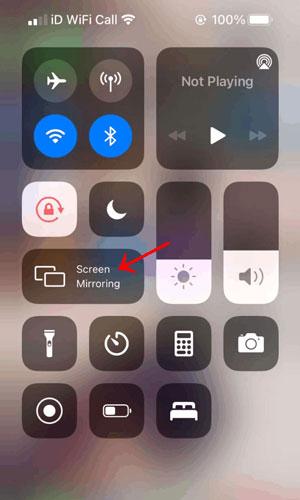
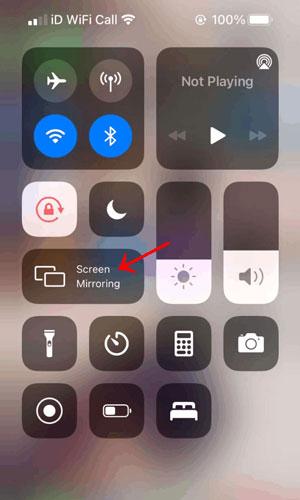
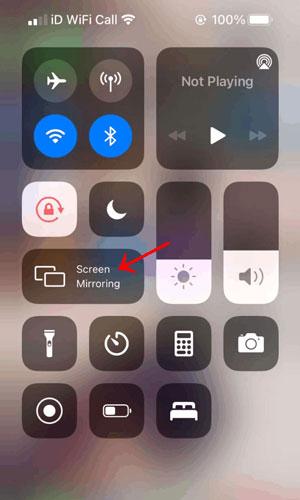
A prompt will appear > Choose your Roku TV from the given list.
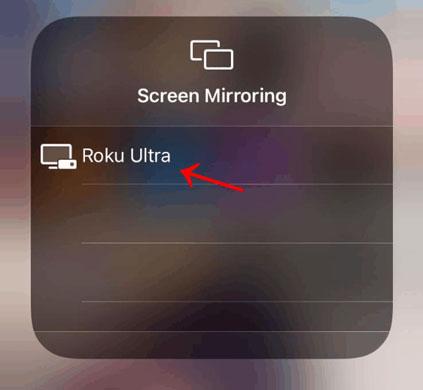
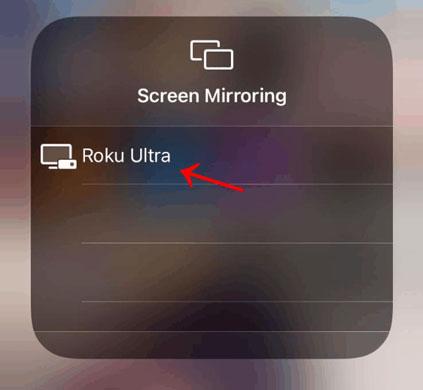
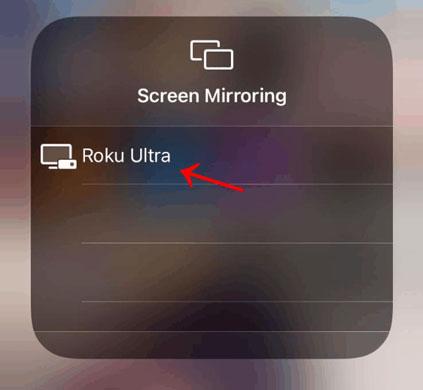
Finally, iPhone & TV will ask for permissions or codes; give them all. And that’s it. Your iPhone screen will start mirroring on TV.
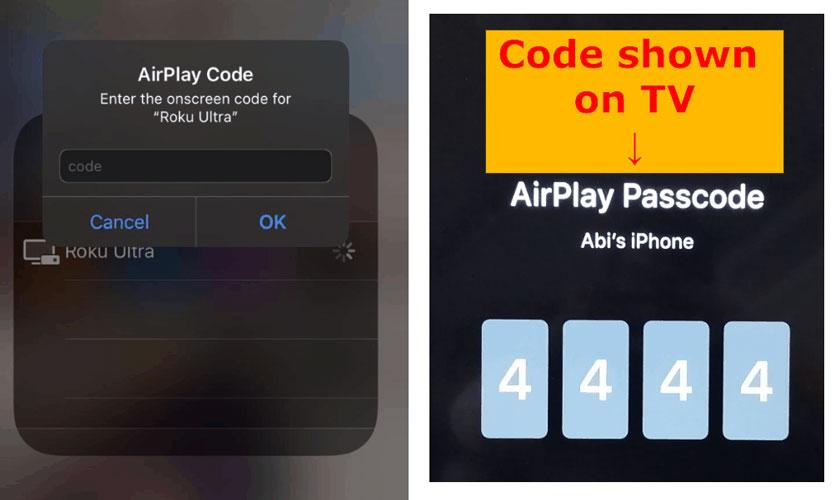
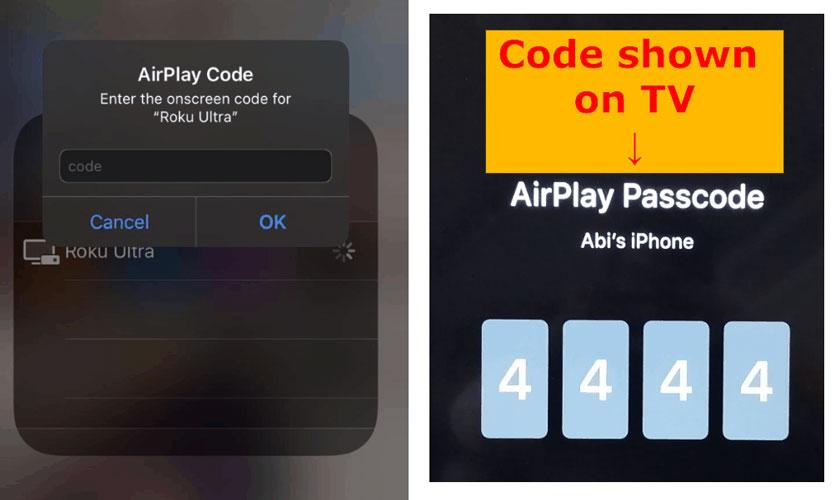
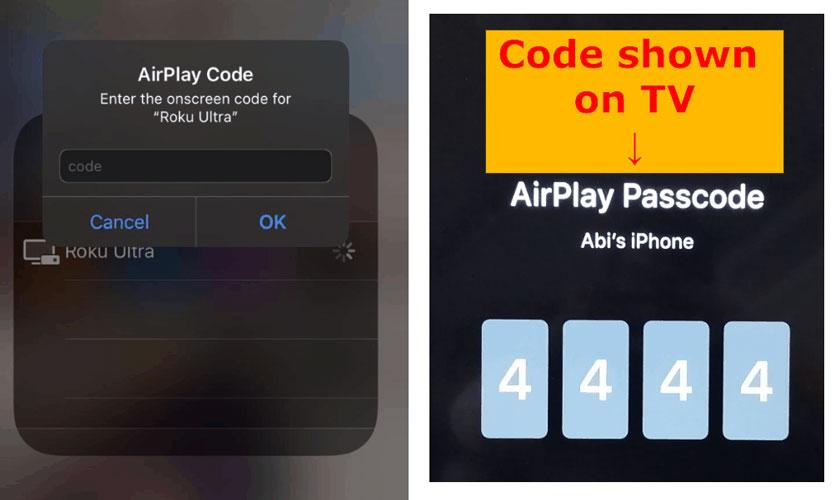
3. How to screen mirror TCL TV from a PC via Built-in features?
Windows and Apple PC have built-in screen mirroring features, so you don’t need to install third-party apps. But before mirroring, ensure that Screen mirror mode and Airplay are switched on your TCL Roku TV, as we have done above ( see question no 2).
Screen mirroring TCL TV from Win 10
First of all, connect your PC and your TV to the same wifi.
Now, on your PC keyboard, press “Windows key + P.”
A side window will open; choose the 1st option, “PC screen only.”
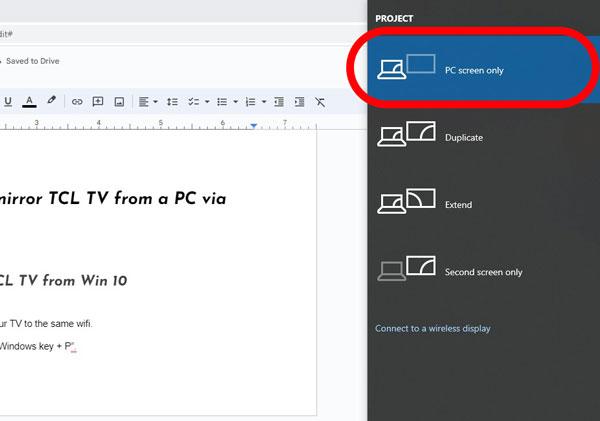
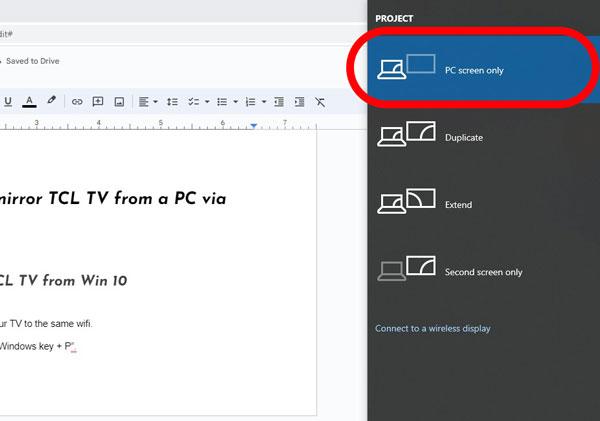
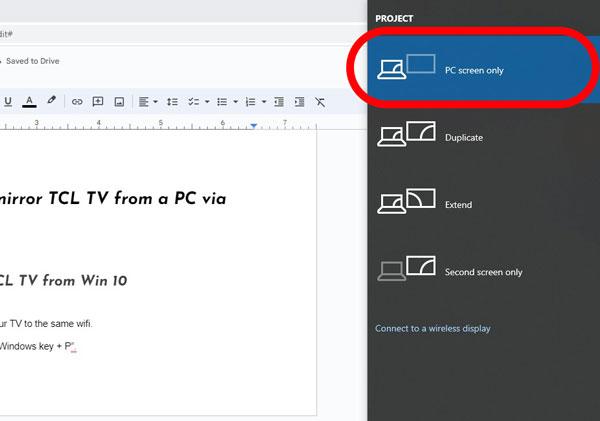
Click on the “connect to a Wireless display option.” ( which is present at the end.)
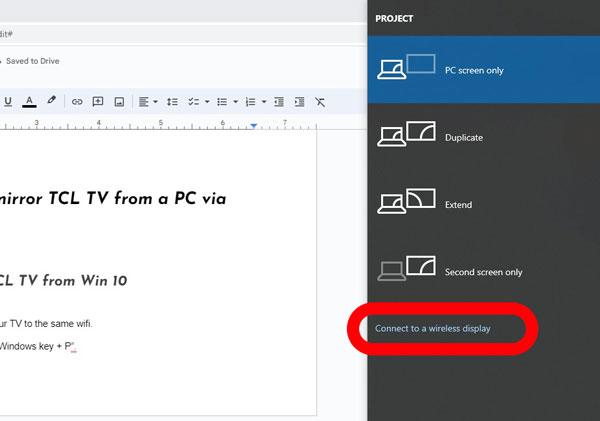
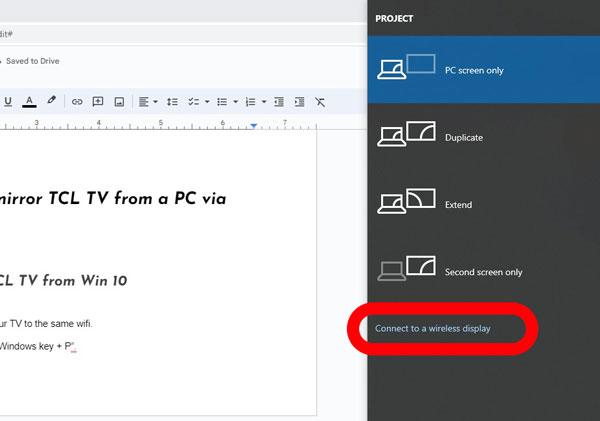
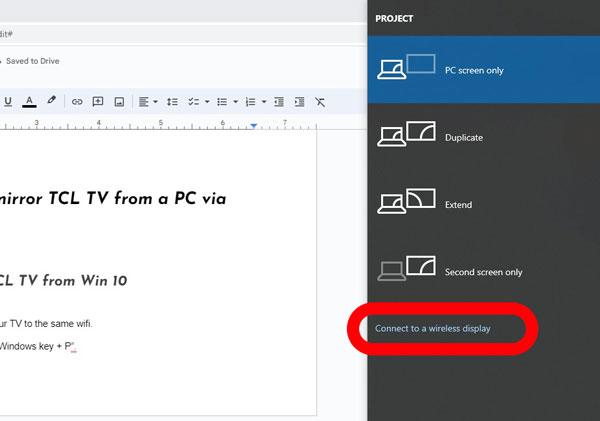
Finally, in the next window, choose your Roku TV and give all permission that is required from you. That’s it. All of your PC screen will be on the big TV screen.
Screen mirroring TCL TV from Mac
Connect Mac & TV to the same wifi and ensure TV Airplay mode is switched on.
Open the Control Center of your MacBook.
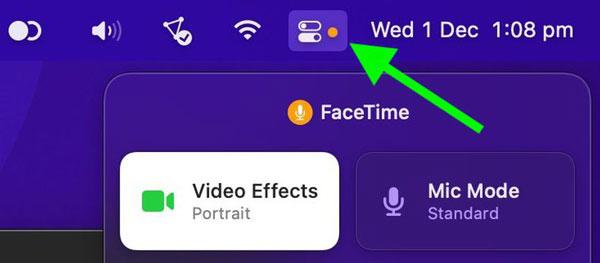
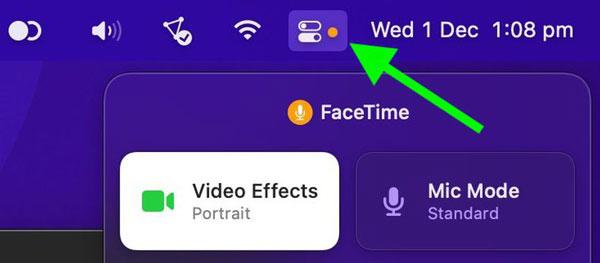
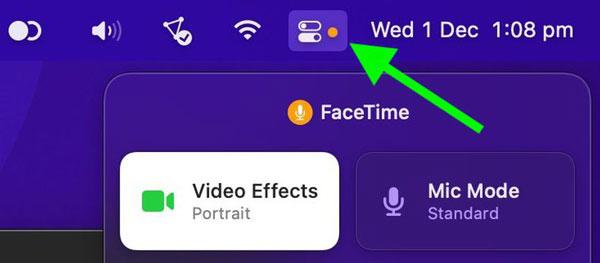
Click on the Screen mirroring icon and choose your Roku TV in the next prompt.
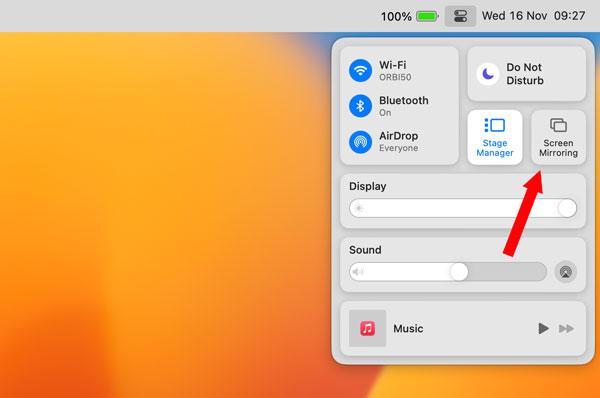
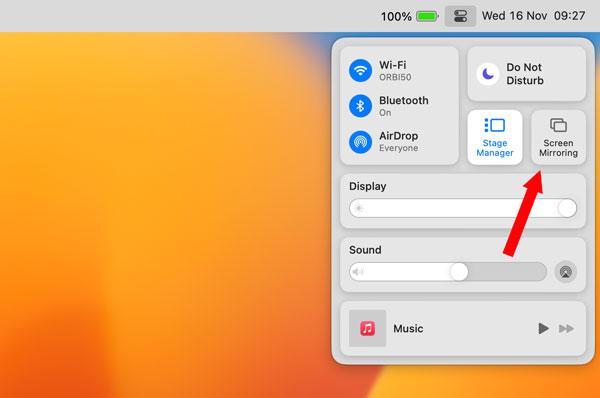
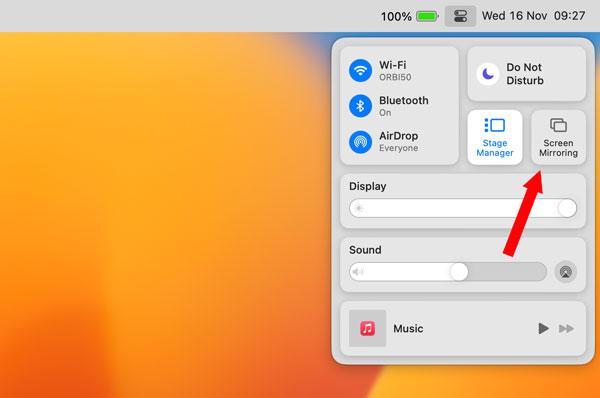
After giving some permissions, your Macbook screen will start mirroring on the TV.
Available: cast any screen to TCL Roku TV via FlashGet Cast



“FlashGet Cast is a third-party screen mirroring app allowing you to mirror mobiles/tablets/PCs to any smart TV.”
You must wonder why you need a third-party app if all devices have built-in screen mirroring features.
Well, the answer is “Better Speed.”
Most Android phones & Windows PCs have poor-quality built-in screen mirroring features due to low processing power, software errors, and other reasons. While in the case of Apple Airplay, it may not be compatible with all TCL/ other smart TVs and may show parsing errors.
You can’t use the built-in option for screen mirroring TCL Roku TV in all the above scenarios. You will need to find some third-party apps like FlashGet cast, which uses their method for mirroring to give top-notch speed, irrespective of the device.
Note
“FlashGet Cast can also be used to mirror mobile-to-mobile, mobile-to-PC, PC-to-mobile, and so on.”
How to Screen Mirror via FlashGet Cast?
In the case of the FlashGet Cast App, connect your TV and mobile/ PC to the same Wi-Fi ( If you have a premium package, you can cast from anywhere using different networks).
Now, on your TV, go to any browser and download the FlashGet Cast web version.
When the link opens on the TV, you will see a QR scanning and 9-digit codes.
Go to your mobile/ PC, and install FlashGet Cast App.
Open your mobile/ PC FlashGet Cast app, and enter/scan the code from the TV on it.
Finally, after some permissions, your phone/ computer screen will be mirrored on the TCL Roku TV.
FAQs
➢Screen Mirroring means you are mirroring the whole mobile screen, and where you will go on your mobile screen, it will be displayed on the TV.
Last words
As mentioned above, screen mirroring or casting to a TCL Roku Tv is possible in 3-ways;
i) By using the Built-in screen mirror option ( like Airplay, Miracast, etc. )
ii) By using Third-party mirroring apps ( like FlashGet Cast )
iii) By using Cables
Well, built-in features are no doubt given by the original manufacturer, but they have very slow speed and cause pairing & other multiple errors all the time. So, in 70% ~ 90% of the cases, they don’t work.
In the case of cables, they indeed give 100% lag-free and the fastest connection possible, but you can’t carry them everywhere, and they can make your home/office look messy.
However, the last, third-party mirroring app option (like FlashGet cast) is the best choice in every aspect because they give medium to high speed, operate via a wireless connection which looks neat, and you can carry them anywhere with you.



Comments