Everything you need to know about screen mirroring Android on TV
Screen mirroring is a convenient way to display the content from your Android device on a larger screen, such as a TV. Whether you want to share photos, videos, or stream your favorite shows, screen mirroring allows you to enjoy a more immersive experience.
In this article, we will explore the benefits of screen mirroring Android on TV, different methods to achieve this, popular screen mirroring apps, troubleshooting common issues, and a comparison of various screen mirroring options.
Benefits of screen mirroring Android on TV
Cast Android on TV offers several advantages.
- Larger Screen: By mirroring your Android device’s screen on your TV, you can enjoy content on a much larger screen, providing a more immersive experience for movies, videos, and gaming.
- Better Audio: TVs are equipped with powerful speakers, enabling you to enjoy content with enhanced audio quality compared to your smartphone’s built-in speakers.
- Ease of Sharing: Screen mirroring allows you to easily share photos, videos, presentations, and other content with friends and family on a larger screen, making it ideal for gatherings and events.
- Multi-tasking: By mirroring your Android device to your TV, you can simultaneously use your phone for other tasks while enjoying content on the big screen.
How to screen mirroring Android on TV using a USB cable
One of the methods to screen mirror your Android device to your TV is by using a USB cable. This method requires a compatible USB cable and an Android device with USB OTG (On-The-Go) support. Follow these steps to mirror your Android on TV using a USB cable:
Check TV Compatibility: Ensure that your TV supports USB connectivity and screen mirroring. Refer to your TV’s user manual or manufacturer’s website for compatibility details.
Connect USB Cable: Connect one end of the USB cable to your Android device and the other end to the USB port on your TV.
Enable USB Debugging: On your Android device, go to “Settings” > “Developer options” > “USB debugging” and enable the option.
Select USB Connection Mode: On your Android device, pull down the notification panel and tap on the USB connection notification. Select the “Transfer files” or “MTP” option.
Enable Screen Mirroring: On your TV, navigate to the input/source menu and select the USB input. Your Android device’s screen should now be mirrored on your TV.
Please note that the steps may vary slightly depending on your Android device’s make and model, as well as your TV’s brand.
How to screen mirroring Android on TV using Wi-Fi
Another popular method for screen mirroring Android on TV is through Wi-Fi. This method allows for a wireless connection between your Android device and the TV. Here’s how you can do it:
Make sure both your Android device and TV are connected to the same Wi-Fi network.
On your Android device, go to Settings > Display > Cast Screen (may vary depending on the device).
Select your TV from the list of available devices.
If prompted, enter the PIN displayed on your TV to establish a connection.
Your Android device’s screen will now be mirrored on your TV.
How to screen mirroring Apps for Android on TV
There are several screen mirroring apps available for Android devices that facilitate the process of casting your screen to a TV. Here are three popular apps that use Wi-Fi to cast Android phone on TV:
Screen Mirroring – Miracast App



The Screen Mirroring – Miracast App is a user-friendly application that allows you to mirror your Android device’s screen to your TV wirelessly. It supports various TV models and offers a simple setup process.
Here’s how you can use this app to cast your screen on TV:
Download and install the Screen Mirroring App from the Google Play Store.
Launch the app on your Android device.
Follow the on-screen instructions to connect to your TV.
Once connected, your Android device’s screen will be mirrored on your TV.
AllCast
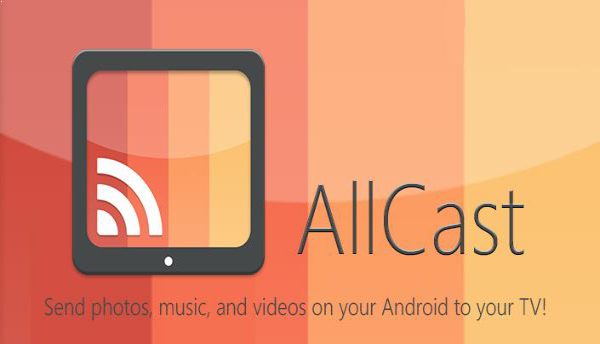
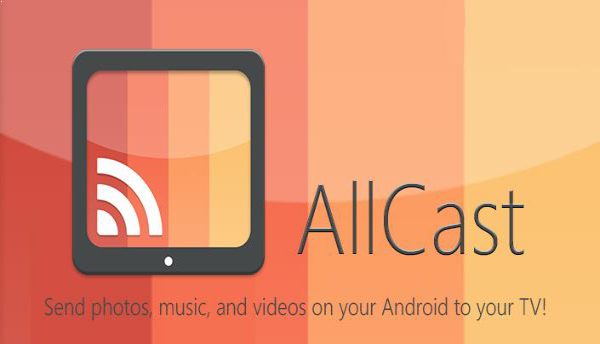
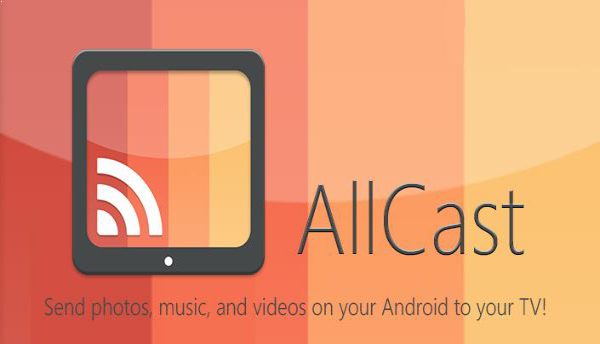
AllCast is another popular app for screen mirroring Android on TV. It supports a wide range of TV models and offers a seamless streaming experience. Here’s how you can use AllCast to cast your screen to TV:
Install AllCast from the Google Play Store on your Android device.
Open the app and select the media you want to stream.
Tap the cast icon and choose your TV from the list of available devices.
Your Android device’s screen will now be mirrored on your TV.
AirScreen
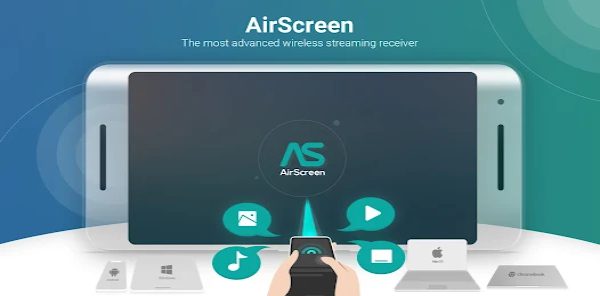
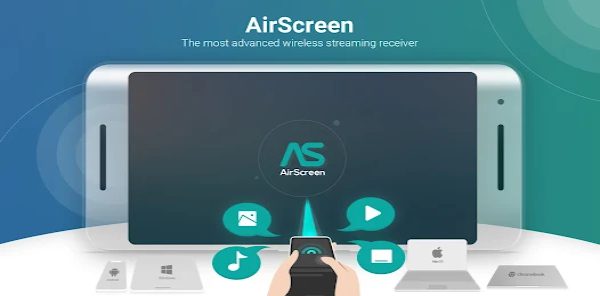
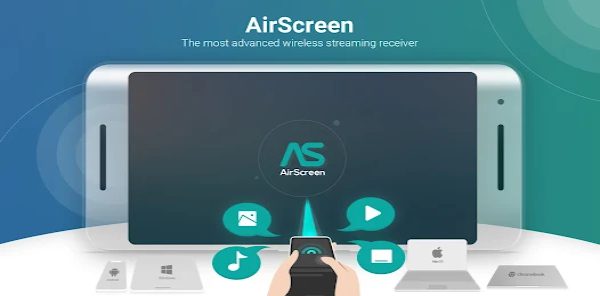
AirScreen is a versatile app that allows you to mirror your Android device’s screen, stream photos, videos, and more to your TV. Here’s how you can use AirScreen for screen mirroring:
Download and install AirScreen from the Google Play Store.
Launch the app on your Android device.
Tap the “Start Now” button to start the mirroring process.
On your TV, open the AirScreen app and select your Android device from the list of available devices.
Your Android device’s screen will now be mirrored on your TV.
Troubleshooting common issues
While screen mirroring Android on TV is generally a smooth process, you may encounter some common issues. Here are a few troubleshooting tips to help resolve these issues:
Unstable Connection: If you experience a laggy or unstable connection, ensure that both your Android device and TV are connected to a stable Wi-Fi network. Consider moving closer to the Wi-Fi router for a stronger signal.
Incompatible Devices: Some older Android devices may not support screen mirroring or have limited compatibility with certain TVs. Check your device’s specifications and ensure that your TV supports screen mirroring.
Software Updates: Make sure that both your Android device and TV are running the latest software updates. Updates often include bug fixes and improvements that can enhance the screen mirroring experience.
Restart Devices: If you’re encountering issues, try restarting both your Android device and TV. This can often resolve minor connectivity or software glitches.
If you’re still experiencing issues after trying these troubleshooting steps, refer to the user manuals of your Android device and TV for further guidance or consult the respective manufacturers’ support resources.
Comparison of different screen mirroring options
When it comes to screen mirroring Android to TV, there are multiple options available, each with its own advantages and limitations. Let’s compare the different screen mirroring options:
Screen Mirroring Method Pros Cons USB Cable – Stable connection
- No reliance on Wi-Fi network
- Requires a wired connection
- Limited mobility Wi-Fi
- Wireless connection
- Greater mobility
- Relies on a stable Wi-Fi network
- Potential lag or latency
The choice of screen mirroring method depends on your specific needs and preferences. If you prioritize stability and don’t mind a wired connection, using a USB cable is a reliable option. On the other hand, if you value wireless connectivity and mobility, Wi-Fi-based screen mirroring is the way to go.
Best App for screen mirroring Android on TV – FlashGet Cast



Among the various screen mirroring apps available, FlashGet Cast stands out as the best app for screen mirroring Android to TV. With its intuitive interface and reliable performance, FlashGet Cast offers a seamless experience for casting your Android device’s screen to your TV. Some key features of FlashGet Cast include:
- Wireless Screen Mirroring: FlashGet Cast allows you to mirror your Android device’s screen to your TV without the need for any cables, providing convenience and flexibility.
- High-Quality Mirroring: FlashGet Cast ensures high-quality mirroring with minimal lag or latency, allowing you to enjoy your favorite content on the big screen without any interruptions.
- Easy Setup: Setting up FlashGet Cast is a breeze. Simply download and install the app from the Google Play Store, connect your Android device and TV to the same Wi-Fi network, and start mirroring in a few simple steps.
- Customization Options: FlashGet Cast offers various customization options, allowing you to adjust the mirroring settings according to your preferences for the best viewing experience.
With its user-friendly interface, reliable performance, and advanced features, FlashGet Cast is the ultimate app for screen mirroring Android to TV.
Conclusion
Screen share Android on TV provides a convenient way to enjoy your favorite content on a larger screen. Whether you choose to use a USB cable or Wi-Fi, there are multiple options available to suit your needs. Additionally, screen mirroring apps like Screen Mirroring App, AllCast, and AirScreen make the process even more accessible. However, when it comes to the best app for screen mirroring Android to TV, FlashGet Cast stands out as the top choice. Its user-friendly interface, compatibility, and excellent streaming quality make it a must-have for Android users. Start enjoying a more immersive viewing experience by screen mirroring your Android device to TV with FlashGet Cast.



Comments