Full guide on how to share iPad screen 2023
As technology continues to evolve, the ability to share iPad screen with other devices has become increasingly important for various purposes, such as collaboration, presentations, entertainment, and productivity.
In this comprehensive guide, we will walk you through the step-by-step process of sharing your iPad screen in 2023. Whether you want to collaborate with colleagues, deliver impactful presentations, enjoy multimedia content on a bigger screen, or troubleshoot technical issues with the help of others, the ability to share your iPad screen is an invaluable feature.
Join us as we dive into the world of screen sharing and explore various techniques to harness the full potential of your iPad, making it a powerful tool for communication, collaboration, and entertainment.
Let’s start.
Can I share iPhone screen to my iPad?
For Apple users, mirroring the iPhone screen to an iPad is a popular choice, enabling you to view your iPhone content on a larger display or share it with others. However, it’s important to note that AirPlay, Apple’s native screen mirroring technology, might not be your best choice to avail of all the extended screen mirroring features.
Nevertheless, there are alternative methods and solutions that empower you to mirror your iPhone screen to your iPad effortlessly. You can go for an iPad screen mirror attached to your iPhone, as it is one of the primary requirements to collaborate between both devices.
Let’s delve into these options, allowing you to find the most suitable approach to achieve iPad screen mirroring from your iPhone.
How to cast iPhone screen to iPad?
Let’s discuss how you can achieve screen share to iPad by using the most convenient method in the following section.
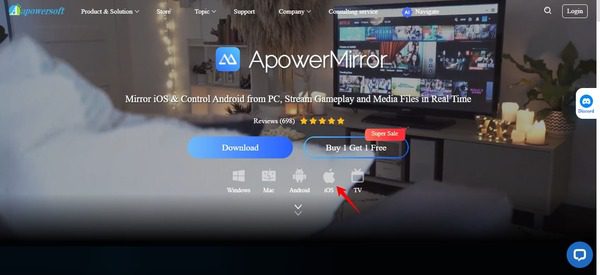
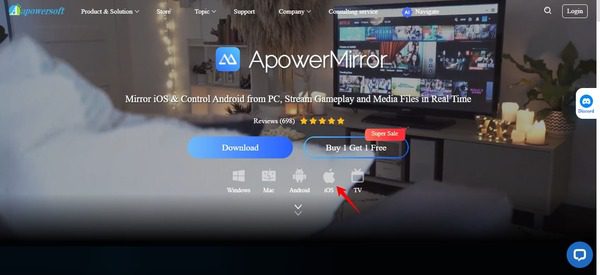
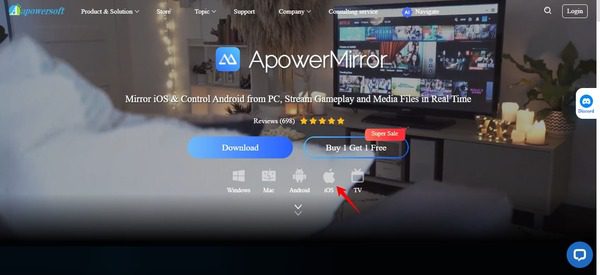
ApowerMirror is a powerful and versatile screen mirroring application that allows seamless sharing of your device’s screen to various platforms, including computers, tablets, and smartphones. With ApowerMirror, users can mirror their iPad screen to other devices and vice versa, making it an excellent tool for presentations, collaborations, gaming, and multimedia enjoyment.
It provides cross-platform compatibility, supporting both iOS and Android devices. This means you can not only mirror your iPad screen to other iOS devices but also share your iPad screen with Android smartphones and tablets.
Additionally, ApowerMirror offers both wireless and wired connection options, giving you the flexibility to choose the most suitable method for your specific needs. The application provides a user-friendly interface, making the setup process quick and straightforward, even for those with limited technical expertise.
Whether you’re showcasing your iPad screen to colleagues, playing mobile games on a larger display, or streaming media content to a computer, ApowerMirror delivers a seamless and high-quality screen sharing experience, enhancing how you interact with your iPad and other devices.
How to use ApowerMirror cast iPhone to iPad?
Let’s find out how you can use ApowerMirror to screen share your iPhone to your iPad.
Here is how you can do it step-by-step:
Download, install, and launch the ApowerMirror app on your iPhone and iPad.
You need to ensure that you download the app from the official website, as shown in the screenshot below:
You can also download the ApowerMirror app from Apple’s App Store.
Go to the Control Center of your iPhone and tap the “Screen Mirroring” option.
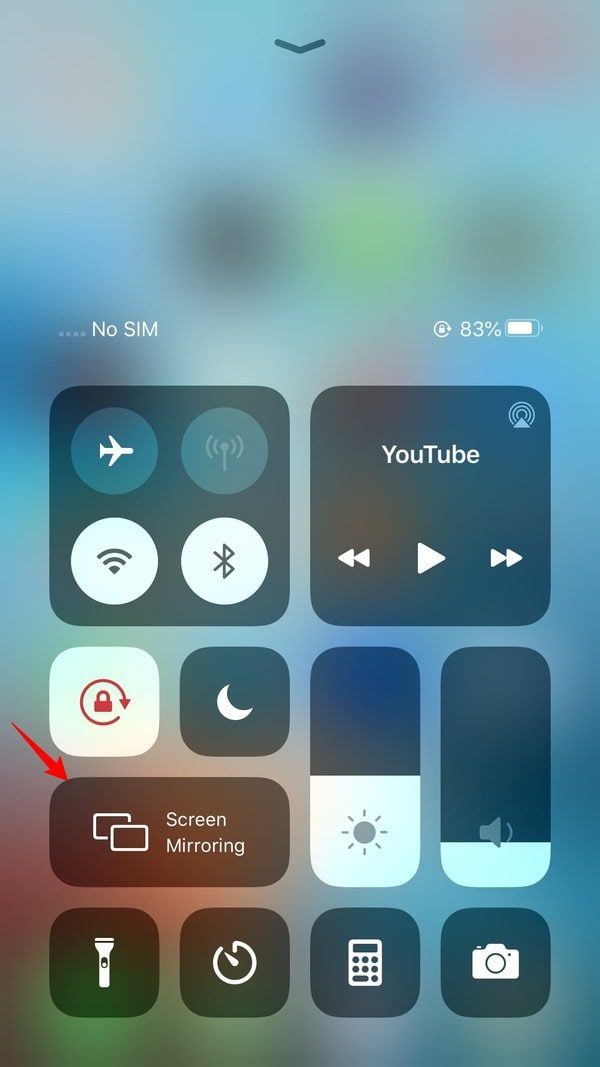
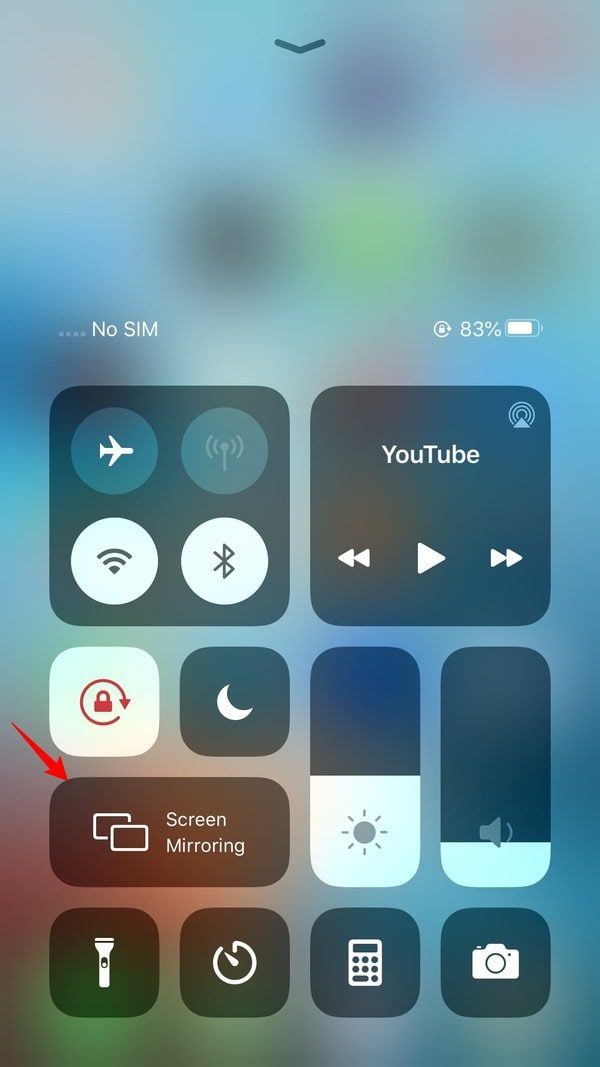
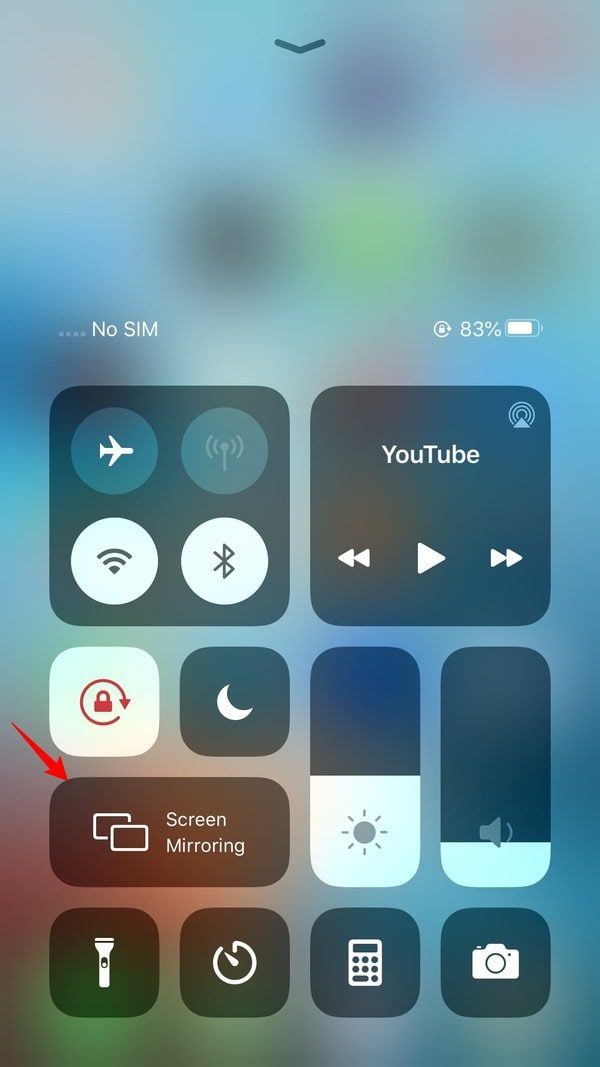
Make sure that you connect your iPad and iPhone using the same Wi-Fi network.
Find the name of ApowerMirror in available devices that show up and tap on “Apowersoft” followed by your iPad’s name.
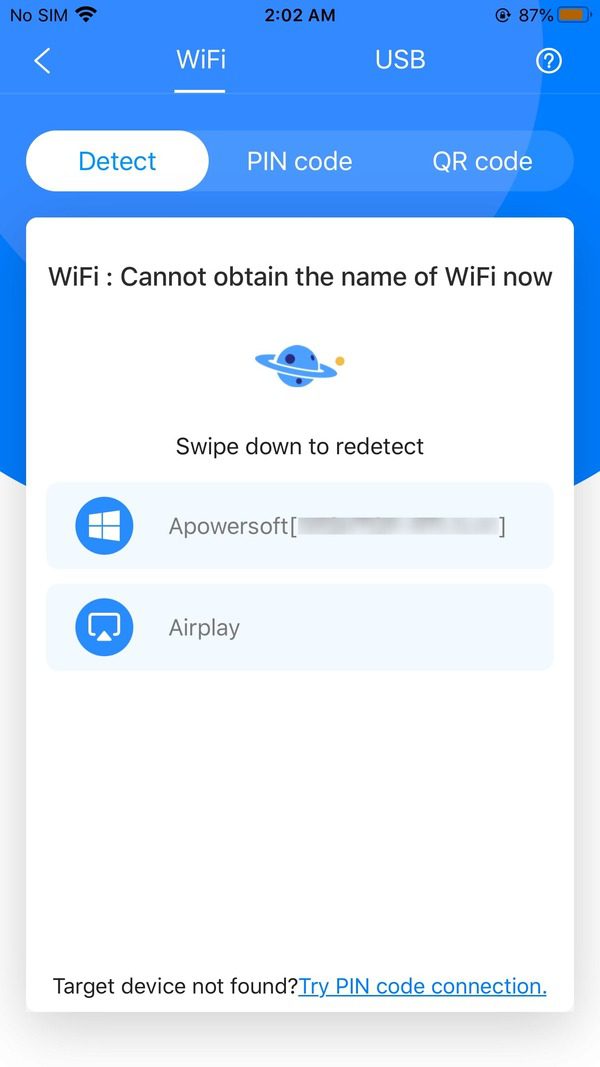
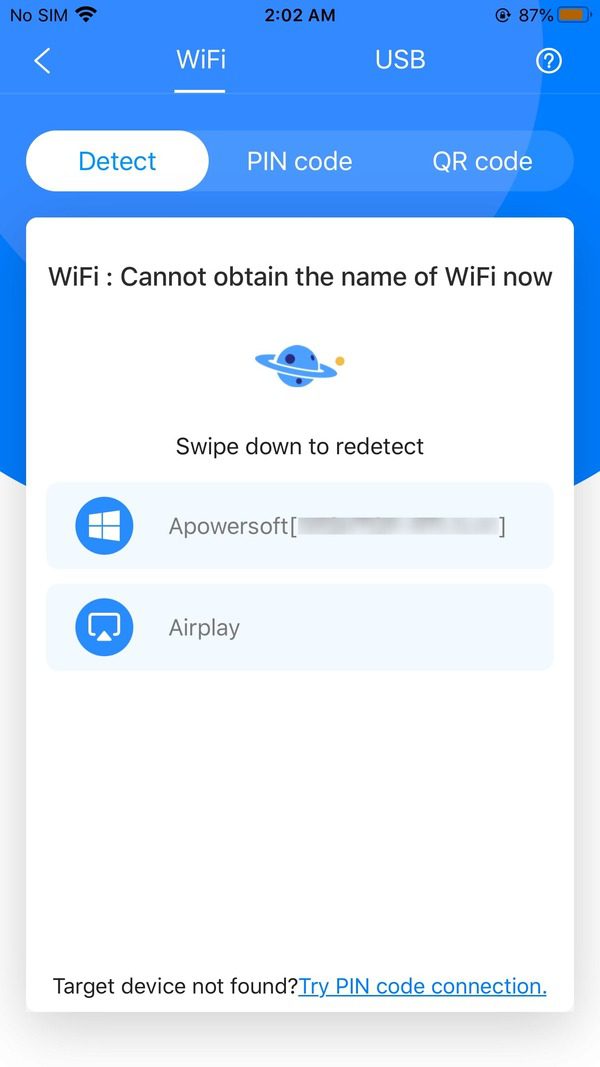
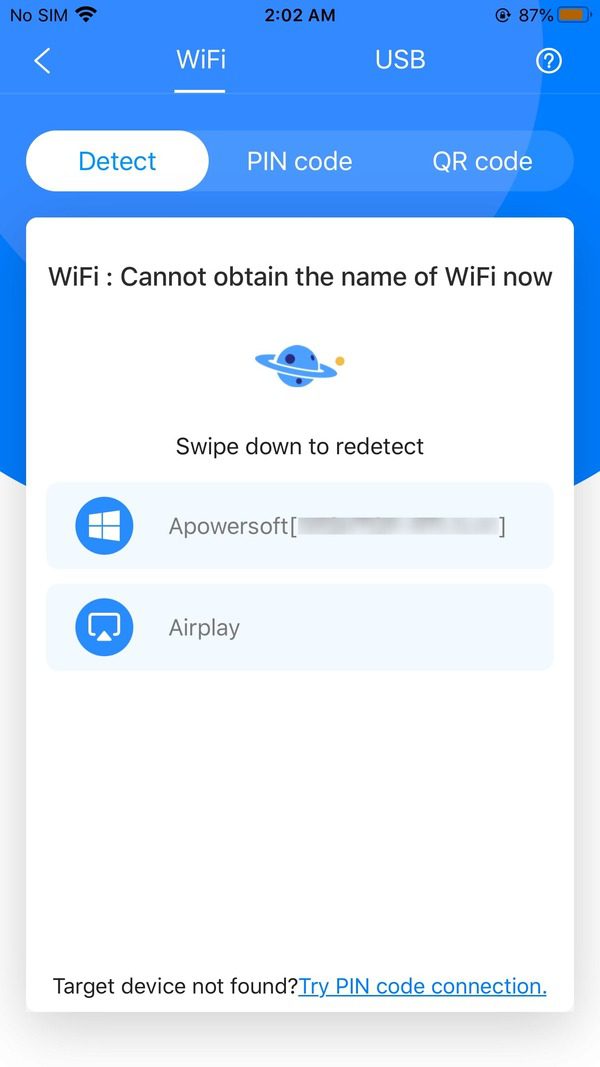
Alternatively, you can also mirror your iPhone to your iPad by clicking the “Local Cast” button, scanning the QR code, or entering the cast code on the ApowerMirror app on your iPhone. These options are highlighted in the screenshot below:
Your iPhone’s screen will appear on your iPad.
Your iPad will have the appearance of your iPhone with all the mirrored content. Whatever you will play on your iPhone, it will appear on your iPad.
Can I cast iPad screen to Macbook?
Yes. The iPad can act not only as the receiving end but also as the sending end for screen sharing. We just learned how to share screen of your iPhone with your iPad. but you can also screen share iPad to Macbook easily, just like you share your iPhone’s screen with your iPad.
Screen share Mac with iPad is a valuable capability worth exploring. That’s why you must know how to do it properly.
Let’s explore the two popular methods to share the screen of your iPad to your Macbook:
How to cast screen from iPad to Mac?
You can share your Mac screen with iPad by using the AirPlay feature, a native Apple technology that allows you to wirelessly share your Mac screen with your iPad.
With AirPlay, you can effortlessly extend or mirror your Mac’s display to your iPad, making it ideal for presentations, remote collaboration, and enjoying media content on a larger screen.
Let’s briefly discuss the functions and features of AirPlay:
AirPlay enables seamless screen sharing between Apple devices, such as Macs, iPads, iPhones, and Apple TVs. It utilizes Wi-Fi connectivity to establish a stable and secure connection for transmitting audio, video, and screen data in real time.
This technology supports both mirroring, where the iPad display replicates exactly what’s on the Mac screen, and extended desktop mode, allowing you to use the iPad as a secondary display for additional screen space.
AirPlay is built into most modern Mac and iPad models, making it a convenient and built-in solution for screen sharing between these devices.
Let’s explore how to Use AirPlay to screen share Mac with iPad.
Ensure that both your Mac and iPad are connected to the same Wi-Fi network.
On your Mac, click the AirPlay icon in the menu bar (a rectangle with an arrow pointing up) or go to System Preferences > Displays > AirPlay Display.
If the AirPlay Display is off, turn it on.



From the list of available AirPlay devices, select your iPad.
Your Mac screen will now be mirrored or extended to your iPad. You can navigate, open applications, and interact with your Mac directly from the iPad.
Please note that both devices must be relatively close to each other to ensure a smooth AirPlay connection. Also, keep in mind that certain apps or media content may have restrictions on AirPlay due to copyright or DRM protections.
How to mirror screen from iPad to Windows?
We have discussed how to mirror screen from iPad to Mac. Now, let’s learn how to mirror screens from iPad to Windows PCs or laptops.
iMyFone MirrorTo offers effortless screen mirroring to PCs for Android and iOS devices. It is universally compatible, supporting Windows PCs and all iOS and Android devices. The app acts as an AirPlay receiver on Windows PCs, enabling iPhone-to-PC mirroring without AirPlay compatibility.
Users can control their iOS and Android devices from their PC, run apps, and manage them with mouse control. The app allows audio streaming to platforms like YouTube and TikTok.
With iMyFone MirrorTo, users can take screenshots and record their device’s screen in HD up to 1080p resolution. Screen recording is unlimited. The app supports file transfer between PCs and Android devices.
Multiple device casting is possible, allowing users to mirror their devices on up to 5 PCs simultaneously. Notably, screen mirroring works without an internet connection using the USB method, providing added convenience.
Let’s see step-by-step how you can mirror screen from iPad to Windows using the iMyFone MirrorTo app:
Download, install, and launch the iMyFone MirrorTo app on your Windows PC or laptop.
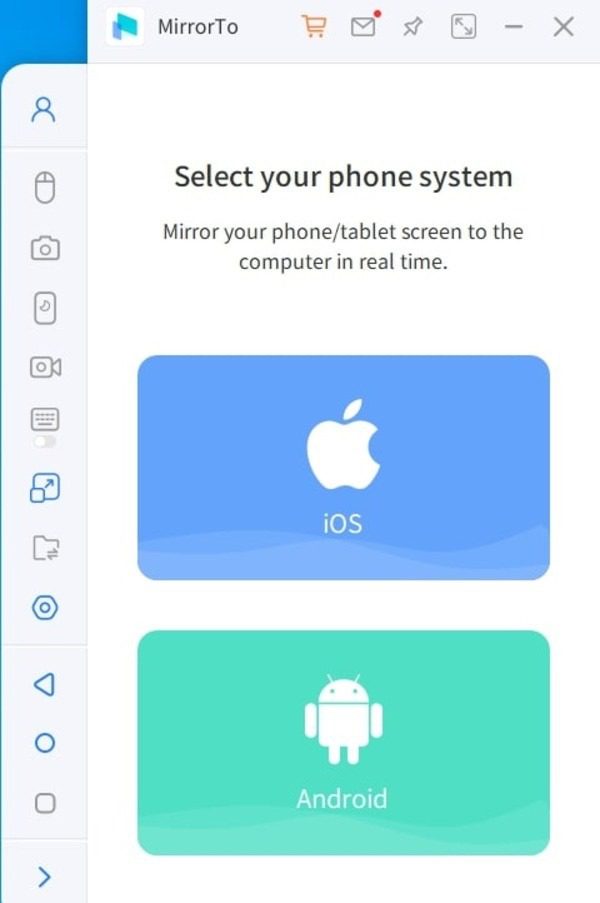
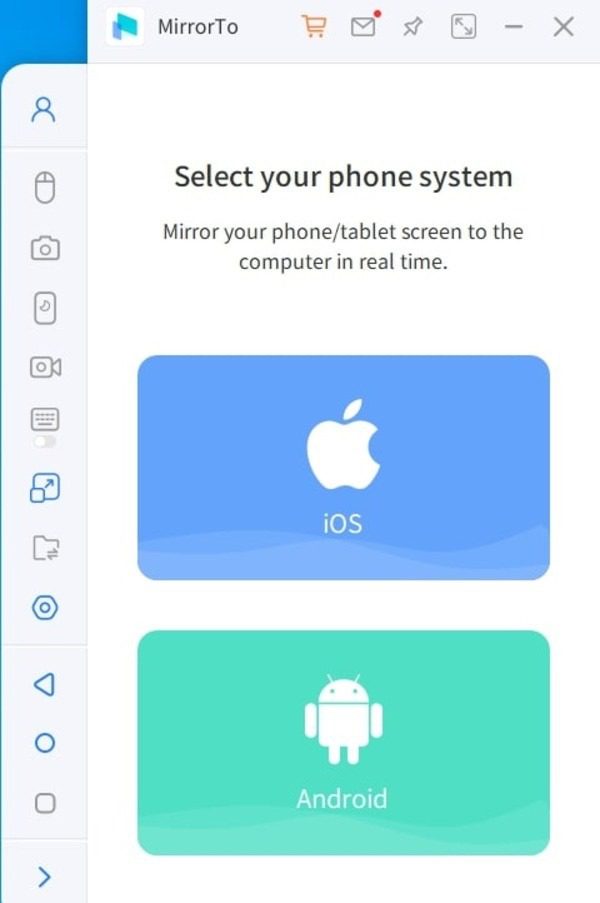
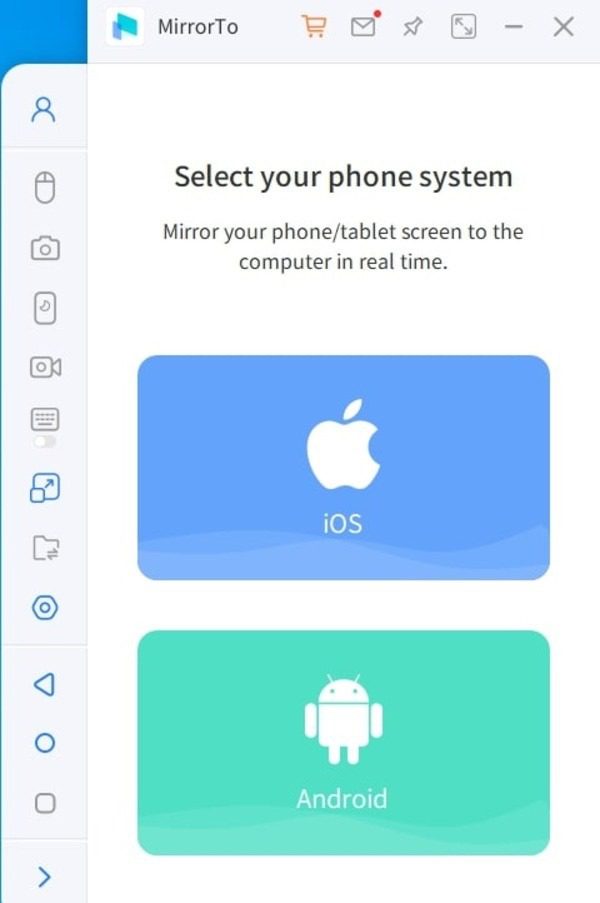
Make sure to download it from the official website.
On the iMyFone MirrorTo app, click iOS.
From the Control Center of your iPad, tap the “Screen Mirroring” option.
Tap the “iMyFone MirrorTo” name from available devices, followed by your iPad’s name.
Your iPad’s screen will appear on your Windows PC or laptop.
In addition to the Wi-Fi, you can mirror your iPad to a Windows device using its USB feature.
Bonus: best screen share App – FlashGet Cast App
FlashGet Cast is a cutting-edge and user-friendly app that allows effortless mirroring of iPhone screens to laptops. It offers a seamless and immersive screen mirroring experience, enabling users to display their iPhone’s content, including photos, videos, presentations, and apps, on a larger laptop screen. Whether for business presentations, mobile gaming, or sharing moments with loved ones,



FlashGet Cast delivers a versatile solution.
The app provides two convenient methods for screen mirroring: wireless and cable. With the wireless option, users can mirror their iPhone to a laptop without any physical connections, granting freedom of movement. Alternatively, the cable option ensures stable and low-latency mirroring, suitable for situations where a wired connection is preferred.
Setting up FlashGet Cast is simple and hassle-free. Users can download the app from the official website and follow easy installation instructions. Once installed, the app seamlessly connects the iPhone to the laptop, ensuring smooth and real-time mirroring without compromising on image quality.
FlashGet Cast is compatible with both Windows and macOS laptops, accommodating a wide range of users. Whether using a Windows PC or a MacBook, users can experience the convenience of screen mirroring their iPhone to their laptop, making it a versatile and inclusive solution.
With its reliable performance, cross-platform compatibility, and an array of features, FlashGet Cast is an excellent tool for screen mirroring iPhone to laptop. It empowers users to effortlessly share, present, and enjoy content on a larger laptop screen, enhancing the overall viewing experience.
How to use FlashGet Cast App to mirror screen from iPad to Windows?
Let’s learn how easy it is to use the FlashGet Cast app to mirror screen from your iPad to a Windows PC or laptop:
First, download, install, and launch the FlashGet Cast app on your Windows PC.
Make sure to download it from the official website, as shown in the screenshot below:
Next, click the AirPlay option on the FlashGet Cast app on your Windows device.
On your iPad, go to the Control Center and choose the “Screen Mirroring” option.
Select “FlashGet Cast – YOUR iPad NAME” from the list of available devices.
Congratulations! Your iPad screen will now be mirrored on the FlashGet Cast app on your Windows PC or laptop.
You can also use the USB option on the FlashGet Cast app to mirror your iPad on your Windows device.
Connect your iPhone to your Windows device via USB cables and click the name o your iPad.
Your iPad’s screen will appear on your Windows device.



Comments