How to cast screen from Samsung smartphone to TV in 2024
Enjoy new life from your Samsung smartphone’s entertainment capabilities by casting your smartphone content onto your Samsung TV directly. Remember, when you cast Samsung to TV, you simply unlock the potential of mirroring your phone’s screen smoothly thus transforming your Smart TV into a large mobile display extension.
Whether it’s about sharing your vacation photos, streaming a movie, watching funny videos, casting from your Samsung smartphone to your TV is quite a breeze. In this guide, you’ll learn the various methods of achieving such connection through the built-in Smart View or even the wired connection.
Advantages of cast from Samsung to TV
Casting your Samsung smartphone to your TV comes with many benefits, namely but not limited to;
Bigger screen experience. Watching movies, viewing photos and playing games on a larger screen brings a more immersive experience than when doing it on a smaller screen.
This is particularly when you want to display what’s on your phone to many people at the same time.
Share content easily. Casting from Samsung to your TV is an easy way of sharing your phone’s content wirelessly either for entertainment or presentations.
This is a simple way of showing off videos and photos to a larger audience or even mirroring your phone’s screen for a clear presentation.
Use your screen for a second functionality. Casting enables you to use your phone’s screen for a different functionality thus enabling multitasking.
Before cast Samsung phone to TV
Now, before you cast your Samsung phone to your TV, there are a few things you need to put into place. Make sure both your TV and the phone are on the same network connection.
Download the SmartView apps on your smartphone and install it if it is not a built-in feature on your smartphone. Simply visit the PlayStore app and download the app for free.
Compatible Devices. Ensure that your Samsung smartphone can support casting. Basically, most Samsung phones released with Android Lollipop (5.0) or later support this functionality.
Your TV needs to be compatible with either the Chromecast, SmartThings or Chromecast feature.
Wi-Fi connection. Make sure both your TV and Phone are connected to the same Wi-Fi network. This allows them to establish casting connections and communication.
How to check if Smart View is allowed on your TV
To check whether your Smart View is enabled on your TV, follow these steps.
On your TV remote control, press the ” Home button.”
Go to the ” Settings.”
Navigate to ” General.”
Choose ” External Device Manager.”
Select ” Device Connect Manager.”
Go to ” Access Notification” and see if it’s enabled.
How to cast from Samsung phone to TV with Smart View
Now that your system is ready for casting, it’s time to make your connection a reality. Smart View is a screencasting technology developed by Samsung that allows users to wirelessly display their phone’s screen onto a compatible smart TV. This simply means that whatever you interact and see on your phone will be mirrored onto your smart TV in real-time.
To use this casting method, you need:
- Smart TVs ( 2014 models and later)
- Smartphones ( 2014 models and later.)
Advantages
- Wireless hence no need for hardware connection tools.
- Mirrors the entire phone screen, including games, photos, apps and videos.
- You don’t need additional hardware except in some TV and phone models.
Operation Setup steps.
Swipe down from the top of the phone > open the ” Quick Panel” to access the Smart View feature.
Tap on your ” Smart View” icon.
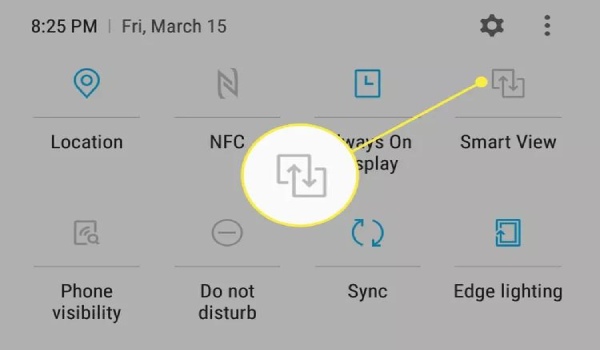
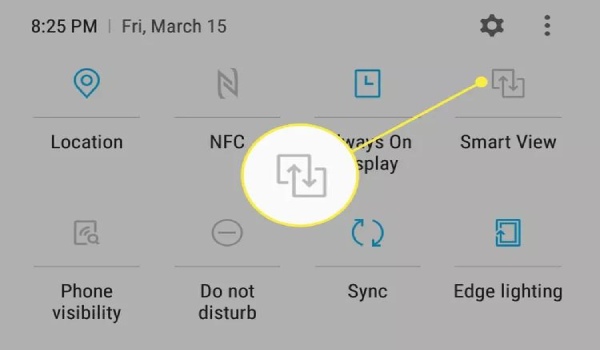
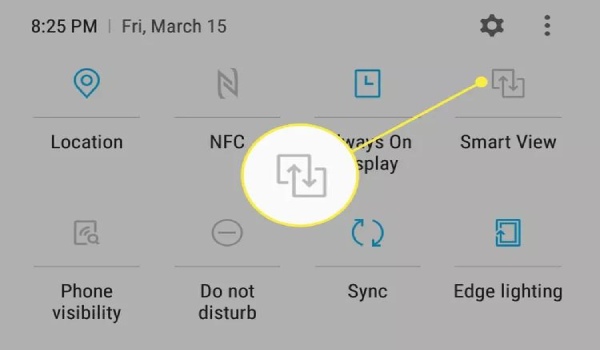
Connect to your TV > your Samsung phone will automatically search for the available devices.
Tap the name of your TV from the list of devices available.



Enter a PIN appearing on the TV onto your phone and confirm the connection.
Tap ” Start Now” once you see a pop-up asking you to ” Start casting with Smart View?”
Notes:
You need to connect both your TV and the Phone to the same Wi-Fi network for your SmartView feature to work.
SmartView feature may not be available on all Samsung devices so you may need to confirm if your phone supports the feature on the user manual.
How to cast Samsung phone to TV with HDMI
This mirroring method uses wired connection for mirroring your Samsung phone’s screen onto the TV. The method is best suitable when you want a stable connection or your wireless connection has issues.
Ideal devices for this connection are;
- Samsung phones supporting USB-C ports.
- TV’s featuring an HDMI port.
Advantages
- Has stable and reliable connection.
- Has lower latency thus making it ideal for video calls and gaming.
- You don’t need a Wi-Fi connection.



Things you need:
- HDMI cable
- USB-Type -C , HDMI adapter.
- Setup Steps.
Connect your HDMI cable into the adapter.
Connect the other end of the adapter to the phone via the USB-C cable. Now connect the other end of the cable to the charging port of your phone.
Connect the other end of the HDMI cable to the HDMI port on your TV.



Change your TV’s input through the TV’s remote control to switch the input mode to HDMI source. The input may vary depending on your TV model such as HDMI 1 or HDMI 2.
Notes:
Some Samsung phones may require you enable USB debugging before you can use the HDMI casting. Kindly refer to your Samsung’s phone user manual for further instructions.
This method will only mirror your phone’s screen which means you won’t be able to control the TV using your phone.
How to cast from Samsung phone to TV with FlashGet Cast App
While FlashGet Cast feature is relatively new in the screen mirroring industry, it is so far the best screen mirroring feature to give a try. It’s easy to connect, offers reliable results and works perfectly in most devices.



Features
Casting to your TVs. FlashGet Cast app apparently focuses on casting the phone’s screen to your Windows PCs as well as other Android devices.
TV casting. FlashGet Cast app allows you to mirror your phone’s screen to your smart TV either through the AirPlay mode, USB mode or Cast code feature.
To use FlashGet Cast app, follow the simple steps below.
Download and install FlashGet Cast app on both your Samsung smartphone and Smart TV.
Select which method you want to mirror your Samsung phone screen to your TV. You can choose either from;
Cast Code
Cast Code is an emerging feature developed by FlashGet Cast team that allows you to seamlessly mirror your Smartphone screen to a larger screen such as your PCs or TVs.
The feature supports wireless connection thus eliminating the need for hardware tools such as adapters and cables hence a neat working environment.
It also allows multitasking on your smartphone since you can cast your smartphone screen to a larger screen over a range of distances.
Open the FlashGet Cast app on your Smartphone and enter the 9 digit code displayed on your Smart TV app.
You can also use the Scan app on your Smartphone to Scan the QR code displayed on your Smart TV app.
Your Smartphone screen will now be mirrored on your Smart TV screen.
USB Mode
Another method you can use to mirror your Samsung Smartphone screen to your Smart TV is through the USB mode.
This method is simple, offers stable and reliable connection thus making it ideal for gaming or video calling.
Connect one end of your USB-lighting cable to your Smartphone and the other end to your Smart TV.
Note: Some Samsung Smartphone requires you perform USB-debugging so kindly read the phone’s user-manual for specific connection instructions.
Once you enable USB-debugging your phone screen should now be mirrored on your TV’s screen.
AirPlay Mode enables you to mirror your iOS mobile device screen to a larger screen display such as your PCs or SmartTV. This method requires you connect both the devices to the same Wi-Fi network.
Why Choose the FlashGet Cast app for mirroring your Samsung Smartphone screen to your Smart TV?
Although there are hundreds of screencasting apps available in the market today, each claiming to offer the best casting deal, you certainly deserve an app that minds your privacy and generally your online wellbeing.
- FlashGet Cast app protects your personal data and doesn’t share it with third-party marketing entities.
- The app is absolutely free to download and install.
- Its compatible to virtually all Smartphone devices (Android Lollipop (5.0) or later)
- It supports various connection modes, Cast Code, USB-mode or AirPlay mode for your connection convenience.
- It has a user-friendly interface so that you can comfortably use it whether you’re a novice or an expert in the world of technology.
Conclusion
Although the FlashGet Cast app is relatively new into the casting industry, it has virtually everything you need to comfortably mirror your Samsung smartphone screen to a larger screen display such as your TVs or Windows PCs. The app supports cross-platform compatibility from Windows PC, Samsung phones and virtually all Android devices. The basic screen mirroring feature is basically free thus making the app the most budget-friendly casting app available today. Since the app supports both wired and wireless connection, it means your casting flexibility is enhanced depending on your casting needs.



Comments