Screen Cast from iPhone and Android on Roku TV
With AirPlay in iOS devices and native screen mirroring features in Android devices, it has become a standard practice for people to cast their screen to a bigger display. Both of these features are easy to use, and it just takes a few taps to connect to any TV with screen mirroring. Even though Android TVs can just about play any content you want, you can’t access your mobile apps or files through the TV. In such situations, it is best to rely on screen casting features on your phone to cast no Roku TV. This will allow you to share everything going on on your mobile device with the Roku TV. So, you look at everything on a bigger screen, from files and presentations to media in your gallery.
Advantages of screen casting on Roku TV
Most people often fail to realize why they should cast on Roku. I mean, there are a ton of shows and content options on this platform, and you can entertain yourself for hours. So, if you’re of a similar mind and don’t know the advantages of screencast on Roku, let me give you a bit of perspective.
Helps with audience engagement:
Whether you’re a teacher or an entrepreneur, you’ll benefit a lot from a screencast on Roku. Being able to share your mobile screen with a Roku TV quickly allows you to engage more people. When it comes to students, you can bring up a YouTube video or something from your mobile gallery to show them. Similarly, when it comes to product showcasing, you can bring private data from the mobile phone to the Roku device.
Enjoy apps on a bigger screen:
Even though Roku offers a ton of shows and content, it doesn’t support educational apps like Duolingo and more. I’ve seen many people cast their mobile screen to a Roku TV when using this app. However, you don’t have to stay limited to this option. Instead, you can rely on a ton of other apps to get a similar outcome.
Watch family photos on a bigger screen:
Lastly, it can be a hassle to transfer everything to a USB and then plug it into your Roku TV. Instead, you can rely on screen casting features to share everything that is going on on your mobile screen. From there, you can open up the gallery and browse through the family media. It will help you have a good time with the family without any of the extra hassles.
These are just some of the advantages of screencast on Roku, and you will benefit from many more. It all comes down to how creative you can get and what casting options you’re using. If you’re using third-party apps to cast the mobile screen to Roku, they will help you doodle and record the casted screen. So, keep everything in check when it comes to the Roku screen cast.
Screen cast from iPhone on Roku TV
The native features of the iPhone are enough to screen-cast Roku TV. However, if you have a poor Wi-Fi connection or patchy internet, you will need to rely on a wired connection. That way, the casted screen will not jitter, and you will be able to enjoy the presented content easily.
How to cast from iPhone on Roku TV without Wifi
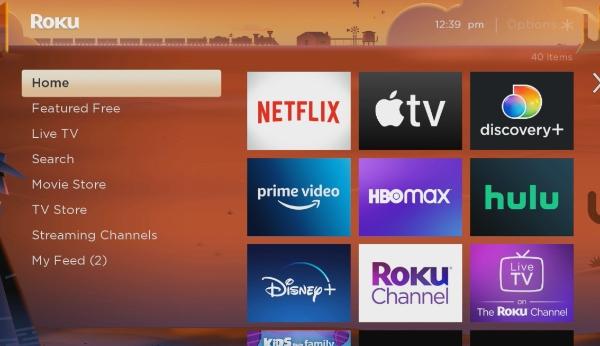
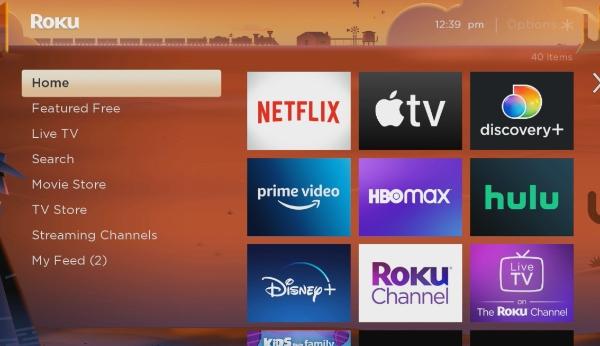
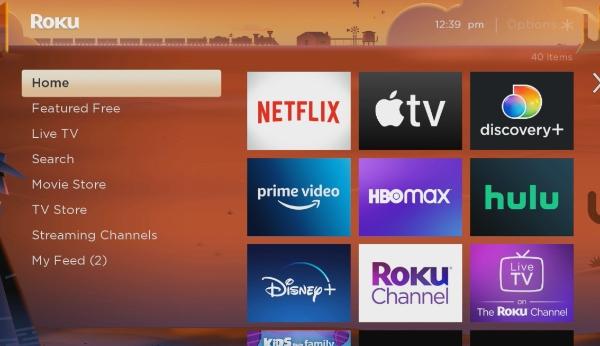
It is fairly simple to connect an iPhone to a Roku TV without Wi-Fi. You just need a suitable cable to connect both devices, and you’ll be in the green. So, after getting the necessary hardware (lighting digital AV adapter), just follow these steps.
Power up your Roku TV and go to home settings.
Proceed to connect your iPhone to the TV using an HDMI cable.
Secure the lighting AV adapter with your iPhone.



Change the content input source to an HDMI port.



Enjoy the mirrored screen.
How to cast from iPhone on Roku TV without USB
Many people think that using a USB cable or an HDMI cable can be annoying. So, if you’re in a similar situation, I’d recommend you stick to the Wi-Fi connection. That way, you won’t have to hassle with any cable management or other issues.
Swipe down from the left side to open the control center.
Go to the “screen mirroring” features.
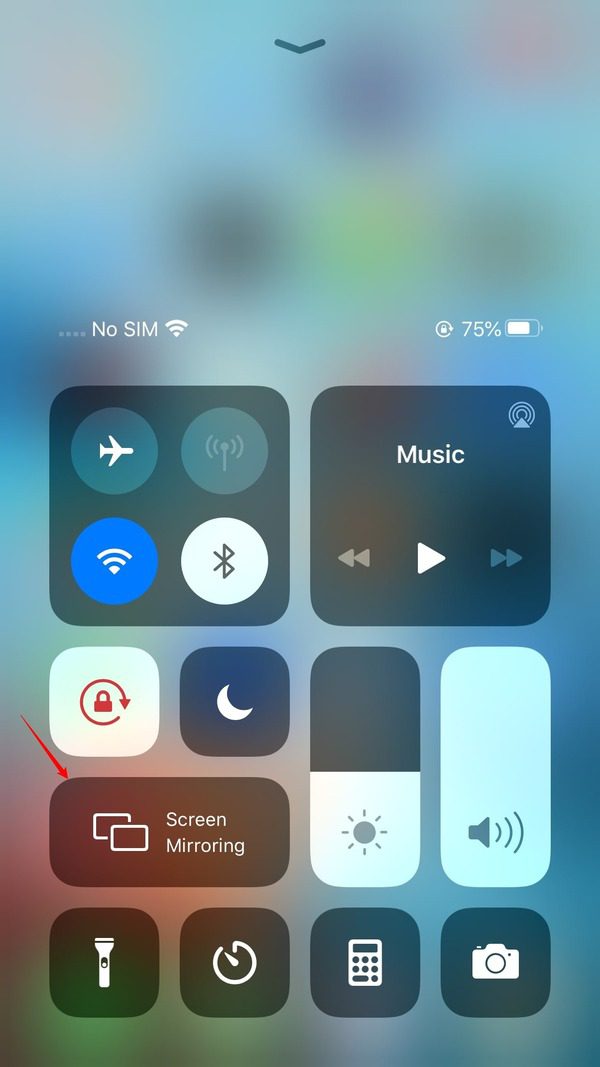
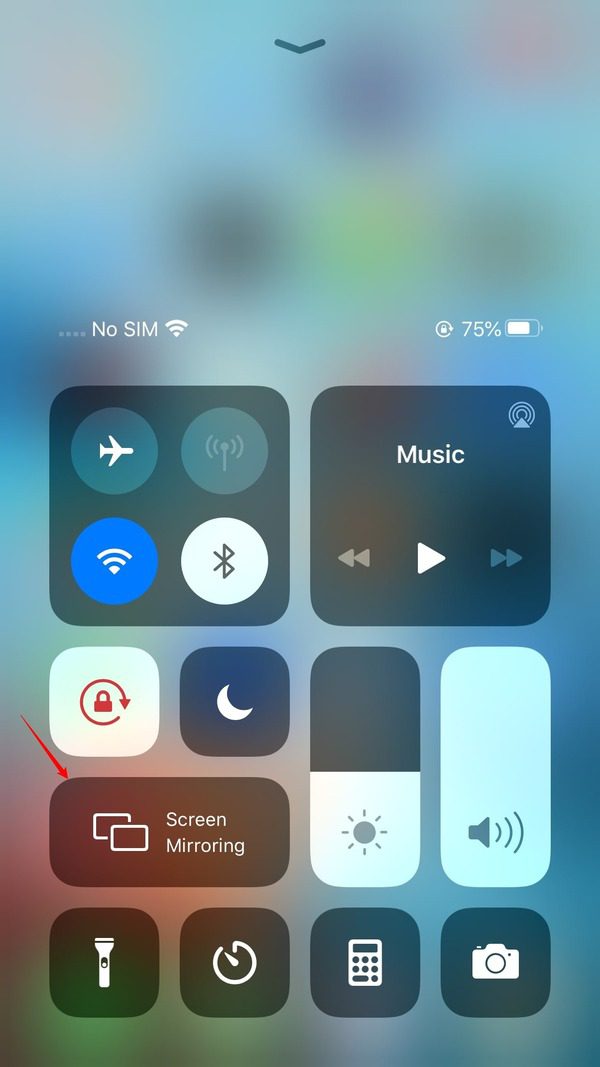
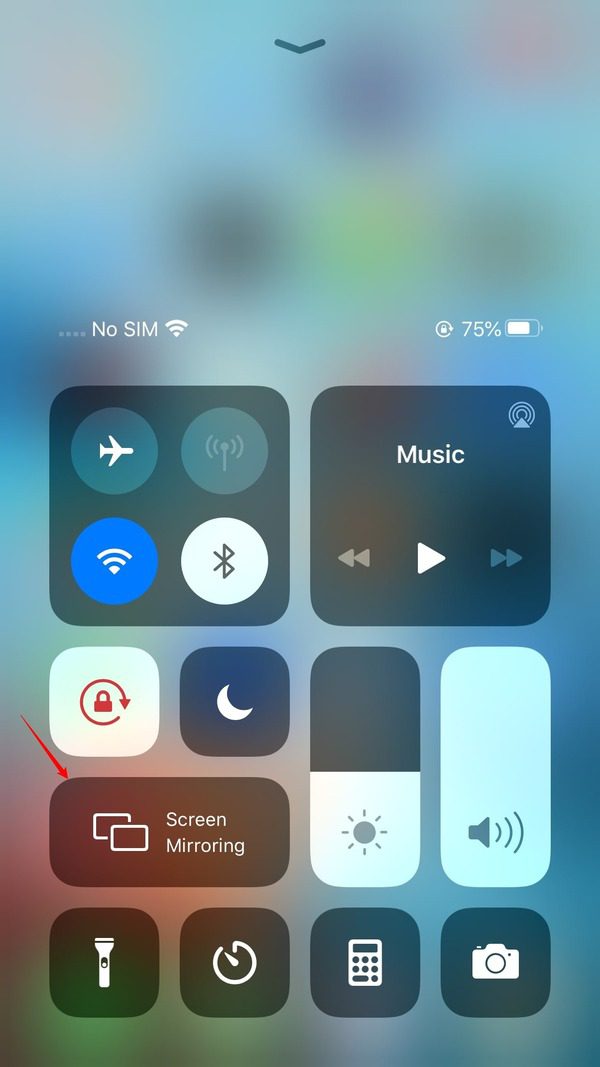
Let the iPhone search for Roku TV.
Select the Roku TV and enter the code presented on the TV screen.
Confirm the connection.
You will be able to see all the content on your mobile screen on Roku TV. However,r if the data connection is a bit patchy or you’re far away from the router, the casted screen will be patchy. So, be sure to avoid such issues by ensuring that you’re using a decent router. Otherwise, you will remain stuck in such issues.
Screen cast from Android on Roku TV
The native AirPlay features are great and all on iPhones, but you can find some better casting apps on Android. So, don’t worry too much, even if you’re using an older phone. Here are some methods to help you along your casting journey on Roku.
Method 1: Native screen casting from the notification shade
Even some of the oldest smartphones have screen-casting options built-in. All you have to do is to just connect to the Roku TV, and you’ll be in the green. So, follow these steps.
Open up Roku TV settings and allow new screen-casting connections.
Unlock your phone and scroll down to access the notification shade.
Click on the screen cast features.
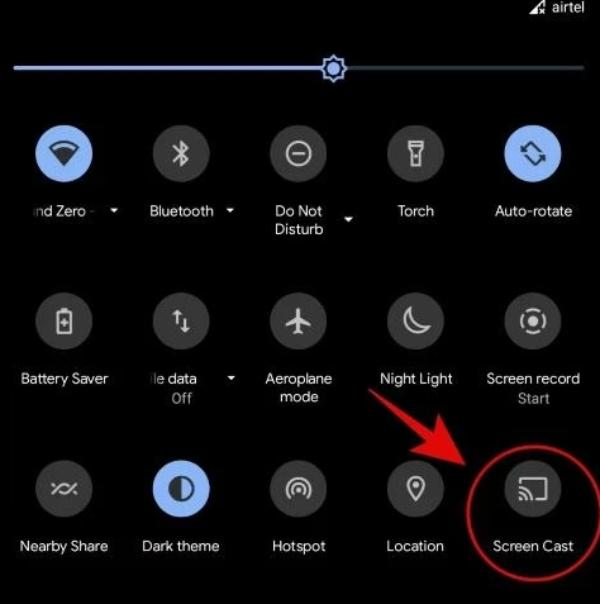
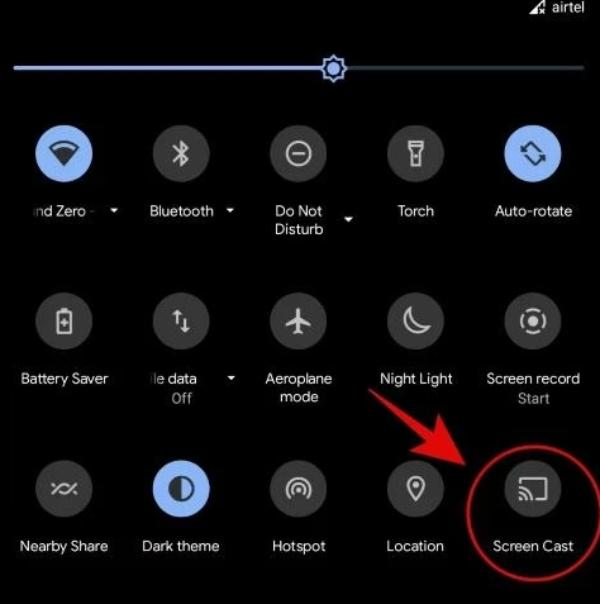
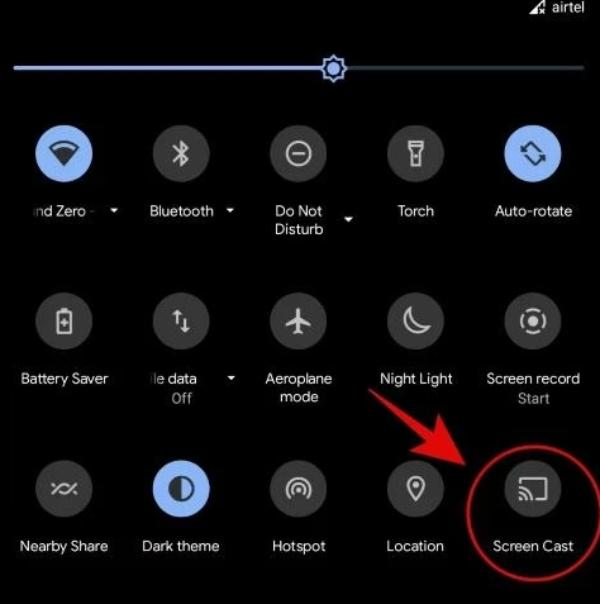
Tap on the Roku TV.
Confirm the connection.
Method 2: Use third-party apps
If you’re not satisfied with the native features on your Android, then you can always use third-party apps. These apps will help you manage content much better on the mobile screen. Moreover, you will be able to take screenshots of the casted screen, change resolutions, and even doodle with the mobile device. So, let’s get started with how to use third-party apps.
Download the AirDroid Cast app from the Play Store on your phone.
Open AirDroid Cast link in your Roku TV .
Use your phone to scan the QR code presented on the TV.
Share your phone screen.
The best thing that I’ve found about the AirDroid Cast application is that it works decently, even on a patchy connection. So, if you’re using a poor router, the AirDroid app will still have you covered. Hopefully, you won’t have to face the same issues in the future.
New way for screen cast Roku TV – FlashGet Cast
FlashGet Cast is one of the latest casting apps that you will find for your mobile devices. This app supports all devices, from Mac and Windows to Android and iPhone. You can either rely on a wired connection with a USB cable or use the wireless features to cast your mobile phone to any display. Personally, I like to use this app to cast games on my PC. That way, I can use my PC hardware as input to control the character within any game.



If you’re also looking for a similar casting app that offers minimal delay and remote hardware control, then FlashGet Cast is a good starting point. You won’t lose on any casting quality with this option. Moreover, it is pretty easy to set up and use FlashGet Cast on all of your devices. Here is how you can use FlashGet Cast.
Download and install FlashGet Cast for your device at FlashGet Cast official website.
Launch the application on your phone and the target display.



Scan the QR on the target display with your phone application.
Start casting your mobile screen.
With FlashGet cast, you can even cast multiple mobile phones onto a single display. So, if you’re working with a team and each member wants to contribute, they can easily join in on the casting session. The best thing about this casting app is its easy setup. You will not have to go through any unnecessary or extra steps to use these tools.
Conclusion
There is no rocket science behind how you can screencast your mobile screen (Android or iPhone) onto a larger display (Roku TV). Most of the time, I like to rely on native features like AirPlay and Screen Cast. However, if you need to rely on casting features on a daily basis, it would be a wise idea to invest in a decent casting application like FlashGet Cast. This app will have a massive impact on your productivity, and you will be able to engage your team pretty easily after setting up this casting tool. So, test it out, and I can almost guarantee that you’ll be hooked in no time.



Comments