Full guide on screen cast from Pixel to Roku TV
Screen mirroring or screen casting might not seem important at first, but these features might make or break the value you get from your phone. People mostly use third-party apps to regulate their casting experience on a bigger screen or TV. Still, compatibility issues can arise when you want to cast Pixel to Roku. Roku doesn’t support Chromecast features, and you might have to purchase an extension. So, let’s discuss screen casting from Pixel to Roku TV.
Can you screen Google Pixel phone to TV?
It all comes down to the model of the Roku TV as well as the Pixel phone. If you’re just trying to cast your Pixel to a standard TV, just check if Chromecast is enabled on that TV. If yes, then you will be able to share your phone screen with the bigger display effortlessly. However, If you’re using a Roku TV, you will need a third-party app or a wired connection.
Some people have pointed out that they were able to connect the Roku TV with the Pixel phone directly. However, these people were using Pixel 5 or any other older model. So, if you also have an older Pixel phone, you can try the direct connection.
Which pixel devices support screen mirroring?
Almost all the Pixel devices support screen mirroring. As long as you’re sure that the target device or display is compatible with Chromecast, you can use your phone to share your screen. Even if the Pixel device you’re using is pretty old, you can rely on third-party apps or an HDMI cable with a converter to connect your phone. So, be creative, and don’t just stop if you’re unable to use screen mirroring with the native casting features.
Note: Sometimes, the issue is with the TV you’re casting and not the Pixel phone. So, before you start blaming the mobile device, just check your TV. If it doesn’t support screen mirroring, then you’ll have to get yourself a new TV system.
How to check my Roku TV support screen mirror?
When it comes to Roku TV, not every model can support screen mirroring. Instead, you will have to look at the system settings and check if the screen mirroring mode is available for your system. Otherwise, you will not be able to share your mobile screen with the TV. Luckily, most of the latest Roku devices have screen mirroring enabled. However, if you’re using model 3700, you will not be able to use the screen mirroring features. Here is a step-by-step guide that can help you check if your Roku TV supports screen mirroring.
Turn on your Roku TV.
Use the remote to go to TV settings.
Select “System.”
Select “About.”
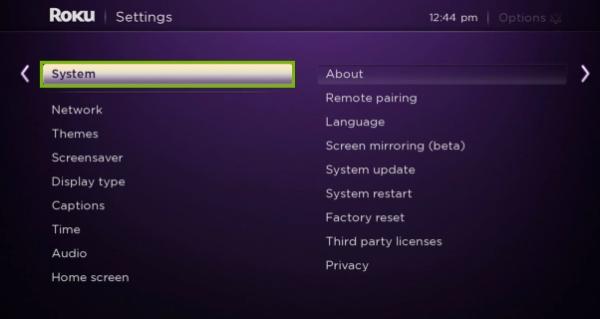
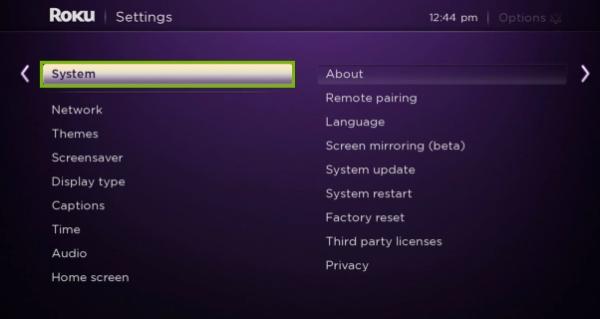
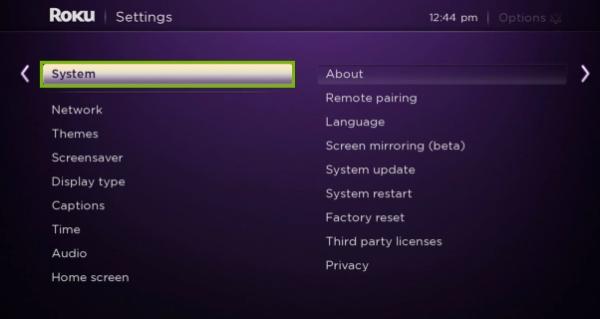
Here, you will find the Roku TV model, and you need to check its compatibility online. If you’re using Roku model 3700 for Roku Express and 3710 for Roku Express+, you won’t be able to use screen mirroring. So, just open up the system setting and go over the TV model you’re using. You’ll surely be in the green in no time.
How to screen cast from Pixel phone to Roku TV?
There are a few methods you can use to screencast from Pixel phone to Roku TV. Personally, I like to stick with third-party applications. These apps might be harder to set up at first, but it only takes a few taps to connect to Roku TV after setting up the application. However, if you want to stick with the native features or wired solutions, then that can help as well.
Screen cast from Pixel phone to Roku TV – built-in screencasting supported
The easiest way to screencast from Pixel phone to Roku TV is through the built-in screencasting features. This wireless method will take a couple of seconds to set up, and you’ll be able to share anything from your Pixel phone to Roku TV. However, before you start with the setup, just make sure that your Pixel device is compatible with the Roku TV. From there, you can follow along with these steps.
Start by connecting your Pixel and Roku systems to the same Wi-Fi connection.
Use your Roku remote to set up screen mirroring mode to “Always Allow.”
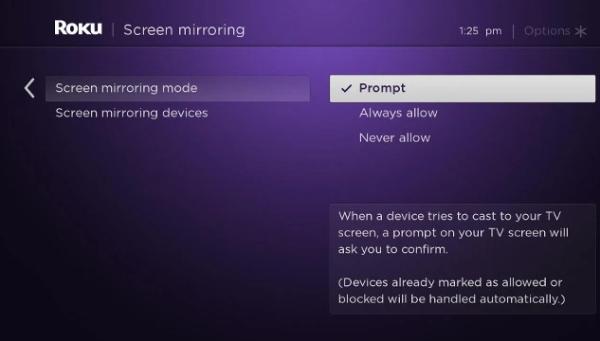
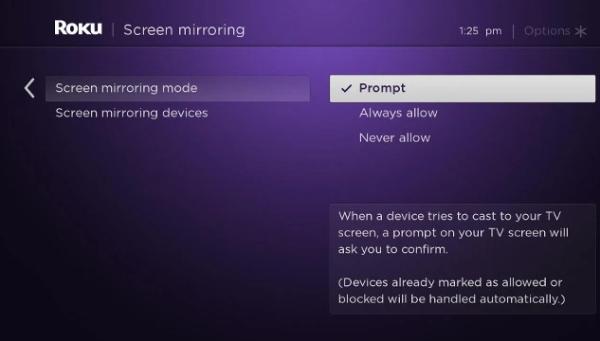
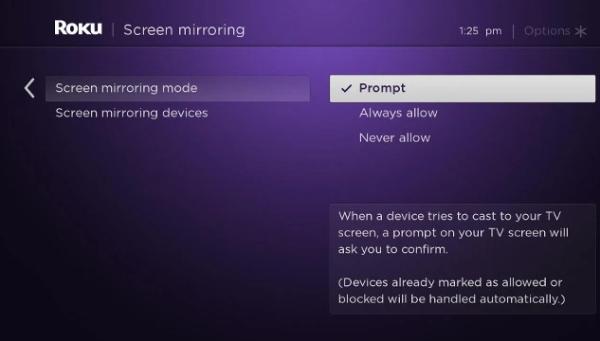
Get your phone and open the notification shade to access screen mirroring.
Tap on the screen cast icon and enable it.
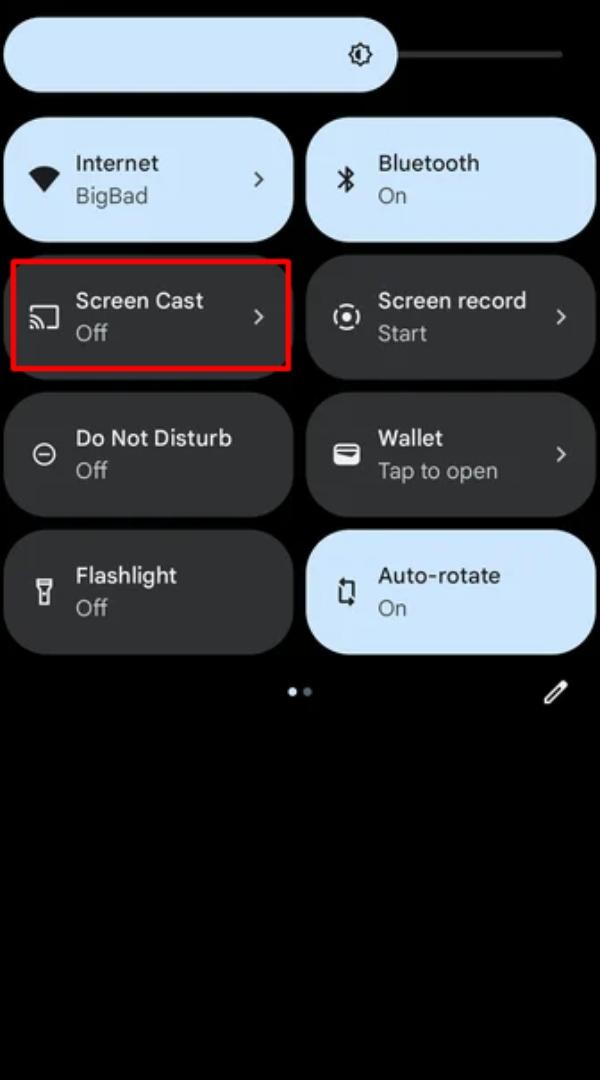
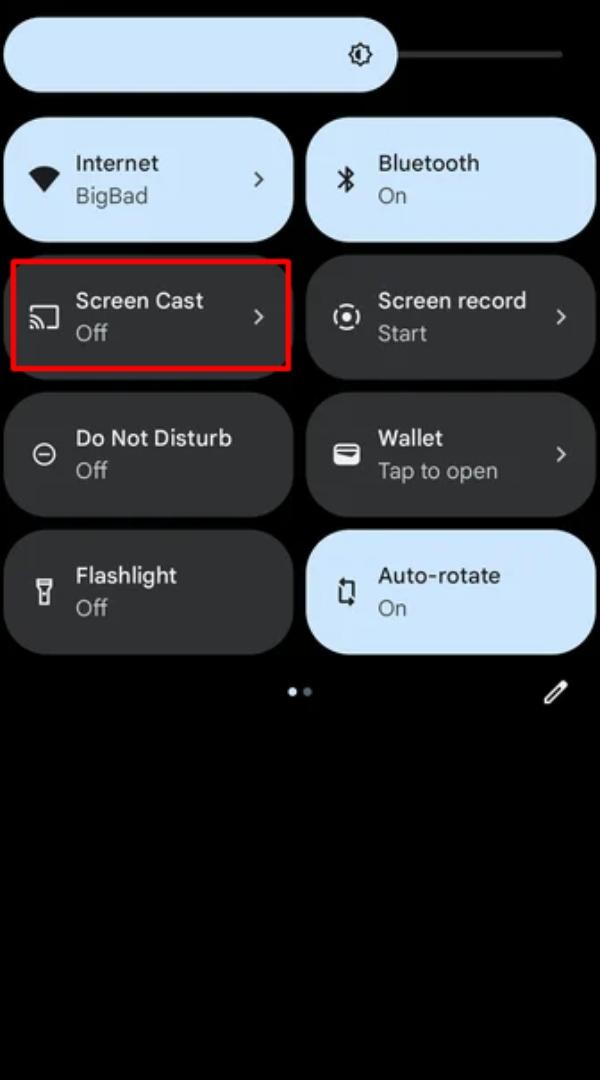
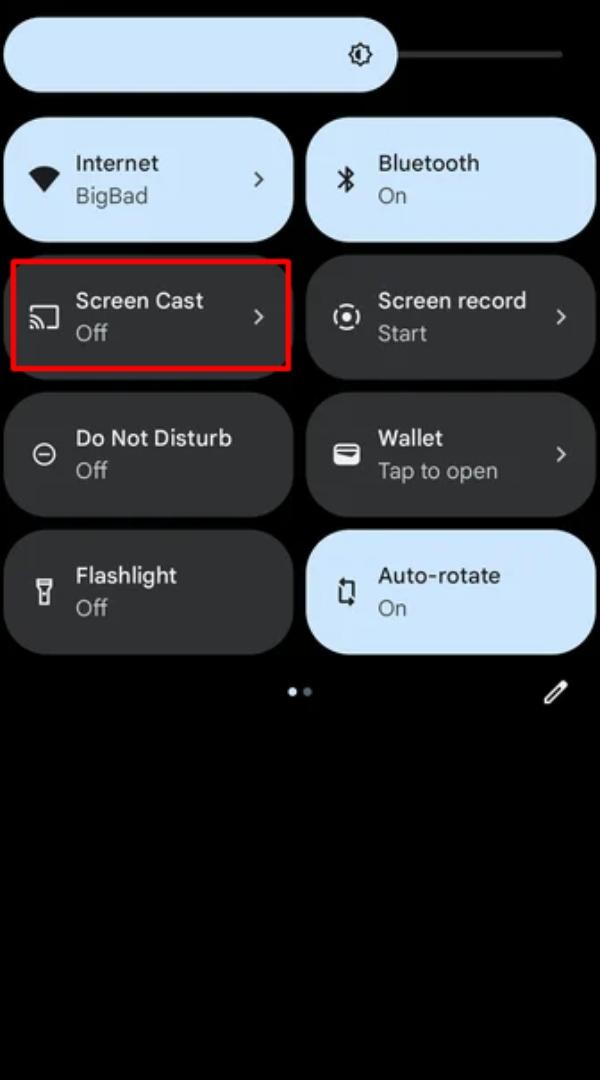
Search for your Roku TV.
Confirm the selection and start casting.
If your Roku TV settings are set to prompt only, then you will have to input the four-digit code presented on the TV screen. From there, it will take a second for the connection to verify, and you’ll be able to connect to the Roku system.
Screen cast from Pixel phone to Roku TV – built-in screencasting not supported
If the built-in screencasting features are not supported in your system, then you will have to either rely on a wired connection or some third-party application. Ideally, you should stick to a wired connection where you need minimal delay from the display. However, if you are just watching a movie and don’t mind some lag, then going with the third-party apps is a good idea. Here is how to use a third-party app to cast Google Pixel phone to Roku TV.
Download a third-party casting app like “Screen Mirroring for Roku” from the Play Store.



Ensure that both devices are on the same network.
Open this casting app on your phone and tap on “Start mirroring for Roku.”
Select your Roku device.
Start casting.
This is a pretty straightforward casting method that will help you enjoy your favorite content or apps on a bigger screen. However, if you aren’t a fan of the casting quality or the network connection in your house is patchy, you can rely on a wired connection as well. That way, you will never have to worry about casting quality or the response rate. Here is how you can go about the procedure.
Connect your phone to the TV with a USB C to HDMI converter cable.



Go to Roku TV settings.
Select the input source to the HDMI port you’re using.
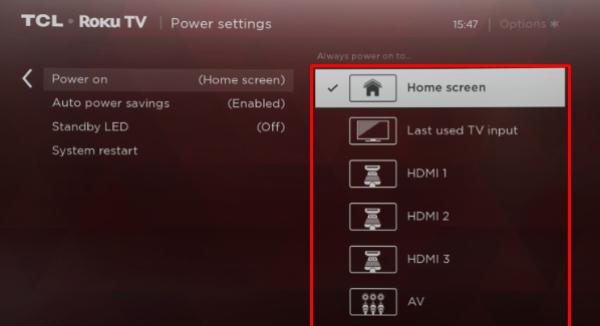
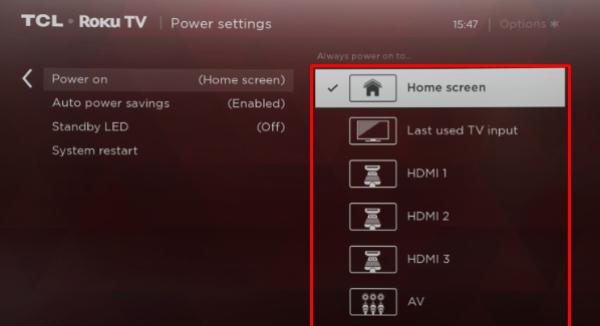
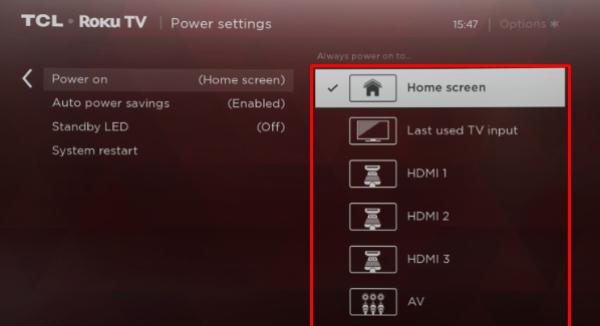
Confirm.
At this point, you should be able to see your phone screen on the TV. The only limitation of this method is that you will have to put your phone closer to the TV. Other than that, it is a pretty solid option and can work wonders when you’re trying to enjoy content on a bigger screen.
Screen cast from Pixel phone to Samsung TV
Similar to Roku devices, you can’t cast from a Pixel phone to a Samsung TV directly using the casting features. Most Pixel phones don’t support screen casting with Miracast, and you will need a Chromecast-enabled device. So, it can be a bit of a hassle to figure out how to cast exactly from a Pixel phone to a Samsung TV. Still, it isn’t impossible, and the following methods can help you get started.
Method 1: Use Chromecast device
Even if your Samsung TV doesn’t have Chromecast features, you can just purchase a Chromecast device and connect it to the TV. That way, you will be able to rely on the native casting features within the Google Pixel. Here is how to get started.
Connect the Chromecast device with your Samsung TV.
Change the input to Chromecast source.
Open the Google Home app on your Pixel phone.
Navigate to the “Cast screen” option.
Choose the Samsung TV and start casting.
Method 2: Try Third-Party Apps
Even if you can’t directly cast to a Samsung TV, you can use third-party casting apps to share any video content to the TV. All it takes is to access the app’s web portal on the TV, and you can cast anything from the third-party party app. Here is how you can rely on apps like AirDroid Cast to cast Pixel phones to Samsung TVs.
Download and install the application on your Google Pixel phone.
Launch the app and allow the necessary permissions.
Power up your Samsung TV and go to the webcast.airdroid.com page.
Scan the given QR code on the TV with your Pixel phone.
Confirm the selection and start casting.
Method 3: Try the SmartThings App
Lastly, you can share any content from your Android device to the Samsung TV when it is connected to the SmartThings app. A drawback of this method includes the casted screen being a bit laggy or patchy. However, having a decent router will help you get around this problem. Anyhow, let’s cover how to set up a screencast from a Pixel phone to a Samsung TV with the SmartThings App.
Download the SmartThings app on your Google Pixel.
Launch it and add your TV as a device within the app.
Verify the connection by adding the PIN code shown on the TV screen.
Tap the menu icon on the top right.
Choose “mirror screen.”
Enjoy the content on your Samsung TV.
Best screen cast App – FlashGet Cast
Most of the time, third-party casting apps only offer limited features or basic value. However, that is not true for FlashGet Cast. You can share multiple screens with this casting tool and enjoy games on the bigger TV screen.



The best thing about FlashGet Cast is that you can use your PC hardware to control the mobile device. If you want to text using the laptop keyboard, just connect your phone to the laptop using FlashGet Cast. From there, any input from the computer will be registered on the mobile screen instantaneously. Similarly, you can share screens from multiple devices onto a single display with this app. So, if you’re looking for a one-stop casting solution, I’d recommend downloading FlashGet Cast.
Here is how you can get started.
First, download FlashGet Cast on your mobile device from the official source.
Use your TV browser to access the cast.flashget.com web page.
Scan the QR code from the mobile device.
Start casting.
Final wrap
It can be a hassle to deal with compatibility issues and setup problems when you’re trying to cast your Google Pixel screen to a Samsung TV. However, all such issues can be dealt with when you’re using a good casting solution like FlashGet Cast. It is the ideal app for screen mirroring and content casting on any device you choose. Moreover, it offers remote control features and casting from multiple devices. So, test it out on your Google Pixel device.



Comments