7 ways to mirror Android phone screen to TV 2024
With native features like AirPlay, it has become effortless for iOS users to cast their mobile screens. However, people often struggle to find a decent app when it comes to Android devices. While there isn’t a deficiency of screen mirroring apps on the Google Play Store, only a few can offer decent quality and flexibility. So, keep reading as we list 7 ways to mirror Android screen to your TV.
Roku Cast
Roku Cast is a screen mirroring tool with over a million active users. It has been on the Google App Store for quite a while now. You can use it to broadcast web videos and games on your TV or any other compatible display. However, you must subscribe to the monthly plan to avoid the bombardment of ads. Luckily, the premium plan is only a few bucks, and you will not have to worry too much about extending your budget.
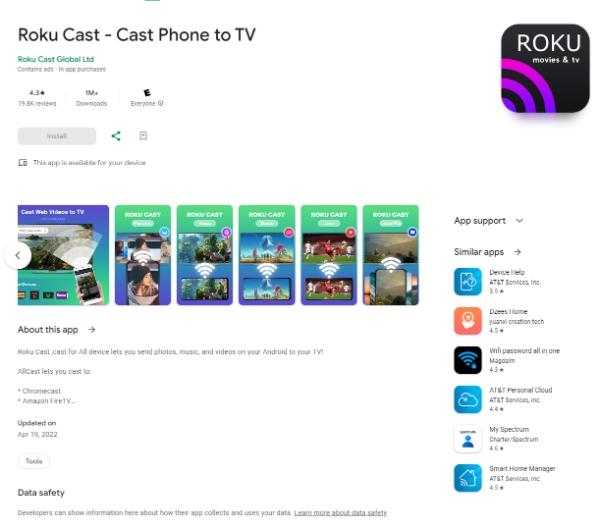
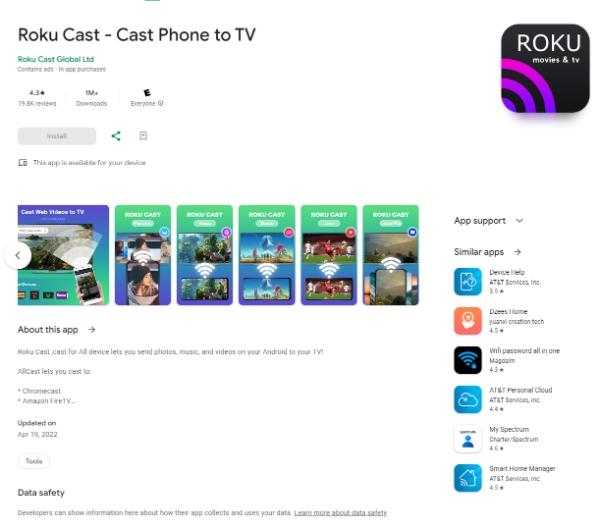
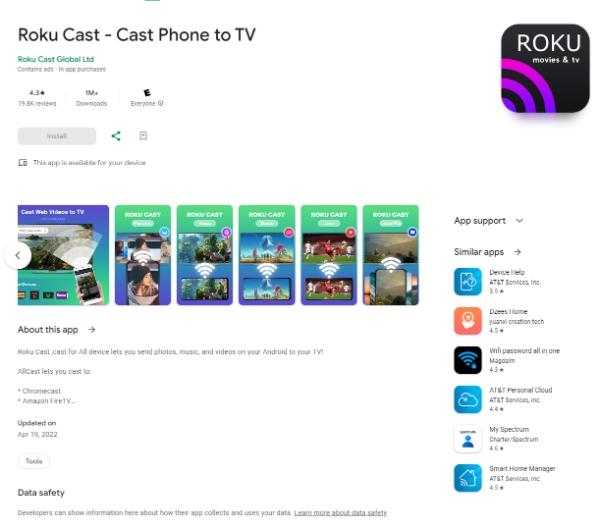
Features
Cast web videos, pictures, games, and local files.
Pros
Decent casting quality.
Minimal delay.
It can work with casual games.
It is compatible with most of the known brands.
Cons
There are too many ads on the free plan.
Excessive setup instructions.
Setup Guide
1.Download and install the Roku Cast application on your mobile phone.
2.Launch the app and click the “screen mirroring” icon.
3.Choose the desired display to cast the Android screen.
4.Select “Start Mirroring.”
5.Check Casting quality.
The only issue that users had with this app was excessive ads. However, if you pay 20 bucks for the lifetime membership, you will not have to worry about any of that. So, consider sparing a few dollars, and you won’t ever have to worry about casting issues.
AirBeamTV
AirBeamTV might not be as famous as the Roku Cast app, with only 100k+ downloads, but that doesn’t mean it lacks features or utility. It is one of the best casting apps and has exceptional casting quality. Moreover, it is compatible with macOS and iOS devices as well. So, if you like the flexibility of using the same app for your iOS and Android devices, then stick to AirBeamTV.
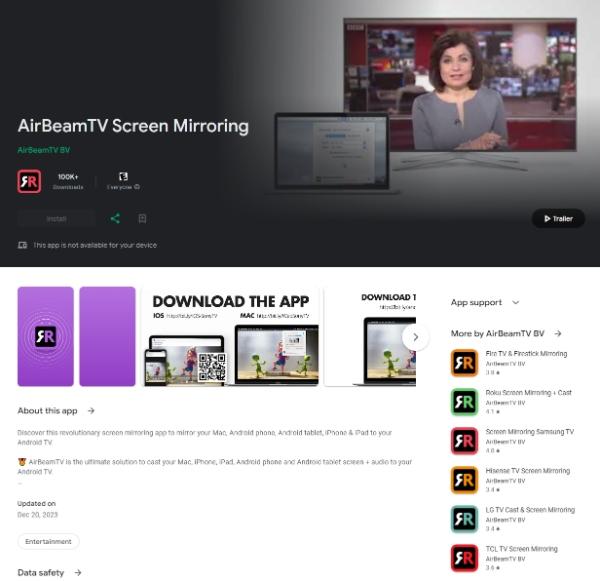
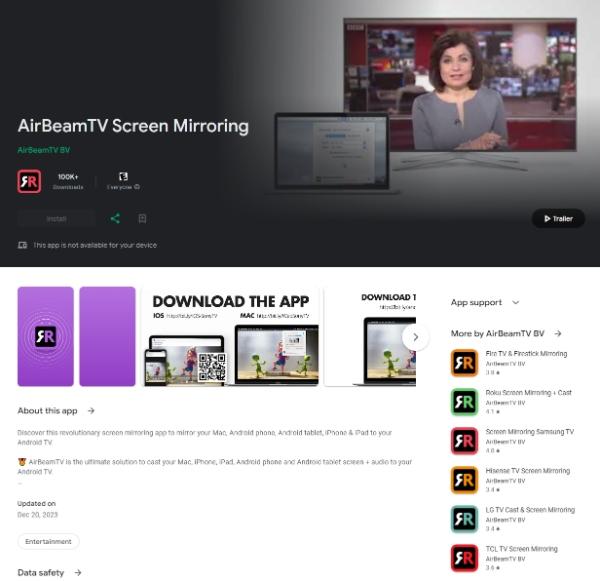
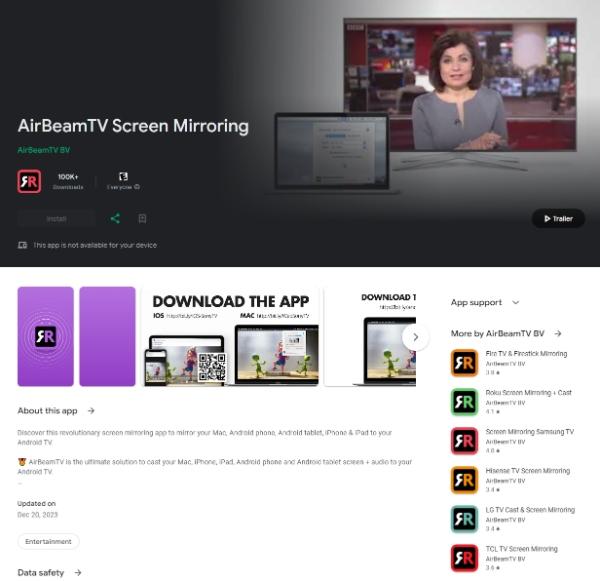
Features
Stream movies and TV shows.
Cast gaming apps and local files on a bigger screen.
Pros
Wireless compatibility.
Simple setup instructions.
Free plan available for users.
No extra hardware is needed.
Cons
Limited features.
Can’t adjust the resolution or cast multiple devices.
Setup Guide
1.Download and install AirBeam on your mobile device.
2.Open the AirBeam application.
3.Choose the desired display you wish to connect.
4.Select “Start Broadcast.”
5.Enjoy your favorite movies.
As long as you’re not using an older TV unit from an unnamed brand, AirBeamTV is enough for your casting needs. This app is known for its extensive compatibility, and you’ll rarely run into setup errors. Moreover, you can also subscribe to the paid plan for a better streaming experience.
All Screen Cast
Whether you’re using Roku or an Amazon Fire TV, All Screen Cast supports almost all the known brands. However, recently, many users have been disappointed with its performance. You’ll find many 1- or 2-star reviews on this app because of its glitches. Even though it has over 10 million downloads, the 3.3-star average rating discourages most users from using this casting application. If you’re using an older mobile device, chances are you’ll also run into app glitches with All Screen Cast.
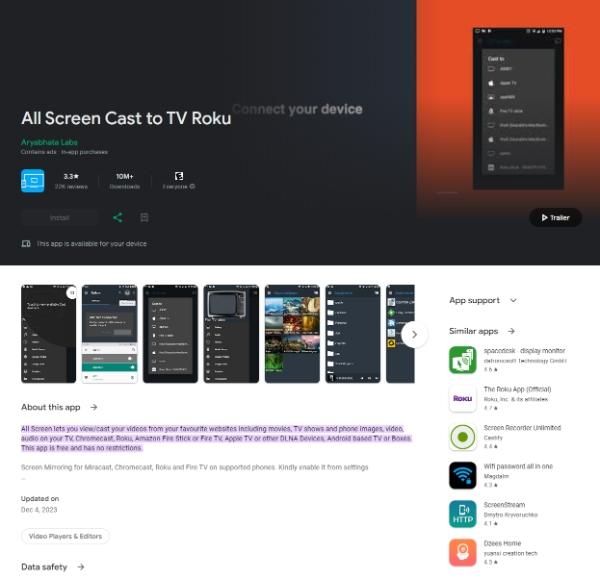
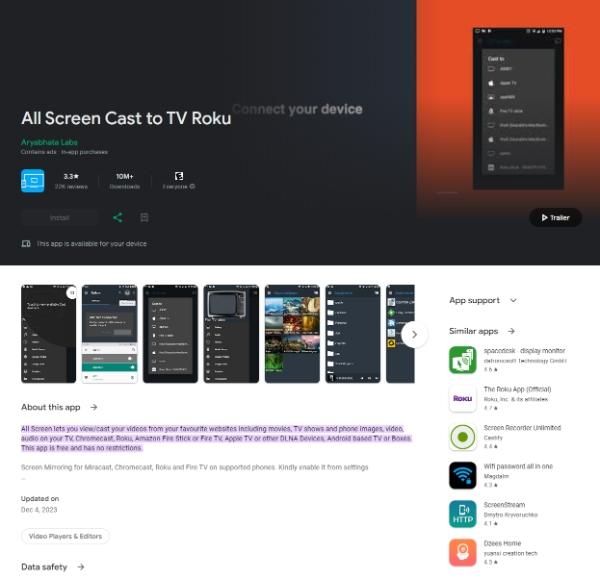
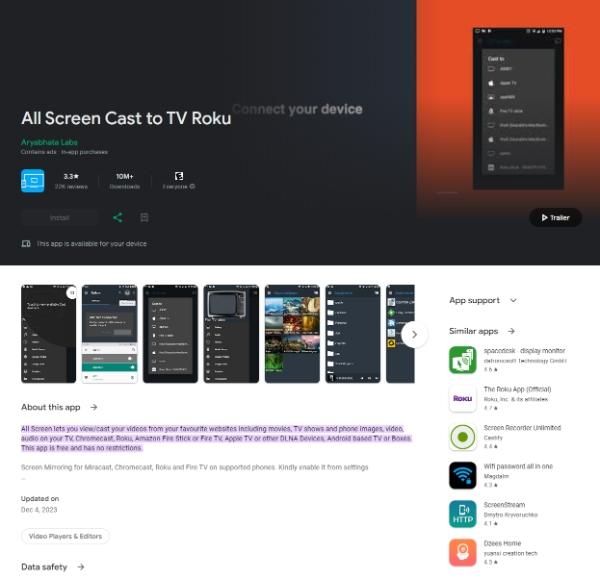
Features
It can cast your mobile gallery and video content from different websites to support TVs and external displays.
Pros
It is free.
There aren’t any excessive ads on All Screen Cast.
The UI is pretty simple.
Cons
Major app glitches.
There are no features beyond standard screencasting.
All Screen Cast might have been the best casting app a few years back, but it has fallen off from there. So, I recommend that you stick to other casting solutions or your mobile phone’s native casting features. Otherwise, you’ll just become another user writing a bad review for All Screen Cast.
Google Home
While most people only use the Google Home app to manage their smart systems, you can also use it to cast your Andoird screen with Chromecast-supported devices. The only thing you need to ensure here is that your TV is also on the same network. From there, sharing your Android screen using Google Home is quite easy.
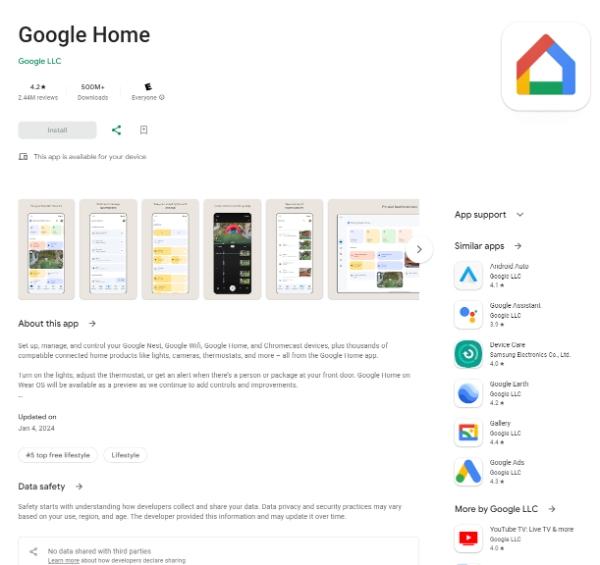
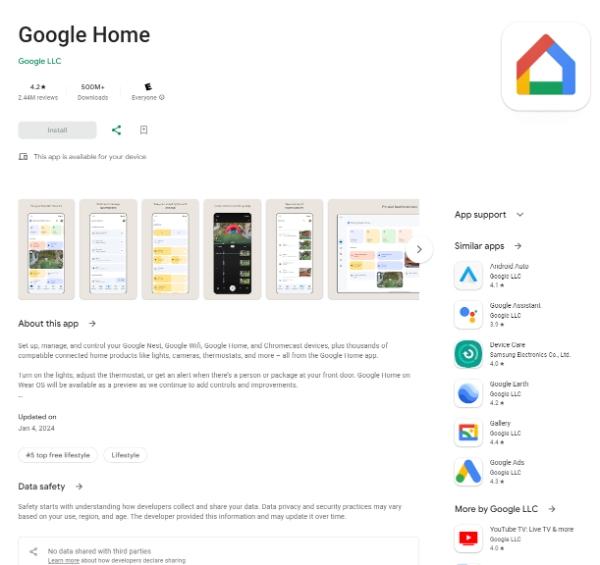
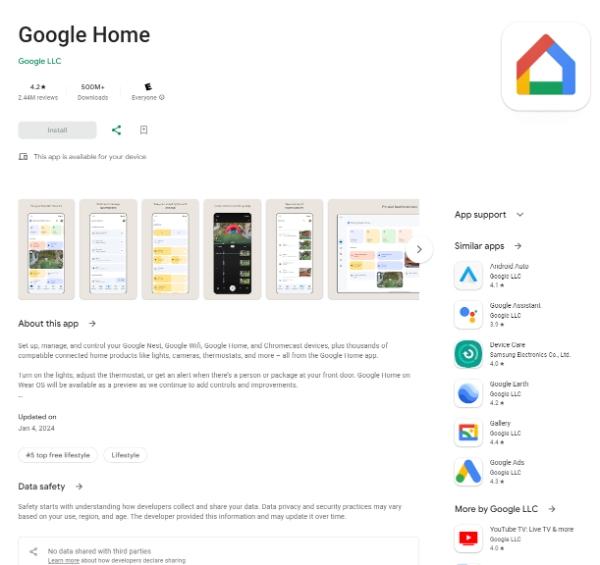
Features
Support smart ecossytem.
Set up custom routines.
Cast content from your mobile screen.
Pros
○It takes a few taps to connect to your TV.
○It’s easy to link devices.
Cons
○It only works with Chromecast-supported Android TVs.
Steup Guide
1.Connect your Android and TV to the same network.
2.Open the Google Home app.
3.Go to connected devices.
4.Tap and hold on to the desired TV (which is connected to your Google Account).
5.Select “Cast”
6.Enjoy content on the big screen.
Even though the Google Home app is not marketed as a casting application, it still works well compared to other apps. Moreover, the casting delay is minimal when you’re using this app. It is free, and you don’t have to deal with annoying ads when enjoying your favorite TV shows and streams.
Chromecast
If you’re running an older TV system that doesn’t have screen mirroring features or built-in Chromecast, you can use a Chromecast device. You’ll have to spend a few bucks on the Chromecast device and connect and mirror Android screen to your TV. From there, you can supply power to the device and turn on your TV source to the HDMI port with Chromecast.



Here’s how you can use Chromecast to mirror screen to TV Android.
Power up the Chromecast and connect it to your TV.
Download and install the Google Home app on your phone.Step 3: Add the Chromecast device to your Google Home app.
Tap on the cast icon to start mirroring your Android screen.
Most of the latest TV models have Chromecast built-in. So, you will not have to go through the hassle of purchasing the Chromecast device separately. Use your Google Home app to connect to the desired Chromecast-enabled device and start casting your screen. You can further link many streaming services with your Google account to enjoy a better streaming experience.
Castto
Castto is one of the most famous screen mirroring tools out there. It has well over 50 million downloads and an amazing 4.6-star rating. So, if you’re unhappy with any of the options listed above, Castto can be the one-stop solution for your needs. It works with an extensive range of TVs and external displays.
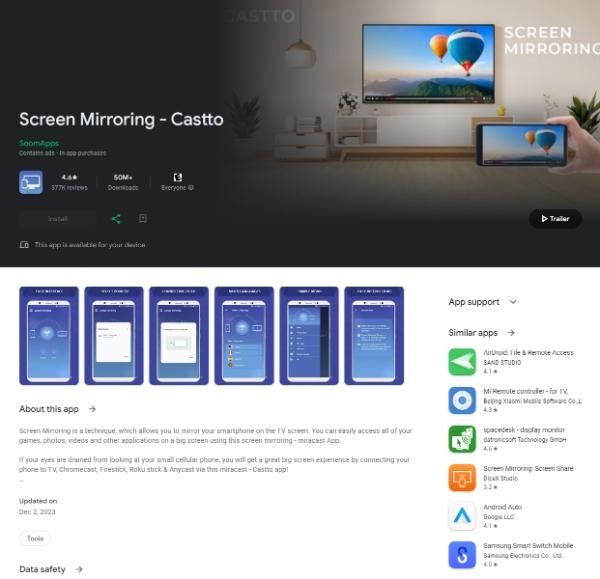
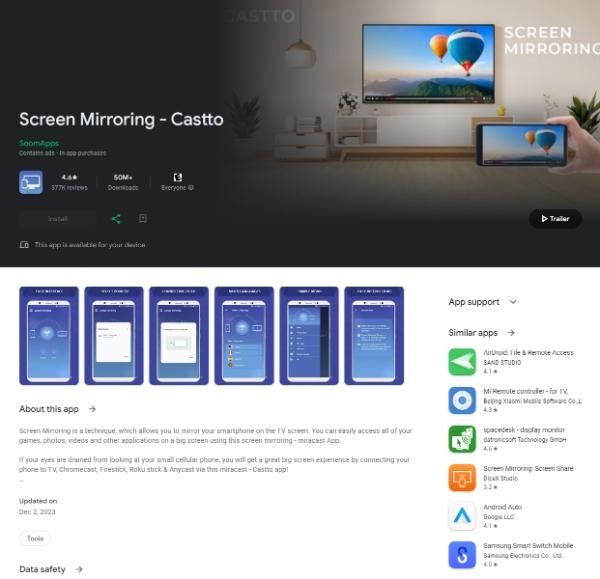
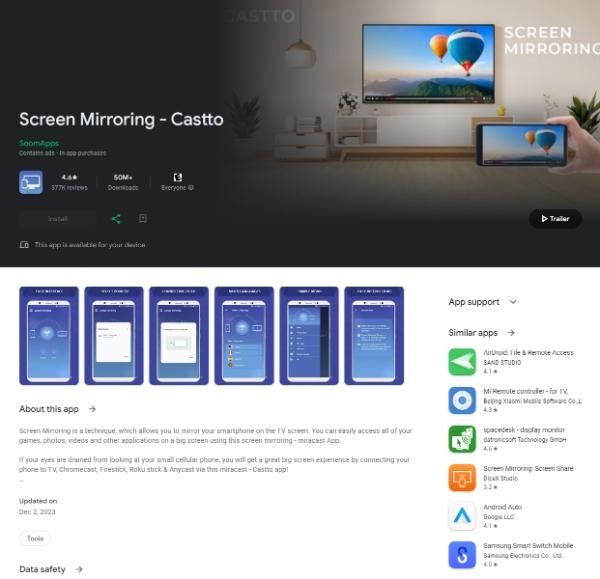
Features
Simple interface to connect with TV.
Multi-language support.
Mirrors apps, games, and local files to the connected display.
Pros
It offers free service to all users.
There aren’t any ads.
It maintains a decent user experience.
Suitable for technically illiterate people.
Cons
Doesn’t work well with older TV systems.
Castto is one of my personal favorites when it comes to screen mirroring tools. However, it still pales in comparison to FlashGet Cast when you’re talking about device compatibility.
FlashGet Cast
Lastly, FlashGet is a screen mirroring tool known for its multi-device casting features. It is a simple screen mirroring tool with a ton of utility features. FlashGet Cast supports iOS devices, Android phones, and much more. You can use it to cast your mobile screen to an Android TV or to a MacBook. So, even if you don’t have an Android TV, you can enjoy your Android screen on the large MacBook screen.
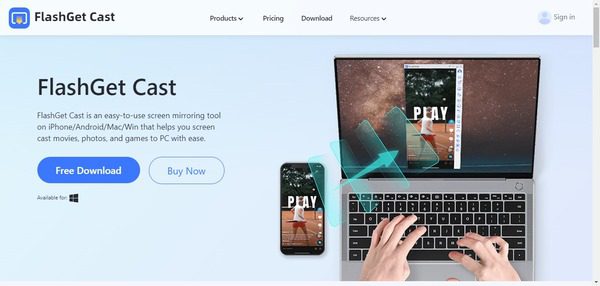
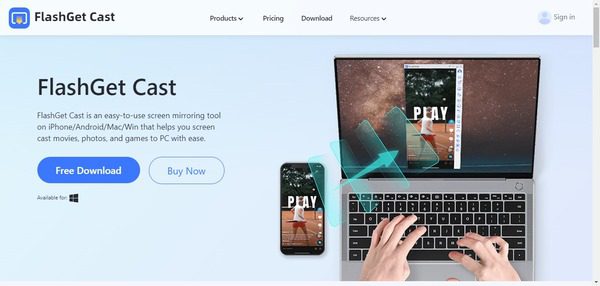
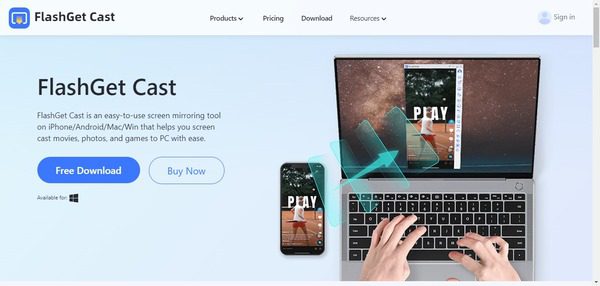
Features
Share games, movies, and photos on the external display.
Suitable for product demonstrations and online meetings.
Pros
Simple setup guide.
Easy to connect multiple Android devices to a single display.
It offers minimal lag and delay.
Works with even some of the older TV systems.
Affordable pricing.
Cons
$2.49 for AirPlay support.
Setup Guide
- Download and install FlashGet Cast on your Android.
- Launch FlashGet Cast on your TV through the browser by navigating to cast.flashget.com.
- Scan the given QR code to cast your Android screen on the TV.
Conclusion
You can use these seven casting methods to mirror Android screen to TV. Most people use the Roku Cast options or the built-in Chromecast for their casting needs. However, Chromecast offers limited features, and Roku Cast bombards users with ads. So, you’re only left with FlashGet Cast and Castto as suitable screen mirroring tools. Castto is a decent option when you only use Android phones and have the latest TV system. Otherwise, you’ll also run into casting issues even if you’re using Castto.
Personally, I prefer using FlashGet Cast as it works with iOS and Android devices. Moreover, you can use it to cast to your macOS units. So, you’re not limited by the number of devices you can cast your Android screen to. The unique thing about FlashGet Cast is that it also offers a wired connection. You can enjoy games on a bigger screen without losing many frames. It also offers premium features and multi-device support if you like multitasking.



It’s an amazing post in favor of all the internet
visitors; they will get advantage from it I am sure.