Wirelessly ways to screen mirroring iPhone 14
The iPhone 14 screen is phenomenal by all means, but the best way to enjoy a movie is on a display above 32 inches. The last thing I want to do after a long day at work is to hold my phone in my hands to enjoy Netflix or any other show. Luckily, with the native iPhone screen mirroring features, it takes only a second to cast the iPhone screen onto a bigger display. However, I’ve recently seen a lot of people confused about iPhone 14 screen mirroring with AirPlay. This basic feature is available directly through the control center, and it takes one tap to cast your screen on a compatible display.
Can you screen mirroring iPhone 14?
Yes, there are many ways you can mirror your iPhone’s screen onto a smart display. However, I’d recommend that you stick with the native AirPlay features over the third-party apps. These native features are easier to use, and it only takes a couple of seconds to connect a smart display.
Here is what you can do with iPhone 14 screen mirroring.
- Play games on a bigger screen.
- Transfer your presentation onto a smart display.
- Enjoy TV shows without linking your Netflix account to TV.
- Share pictures and videos from your gallery.
The AirPlay features just duplicate your screen and transfer it to the targeted display. Everything that you will do on the iPhone 14 will be mirrored on the TV. If you have to guide someone through a troubleshooting process or want to improve your pitch to clients, AirPlay is the best solution.
Advantages of screen mirroring iPhone 14
There are countless benefits of iPhone 14 screen mirroring. Even though I’ve said that I use it for TV shows, its scope expands beyond this aspect. Here are some of the major benefits you can get from the iPhone’s native screen mirroring features.
Project collaborations
It can be hard to get your team on the same page when everyone is browsing content on their phone. You’ll notice a massive boost in your team’s problem-solving ability when they’re focused on one screen. So, instead of just dividing the content among your team members, cast your mobile screen onto a bigger display. From there, everyone can chime in and share their perspective.
Making troubleshooting guides
If you’re a content creator or a tech expert, sharing your screen on a bigger display will help you get better engagement. You will be able to easily guide other people on how they can sort out certain iPhone issues. Moreover, you can also stream your gaming content onto a bigger display for the audience.
Entertainment
Whether you like to binge TV shows or browse through countless movies, having a bigger screen will improve your viewing experience. I get suffocated if I have to enjoy a movie on the iPhone 14’s screen. So, if you also wish to improve your binging experience on the weekend, use the screen mirroring features.
Better engagement from students
Teachers use screen mirroring features for iPhone 14 to quickly share content with the whole class. They don’t have to spend an hour trying to explain the concept when they can bring up a video or an animation of it. Moreover, the teacher can also share personal demonstrations from their mobile gallery with the iPhone 14 screen mirroring features.
Running meetings
If you’re trying to arrange an emergency meeting with FaceTime, you can cast your screen onto a bigger display. This will get the whole boardroom engaged, and you will not have to waste a single minute setting up the call.
All in all, there is no deficiency in the ways you can use iPhone 14 screen mirroring. It just boils down to how creative you can be when casting your iPhone 14 screen. Personally, I use it for entertainment only, but I’ve seen many content creators and entrepreneurs rely on this feature daily. So, test it out if you’ve never used AirPlay.
How to screen mirror iPhone 14 to PC/TV wirelessly
Many people say that AirPlay is the only option when mirroring iPhone 14 to a PC or TV wirelessly. However, some third-party solutions like AnyViewer and FlashGet Cast offer more features like remote control and file sharing. So, here are a few methods you can use to cast iPhone 14 to PC wirelessly.
Method 1: Screen mirroring with AirPlay
If you want to avoid hassle and just need a quick way to share your iPhone 14 screen, then AirPlay is the best pick. It might not be the only option on the market, but it is the most efficient. The only drawback is that you won’t get remote control features or file transfer options with the native screen mirroring features.
Anyhow, follow these steps to screen mirror iPhone with AirPlay.
Enable AirPlay on the smart TV.
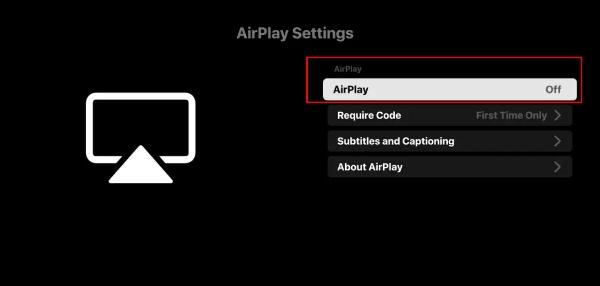
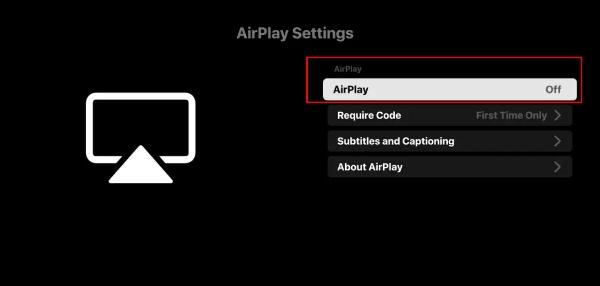
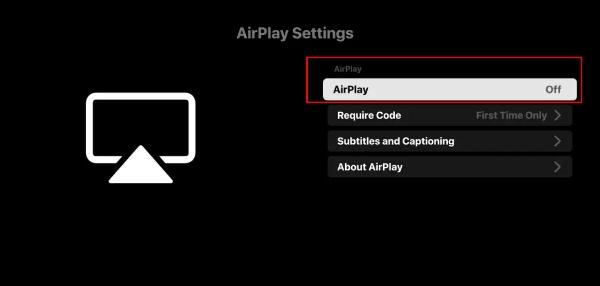
Open the control center on your iPhone.
Tap the screen mirroring icon.
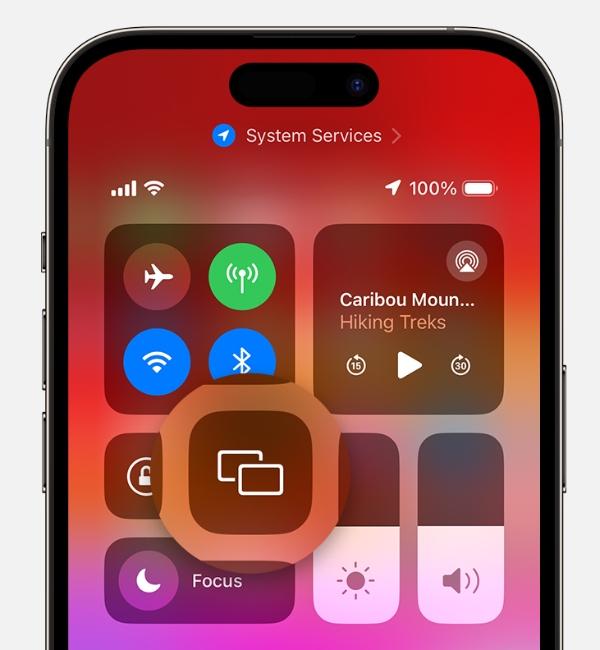
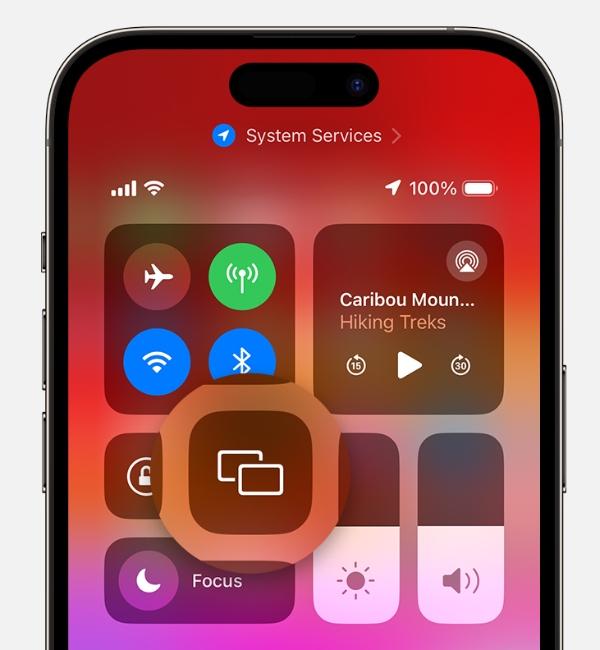
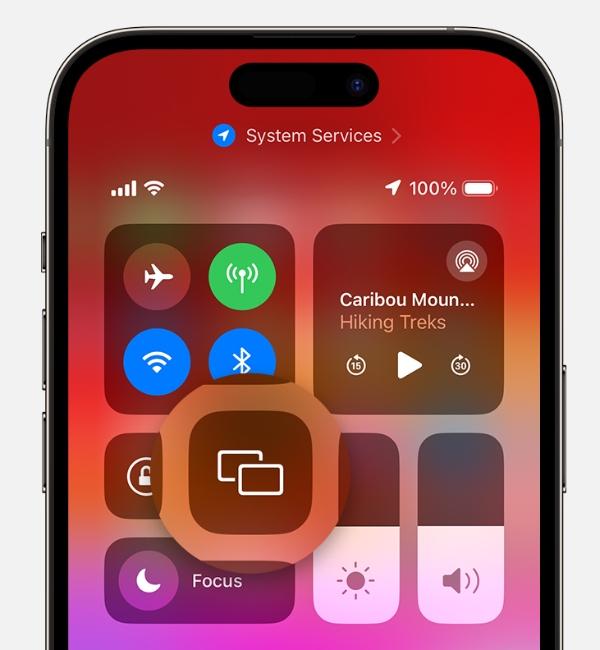
Select your TV.
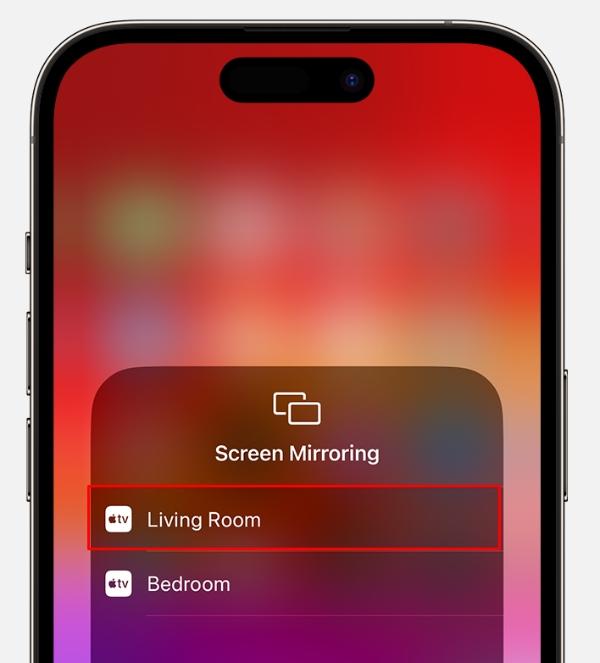
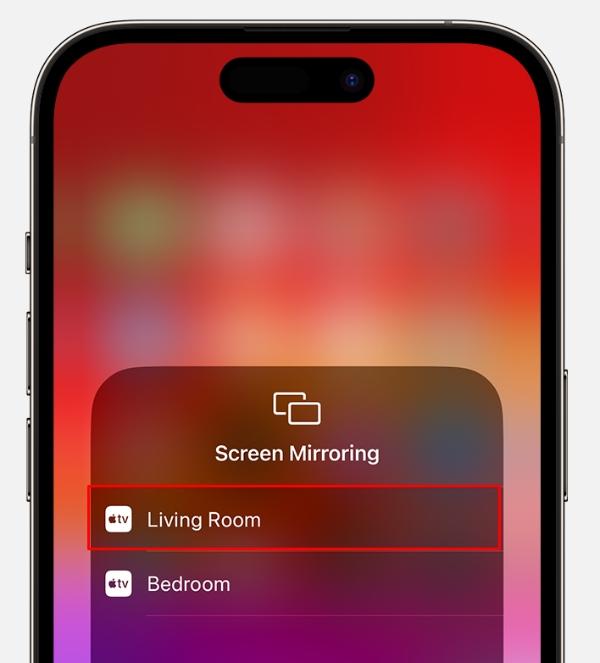
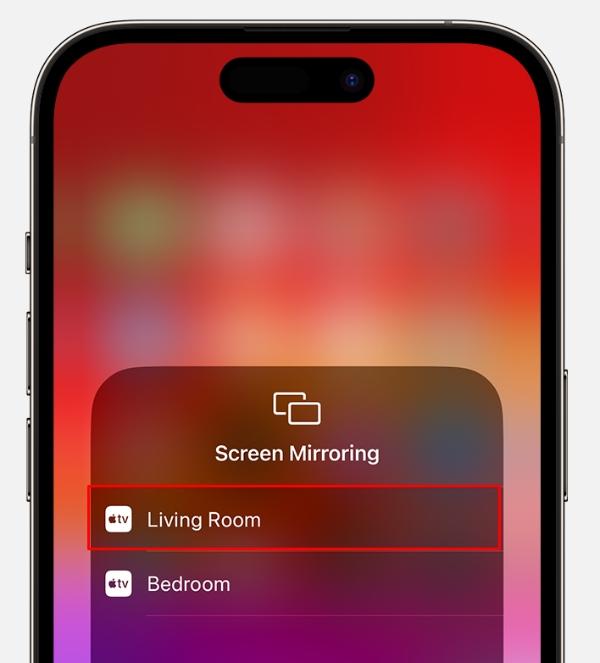
Enjoy the content on the bigger screen.
One thing to keep in mind here is that your iOS device and the Smart TV should be on the same network. Otherwise, you won’t be able to establish a connection. Moreover, if the network connection is patchy, you will struggle to get any performance from the AirPlay features. There will just be too much delay, and you won’t get anywhere with screen mirroring.
Method 2: Using AnyViewer
AnyViewer is a third-party application for screen mirroring. However, it doesn’t just stop at screen mirroring. There are a ton of other features, like sharing files or controlling iOS remotely. So you will not be restricted by any barriers when collaborating with your team. The best part is that AnyViewer is free for iOS devices.
Follow these steps to share the iOS screen to the PC.
Download the AnyViewer app on your PC.
Launch the app and create the account.
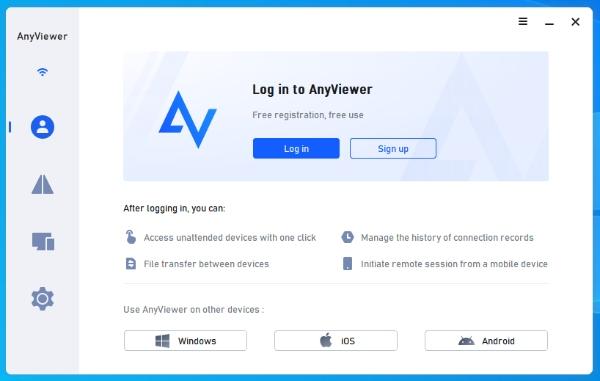
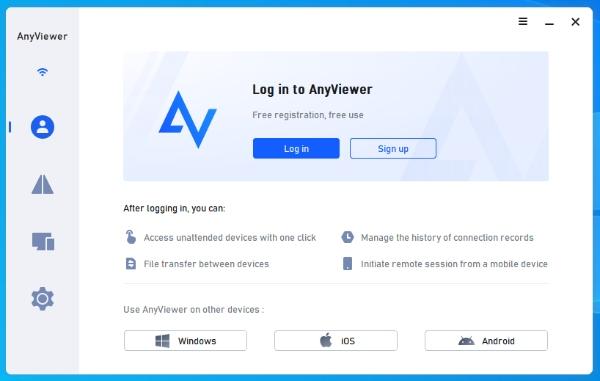
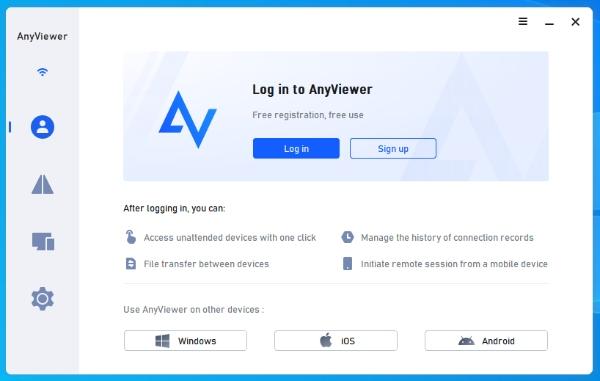
Download the AnyViewer app on your iOS.
Log in with the same account.
Identify your iOS device through the PC App.
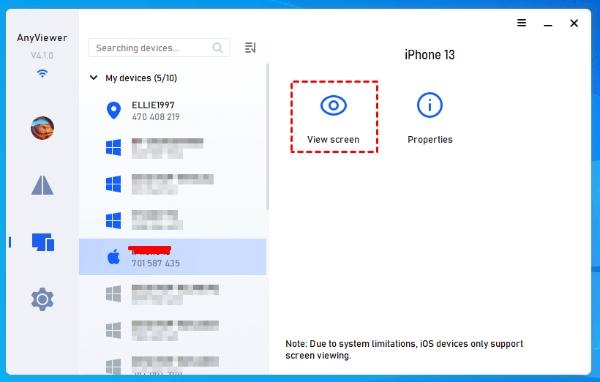
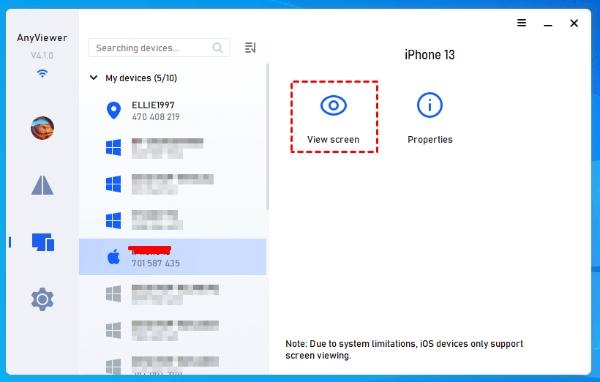
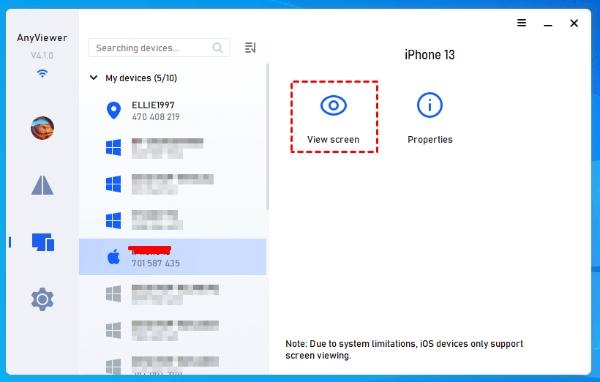
Launch the iOS app again and allow app permissions.
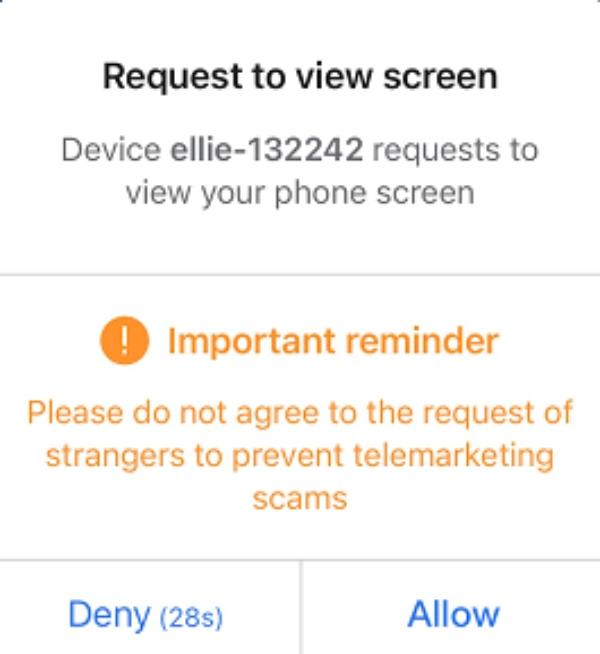
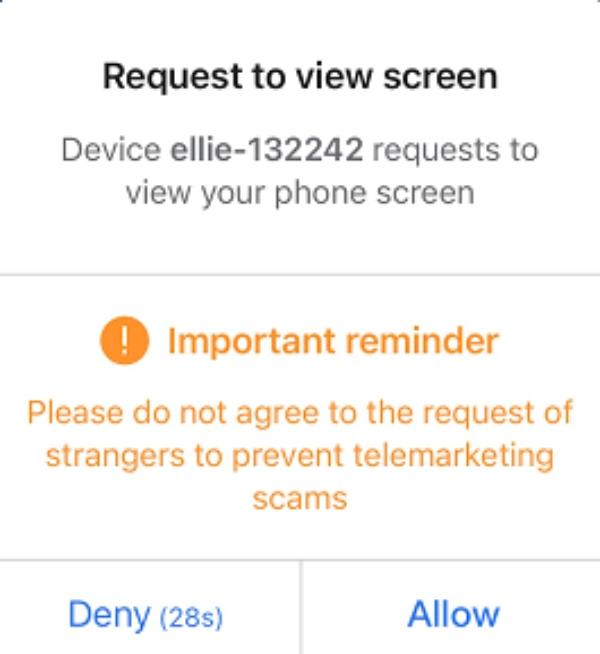
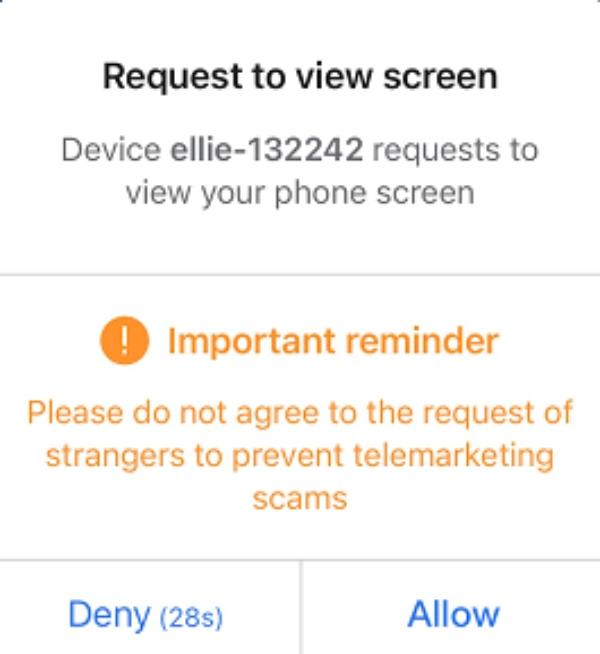
Start broadcasting your screen.
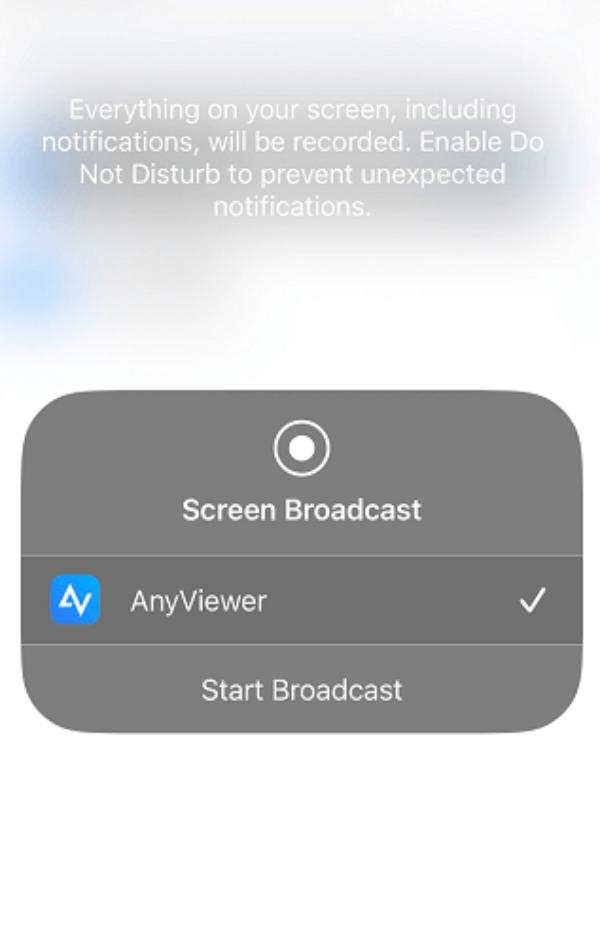
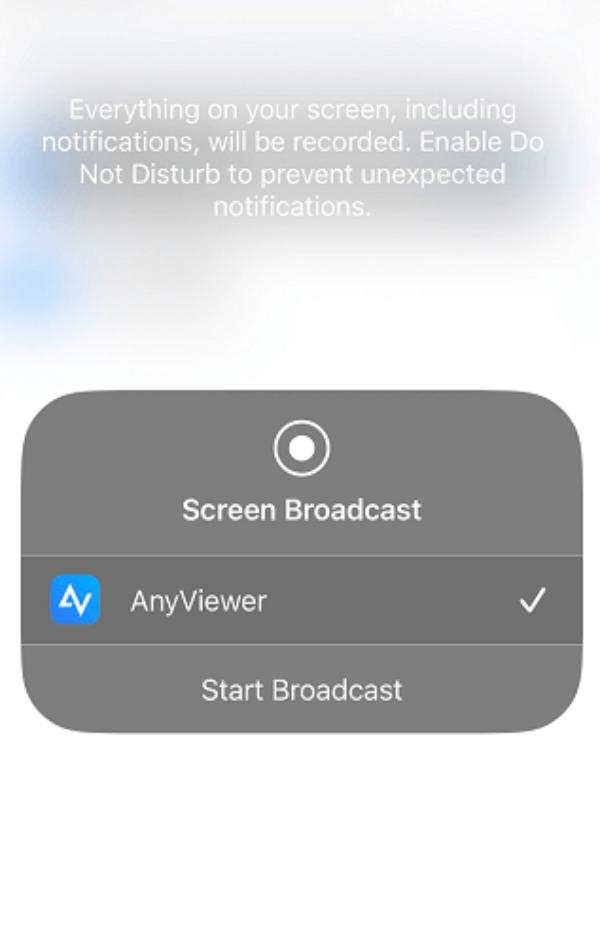
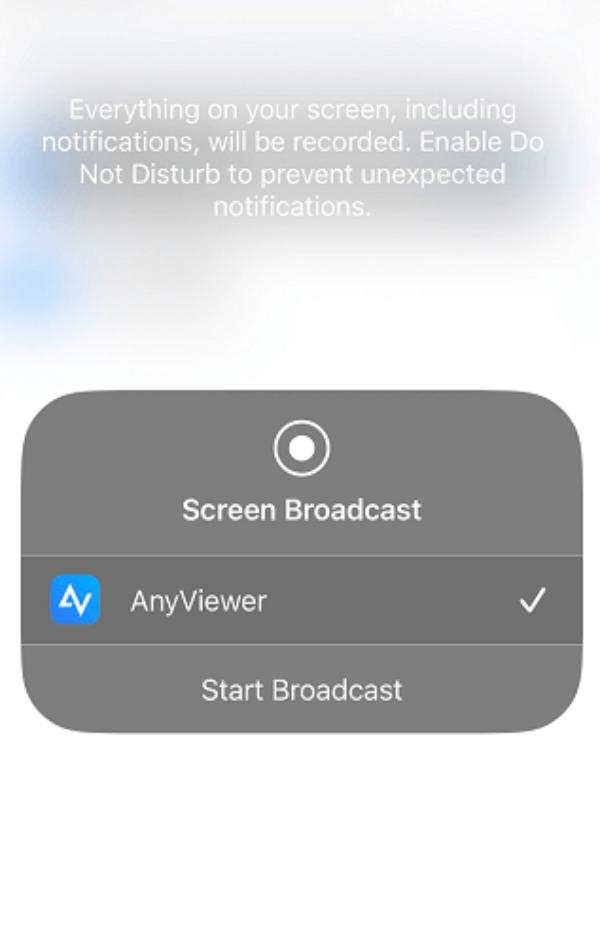
The process might seem a bit complicated at first, but it will not take you more than a couple of minutes. After the first configuration, it won’t take more than a few taps on your phone to cast a screen using AnyViewer.
Method 3: Using FlashGet Cast
FlashGet Cast is another third-party application that can Cast your iPhone 14 screen to a TV or PC. It relies on the AirPlay protocol to share content. You can further use the PC hardware to control your iPhone. So, if you have got a mouse and a keyboard connected to a PC, the iOS device will also take input after getting connected with FlashGet Cast.
Here is how to wirelessly connect your iPhone to your MacBook with FlashGet Cast.
Install the FlashGet Cast app on your MacBook.
Connect your iPhone 14 and Mac to the same network.
Launch the FlashGet Cast app on the MacBook and tap “AirPlay.”
Open the control center on the iPhone and tap screen mirroring.
Select FLashGet Cast from the available devices.
Start casting.



The unique thing about FlashGet Cast is that it doesn’t require you to download the app on an iOS device. You can just use the native AirPlay features to connect to your PC. Moreover, FlashGet Cast offers a few premium features for professional use. So, if you need a casting solution for your team or collaborative projects, FlashGet Cast is the right solution.
Faqs about FlashGet Cast
Can you control mirroring screen with FlashGet Cast?
Yes, with FlashGet Cast, you can control the mirrored screen. You can use your PC hardware to control games or anything going on the iOS device. The Android devices will only accept remote control when connected with a USB cable. However, you can rely on the AirPlay protocol on your iPhone as well as the wired connection to control the mirrored screen.
How can you cast multiple devices to the same device at the same time?
FlashGet Cast can help you share multiple devices by using AirPlay. You can use multiple devices to connect to a single PC and manage all the shared screens accordingly.
What devices does FlashGet Cast support?
FlashGet Cast supports all mobile devices (iPhone and Android), PCs (Mac and Windows), and TVs (all smart TV models). This app is a one-stop casting solution, and you will not have to worry about using any other tool to enjoy content or share games.



Comments