Everything about cast from Android to Roku you should know
Nothing beats the fun of watching your favorite Android content on a bigger screen. Today, casting an Android screen to Roku has been made easier especially with the current advancement of smartphone screencasting apps. With the cast from Android to Roku feature, you can easily take your home entertainment to the next level in just a few minutes. In this article, you’ll learn how to easily cast from Android to Roku with our easy-to use FlashGet Cast App.
Roku is one of the least expensive little gadgets, with which you can easily add to a HDMI-equipment display. Whether you want to cast from a Smart TV or from a monitor, with the FlashGet Cast app, you can smoothly turn your simple display into one of the most powerful entertainment equipment. Try our Cast to your Roku TV from Android with this amazing and cost effective screencasting app.
What are the advantages of casting from Android to Roku TV



Casting from Android to Roku TV comes with various advantages, enhancing your overall watching experience. Here are the top three reasons why you should consider casting from an Android device to your Roku TV.
Wireless Streaming
One of the key advantages of casting to your Roku TV is the convenience you’ll enjoy from using wireless streaming. By using user-friendly screen casting technologies such as FlashGet Cast app, Mira cast or Chromecast, you can effortlessly share your video and audio content from your Android device to a Roku TV without having to use physical cables. This eliminates the struggle of connecting and disconnecting wires from one device to another thus ensuring a clutter-free and seamless experience.
Versatility and App Compatibility
Casting allows you to easily leverage the large number of apps available on your Android device by displaying them on a large screen. Whether you’re looking forward to streaming videos, showcasing your presentations and photos or listening to music from popular platforms such as Hulu, YouTube, Netflix, casting offers a diversified solution. Basically, casting is a way of extending your Android device to a Roku TV for large display, accessing a wide range of apps and services with convenience.
User-Friendly Interface
Casting often requires a user-friendly interface so that persons of all technical levels can easily use it. Android devices usually come with a built-in casting feature that allows you to quickly connect and discover compatible devices such as your Roku TVs. This simplicity ensures your overall experience and also encourages you to enjoy and explore content on your larger screen without the hassle of complex setup processes.
What to do before casting from Android to roku TV
Now, before you can cast from an Android device to your Roku TV, you’ll be required to set up a few steps to ensure a seamless and successful casting experience. Here’s what you need to prepare
Ensure connection to the same Wi-Fi Network
Before you can successfully cast your Android device to a Roku TV, you’ll have to connect the two devices to the same Wi-Fi network. Casting basically depends on using the local network as the communication channel.
Ensure USB-debugging
You can also succeed casting your Android device to a Roku TV using a USB cable. Screencasting apps like FlashGet Cast app can either connect via Wi-Fi network or USB cable.
Update Firmware and Apps
It’s important to ensure that the apps and firmware are up to date to use the casting feature on Android devices. Check for the latest update for your Roku TV to resolve any connection issue.
Enable Casting or Screen Mirroring on Roku TV
Make sure that the casting feature or screen mirroring is enabled on your Roku TV. You can typically find such settings in the Roku TV’s menu > “System”> “Settings.” It could be identified as “Screen mirroring mode” or “Screen mirroring.”
Verify Device and App Compatibility
You need to check if your Android device supports screen mirroring or casting technology such as Mira cast or Chromecast and if it’s compatible with the Roku TV. However, if your device doesn’t support these technologies, you may also consider using a third-party casting app like FlashGet Cast.
Make sure your Android is charged
If you’re looking forward to a longer casting session, then ensure that the Android device you’re using has enough battery charge. Basically screen mirroring or casting involves using more power on your Android device.
How to cast to Roku TV from Android?
Typically, there are various methods you can use to cast your Android device to a Roku TV. Let’s discuss the three most popular casting methods.
Method 1: Using the Built-in function to cast Android device to Roku TV
Android devices running on OS 4.0 or higher usually include a screen mirroring feature without the need to use a third-party app. Different manufactures offer different casting software so you might need to look up to your specific manufacturer’s given instructions. However, the process is almost the same. Here’s a simple guide on how to use the built-in function on your Android phone to cast on the Roku TV.
Pull down from the top of your Android device and access the control system.
First, tap “Smart view option” > tap on “Next.”
Next, tap on “Continue” to access the various available devices.
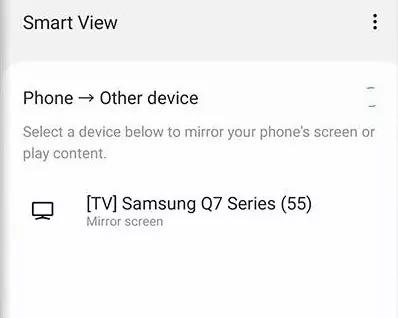
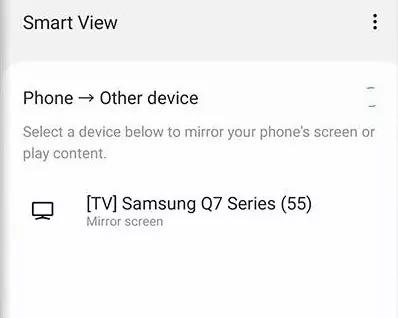
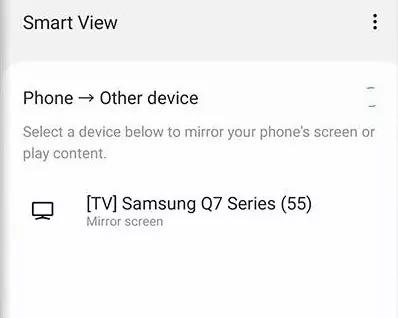
Last, tap on the “TV name” you want to cast to your Android phone.
That’s all. You can now proceed to stream videos, games or music on a larger screen.
Method 2: Using A Third-Party App to Cast Android screen to Roku TV
Today, there are hundreds of android casting apps available on Google Play Store such as Roku mirror, X-cast, FlashGet Cast, and Cast for Roku among others. All you need is to install the app on your Android phone and cast whatever you want to the Roku TV. Remember, you need to connect the two devices to the same Wi-Fi network. Take for instance, using the Roku mirror to cast the Android device to the Roku TV.
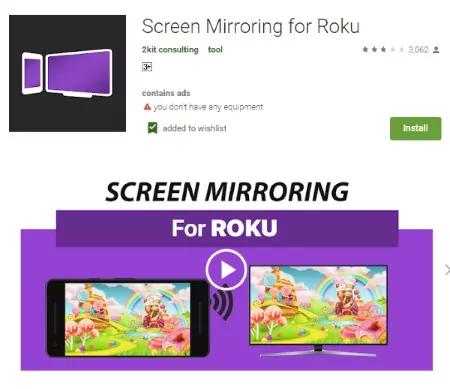
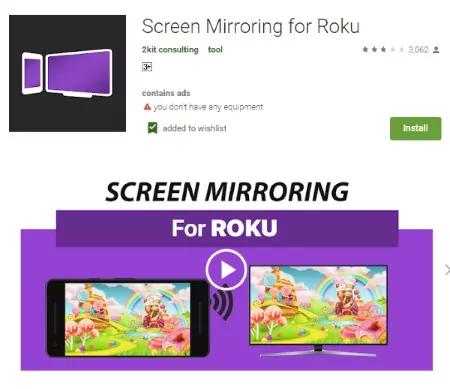
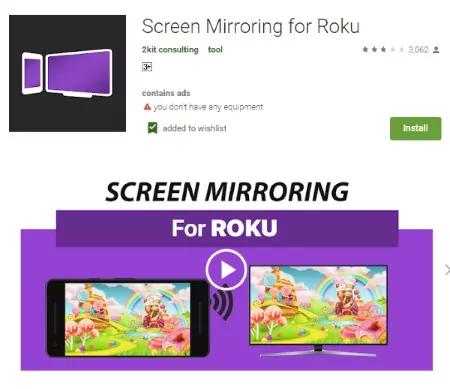
Visit your Google Play Store to download and install Roku mirror on the Android device.
Tap on the “Start mirroring” button after performing some basic settings.
Connect your Roku device to the Android device using the same Wi-Fi network.
Watch the “ad” and proceed to the “next.”
Tap on the “Start now “and you can finally start casting your Android content to your Roku TV.
Method 3: Using Roku App to cast Android screen to a Roku TV
The Roku app enables you to easily cast your videos, photos and media files on the Android device to the Roku TV. However, the Roku app doesn’t support screen mirroring feature as it allows only Cast Android to Roku TV.
Roku Official Remote control app is another feature you can use to cast the Android screen to Roku TV. Basically, the app allows users to share various movies and shows on any Roku channel. It simply works as an alternative for your physical remote control.
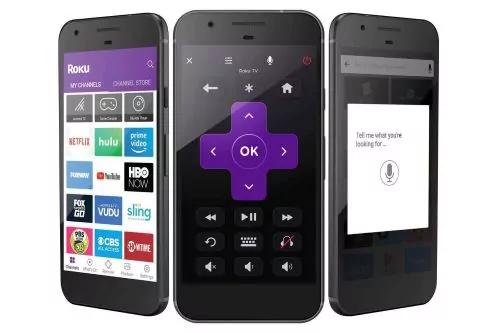
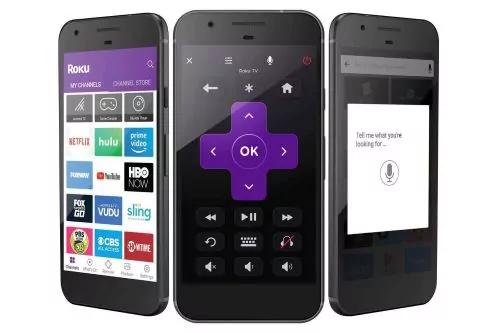
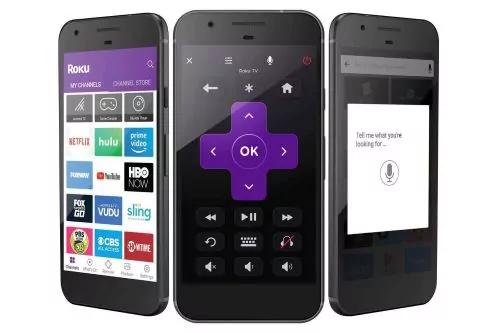
Download and install the Roku app on the Android device.
Open the app and link it to the Roku official app on the Roku TV.
Navigate down and tap “Devices.”
Choose the device you want to cast the Android screen to.
Select the “image” or “Video” you want to showcase on the larger screen.
You’re now done. You can successfully view photos or watch movies on a larger screen.
What’s the main difference between screen mirroring and screen casting?
Many people wonder if screencasting is the same as mirroring. The truth is that casting and mirroring are different things each with its own unique working formats.
Mirroring supports the sharing of content from any app on a screen while casting only allows sharing of content on apps that support casting. Mirroring allows content control only from the mobile device while in casting, you can control the shared content on both the mobile device and the device to which casting is done. Screen mirroring only works on compatible Windows and Android devices while casting works on any Android device.
What is a screen cast App?
Basically, screencast apps are designed to use casting technology to communicate your phone’s display to a bigger screen for a clear and better view. As mentioned earlier, there are multiple programs and apps available today for screen casting both for Android and iPhone devices. For instance, if you’re using an iPhone device, then you can use the Airplay feature to mirror your device screen to an Apple TV or Mac device. Other apps support both iPhone and Android devices OS simultaneously, a good example is FlashGet Cast app. So, what’s FlashGet Cast App?
FlashGet Cast
FlashGet Cast App is one of the most effective casting solutions for your device to any of your TV or PC either through wired or wireless connection. It has literally made it easier to control the content on your phone device and also display it on a larger screen for a better view. The app is easy to customize and includes friendly-user interface setup, easy to navigate through the apps dashboard menu.



Comments