Can you share screen on WhatsApp and a step-by-step guide
If you have your own mobile or PC but are still unaware of WhatsApp’s share screen feature and are still using other apps or methods ( Airplay, Chromecast ), don’t worry. In this blog, we will discuss how to screen share on WhatsApp between Android/iOS/Windows. And also provide you with information about using the highly versatile FlashGet Cast app for screen mirroring. So keep learning and enhancing your knowledge!
Can you screen share on WhatsApp
Yes, you can share your screen on WhatsApp, but only when you are making video calls. This feature was recently introduced by Meta, making it a feasible substitute for other apps like Google Meet and Zoom. Apart from this, this feature is end-to-end encrypted, which means no third person. Even WhatsApp, can hear or see the content shared on the phone screen.



The screen sharing feature on WhatsApp has proven beneficial because it facilitates business meetings or conferences by enabling users to share content like presentations, videos, and photos related to their projects with another person on video calls, thus helping in effective collaboration.



Moreover, this feature increases the potency of online teaching, as teachers can virtually assist their students by sharing the material on screen about which they are discussing, enabling them to develop a better understanding.
If you are far from family or friends, you can share your screen to help them with technical issues, such as how to use an app.
How to share screens on WhatsApp
If you don’t know how to screen share on WhatsApp, which allows one of the video call participants to share his/her phone screen at a time, it’s okay. Here, we will give you a step-by-step guide enabling you to share screens on WhatsApp from Android, iOS, and Windows. So keep learning!
How to share the screen on WhatsApp from Android
For screen sharing on WhatsApp from Android, you have to follow these steps:
Open the WhatsApp on an Android phone and start making a video call.
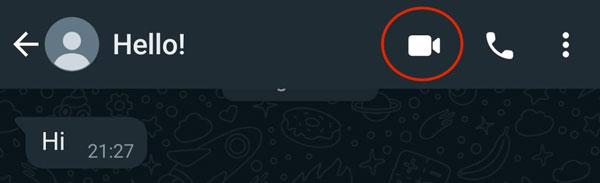
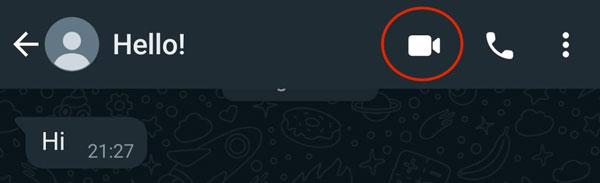
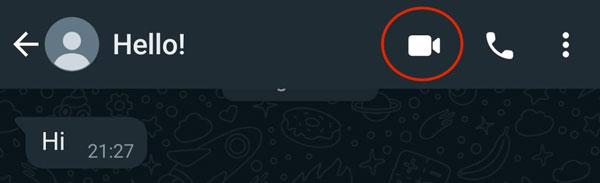
Tap the screen sharing icon (a rectangle with an arrow pointing upward ) at the bottom of the display next to the camera icon.
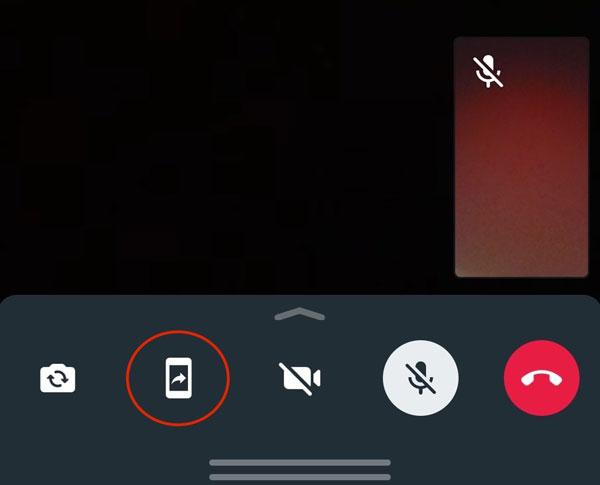
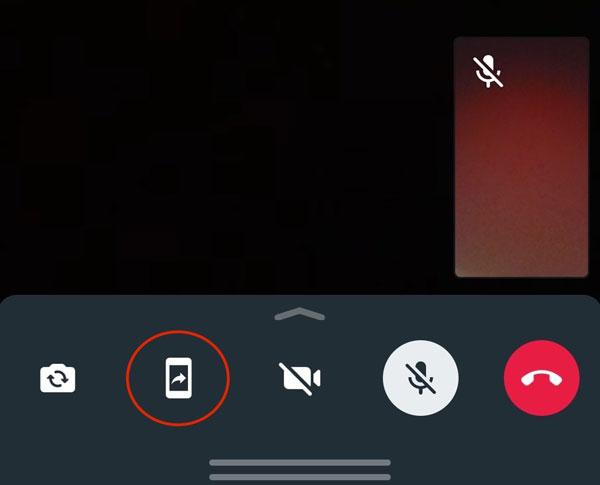
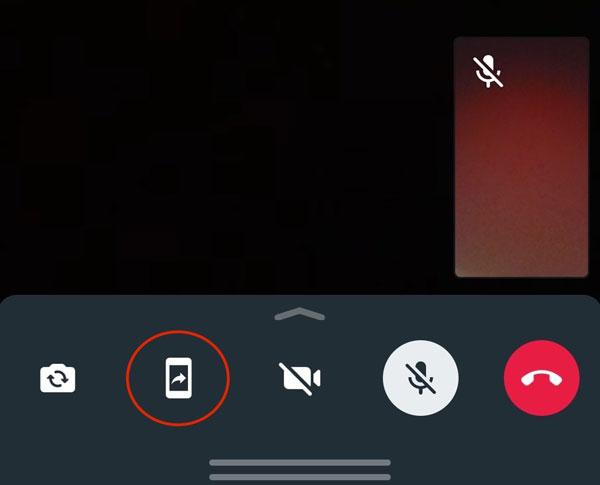
A pop-up box will appear; click the START NOW option to start screen sharing.
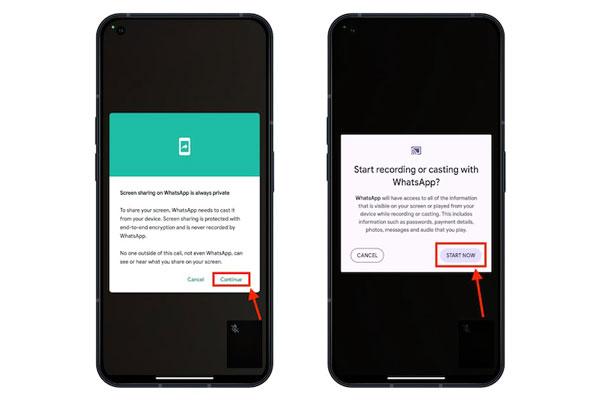
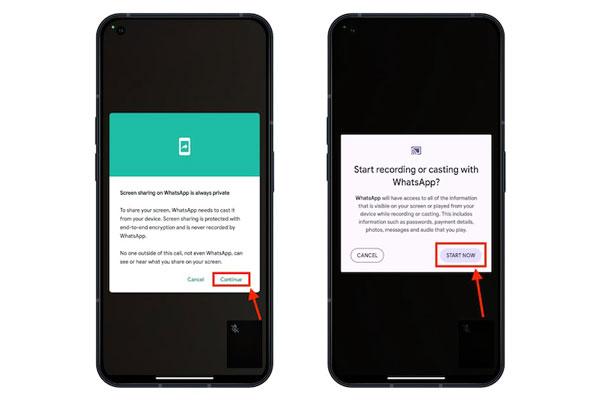
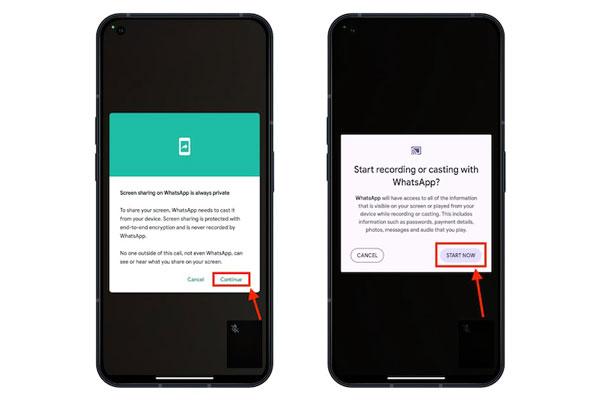
Now, you will see the message “you’re sharing your screen,” which indicates that screen sharing has started.
To stop screen sharing, go back to WhatsApp and click “stop sharing.”
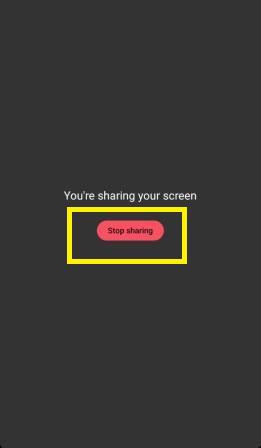
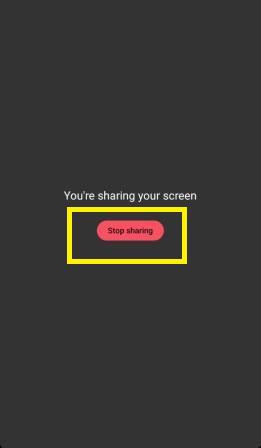
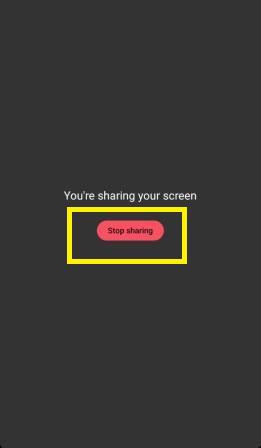
How to share the screen on WhatsApp from iOS
To share screen on WhatsApp from an iPhone, you have to follow the guidelines discussed below:
Open the WhatsApp on your iPhone and select the contact to which you want to make a video call.
Tap on the video call icon to start the video call.
When the next person picks up the video call, click on the screen share icon ( looking like a contact with an arrow pointing to a screen ) paced at the bottom of the display next to the camera icon.
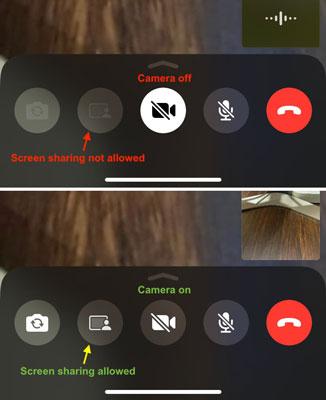
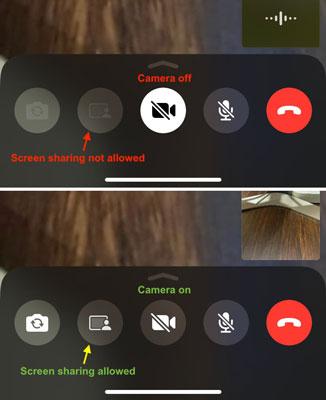
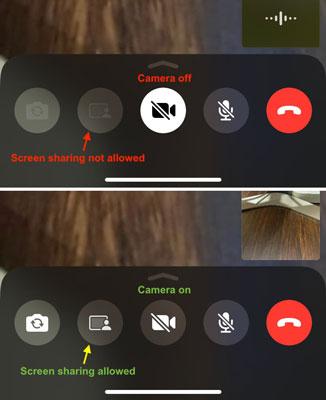
After this, a pop-up box will appear on the screen. Click on “Start Broadcast,” and after three seconds of counting down, screen sharing will start.
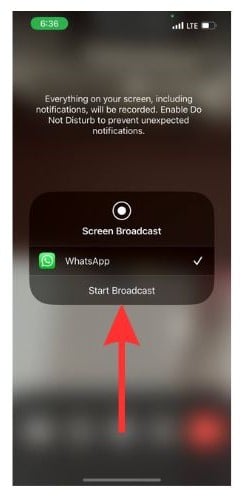
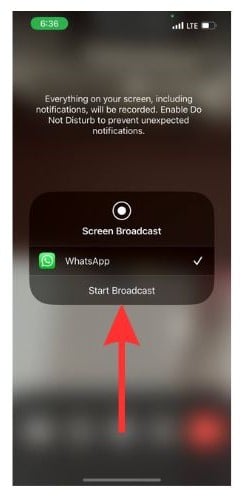
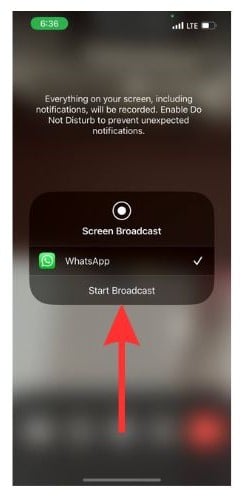
To stop screen sharing, click on the red icon at the top of the screen. You can also stop by returning to WhatsApp and tapping on the” stop sharing” button.
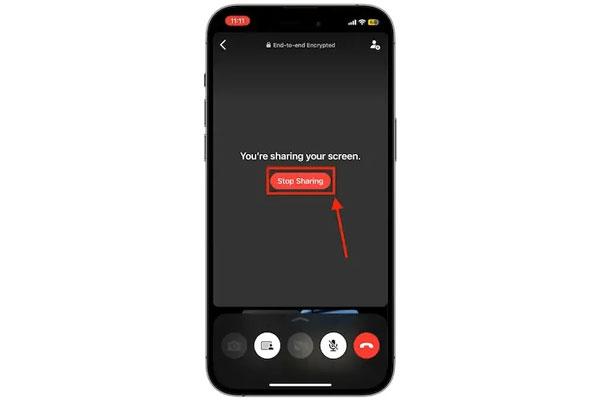
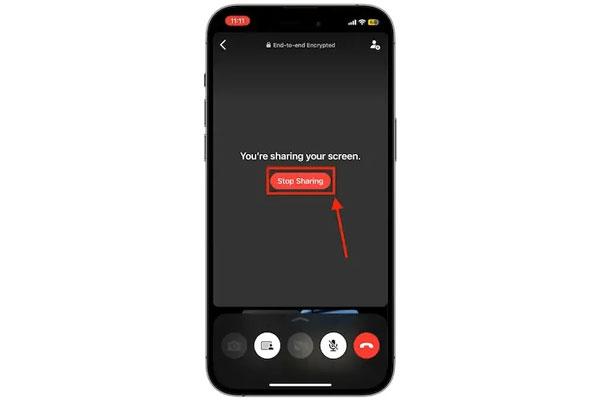
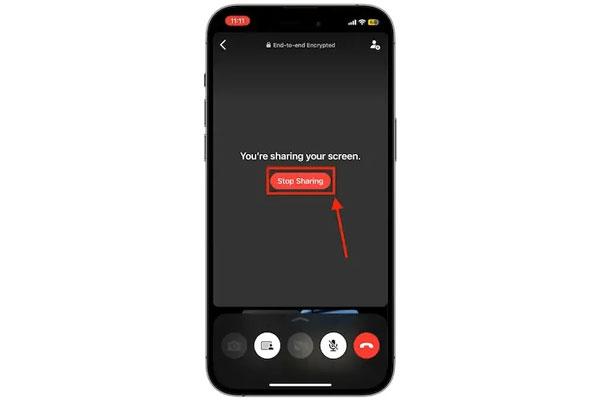
How to share the screen on WhatsApp from Windows
Pursue the steps given below for screen sharing on WhatsApp from a laptop or PC:
If WhatsApp is not installed on your Laptop or PC, download it from the Windows app store.



Now, open the WhatsApp desktop on your windows, select the contact, and click the video call icon.
When the other person picks up your call, click on the screen-sharing icon at the bottom of the display.
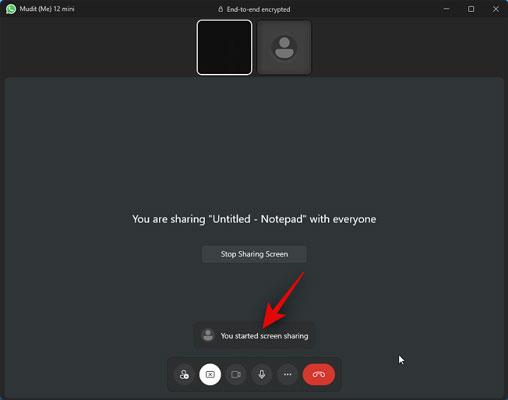
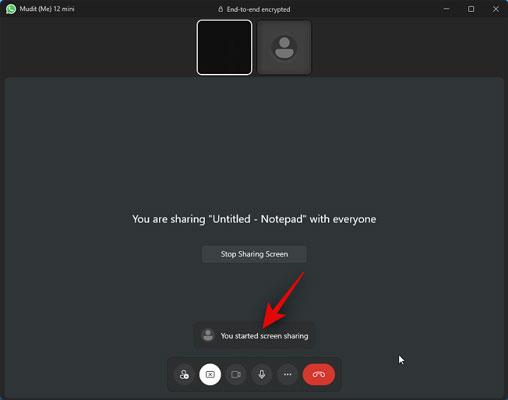
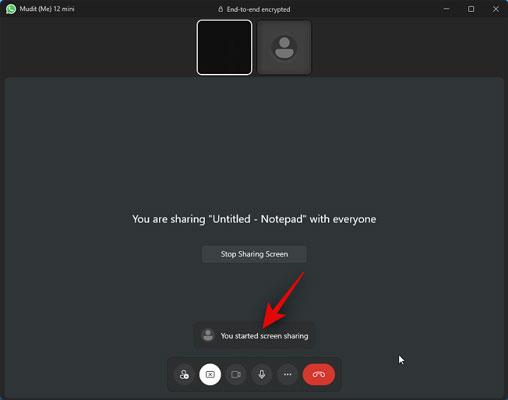
You will be able to choose whether to share the entire screen or a specific app. Choose your preferred option.
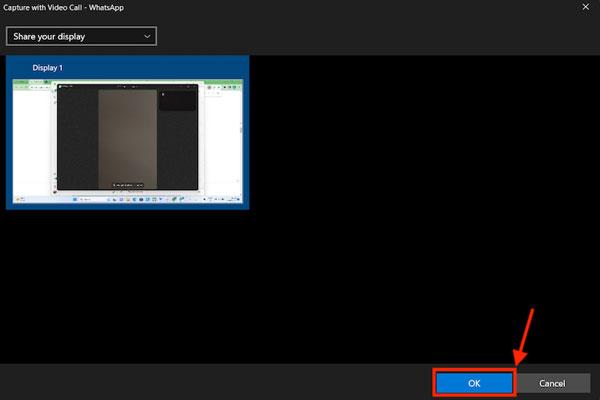
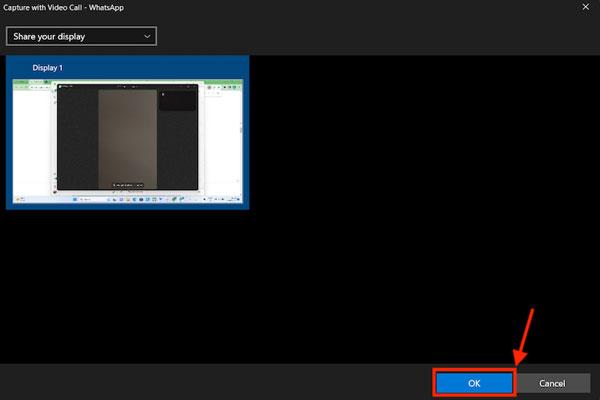
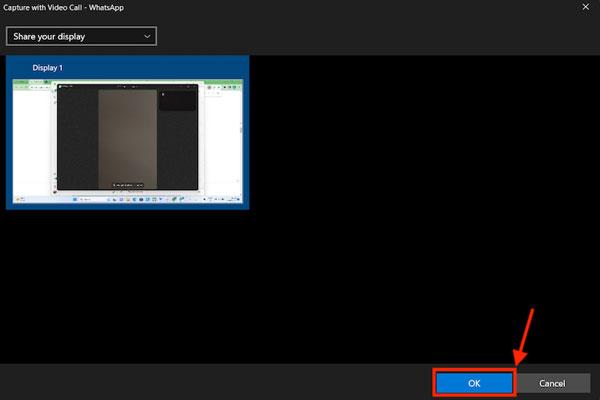
You can stop screen sharing simply by tapping at the top of the screen. Or going back to WhatsApp and clicking on stop screen sharing.
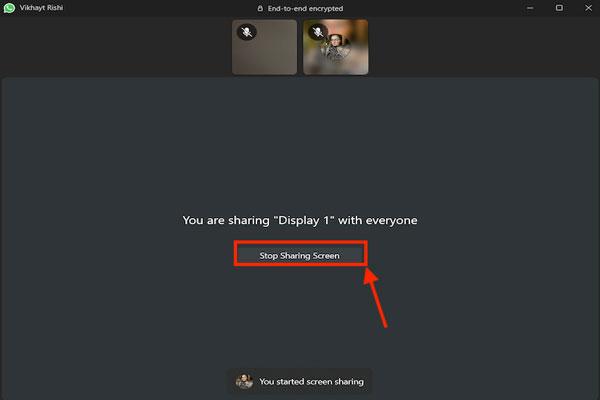
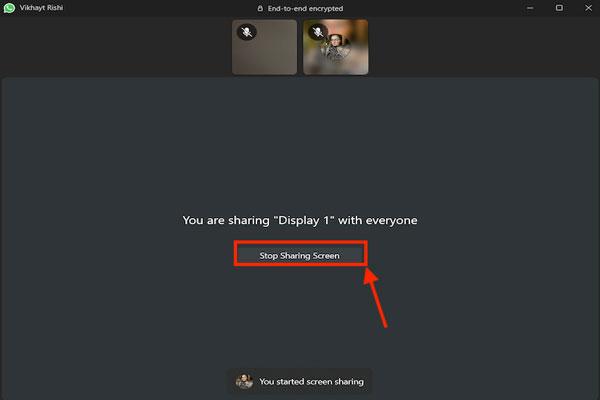
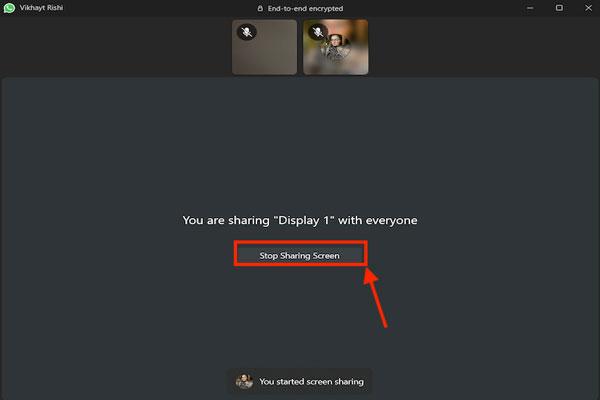
More choices: share a screen with the FlashGet Cast App
In this digital World, screen sharing plays a vital role in developing collaboration in business meetings or demonstrating students’ concepts via virtual lectures. Although Google Meet, Zoom, and WhatsApp offer screen-sharing features, people are still looking towards more reliable and advanced apps to surpass the world.
That’s why, in response to people’s demands. The FlashGet Cast app has been introduced, an advanced screen-sharing software that fulfills users’ needs.
What is FlashGet Cast and its features?
“FlashGet Cast is a screen sharing/mirroring/casting digital tool considered best for educational, personal and professional purposes.
FlashGet Cast app has a user-friendly interface and is versatile compared to other wireless methods. Such as; Airplay only works with Apple devices, while Chromecast works with Android. But that’s not a problem with FlashGet Cast because it allows you to mirror between any operating system, such as Android, iOS, Windows, Linux, etc.
Furthermore, this app allows you to use screen mirrors with three different methods: Cast code, USB, and Airplay mode. It is worth noting that if you use these methods, you can mirror mobile to PC, PC to mobile, and mobile/PC to TV.
FlashGet Cast has allowed worldwide mirroring, so you can screencast from one corner of the Earth to the other.
It has an emulator feature specially built for gamers, which allows you to play mobile games using a keyboard and mouse.
It also has a built-in screenshot feature, which enables you to save important stuff without using any other apps.
How do you share the screen with the FlashGet Cast App
You can share the screen with the FlashGet cast app via USB, cast code, or Airplay, and here in this blog, we will discuss all these methods one by one, so be with us and keep learning!
Screen Sharing with FlashGet Cast Via Cast code
First, install the FlashGet Cast on your Android/iOS and PC using the Play Store or App Store.
Launch this app on a PC and choose the Cast code, the first option at the left corner of the display.
After this, a window will appear at the center containing a QR code and a 9-digit code.
Similarly, launch the app on mobile, and after reading the code from the PC, enter the same one in the mobile app search box.
However, if remembering an extended code is difficult, simply click on the scan button next to the search box and scan the QR code on your PC with your mobile camera.
Now, the PC will detect the connection, and prompts will appear on your phone; by allowing these, you can see your Mobile’s screen on your PC.
Screen Sharing with FlashGet Cast Via USB
Install the FlashGet Cast app on Android/iOS and PC via the App Store or Play Store.
To mirror the screen of your phone on your PC, launch this app on your PC and click on USB, the second option in the left-side menu.
If you use an Android phone, ensure the USB debugging option is enabled. However, if you own an iPhone, there is no need to do this.
Now, take your phone’s USB charging cable, connect one end to your phone, and connect the other to the PC USB port.
After this, the PC will automatically read the connection, and when you allow the prompts on your mobile phone, you will see the screen on the PC.
Screen Sharing with FlashGet Cast Via Airplay
Download and Install the FlashGet Cast app on your PC from the official website.
Launch this app on your PC and click on Airplay, the third option in the left-hand menu.
Now, get your iPhone and swipe the screen to open the control center.
On the control center, you will see the screen mirroring icon, which looks like two screens overlap.
After enabling screen mirroring, your mobile device will search for airplay-enabled devices. To access them, select the Flashget cast option on your iPhone.
Now, prompts will appear on your iPhone. After allowing these, you will automatically see the phone’s screen on your PC.
FAQs about the FlashGet Cast App
Can I use the FlashGet Cast app for Gaming?
Yes, FlashGet Cast has an emulator feature. Using it, you can mirror any mobile device to a PC and play games with a keyboard and mouse (key mapping is available).
Is the FlashGet cast app secure to use?
Yes, the FlashGet Cast app is safe and authentic because it is end-to-end encrypted. This ensures that the content shared between screens cannot be recorded or accessed by any third person.
Where to get the FlashGet App?
You can download the FlashGet Cast app from Google Play store on Android phones and from the App Store for Apple devices. Furthermore, you can download it from their Official website on a PC.



Comments