Google Meet review: Can you screen share on Google Meet
With so many tasks in today’s life, virtual meetings are becoming more common thanks to advancing technology like Google Meet and Zoom, among others. Google Meet is currently one of the most popular video conferencing tools, even though it is primarily a web-based service. The service is easily accessible to both Android and iPhone device users, thus making it convenient to use across the various platforms. One of the most outstanding advantages of holding virtual meetings or interactions on the Google Meet platform is that it’s free to use through the Google account.
However, as much as the share screen Google Meet offers great streaming services, it’s only ideal for individuals and small business teams. Large businesses expecting to host hundreds of meeting participants will find it challenging and may be required to subscribe to a Google Workspace plan to get the most out of Google Meet.
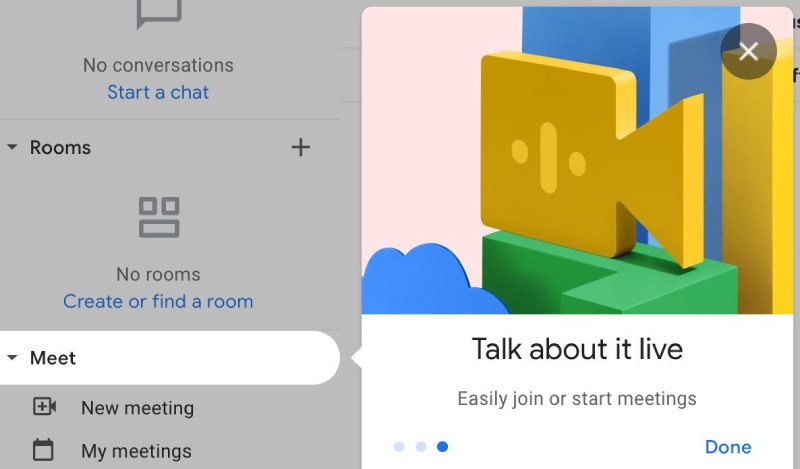
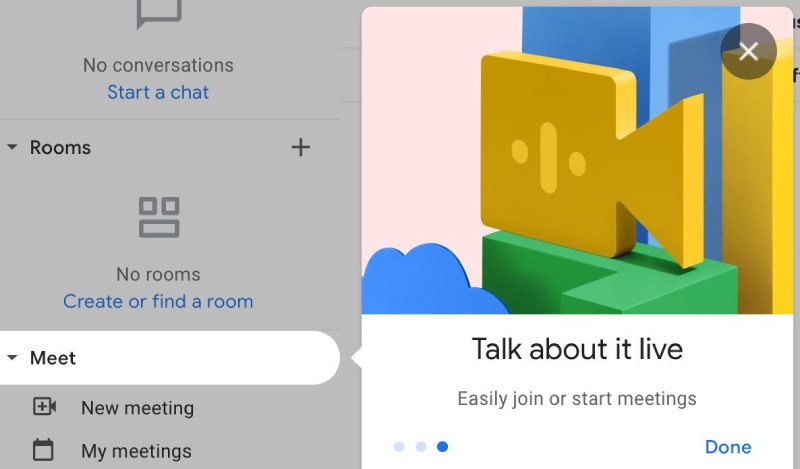
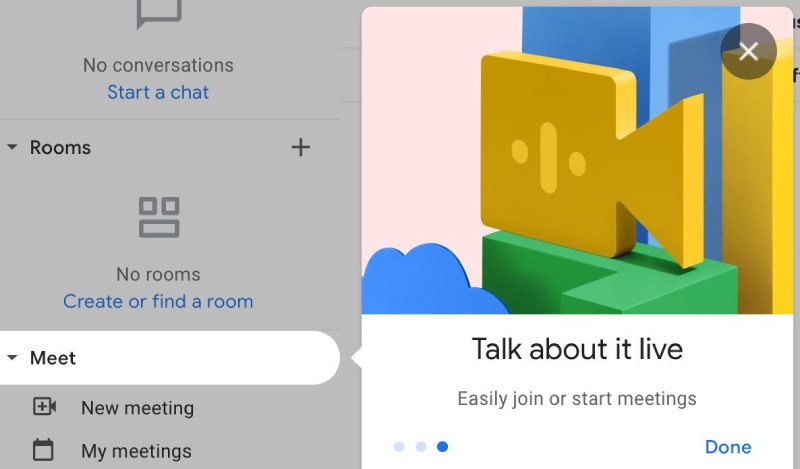
What is Google Meet?
Google Meet is a popular video communication service developed and provided by Google. The platform allows users to share their screens in real-time, conduct video meetings, and even stream calls with participants.
Originally, Google Meet was launched in 2017 by Google as a premium service for individuals and business meetings. The platform henceforth became free for every Google user to access the service in 2020 especially due to the COVID-19 pandemic. Over time, the platform has advanced and made new features for efficient service delivery. Some of the newly added features of the Google Meet platform include but not limited to;
- Noise cancellation to minimize background noise when calling.
- In-meeting polls to help gather real-time feedback from the participants.
- Attendance tracking to actively monitor meeting participants.
Google Meet features
Since April 2022, Google has added new features to the Goole Meet platform to enhance its service delivery. While some of them are top Google’s requesting meet features, others are completely new features from the creative and innovative Google team. Here’s a breakdown of some of Google’s key features
Basic meeting functions.
Google Meet enables you to schedule and initiate meetings, board ongoing meetings, and invite participants. Google Meet supports up to 100 participants in a particular meeting.
In-meeting collaboration.
Google Meet enables collaboration through live closed captions, in-meet chat, and the ability to co-edit a single document among participants directly using Google Docs, Slides, Sheets, and Jamboard.
Engagement tools.
Keep all participants engaged with various features, such as raising hands to alert the host, using a virtual whiteboard ( Jamboard) for presentations and brainstorming, and sending emoji reactions.
Visual aids and presentation.
Enhance your meetings with the various screen-sharing capabilities, visual effects, and virtual backgrounds.
Accessibility and security.
Google Meet prioritizes accessibility with various features, such as live closed captions and security measures such as encrypted audio and video streams.
Meeting Management.
The host has the power to control the progress of the meeting, such as the ability to disable chats, mute or unmute a participant, and even end the meeting at will.
Additional features.
Google Meet offers additional features, such as breakout rooms for relatively smaller group discussions, the ability to join a meeting using a phone dial-in option, and an on-the-go mode for joining meetings while commuting.
Is Google Meet the best for me?
Since Google Meet is a top-rated video-sharing product, many organizations and professionals have incorporated the service into their communication strategies, so you can also give it a shot. Google Meet is ideal for;
Low-cost audio and video conferencing. Even when you upgrade to the premium business plans, Google Meet offers the most cost-effective method for businesses of various sizes to easily network within and outside their organization.
Hold a meeting with hundreds of participants. Depending on your service plans, you can host a meeting with several hundred and up to a thousand participants.
Share screens. Easily display slideshows or other information in your meeting by selecting the “share screen” button.
Ensuring privacy in your communications. You can easily substitute or blur background images to safeguard your privacy during meetings or avoid unnecessary distractions.
Interactivity tools. Google Meet includes features that highly encourage engagement during meetings, such as raising hands during the meeting.
Pricing and Plans: Google Meet With Workspace
| Business starter | Business Standard | Business Plus | Enterprise | |
| Minimum price | $6 per month, paid annually | $12 per month, paid annually | $18 per month, paid annually | Contact the sales. paid annually |
| App, Screen and Document Sharing | Yes | Yes | Yes | Yes |
| Maximum Meeting Participants | 100 | 150 | 500 | 1000 |
| Record Meetings | No | Yes | Yes | Yes |
| Whiteboards | Yes | Yes | Yes | Yes |
| Virtual Backgrounds | Yes | Yes | Yes | Yes |
| Meeting Transcription | Yes | Yes | Yes | Yes |
| Integrations | Yes | Yes | Yes | Yes |
| Breakout Chat Rooms | No | Yes | Yes | Yes |
Pros and Cons
Google Meet platform comes with various benefits that help make our video and audio communications much more effective and efficient. However, the platform has its downsides, as shown below:
Pros
- Low-cost pricing options.
- Free to use on your Google account.
- Over 200 third-party integrations.
- Hold meetings with a maximum of 1,000 participants.
- Share screens with your participants during calls.
- Live stream to YouTube from Google Meet.
- Share links and comments during meetings through the chat box.
Cons
- Insular -Google-specific setup
- Not seamlessly incorporated with other major UCaaS tools like chat, fax, or voice, among others.
- The whiteboard feature will no longer be available.
Can you share the screen on Google Meet?
Certainly yes. You can easily share your current screen during a meeting by clicking on the appropriate buttons. This can enable you to share the entire screen or a single tab, depending on the presentation you’re making. This option is useful when sharing PowerPoint presentations or other important team documents. Screen sharing with Google Meet is an amazing collaboration tool and a valuable means for workers in your institution.
How to share screen on Google Meet on iPhone?
Now, before you can share your screen with Google Meet, you’ll need to install the Meet app on your iPhone device. Kindly follow the steps below to achieve that.
Step 1. Join a Google Meet Meeting on your device.
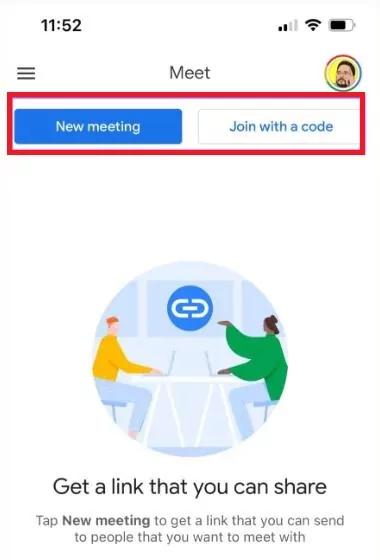
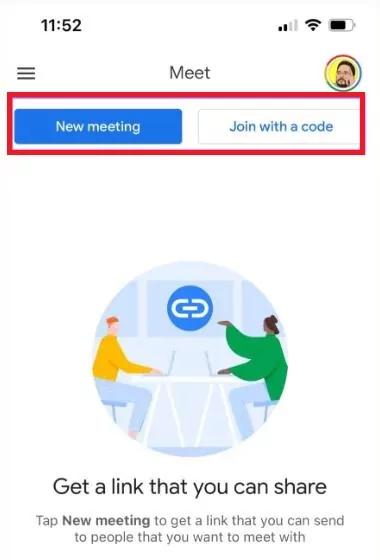
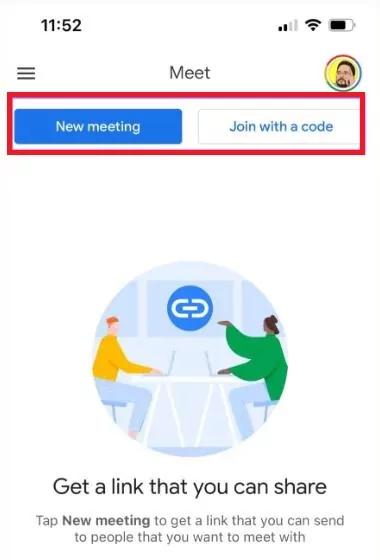
Step 2. Open the Meet app > click on the ” Share Screen” ( the three-dot icon)
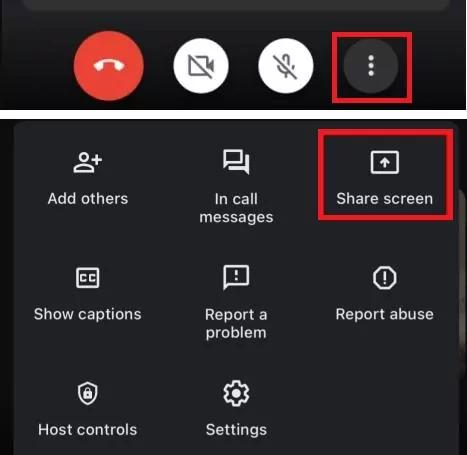
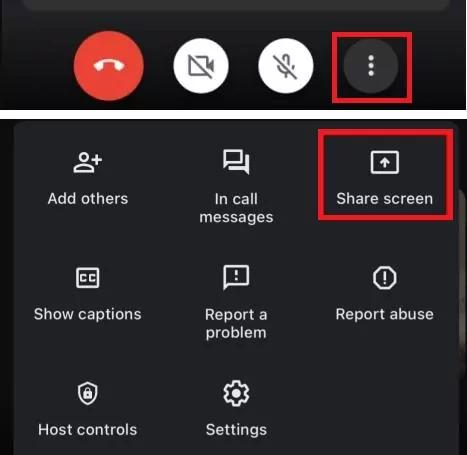
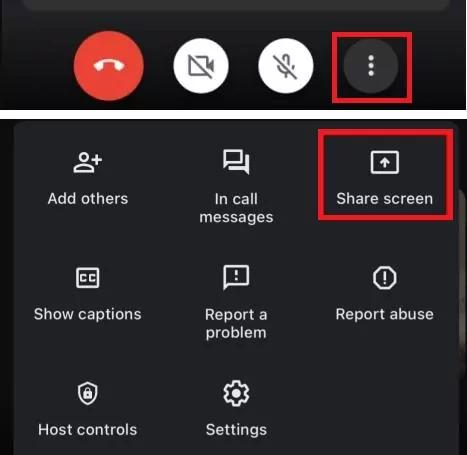
Step 3. Tap ” Start Broadcast” on your device, and slide from top to down to open the “Control Center.”
Step 4. Tap on the ” Screen Recording” button.
Step 5. Select the Google Meet app and then tap ” Start Broadcast.”
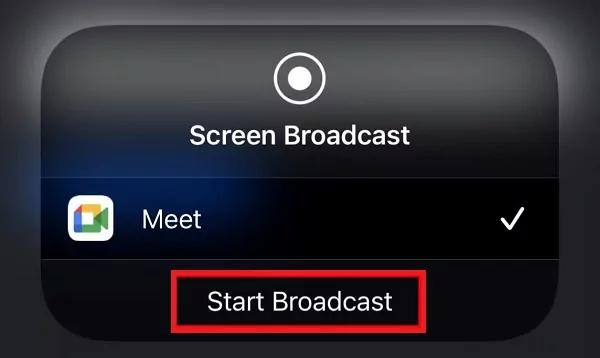
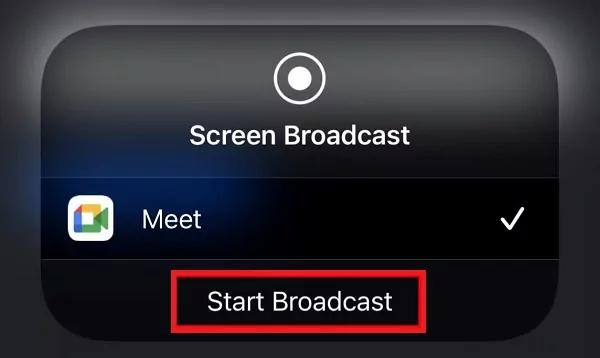
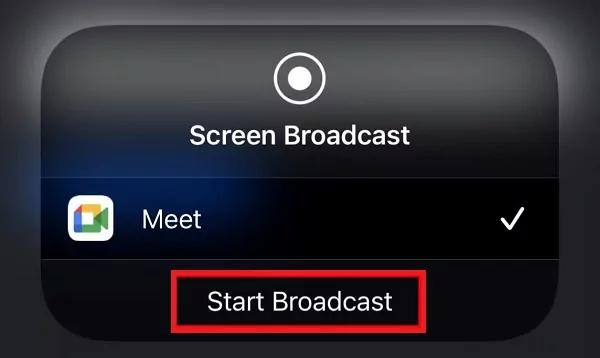
Step 6. Tap ” Stop Broadcast ” to stop sharing your screen with other members in the meeting.
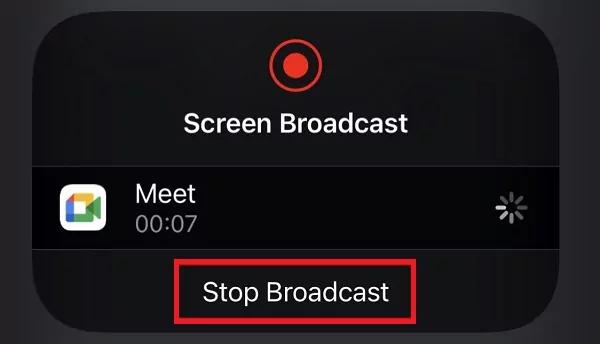
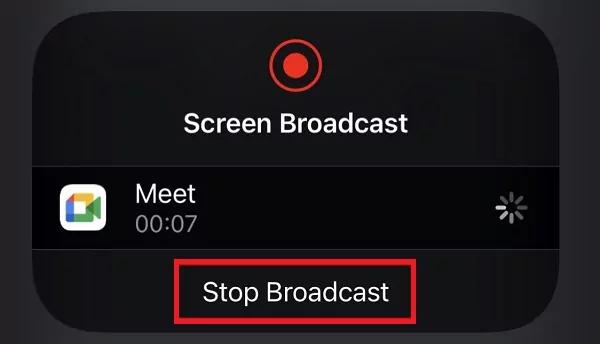
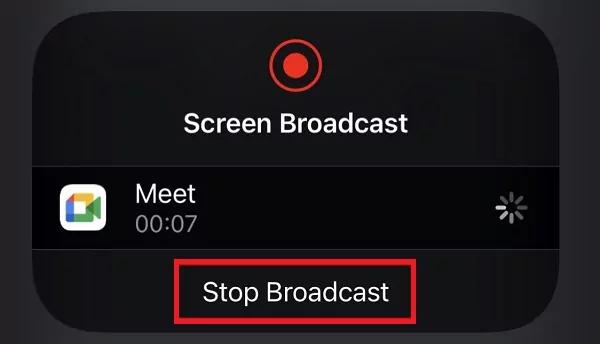
How to share audio on Google Meet?
Sharing audio on Google Meet is easy and ensures your presentation is accompanied by audio effects, gifs, music, and other sound effects. You need to use the ” Present” option in Google Meets on your Chrome app to achieve this. Below are simple steps to use the ” Present a Chrome tab” tool.
Step 1. Start playing the audio you want to share on Chrome.
Step 2. Click/ tap ” Present Now” in your Meet window in the upper right corner.



Step 3. You’ll see three options, so select ” A Chrome Tab.”
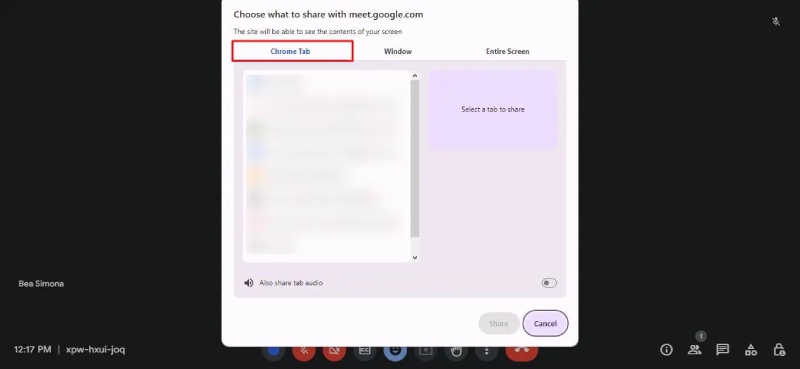
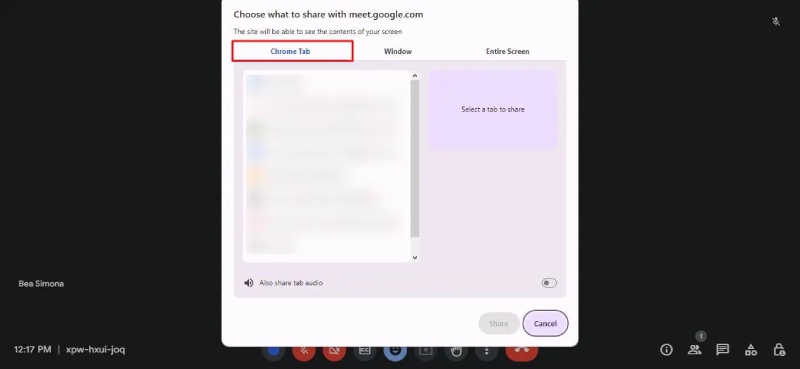
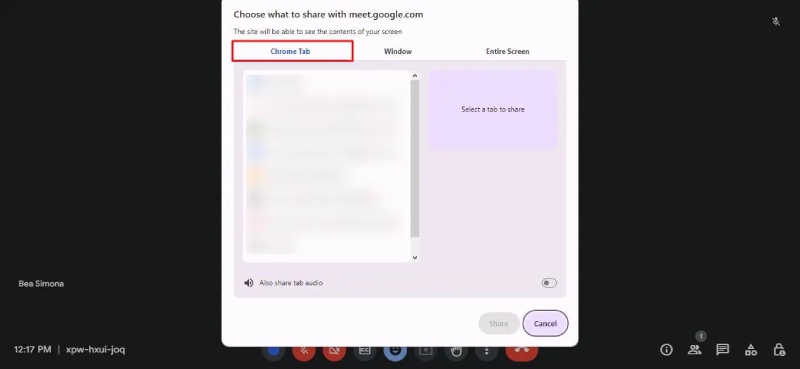
Step 4. In the newly displayed window, open the Chrome tabs.
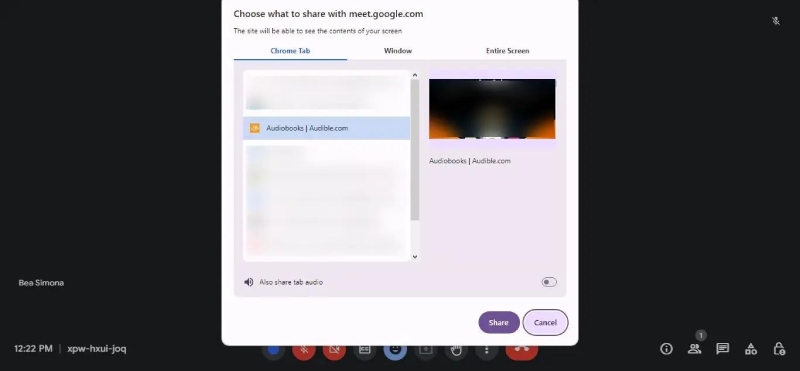
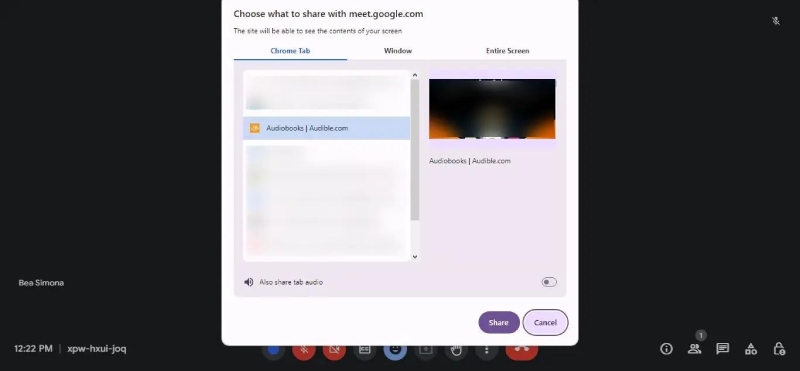
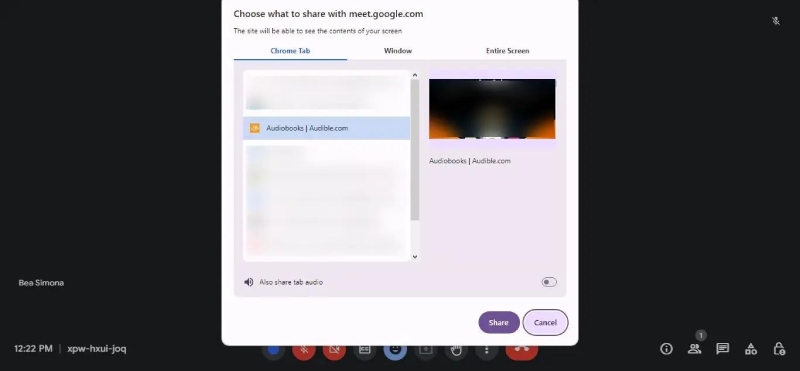
Step 5. Choose the relevant tab > check ” Share Audio” at the lower left of the screen. Then click/ tap the ” Share” button.
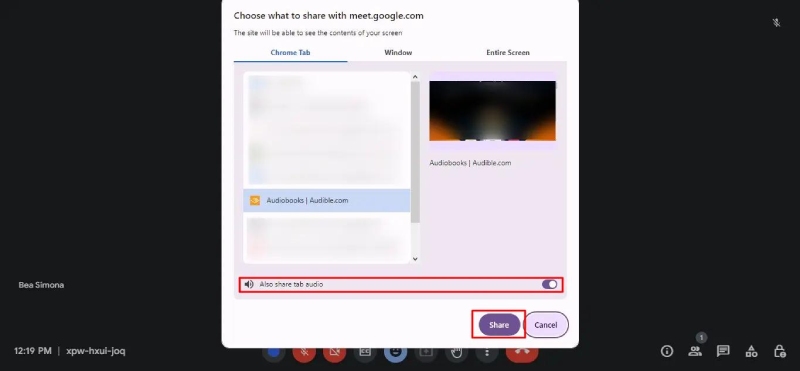
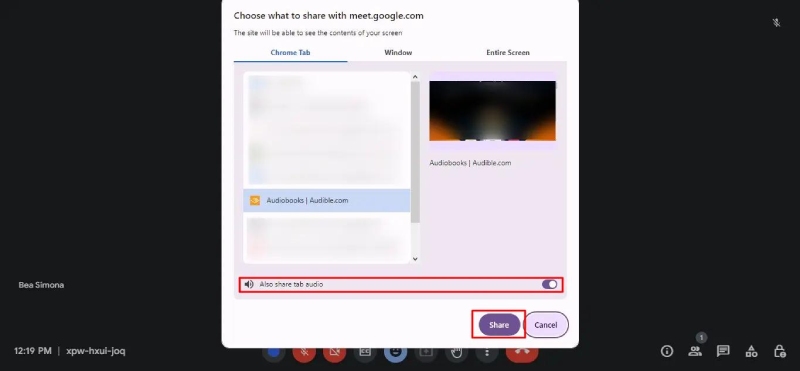
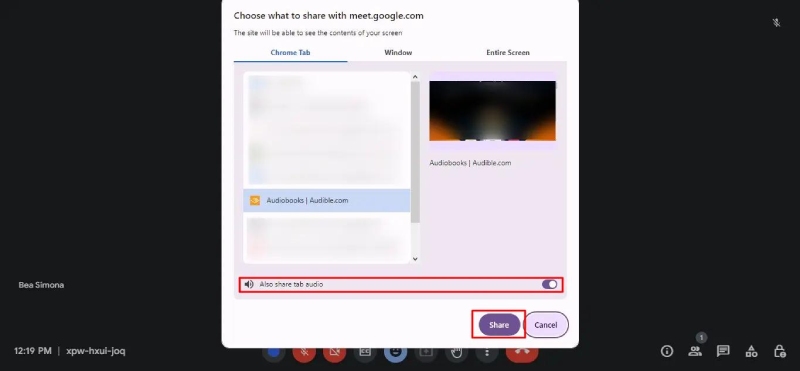
Step 6. To stop sharing your audio, click/ tap the ” Stop presenting” button on the Meet app.
Bonus: Best screen share App – FlashGet Cast
While there’s so much you can achieve with Google Meet regarding screen sharing, FlashGet Cast has recently advanced its screencasting abilities to meet all your casting needs in just under one app. FlashGet Cast is a multi-purpose screencasting app that enables you to seamlessly and effectively mirror your mobile devices: iPhones, tablets, smartphones, Samsung, and generally any Android device, including your Android TV and Smart TV.
More importantly, the FlashGet Cast app is free to use and easy to download and install on your device.



FlashGet Cast- Your Screen Mirroring Toolbox
Here’s a quick description of what the FlashGet Cast app offers.
Cast your content.
FlashGet Cast app enables you to share photos, movies, and games on a larger screen, such as on your Android TV or Smart TV from your phone. This enhances viewing by your friends, family or during an official presentation of files.
Mobile Gaming on PC.
Why struggle to play a very interesting mobile game on your mobile screen when you could use your PC for display? FlashGet Cast app enables you to mirror your mobile device screen on your PC so that you can comfortably use a Keyboard and Mouse for easier navigation and graphics. You don’t have to use an emulator for the FlashGet Cast app.
Presentation Made Easy. No need to struggle to show your audience your presentation on a smaller screen. You can easily conduct product demos, business meetings or academic presentations by casting your mobile device to a bigger screen for a smooth presentation.
Remote Control: You can control your casted device for various purposes, including online teaching or sending texts on a larger screen.
To ensure seamless connection, the FlashGet Cast app supports three connection methods for screen casting. each casting method comes with its own advantages and use cases:
These Casting Methods are;
- Cast Code: This method is ideal for quick and easy connections. Simply generate a code on the receiving device and enter it on your phone to establish the connection. Perfect for sharing something on the spot.
- USB Cable: A wired USB cable connection ensures the most stable connection, ideal for lag-free scenarios like presentations or online teaching.
- AirPlay (Premium): For Apple users, AirPlay allows wireless casting from their iPhone/iPad to a compatible Mac or Apple TV. This is a convenient option within their ecosystem (premium feature).
How to choose the right casting method
Convenience. Cast Code is a convenient casting method due to its ease of use.
Stability. USB connection offers the overall most stable connection especially for gaming and other critical tasks.
Apple Devices wireless connection. AirPlay mode offers a wireless option for iOS devices using the Apple ecosystem (premium feature).
Conclusion
If your primary goal is to cast your mobile screen for presentations, gaming on a PC, or simply sharing content on a larger screen, FlashGet Cast offers a more feature-rich and flexible solution than Google Meet. With its multiple casting methods and focus on screen mirroring, FlashGet Cast provides a more robust and versatile screencasting experience.



Comments