How to cast phone to PC (Windows 10/11/Mac)?
Cast phone to PC such as Windows 10, 11, and MacBook is a great way to watch movies, videos, or other content on a large display. You can easily entertain your friends and family by casting your phone’s screen on another device. Moreover, you can still do other things on your phone while the video is playing on the other display.
However, there are differences between screen mirroring and screen casting. With screen mirroring, what is displayed on the larger screen is exactly what appears on your mobile device. This means you won’t be able to multitask while the video is playing on the larger screen. In screen casting, however, you can cast a specific video to another display and use your device for other tasks. For example, you can cast a movie on your PC but still take calls and texts on your phone.
Also, once you’ve screencast the content to the PC or TV, you will now control it only on your TV and not your mobile device. Screen casting became popular following the launch of Chromecast. It quickly became the standard way to cast content from phone to TV. Many applications enable you to view your phone’s content on other devices. However, every tool has its flaws and shortcomings.
This article will discuss how to cast your phone to a PC, including the best apps to use. This process is straightforward and can be done in a few simple steps. Let’s dive in.
Can I cast phone to PC?



Yes, you can cast your phone to a PC. This is possible with the help of specific applications or built-in features on your device. If your Android device runs Android 6.0 or later, you can use the Google Home App to cast your screen onto a PC. If you have an iPhone or iPad, you can use the AirPlay feature to cast your screen to a PC.
Third-party applications like FlashGet Cast, Scrcpy, ApowerMirror, and Chrome Remote Desktop can also help you screencast your phone to a PC including Windows 10, 11, and MacBook. In the next section, please find out more about the apps and how to use them to screencast your phone.
Cast Android phone to Windows 10 PC with Scrcpy
Scrcpy is a free Android screen mirroring application that allows you to control your Android phones through USB or TCP. You don’t need to root your devices to use Scrcpy, so it’s safe to use as it won’t alter your device’s system software.
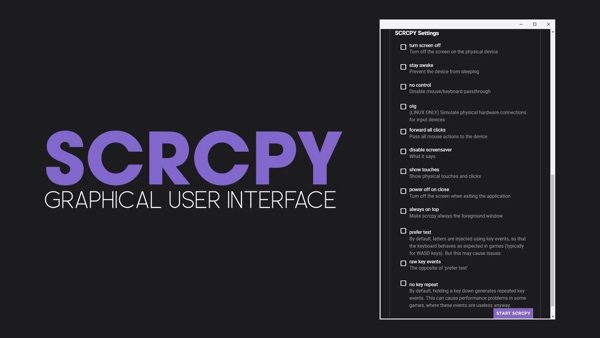
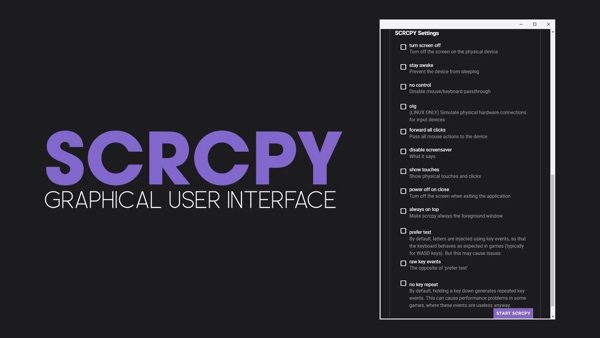
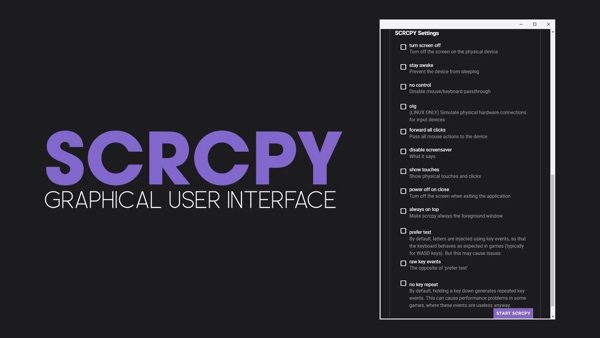
It is an open-source application for Windows, macOS, and Linux platforms. It has a simple user interface and is easy to use. Scrcpy’s biggest feature is its low latency rate of about 35 and 70ms, elevating its performance exponentially to the level of paid screencasting apps like Vysor.
Here’s how you can use Scrcpy to cast your Android phone to Windows 10 PC:
- Download and install the Android Debug Bridge (ADB) tool on your Windows PC.
- Download Scrcpy’s latest package for Windows 10 PC from Github and then extract the files to the desired folder.
- Next is to enable USB debugging settings in your Android phone.
- To do this, go to your Settings app on your Android smartphone, click on About phone, and tap Device.
- Locate the Build number and tap it seven times to access the Developer option.
- Tap the Developer option to access the USB debugging option.
- Connect your device to your Windows 10 PC via a USB cable and allow USB debugging confirmation on your phone.
- Launch the application Scrcpy by hitting Shift and Right-clicking on the file you extracted from the package you downloaded on Github.
- Authorize the ADB connection on your Android smartphone and tap “remember this PC.”
- You’re now set to cast your screen on your Windows 10 PC using Scrcpy.
How to cast phone to PC via FlashGet Cast without root?
FlashGet Cast is another great tool to cast your Android phone to PC without rooting your device. It supports wired and wireless display connections, making it a great option for anyone who does not want to use cables.
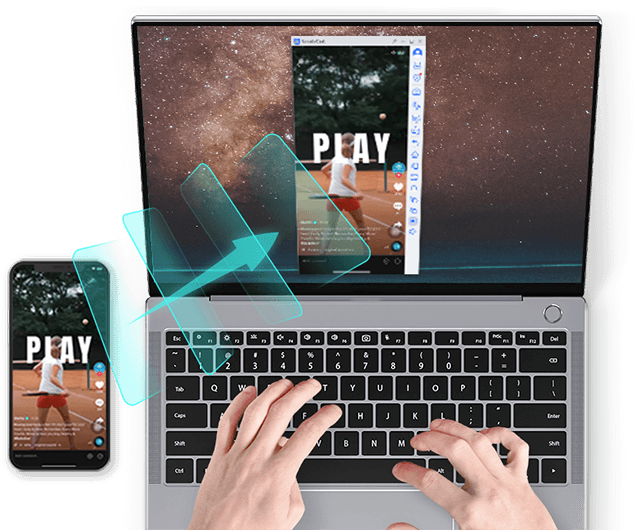
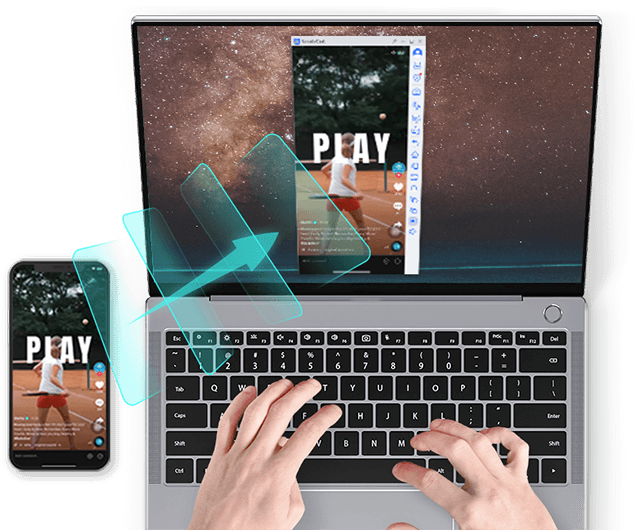
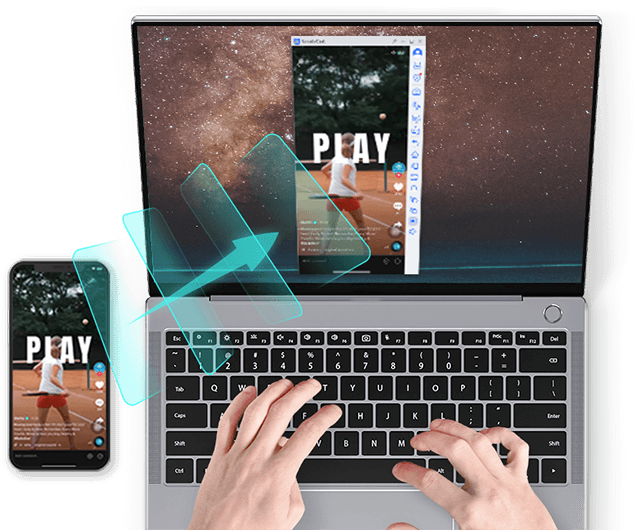
FlashGet Cast features a simple interface and supports up to Full HD 1080p streaming. It also has low latency rates and supports a variety of resolutions. You can also tweak the app with various customization options for the best performance.
Follow these steps to cast your phone to PC with FlashGet Cast:
1. Download the FlashGet Cast app from their official website. Once the app has been installed, launch it and allow it to update to its latest version.



2. Log in to your account. If you don’t have an account, you can sign up for FlashGet for free.
3. Use the USB cable to connect your mobile device to your Windows PC.
4, For Android device, a pop-up window will appear on your Android device asking if you want to enable USB Debugging. Click “Yes.”



5. Click on your Android / iOS device in the available devices list on the computer. You can start to cast Android / iPhone screen onto the PC.



How to cast phone to PC via USB without Wi-Fi?
FlashGet Cast also supports to cast Android screen to PC without Wi-Fi by using a USB connection. This option is available for certain device models and can be used for screen mirroring your device onto a PC. This method is convenient for those who do not want to use Wi-Fi, as the connection is faster and more stable. It also has a low latency rate, making it ideal for gaming and other content streaming.
You’ll need to download and install the FlashGet Cast app on your PC and enable USB Debugging settings on your Android device. Connect your devices with a USB cable, then launch the app and allow permission on your device. Once connected, you can start casting your Android screen on the PC.
How to cast Android to PC via bluetooth?
Enable Bluetooth in Windows 10 PC by going to Settings > Devices. Tap on the Bluetooth and other devices tab. If the Bluetooth is turned off, click the button to turn it on.
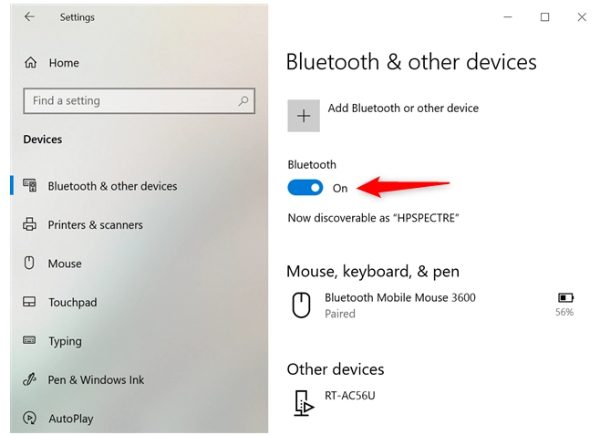
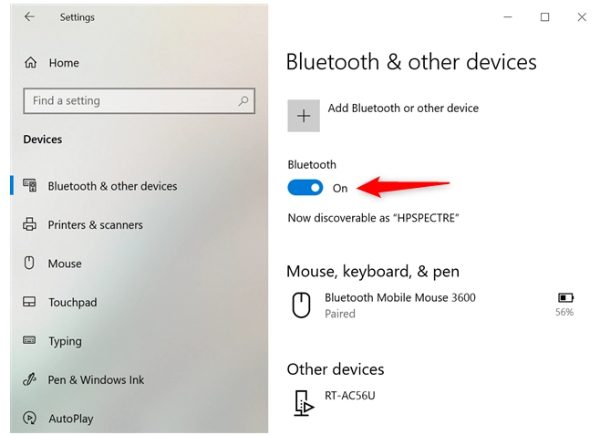
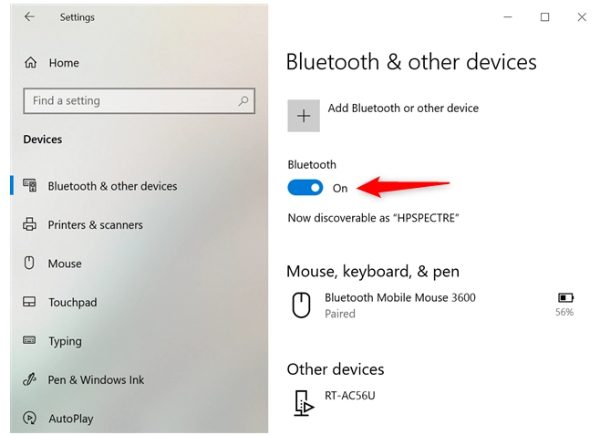
Go to your Android device’s settings and turn on Bluetooth by accessing the Quick Settings menu. Do this by swiping down from the top of your screen. You’ll see the Bluetooth icon displayed among the icons on your Quick Settings. Tap on the Bluetooth icon if it isn’t active.
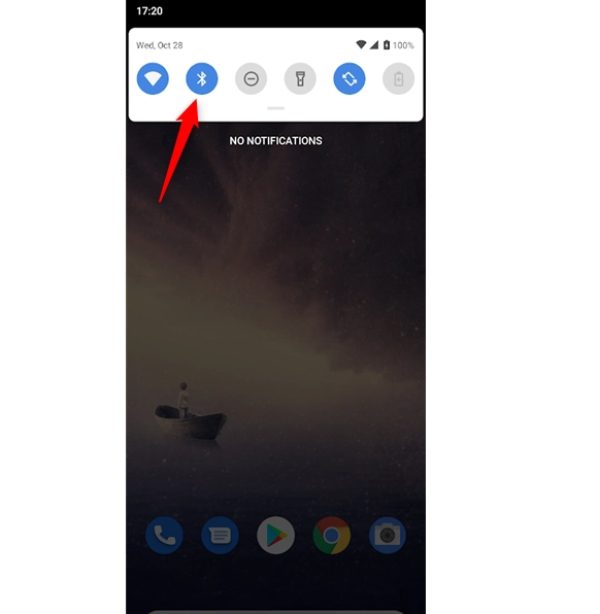
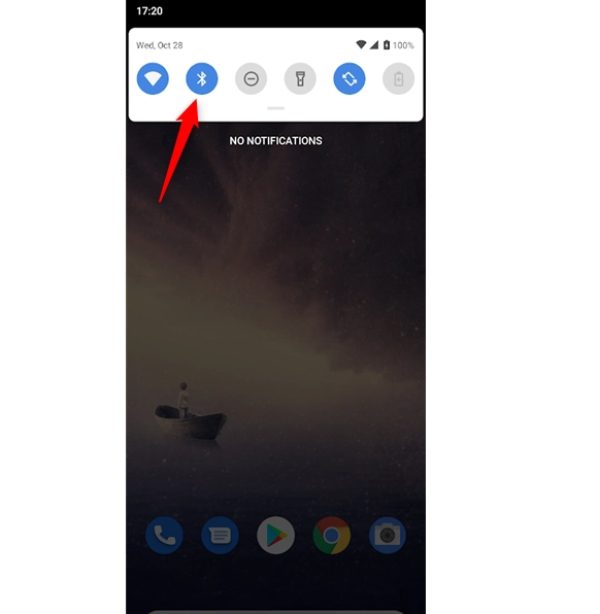
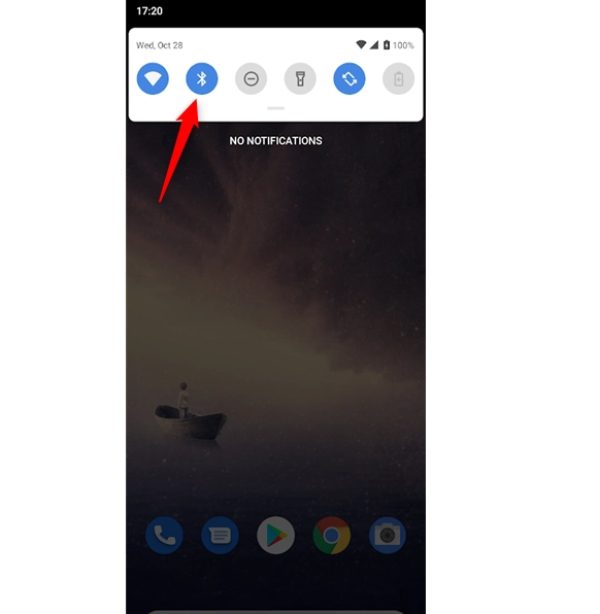
Connect your Android device to your Windows PC through Bluetooth. Go back to your Bluetooth settings on your PC and tap “Add Bluetooth” or another Device at the top.



Click Bluetooth so your PC can search for nearby Bluetooth devices. Once it discovers your android device, tap it to start pairing. Connect your android and PC devices by tapping on the connect button.
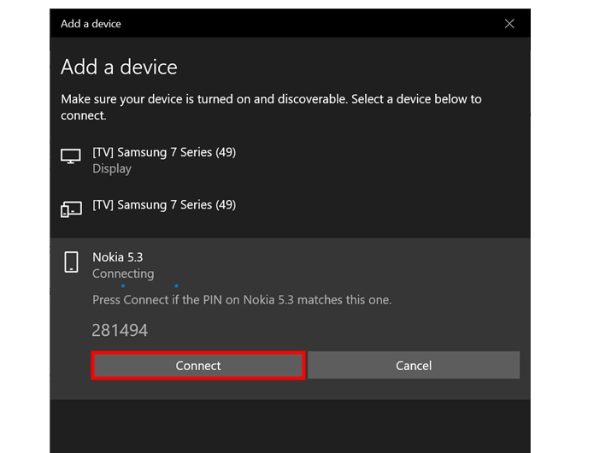
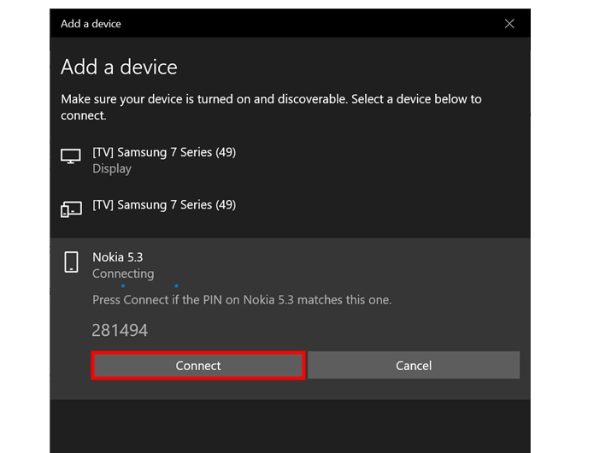
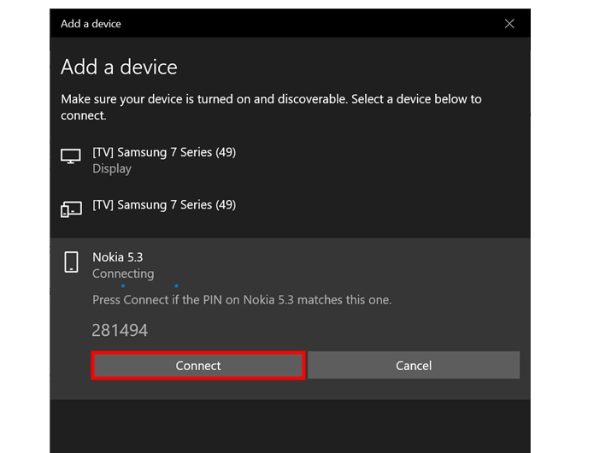
Once connected, you can follow the instructions and cast your phone’s screen to PC.
Cast Android phone to Windows 11 with Microsoft Connect App
The Microsoft Connect App is an in-built app on Windows PC that enables you to display the screens of other devices, such as Android. You can use it to cast Android screen to your PC in a few steps.
One of the advantages of Connect app is that it’s native, so it doesn’t require any additional apps to be installed. And Connect app is also free to use and has a simple setup process.
Cast Android screen to your PC using the Connect App:
- To install the Connect App, open Settings on your Windows PC and click on System. Then from the left menu, tap ” Projecting to this PC.”
- If the Wireless Display Feature is not yet added to your PC, you need to add it to enable Wireless Display.
- Click on “optional features,” then ” add a feature.”
- Select Wireless Display from the features. Install the app and select ” available everywhere.” Now your PC is ready to screen mirroring using the Connect App.
- On your android screen, find the app used for screencasting on the Quick Settings tray by swiping down from the upper part of the screen.
- Click on the app and select your PC from the list of devices available to enable the connection.
- Your android phone will now be cast to your PC via Connect app.
Cast iPhone to PC via FlashGet Cast
You can cast your iPhone screen to your PC easily by using FlashGet Cast. It supports casting your iOS mobile device to Windows PCs and macOS computers, allowing you to screen mirroring your mobile device’s screen on your PC with complete control over the content. With FlashGet Cast, you can stream media, games, and more from your screen with others.
To use FlashGet Cast to cast your iPhone, you’ll need to install the screen app on your PC and iOS device, connect the devices via Wi-Fi, then open the app to start casting your iPhone.
Share iPhone screen to MacBook via AirPlay
AirPlay is a feature of Apple products that allows users to stream audio and video from their iOS devices to their Mac computers. It also enables you to screen share with other iOS devices.
How to use AirPlay to screen share on iPhone to Macbook:
- Ensure your iPhone and Macbook are connected to the same Wi-Fi Network.
- Open Control Center in your iPhone by swiping down from the upper right corner of the screen.
- Tap the Screen Mirroring icon, the one with two overlapping rectangles.
- Select your Macbook from the list of available devices.
- If a passcode appears on the screen of your Macbook, enter the passcode on your iPhone to start screen mirroring.
Note: If your Airplay doesn’t work, please refer to this tutorial: How to fix Airplay not working?
Recommended cast phone to PC Apps
If you’re looking for a reliable screen-casting app that is easy to use and exports videos in high-quality formats, here are some of the best we have tested and recommend you try.
FlashGet Cast (iOS and Android)
FlashGet Cast is a reliable screen-casting app that lets users easily stream audio and video from their devices to their computers. It supports casting from iOS and Android devices to Windows PCs and Mac computers, allowing users to cast the screen of their mobile device on their PC with complete control over the content.
To cast your phone to PC using FlashGet Cast, ensure that your devices are connected to the same Wi-Fi, install the app on both devices, and open it to start screen-casting.
Phone Link(Android only)
The Microsoft Phone Link app lets you access your Android files, make calls and text your friends via your PC. It was created through a partnership between Samsung and Microsoft to simplify multitasking and increase work productivity. Using your phone without constantly getting it from your pocket or bag is the idea.
To use the Phone Link app, you’ll need to download the Link to Windows app on your Google Play Store. In the app, select the option ” add a computer.” You’ll receive a link that you’ll load on your PC’s browser. A pop-up will appear, asking you to choose an application. Press Choose application. Then Select “Phone Link” and press “Open Link.”
You’ll open the Phone Link Windows App and tap ” Continue” to move forward. The Windows app will produce a PIN code that you’ll enter on your android screen. Once your devices are connected, you can cast your screen to the PC.
AirMore (USB needed)
Airmore is a safe screen-casting app that allows users to access their iOS or Android screen from a PC, whether connected via USB or Wi-Fi. To use it, download the app from Google Play Store on your Android phone. Then connect your android phone to your PC using a USB cable.
Browse the AirMore website on your PC and click the “Scan to Connect” button. A QR code will appear on your PC’s screen that you’ll scan using the AirMore app on your Android phone. Once the connection is established, you can cast your Android screen onto the PC.
ApowerMirror
ApowerMirror is a popular screen-casting application that allows users to cast their Android or iPhone devices onto the PC with just one click. It also offers mirror Game Streaming, which lets users stream mobile games on a bigger screen.
To cast your Android to PC, download the ApowerMirror on both your Android and PC. Connect both devices to the same Wi-Fi networks, then launch the ApowerMirror app on both devices and select the “Mirror” button on your smartphone. Choose your PC from the list of available devices, and once connected, you’ll be able to cast your Android screen.
LetsView
LetsView is a free tool to screen mirroring your mobile device’s display on a PC. It works with iOS and Android devices and scores well on compatibility issues. To use LetsView to cast your screen, LetsView must be installed on both devices. Connect both your Android and PC to the same Wi-Fi network. Then press on the phone screen mirroring button and on the allow and start now. And it will begin to cast Android screen on your Windows PC.
Vysor
Vysor is another popular app that allows users to cast their Android screen onto the PC. It boasts a high frame rate and low latency, making it an effective screen-casting app. To use Vysor, go to the official website of the Vysor app, click the download button and choose the Windows option of Vysor to install it on your PC.
After launching the Vysor app on your PC, you’ll need to log in to your Google account in a new browser to access a code. You’ll then paste the Google code and click submit to sign in to your Vysor app. Once you’re in, you’ll need to connect your android device to your PC via USB. You’ll receive a notification that Vysor has detected an Android device. Enable Vysor to access the device.
Conclusion
Various tools are available to help you mirror your Android or iOS device onto your PC. Each app has its unique feature set and can be helpful for different use cases. We recommend FlashGet Cast for screen casting as it is easier to use and compatible with most operating systems. You’ll be casting your favorite video on your TV or PC in a few clicks, whether you have Wi-Fi.
Many other options are available if you want to cast your phone screen for gaming or play movies on a larger display. For example, Samsung and Microsoft have partnered up to simplify multitasking and increase productivity with the Phone Link app, while AirMore, ApowerMirror, LetsView, and Vysor offer more tech-savvy solutions.
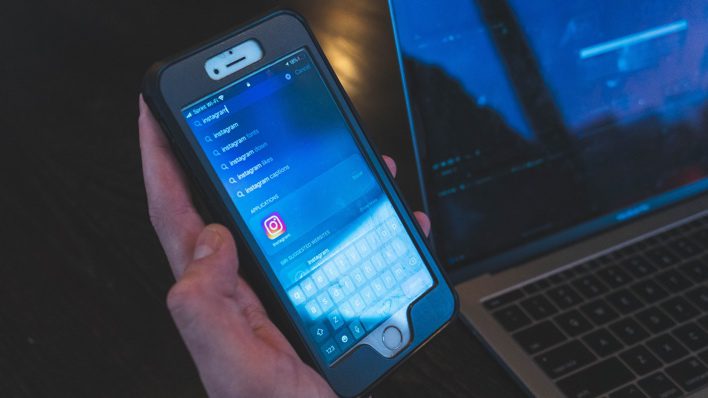
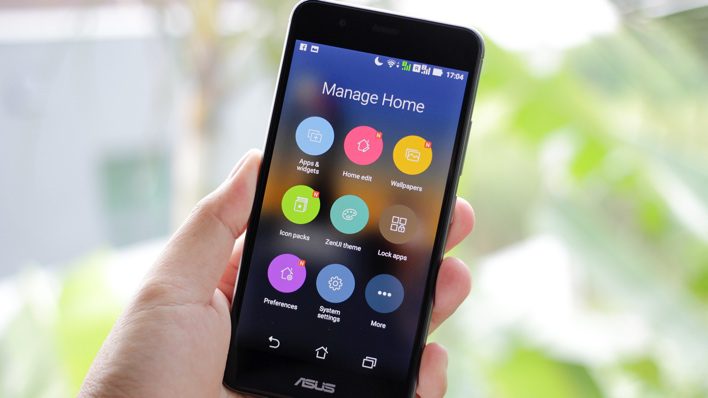
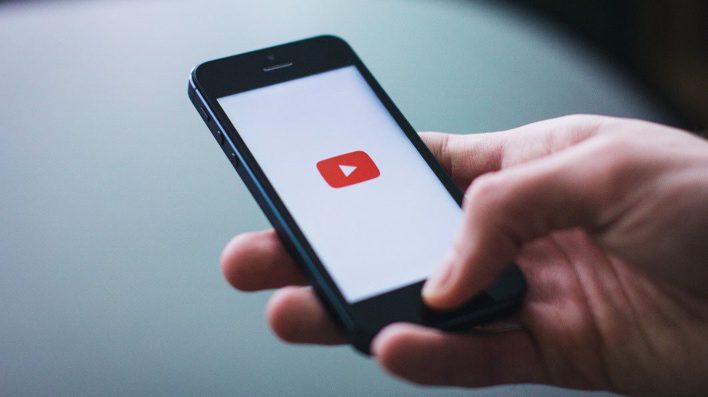
Hello There. I found your blog using msn. This is a really well written article.
I will make sure to bookmark it and return to read more of your useful info.
Thanks for the post. I’ll certainly return.