Everything you need to know about HDMI connection cables
Today, when it’s extremely important to have clear pictures and sound, HDMI connection cables seep into our households almost unnoticed.
But what exactly makes these cables tick? How does one know which one fits their needs best?
This article will explain what HDMI connection cables are and why they serve as gateways to maximizing your devices’ potential.
HDMI cables introduction
HDMI cable contributes to ease of connectivity in that it combines audio and video signals, thus relieving the system of unnecessary cables across various applications.



Here are some places where you can use HDMI cables:
- Home entertainment systems: HDMI input/output, connect TVs to cable/satellite boxes, gaming consoles, Blu-ray players, and streaming devices.
- Computer setups: Connect Laptops or desktops to monitors or projectors for a second or dual screen.
- Gaming: HDMI cables link gaming consoles to television sets or monitors to obtain high-quality images and videos.
- Professional environments: Employed in conference halls to interface presentation appliances to screens.
- Audio systems: Send a stereo audio digital signal to a soundbar, home theater receiver, or any other audio device.
- Cameras and camcorders: Records on digital cameras, along with camcorders, can be connected to TVs or monitors for live viewing.
- Mobile devices: Some tablets and smartphones can mirror other displays using an HDMI cable, though the device may require an HDMI adapter.
Features
All these cables have their own associated characteristics that set them out to be different. Here’s a breakdown of their key features:
Pros:
- Single cable solution: Supports both HD video and audio transmission, making connection arrangements easy.
- High-quality image and sound: Provides great graphics and audio sensations that are vivid and immersing.
- Wide compatibility: Compatible with almost all types of devices, including game consoles and streaming devices.
- Continuous improvement: Developers frequently update HDMI standards to support new technologies, including 4K, HDR, and 8K.
- Easy to use: It is easy to interface devices with the plug-and-play concept incorporated into the design.
Cons:
Length limitations: Signal quality is also affected when the distance is too far, hence the use of HDMI extenders or cables that come with amplifiers.
- Cable types: There is no single standard HDMI cable, and it can be bewildering to try to sort out what different brands offer in terms of performance and price.
- Susceptible to interference: Still might be sensitive to external electromagnetic interference that would cause problems with the image or the sound.
- Cost: Premium quality HDMI cables, especially those that support additional functionalities, are relatively costly.
Therefore, before buying an HDMI cable, one should consider their unique needs and financial capabilities to get the right one for them.
Types of HDMI cables
When it comes to cables, there are different types available that offer different facilities. Let’s break them down:
Based on performance
- Standard HDMI Cable: This is the basic type designed for usage in older devices and in standard resolution.
- High-Speed HDMI Cable: It is intended for higher resolutions and refresh rates and includes support for features such as 3D and Audio Return Channel (ARC).
- Premium High-Speed HDMI Cable: A certificated cable that assures the performance of the given 4K video, HDR, and other high-end features.
- Ultra High-Speed HDMI Cable: The newest standard supports 8K resolution, high refresh rates, and new gaming features.
Based on the Connector Size
- Standard HDMI (Type A): The most widespread kind used, for example, on televisions, video games, and home cinema equipment.
- Mini HDMI (Type C): Smaller than the standard, it is used in most compact cameras and other portable devices.
- Micro HDMI (Type D): The smallest type, usually implemented in applications running on smartphones and tablets.
You must use a cable that matches the device’s technological capabilities and the desired video quality.
| Type | Appearance | Function |
| Standard HDMI (Type A) | Standard size connector | Basic use for older devices and standard resolutions |
| High-Speed HDMI | Standard size connector | Higher resolutions, faster refresh rates, 3D, ARC |
| Premium High-Speed HDMI | Standard size connector | Guaranteed performance for 4K, HDR, and advanced features |
| Ultra High-Speed HDMI | Standard size connector | The latest standard for 8K, high refresh rates, advanced gaming |
| Mini HDMI (Type C) | Standard size connector | For compact cameras and portable devices |
| Micro HDMI (Type D) | Standard size connector | For smartphones and tablets |
How to set up connection and use HDMI cables
1: Identify HDMI Ports
- Identify HDMI ports: Locate the HDMI ports in your TV and on the machine to which you would like to connect. They usually have small, rectangular slotted openings.
- Check cable compatibility: Make sure both the devices you are trying to connect via HDMI are compatible with the HDMI cable you are using.
2: Connect the HDMI Cable
- Insert one end: Slowly and gently insert one of the ends of the HDMI cable into the HDMI port of your device, such as a gaming console.
- Insert the other end: Plug the other end of the HDMI cable into any available HDMI outlet of your television set.



3: Choose HDMI input on your TV
- Access input settings: Locate the input or source button on your TV remote control, which will lead you to the desired menu.
- Choose the HDMI input: Select the HDMI input connected to the cable (e.g., HDMI 1, HDMI 2, etc.).
4: Turn on the Devices
- Power on devices: Ensure that you turn on both your television set and the other device to which it is connected.
5: Modify Display Settings
- Access display settings: Some devices might need further fine-tuning regarding your preferred display settings. You should consult your device’s manual to understand how best to do this.
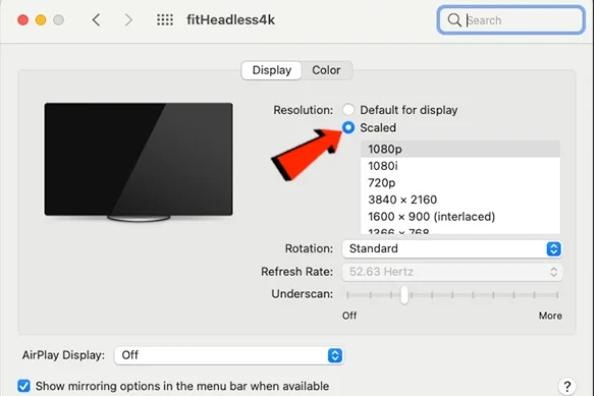
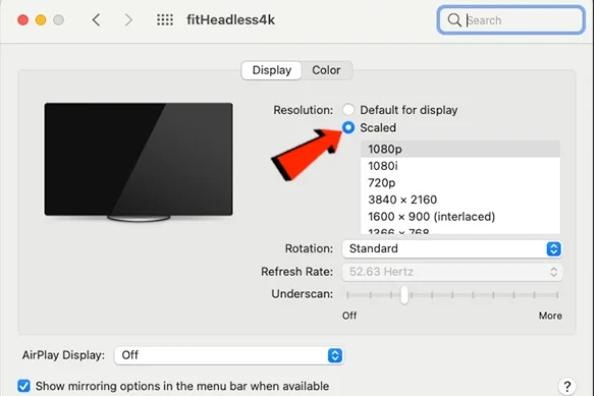
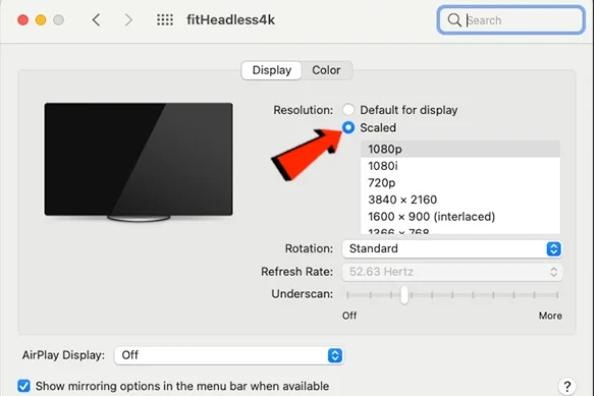
Following these steps, you can do connection with HDMI cables on the two devices successfully and enjoy your movies and games on your television set with improved pictures and sound.
Troubleshooting common issues
1: Blank screen or no sound
Possible causes: Loose connections and poor cable wiring, wrong input, or compatibility of the devices in use may be to blame.
Troubleshooting:
Reconnect the HDMI cable more firmly at the ends that were disconnected.
Switch to a different HDMI port for your TV set.
Ensure the right HDMI input is chosen for your television set.
Ensure that the devices you want to use are supported for HDMI cables connection.
Give the HDMI cable a general check by trying it on various electronic gadgets.
2: Poor quality video (Spike, grainy or fuzzy image)
Possible causes: It can be low-quality cable, long cable distance, interference, wrong resolution settings, or damaged HDMI port.
Troubleshooting:
Get an upgraded high-speed HDMI cable.
Minimize the cable span length as a way of decreasing the signal’s path.
Do not run the cable close to the electronic appliances, which might cause an interruption.
Change the resolution settings of the device according to the capacity of the television set you have.
Check the pug connectors of the HDMI ports for signs of damage.
3: Poor connectivity or signal disruption
Possible causes: Loose connections, faulty cable, electromagnetic interference problems or compatibility problems between devices.
Troubleshooting:
Reconnect the HDMI cable securely.
Use a different HDMI cable.
Do not coil the HDMI cable or put it with other cables, especially other power cables.
Ensure that all devices have the latest software installed on them, if any.
4: No Audio
Possible causes: Improper selection of audio output, defective wire, or mismatch of HDMI audio options.
Troubleshooting:
Check that the audio output is set to HDMI on your device.
Fine-tune the TV’s audio settings or the device you are using.
Switch to a new HDMI cable.
Ensure your device’s supported audio format is compatible with your TV.
Cast from phone to Windows PC use USB via FlashGet Cast
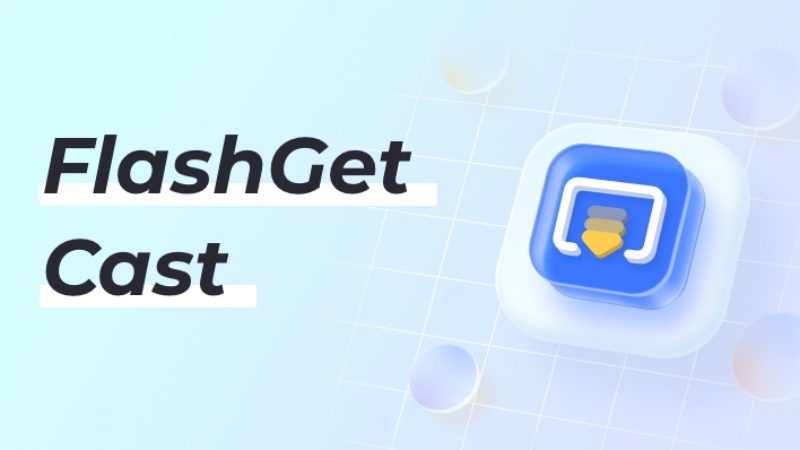
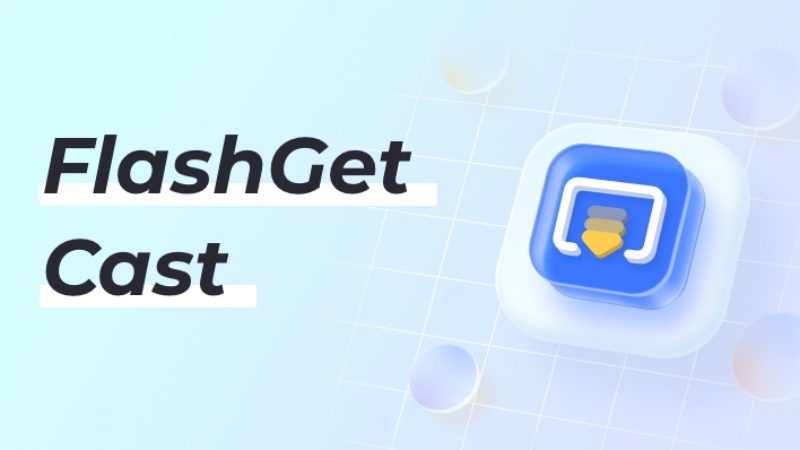
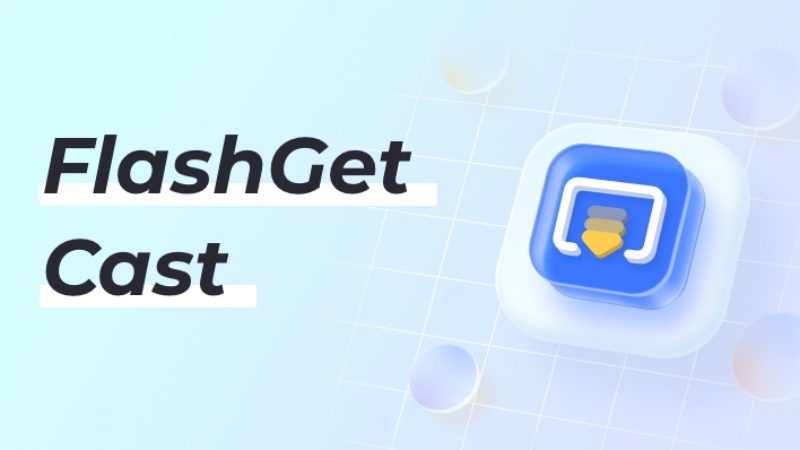
Mirroring your phone screen to a Windows PC is possible using a USB or HDMI cable. Although both methods are effective in achieving the goal, there are differences that must be considered.
HDMI cables transmit high-definition video and audio signals simultaneously. However, they need particular ports for operation in both phones and PCs.
USB cables are, however, more flexible for use. While both methods effectively achieve the goal, you must consider the differences between them.
Some of the USB connections support video, and they are suitable for high-definition videos.
Here’s where USB shines.
The benefits of USB for screen mirroring:
- Wider compatibility: USB is more popular and available in all the present day phones and most of the computers which could be an added advantage.
- No adapters required: Saves you on extra accessories that you may need such as HDMI adaptors for your phone.
- Power supply: The USB cable generally charges your phone at the same time as it projection in case you have a device that requires charging.
- Lower cost: USB cables are typically less expensive compared to HDMI cords, particularly for those with phone-specific connectors.
There are software that works through the USB connection to display your phone screen on your PC, which is of great advantage.
The FlashGet Cast application provides an effective solution by utilizing a USB-wired connection.
FlashGet Cast is a useful app that lets you broadcast your Android or iPhone screen to your Windows PC over Wi-Fi or via a USB cable.
The benefits of using FlashGet Cast with a USB cable
- Cross-platform casting: Integrated with both Android and Apple devices.
- No distance limitations: Compared to the wireless methods of data transfer, USB provides a connection without limitations based on distance.
- Multiple casting methods: It also has features such as a Wi-Fi Display, USB tethering, and a Cast Code, which is very convenient for pairing.
- Lag-free experience: Delivers a smooth screen projection, which is useful for gaming and other strenuous activities.



To be able to Cast from iPhone and Android on a Windows PC using USB with FlashGet Cast, you need to follow the following steps:
Download and install: Begin by downloading the FlashGet Cast program for your Windows PC.
Connect Your Phone: You can connect your iPhone or Android phone to a free USB port on your PC using a USB cable.
Launch FlashGet Cast: Launch the FlashGet Cast application on your computer.
Grant permissions: Click on the permission pop-up to allow FlashGet Cast access to your phone’s screen.
Enjoy the big screen: Now, you display your phone on your PC screen.
For people who mirror their mobile screen to their PC to do presentations, entertainment, or productivity-related tasks, FlashGet Cast is a great solution.
With its simple and intuitive design, it offers a low-latency solution through a wired connection, providing an alternative to other casting methods.
Conclusion
HDMI connection cables are much more than just wires. They are the unseen masters of perception, controlling the interconnectivity between our gadgets and perceptions.
From gaming marathons to cinematic experiences, HDMI cables have transformed how we engage with media to even better specifications and functionalities.
By understanding these cables, you will be in a good position to make the right decisions, fix problems, and maximize your digital equipment.



Comments