Popular ways to screen mirroring windows 10 you need to know
Microsoft has been dominating the world’s PCs for many decades, and Windows 10 is its flagship operating system. With its massive popularity, Windows 10 has been widely used across the globe for its variety of features. That’s why it becomes essential for users to elevate their screen experience by utilizing the screen mirroring Windows 10 feature.
In an era defined by the convergence of technology and communication, the ability to effortlessly mirror our screens onto various devices has emerged as an invaluable tool. With screen mirroring, the boundaries between devices blur as the digital realm seamlessly integrates with our physical surroundings.
Whether for presentations, entertainment, collaboration, or troubleshooting, screen mirroring has become a crucial requirement rather being an added advantage. In this article, we’ll explore the most convenient ways to mirror your screens from an iPhone or an Android phone on your Windows 10 PC.
Can I screen mirroring my Phone to Windows 10?
Yes, it is possible to mirror your phone’s screen to a Windows 10 PC. There are a variety of methods available, both wireless and wired, that enable seamless screen mirroring between your smartphone and Windows 10 computer.
Let’s have a brief overview of both methods:
Wireless screen mirroring Windows 10
Several apps and built-in features facilitate wireless screen mirroring between your phone and Windows 10. Many third-party apps allow quick screen mirroring between both devices in a few clicks, allowing you to access your phone’s screen, messages, photos, and even some apps directly from your computer.
Additionally, some smartphones and PCs support screen mirroring through Miracast or Bluetooth, providing a direct connection without the need for additional apps. Most wireless screen mirroring methods require you to connect your phone and Windows 10 PC to the same internet connection.
Wired screen mirroring Windows 10
If you prefer a more reliable and high-quality connection, you can opt for wired screen mirroring methods. Using a USB cable and appropriate software, you can establish a direct link between your phone and Windows 10 PC.
Various third-party software applications offer this functionality, allowing you to project your phone’s screen onto your computer monitor. You just need to attach your phone to your Windows 10 PC via the data cable or a simple charging cable. For Android phones, you may need to enable USB debugging and turn on the “Developer Options” so that the app may start screen mirroring from your Android phone to your Windows 10 PC.
Whether you choose wireless or wired methods, screen mirroring from your phone to a Windows 10 PC is indeed achievable. The method you select depends on your preferences and the devices you own. Always ensure that you are using legitimate and reputable software or apps to ensure a secure and smooth screen mirroring experience.
How to screen mirroring to Windows 10 from iPhone?
There are a few methods to mirror your iPhone screen to Windows 10, each with its unique characteristics.
Let’s discuss the most commonly used methods to screen mirror your iPhone to your Windows 10 PC:
Using the iMyFone MirrorTo App
Here are the detailed steps to mirror your iPhone to your Windows 10 PC using the iMyFone MirrorTo app:
First, download the “iMyFone MirrorTo” software on your Windows 10 PC and install it by following the instructions that show up.
You can download it from the official website, as shown in the screenshot below:
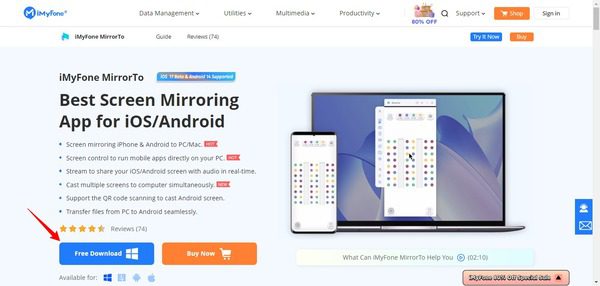
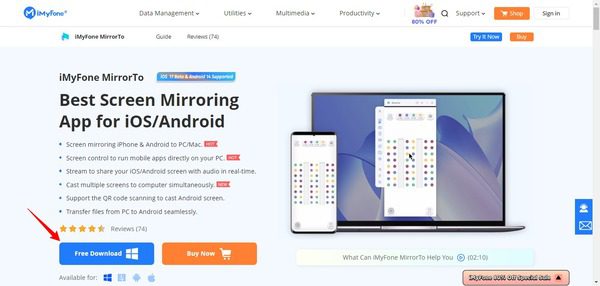
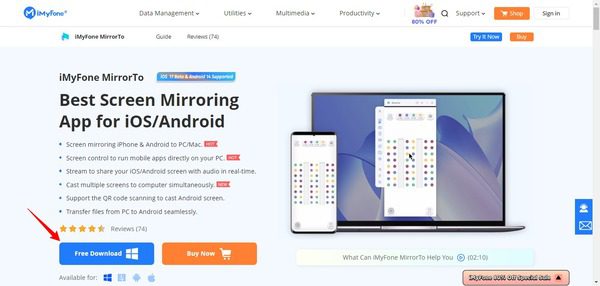
Then, launch the app on your Windows 10 PC and click “iOS.
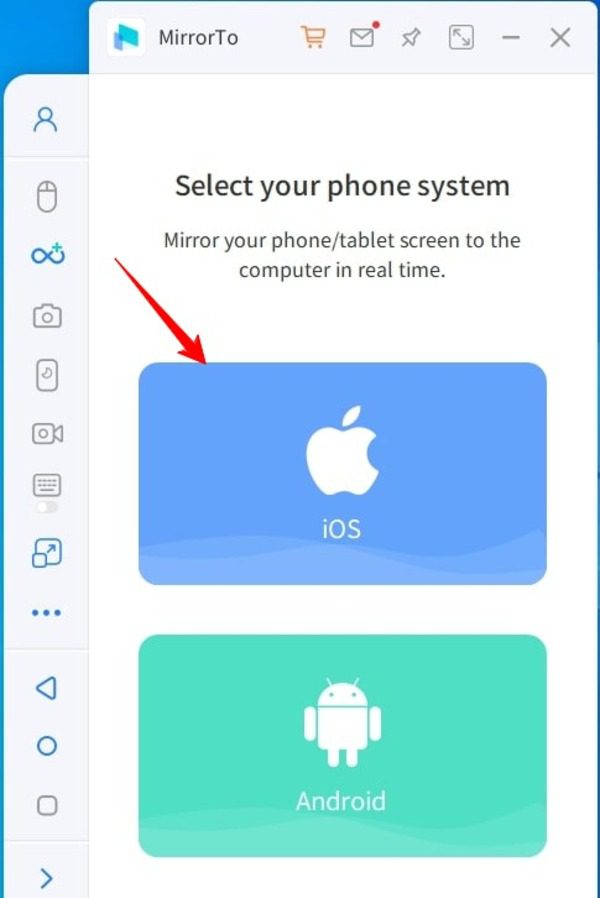
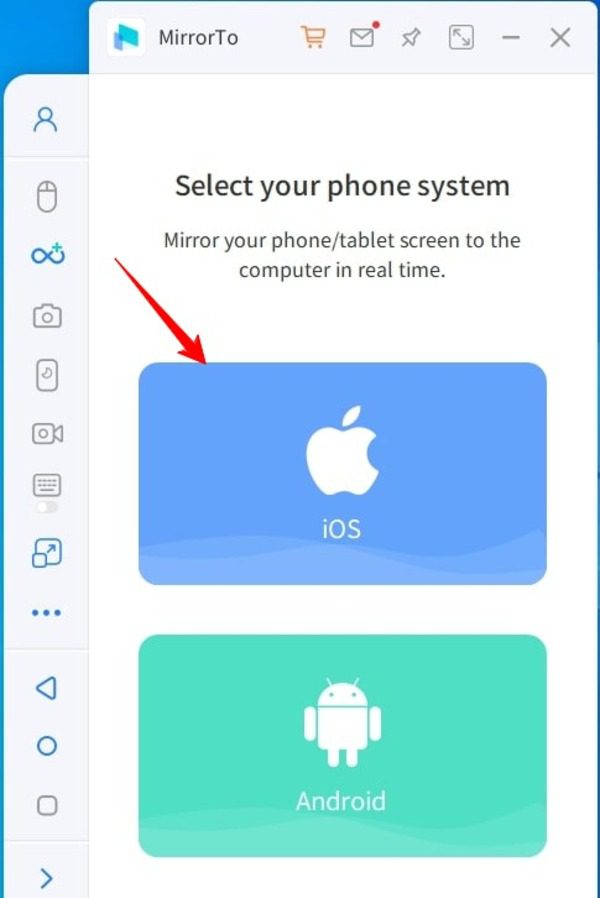
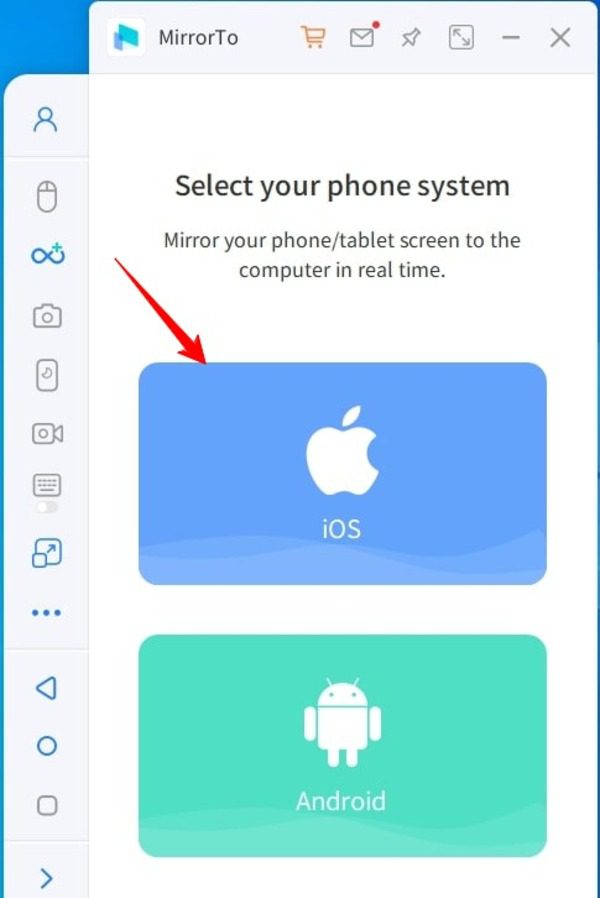
Next, from the Control Center on your iPhone, tap “Screen Mirroring.”
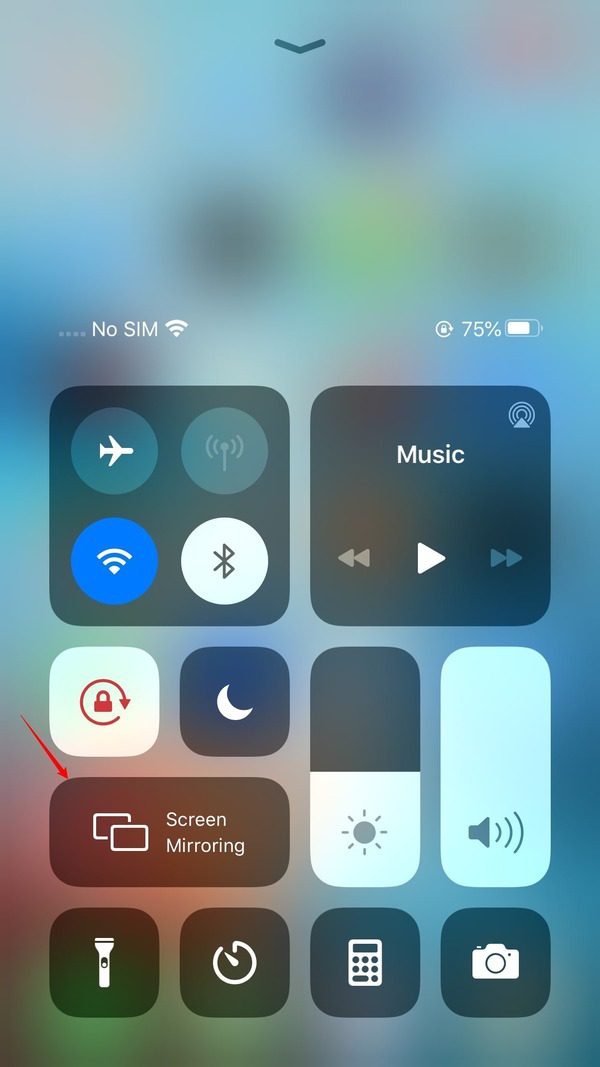
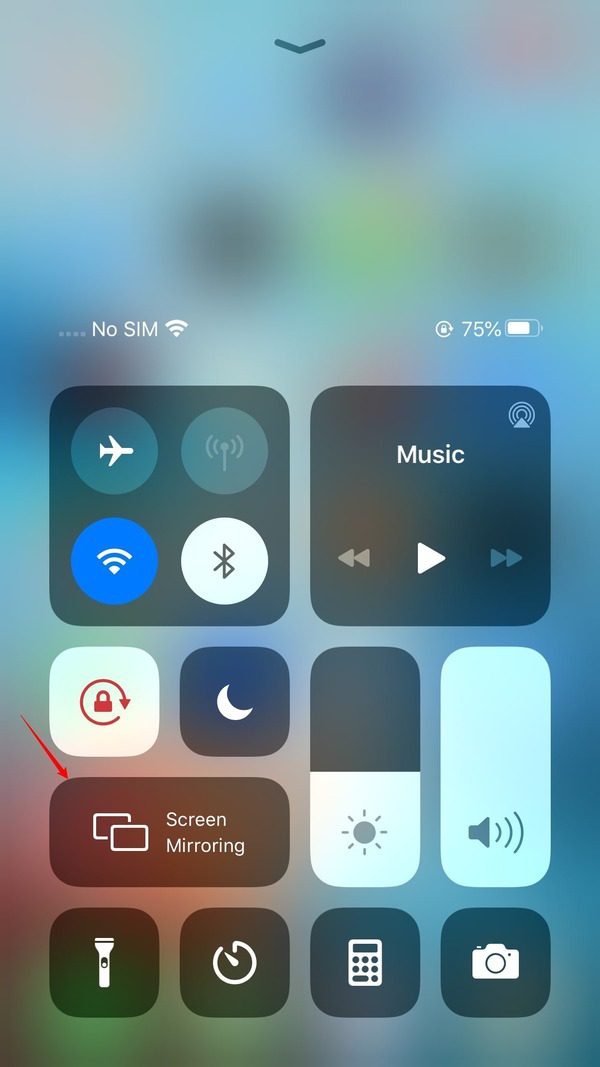
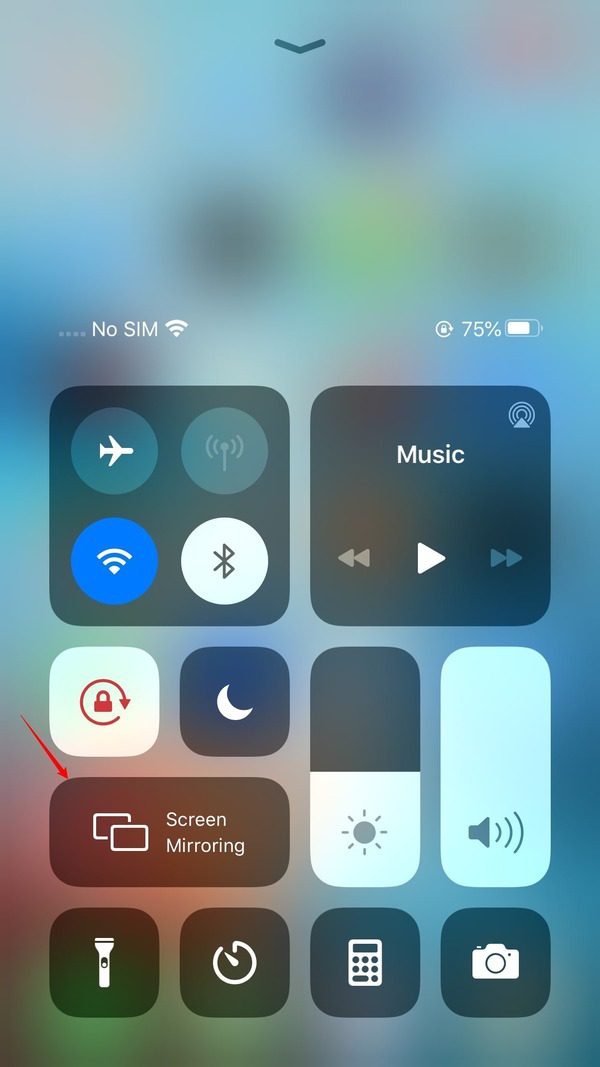
Now, tap the name of your Windows 10 PC after the name “MirrorTo.”
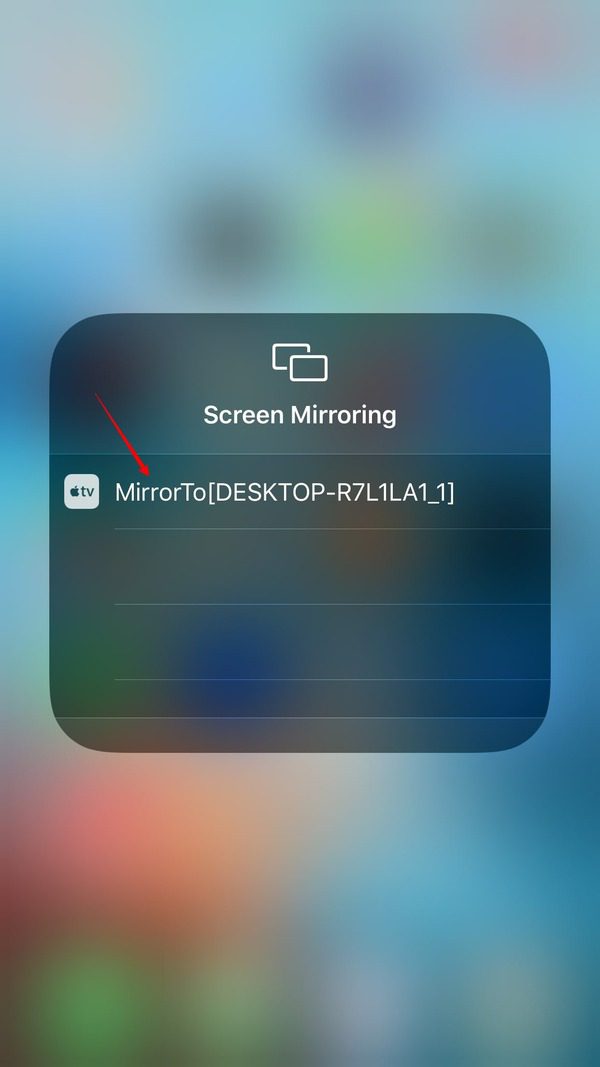
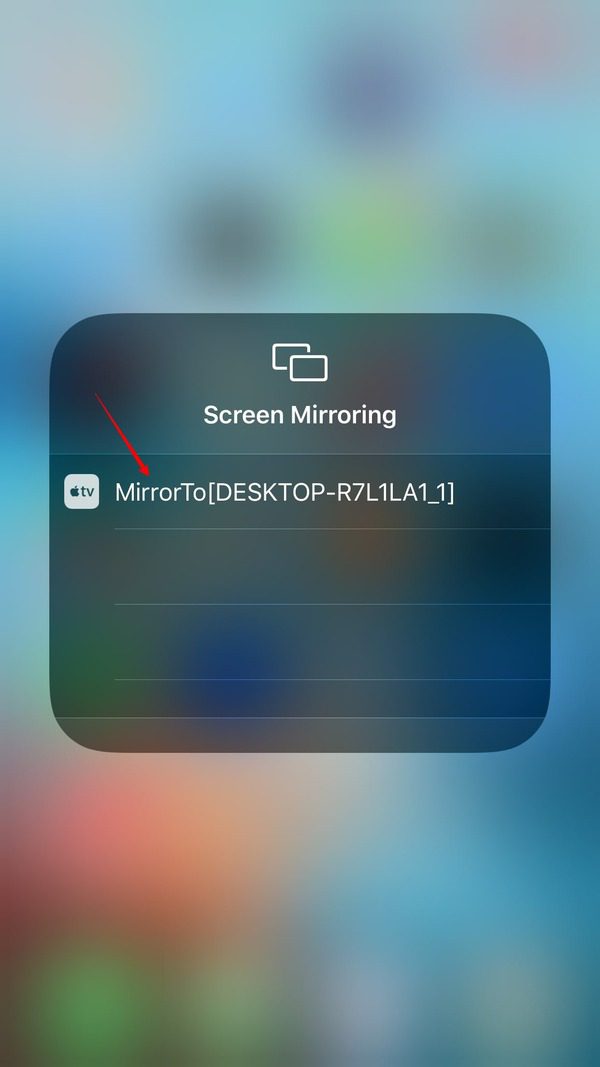
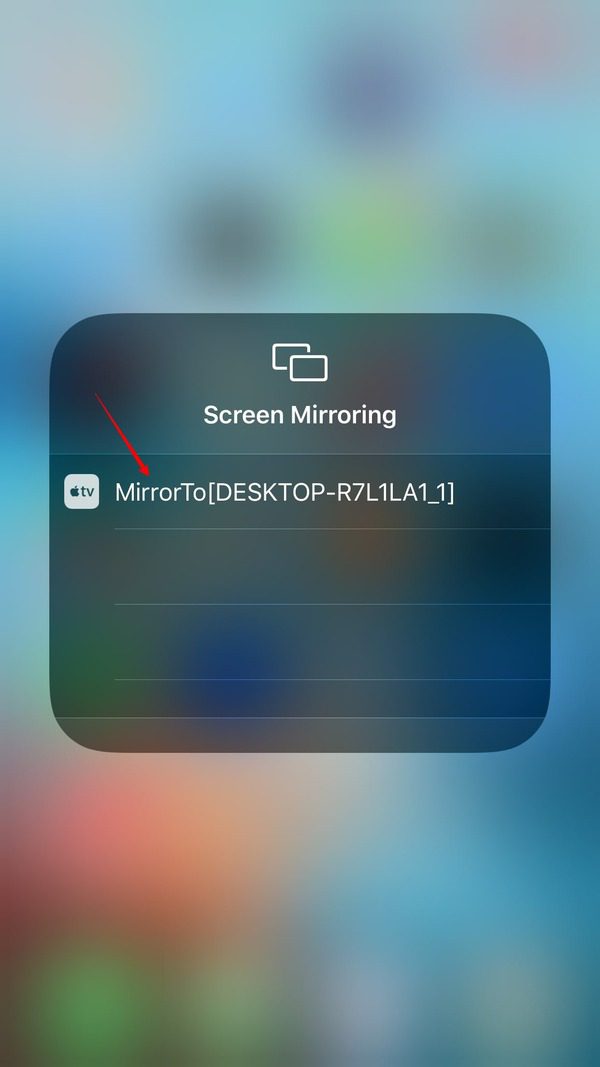
Screen mirroring from your iPhone to your Windows 10 PC will start.
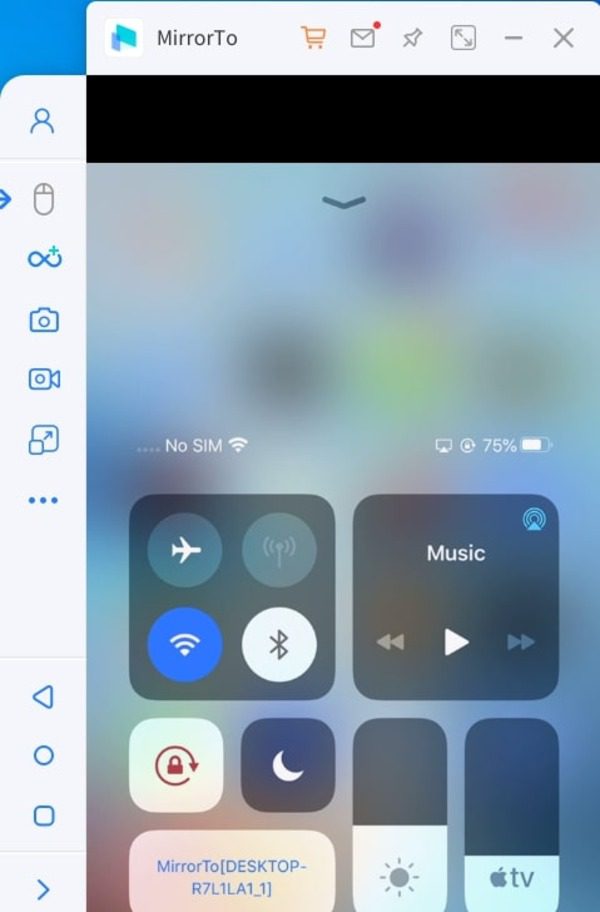
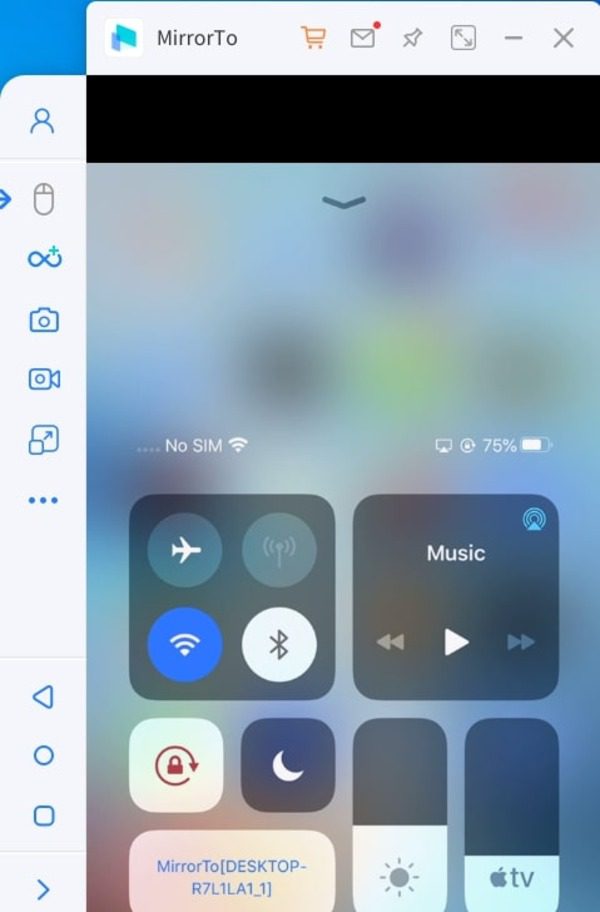
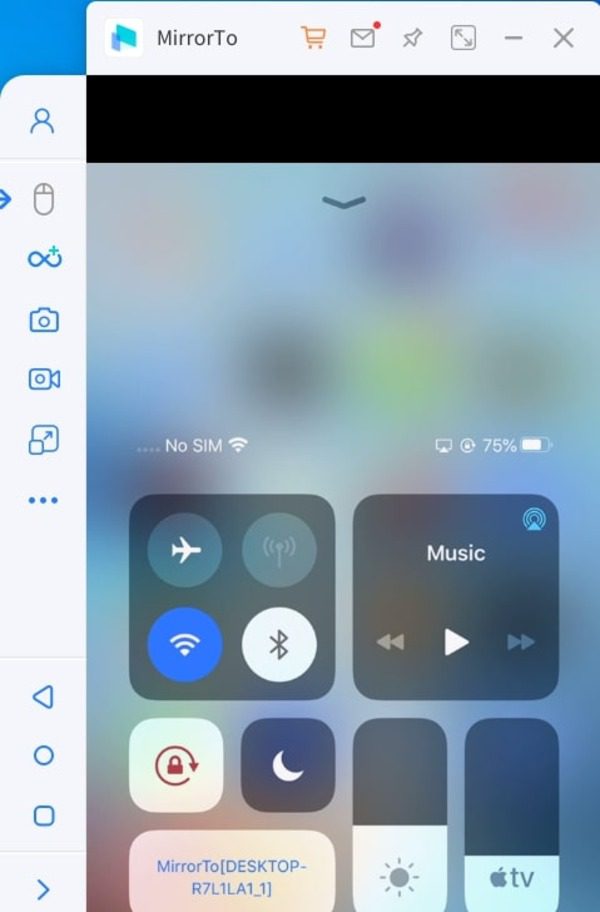
Using the ApowerMirror app
ApowerMirror is another great app to mirror your iPhone’s screen to your Windows 10 PC.
Let’s learn how to do it step by step:
First, download, install, and launch the ApowerMirror app on both devices (Windows 10 PC and iPhone.)
Next, click the “Wireless Connection” option from the ApowerMirror app on your Windows 10 PC.
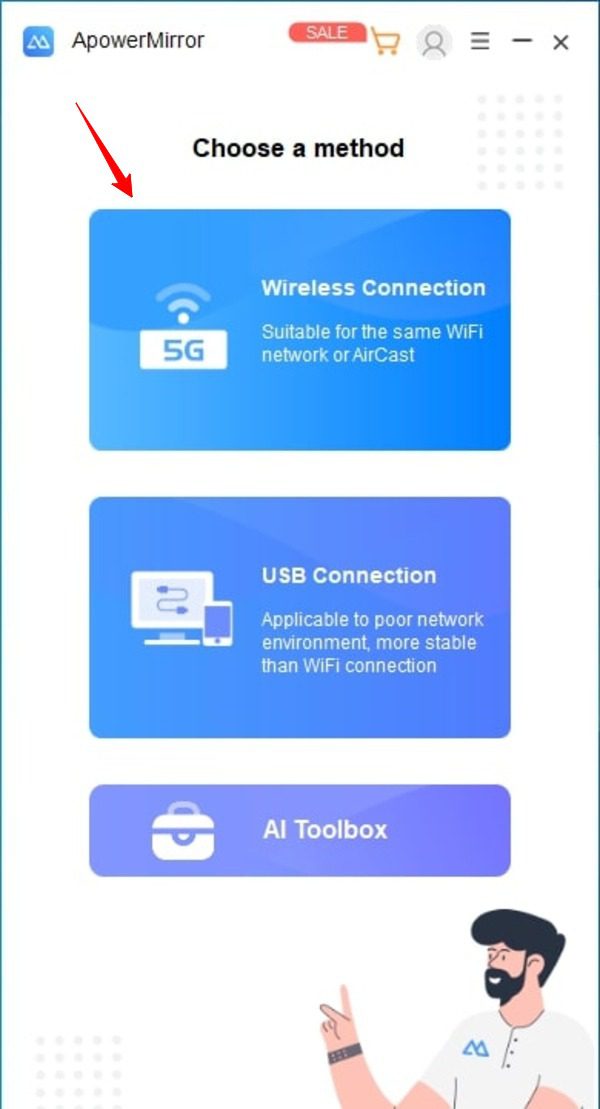
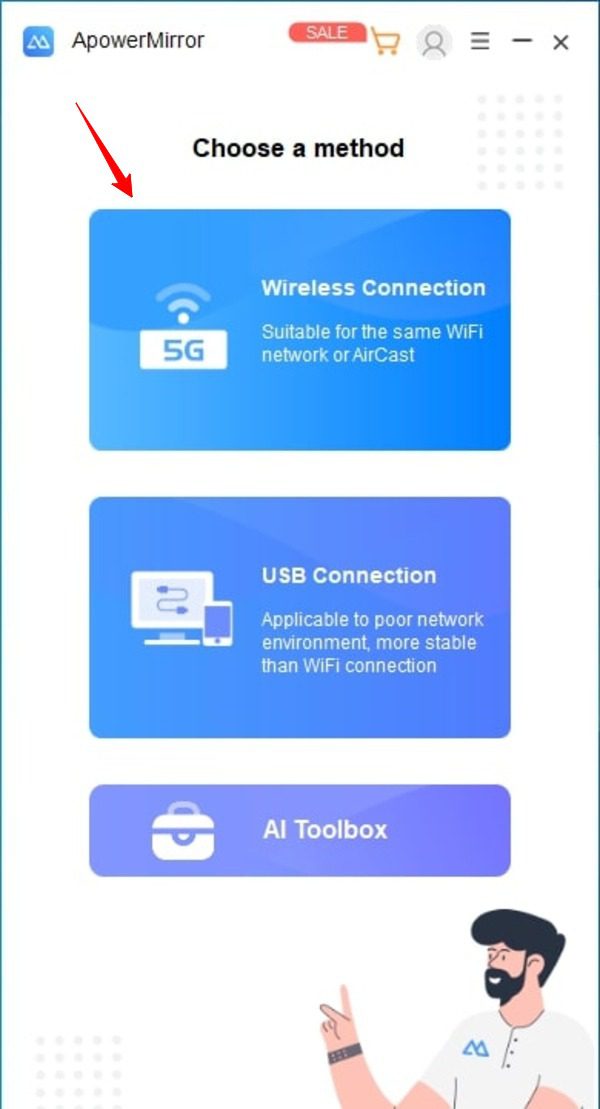
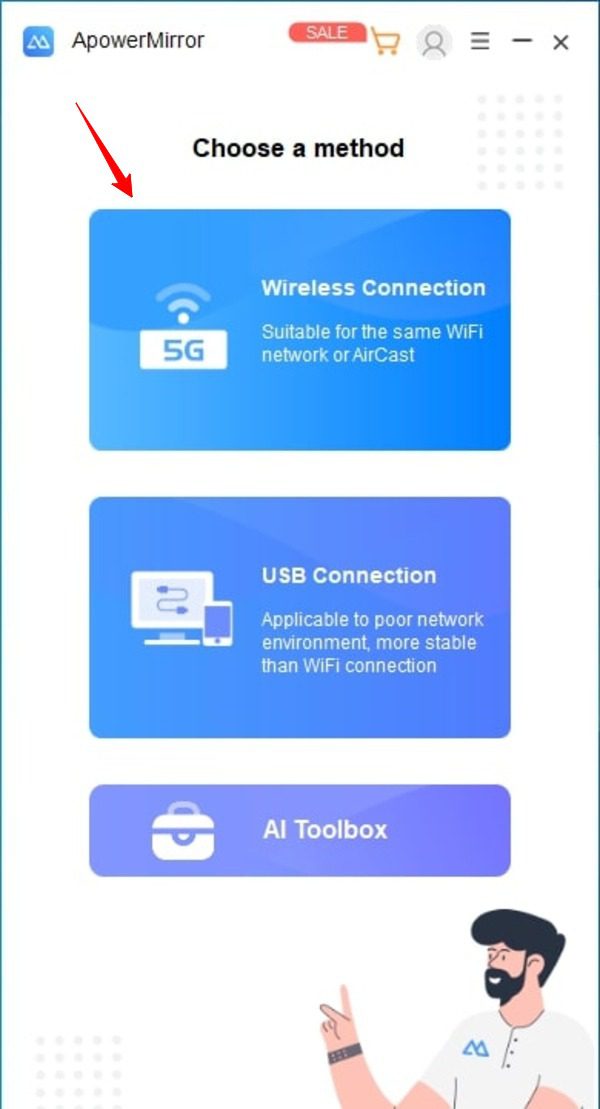
Tap the “M” or “LocalCast” button on the ApowerMirror app on your iPhone.
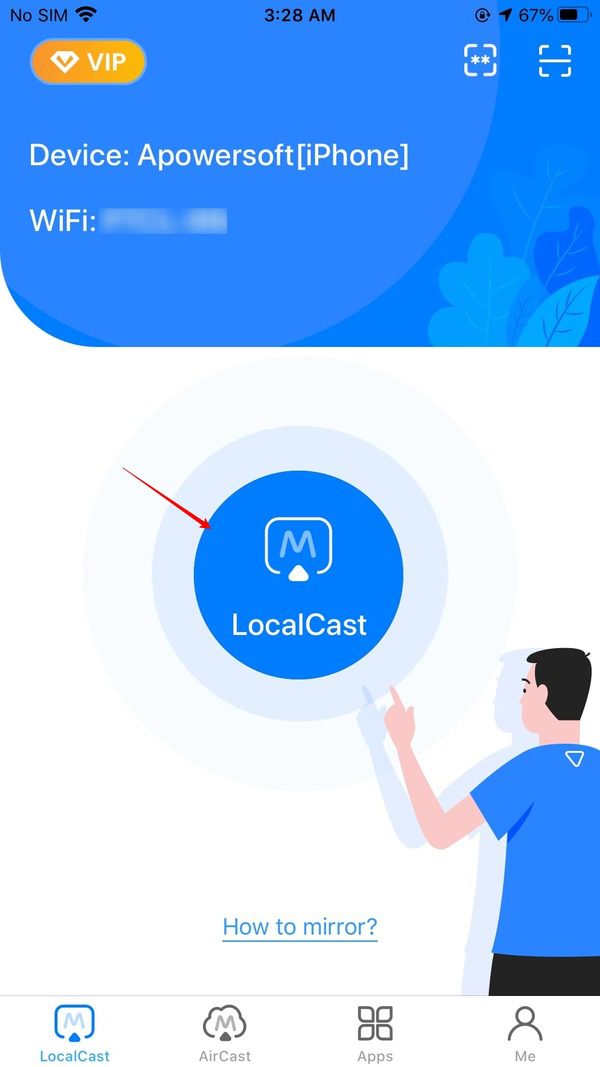
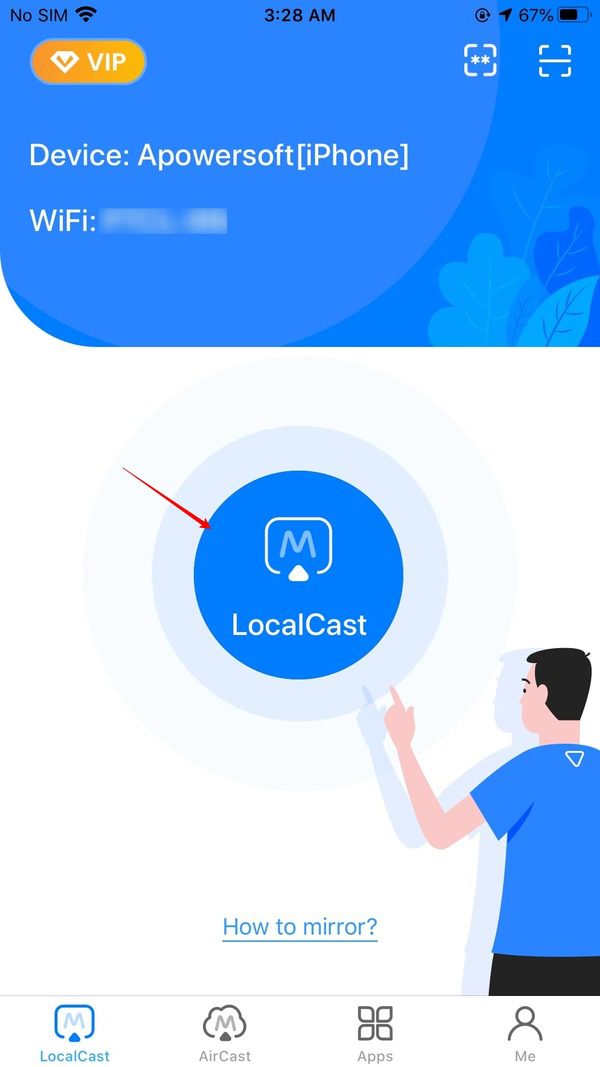
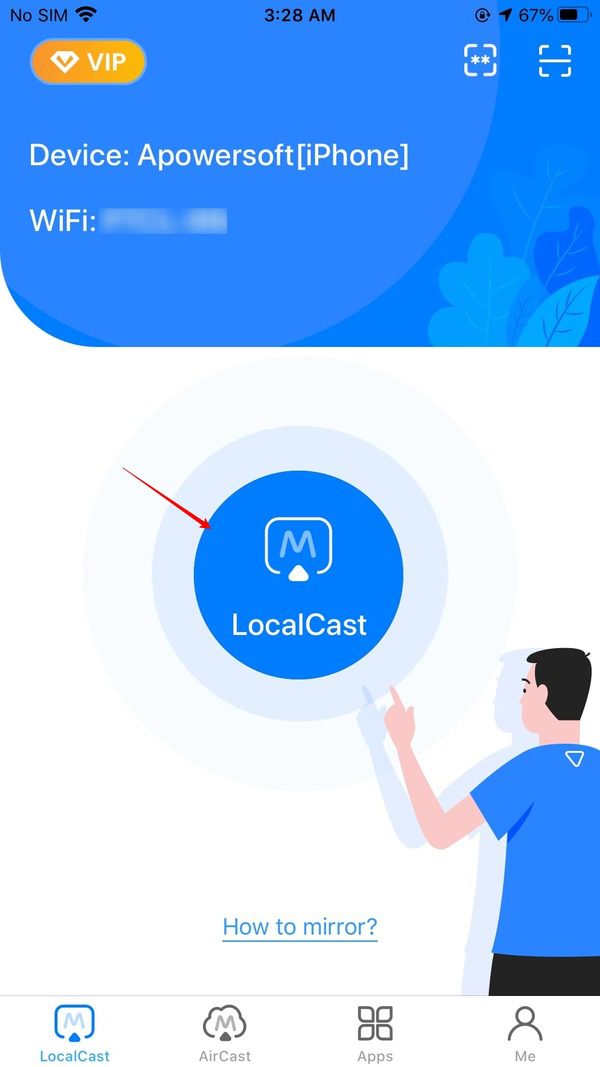
Tap the “Apowersoft [Your Windows 10 PC Name]” option.
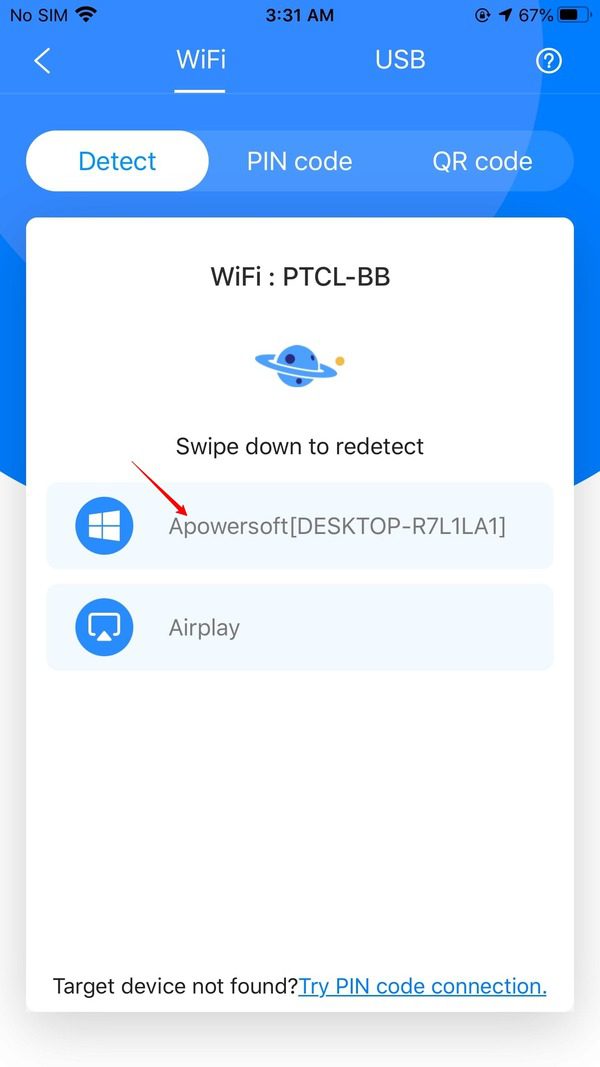
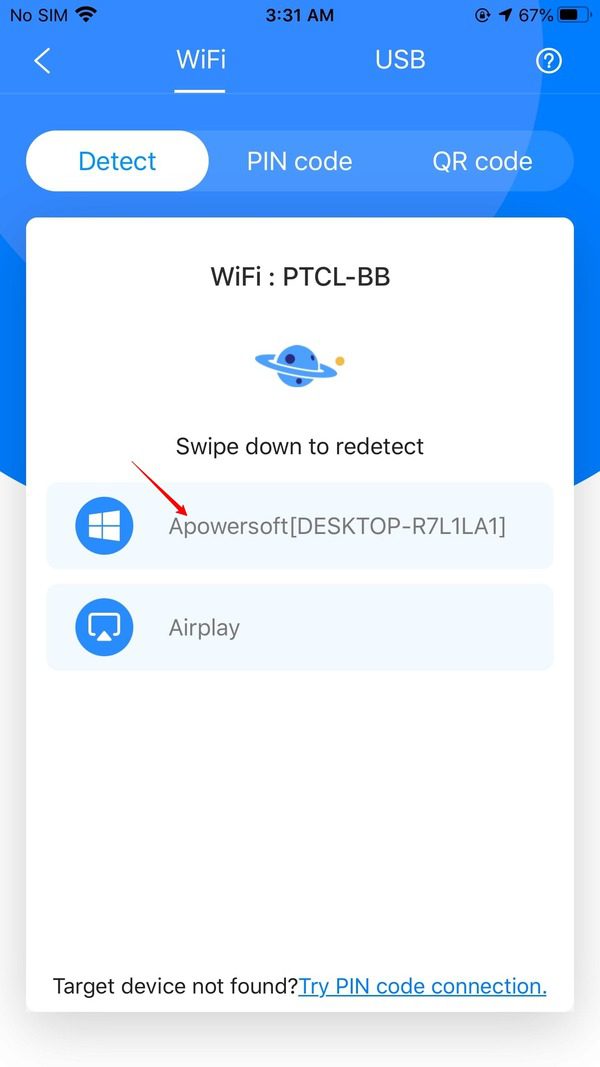
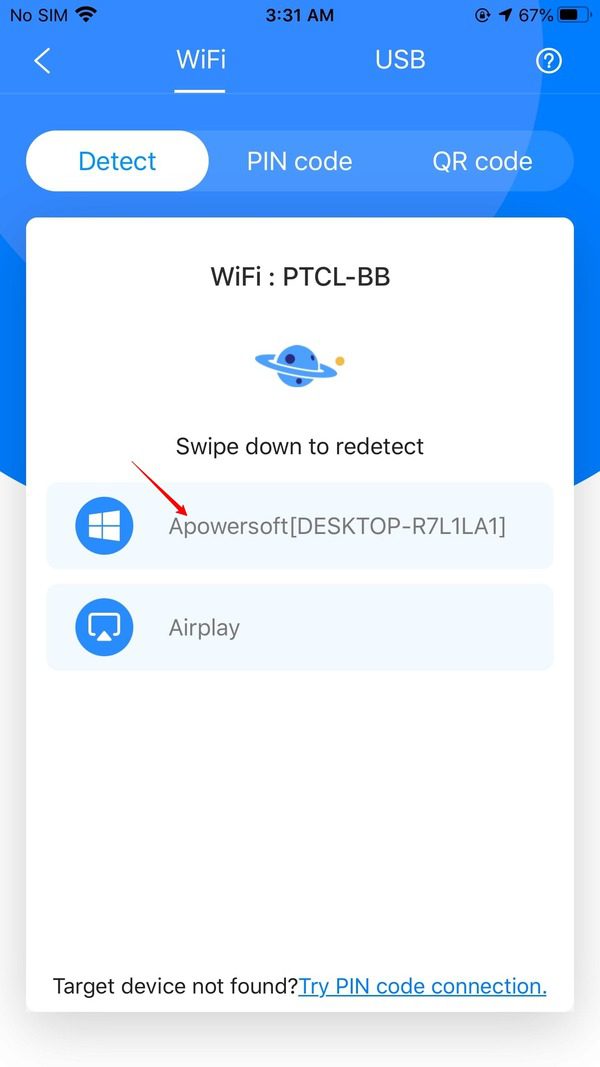
Now, tap the “Mirror Phone to PC” option.
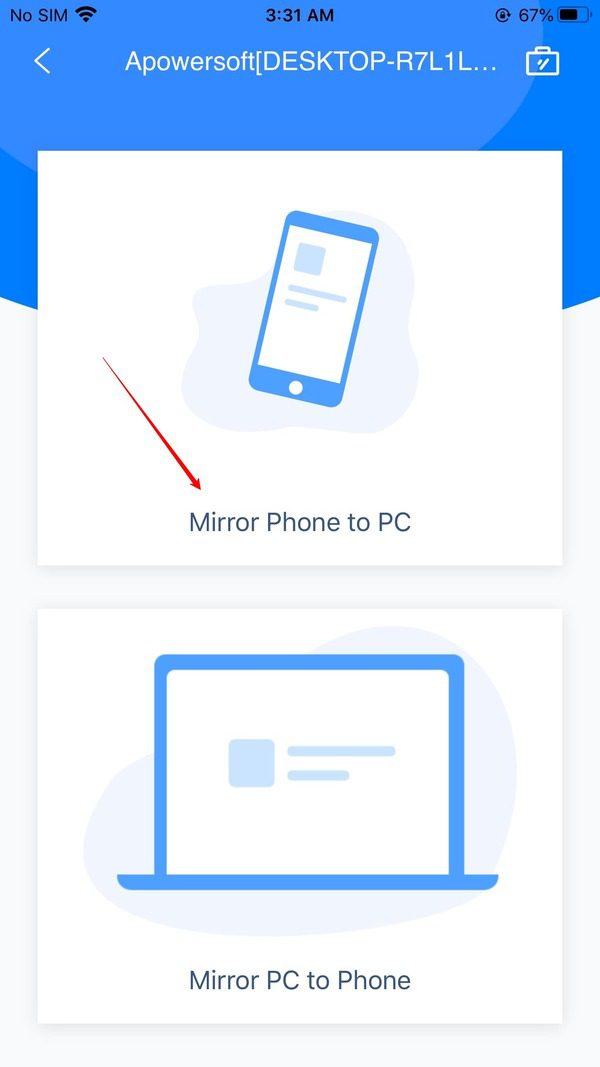
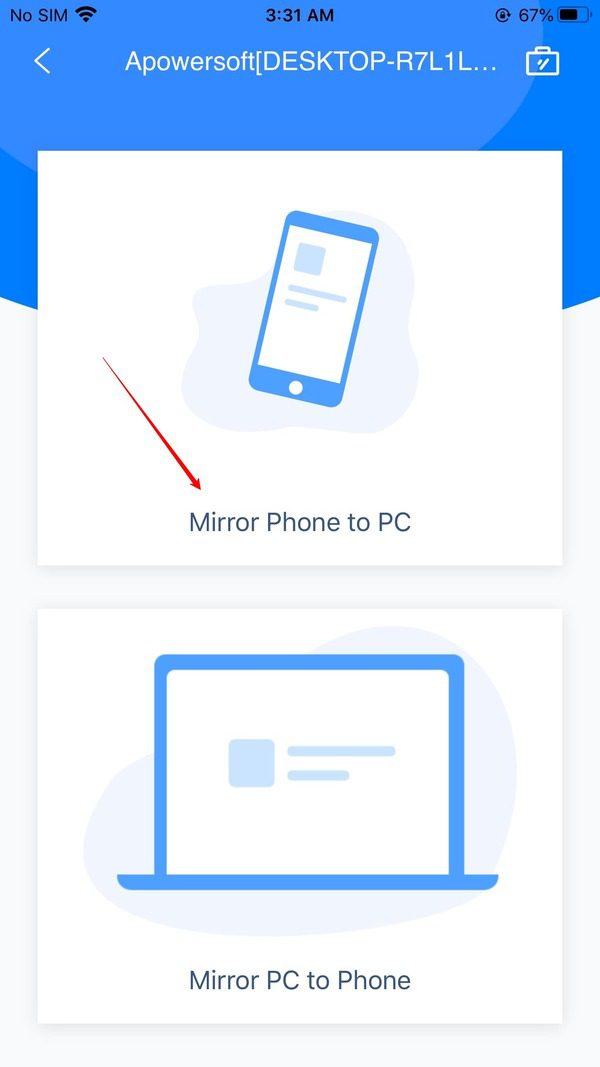
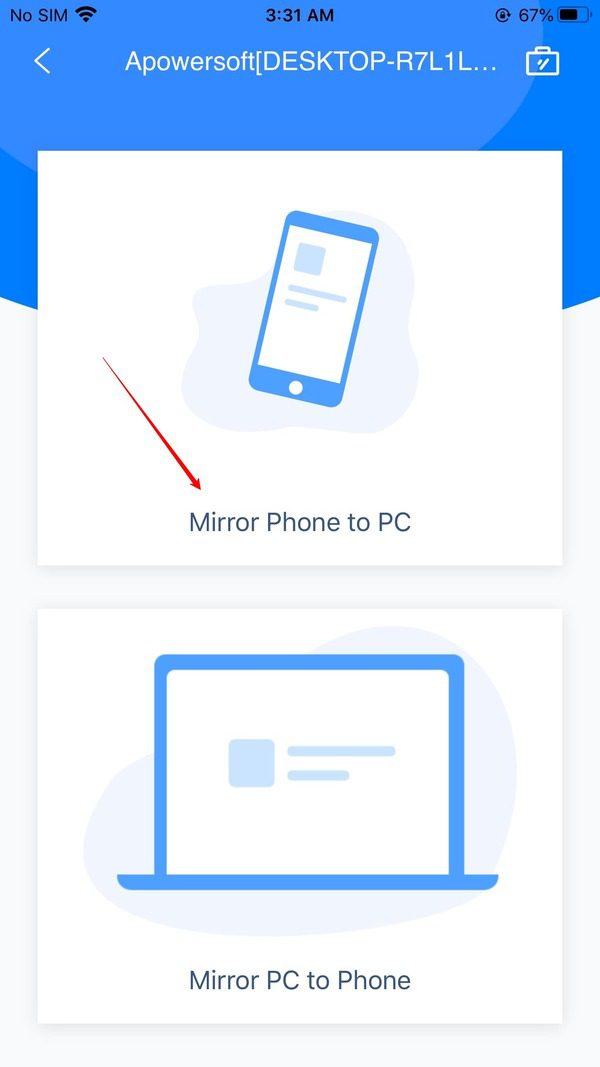
Lastly, tap the “Start Broadcast” button.
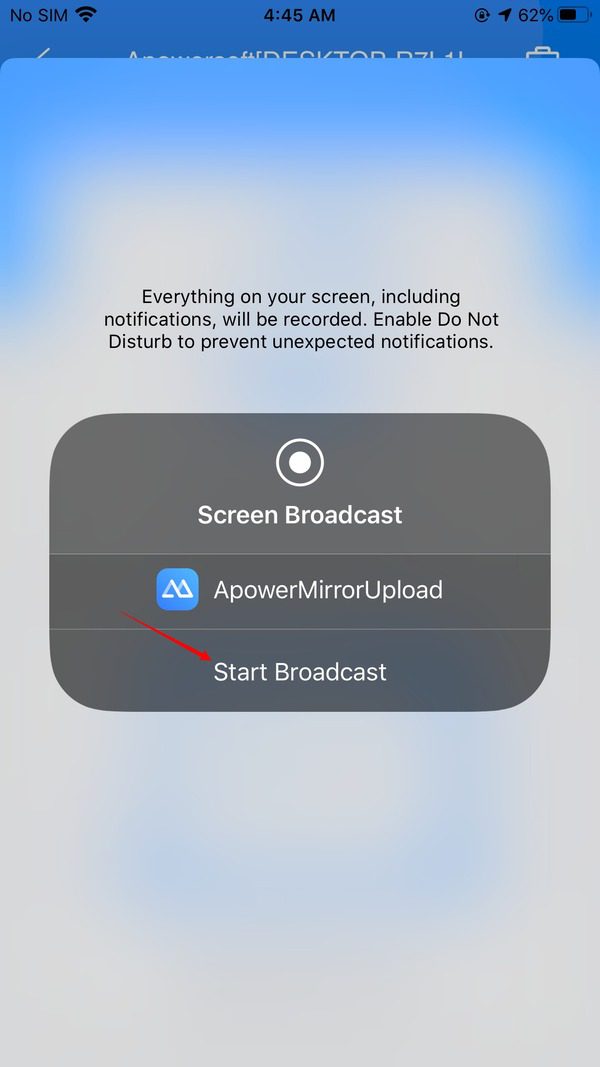
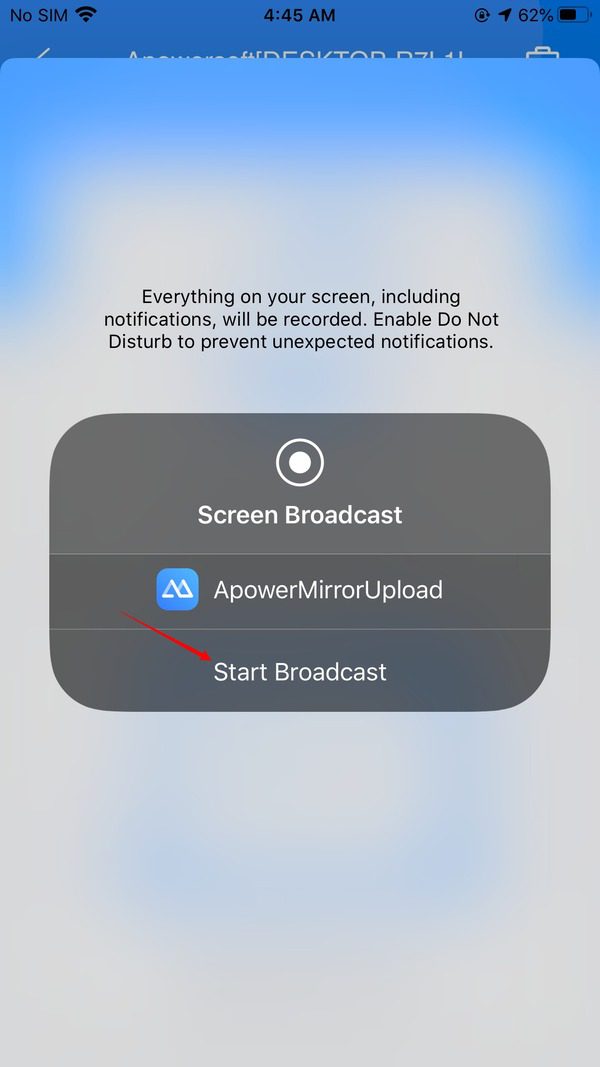
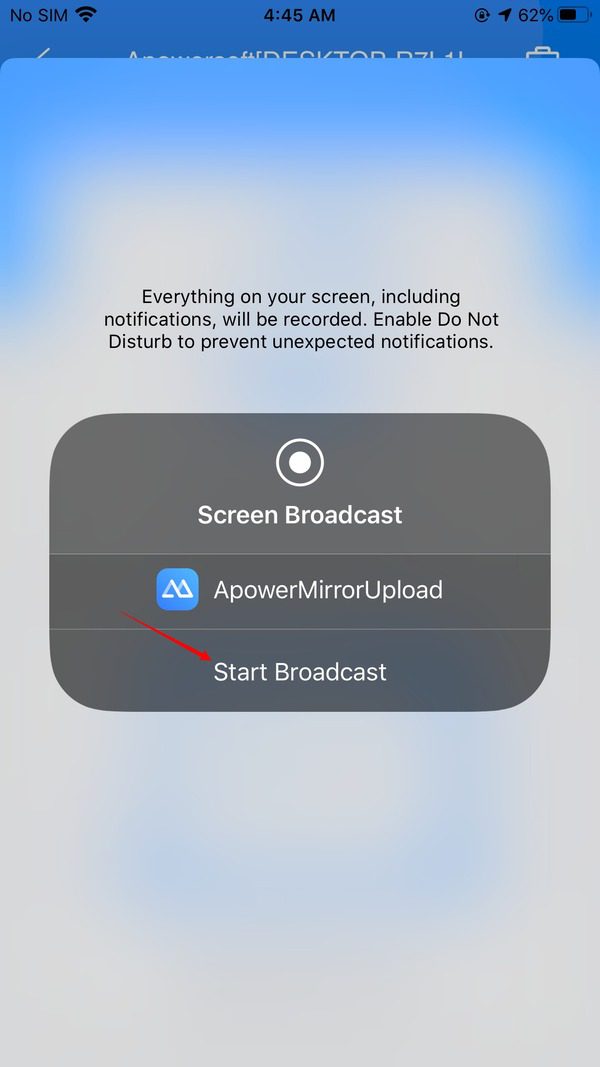
Your iPhone’s screen will appear on the ApowerMirror app interface on your Windows 10 laptop.
Using the Mirroring360 App
You can also mirror your iPhone to your Windows 10 PC by using the Mirror360 app. The steps are mentioned below:
First, download, install, and run the Mirroring360 App on your Windows 10 PC from the official website.
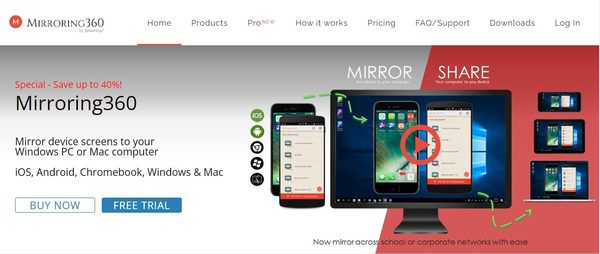
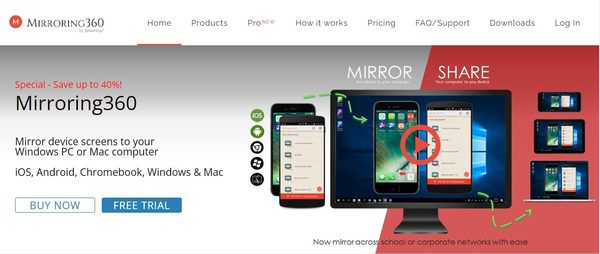
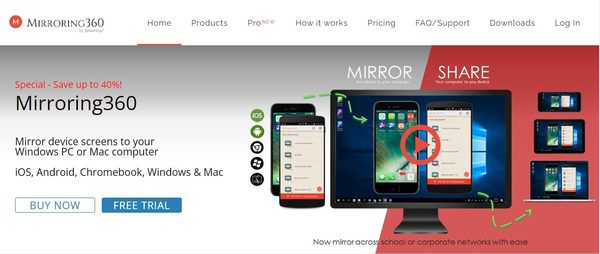
Next, click the “Free Trial” and create an account with your email and password. The app interface will appear.
Remember that the free trial is active only for 7 days.
Now, from the Control Center of your iPhone, tap “Screen Mirroring.”
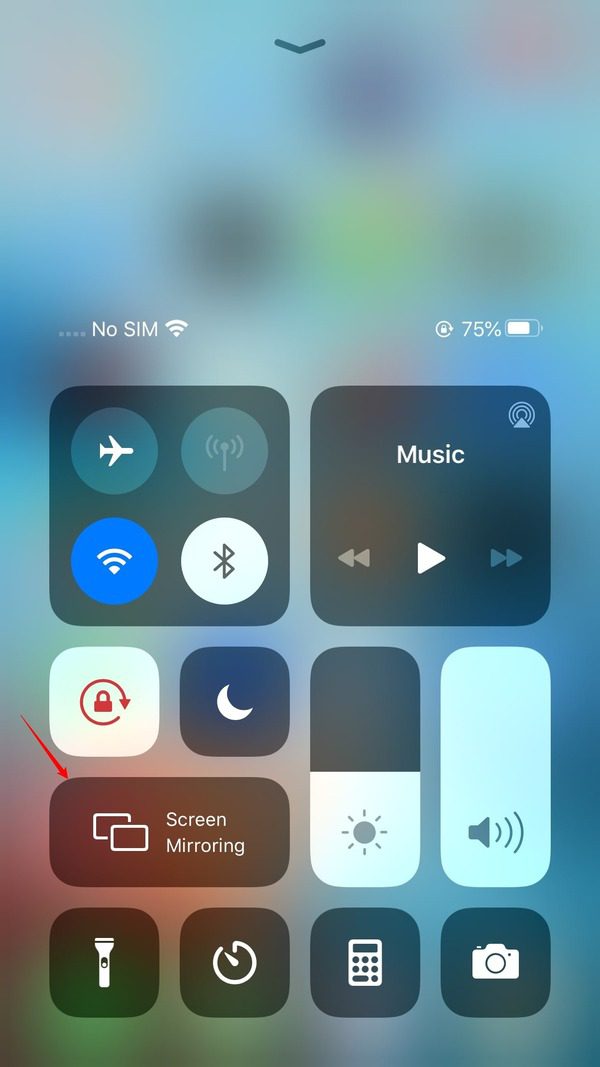
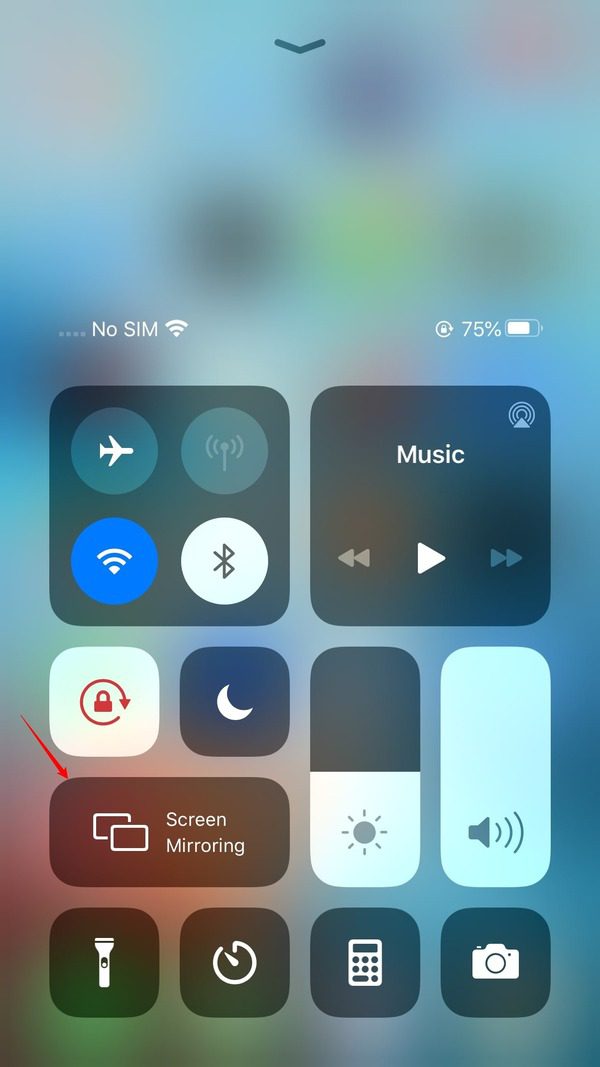
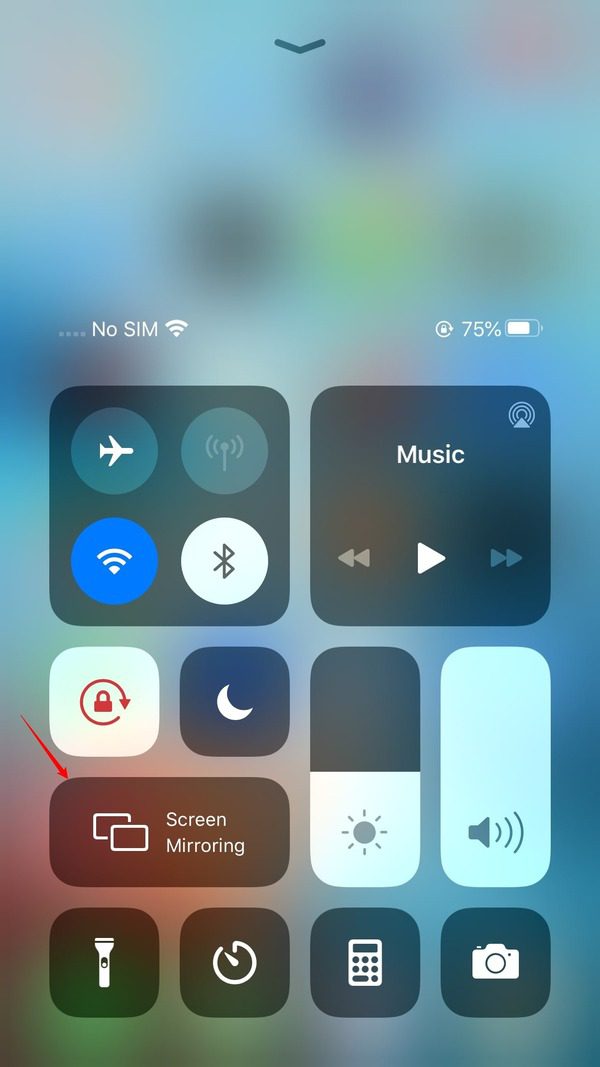
Make sure that your iPhone and the Windows 10 PC are connected using the same Wi-Fi.
Tap the “Desktop-Your PC Name” from the list of available devices.
Another window will pop up on your PC with the display of your iPhone. This means the screen mirroring from your iPhone to your Windows 10 PC has started.



How to screen mirroring to Windows 10 from Android Phone?
You can also achieve screen mirroring from Android to Windows 10 in various ways. Some of them are listed below:
Using the “Connect App” on Windows 10(Built-in Feature)
You can mirror your Android phone’s screens to your Windows 10 PC using the built-in feature of Windows 10. This feature is called the “Connect” app.
Here is the detailed step-by-step guide on how to connect your Android phone using the “Connect” app:
First, go to the search option on your Windows 10 PC near the “Start” button, and type “Connect.”
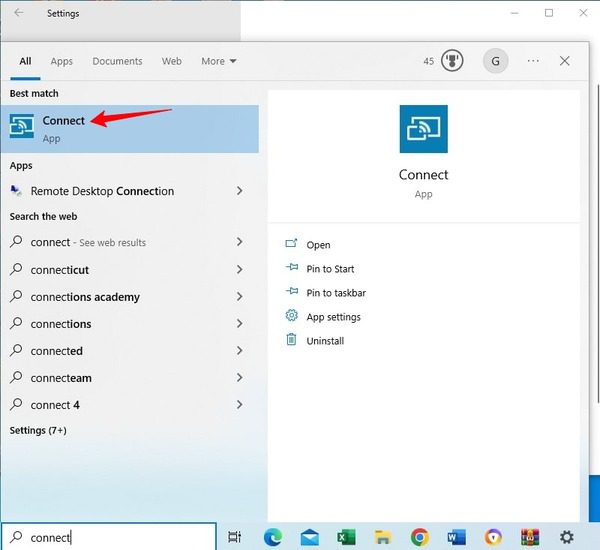
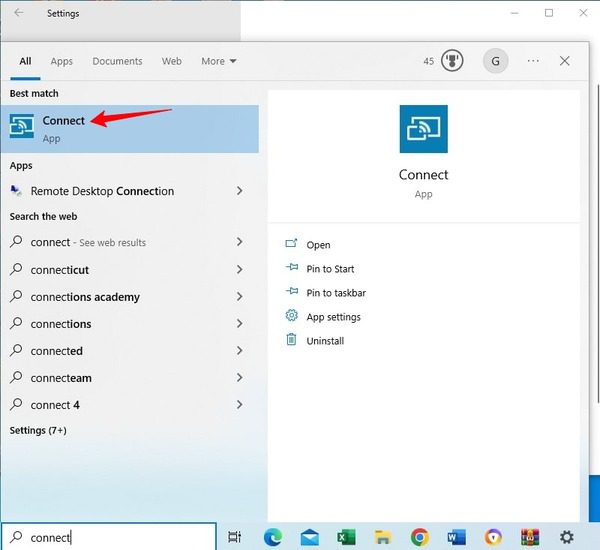
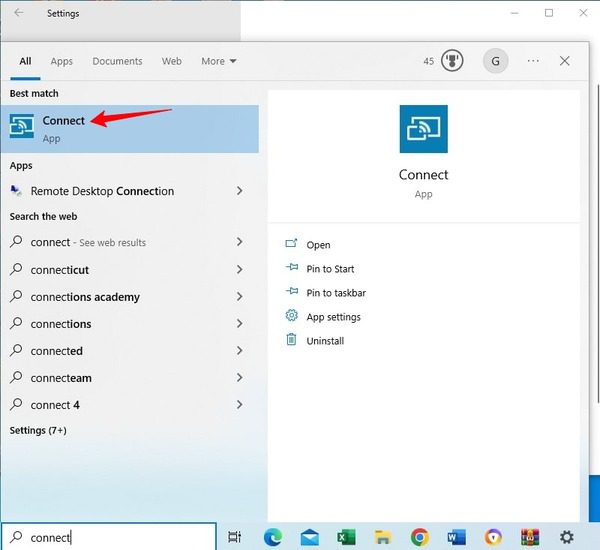
You can also access this feature by going to Start > Settings > Projecting to this PC > Launch the Connect app to project to this PC.
Make sure that the settings in Projecting to this PC are set as shown in the screenshot below:



When you launch the “Connect” app on your Windows 10 PC, ensure that the following app interface appears on your PC:
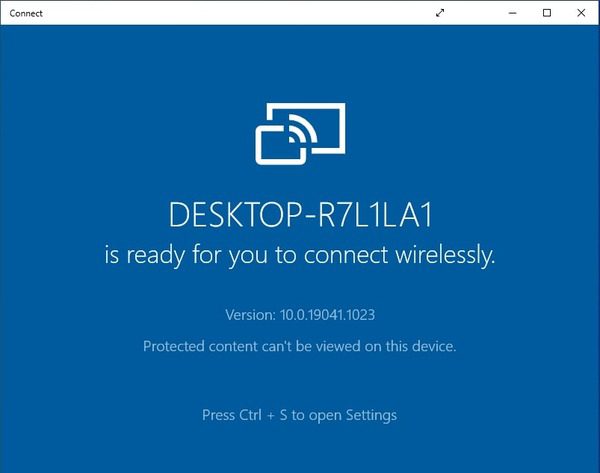
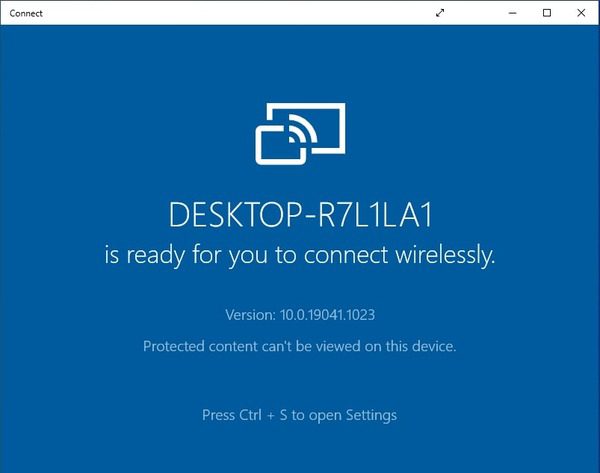
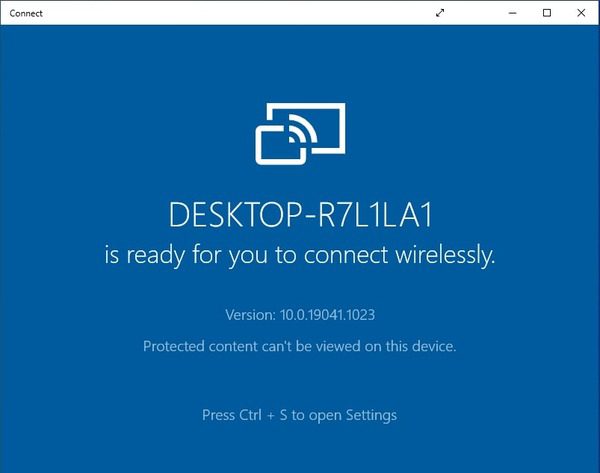
Then, go to the drop down menu on your Android phone and tap the “Smart View” option.
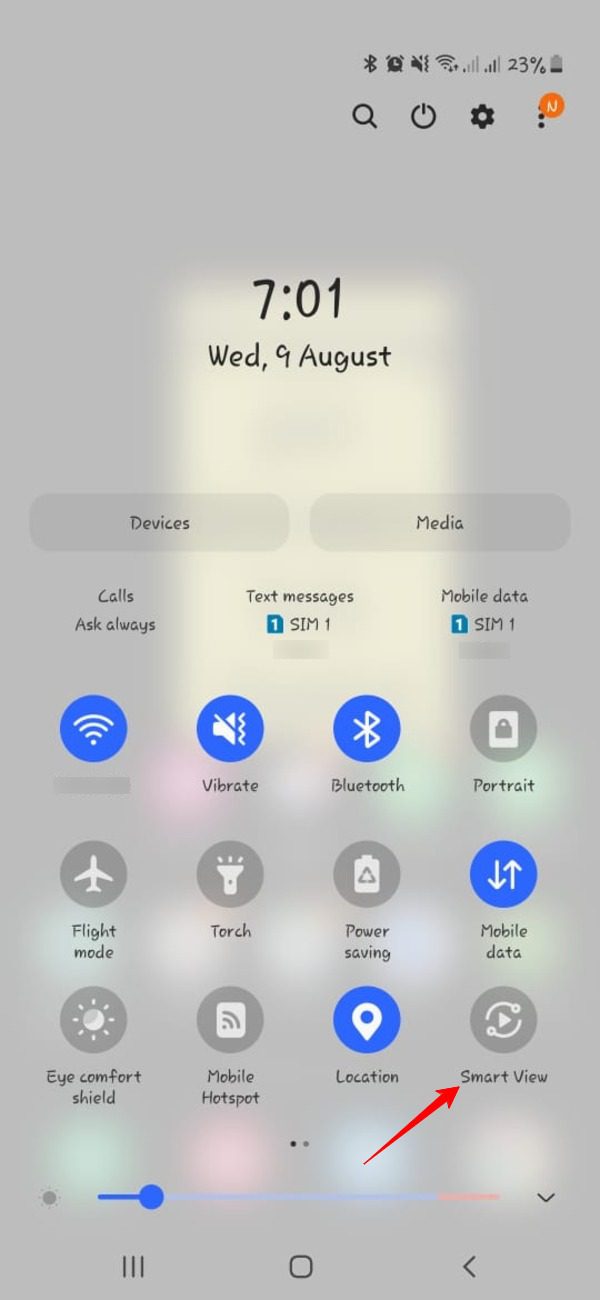
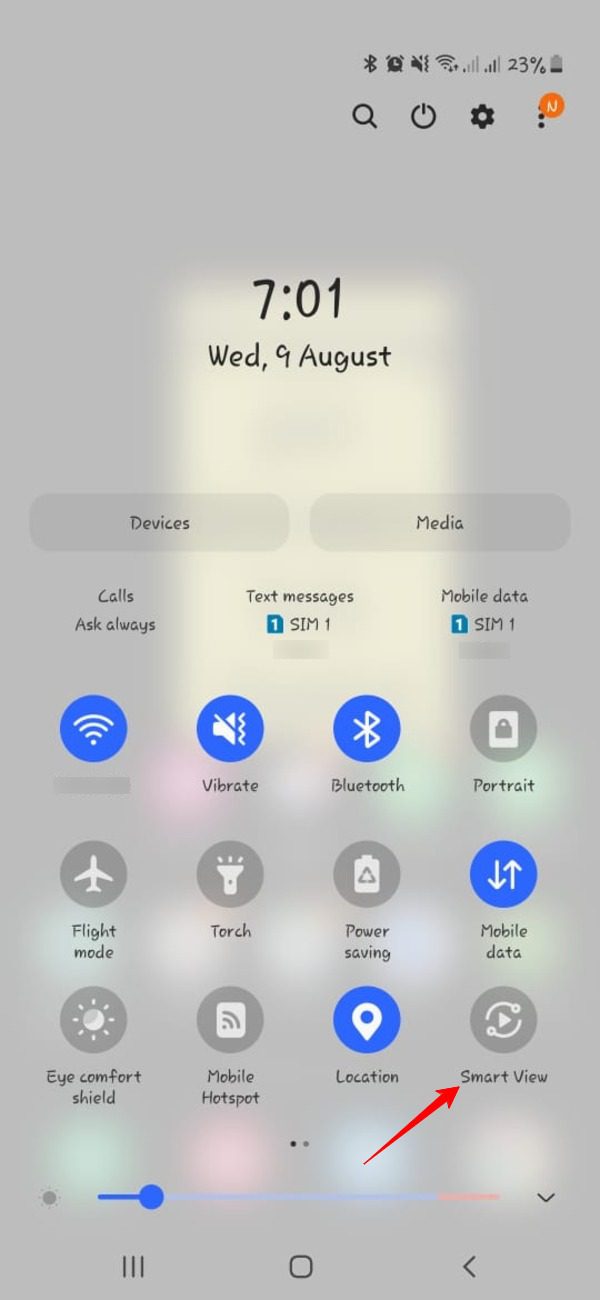
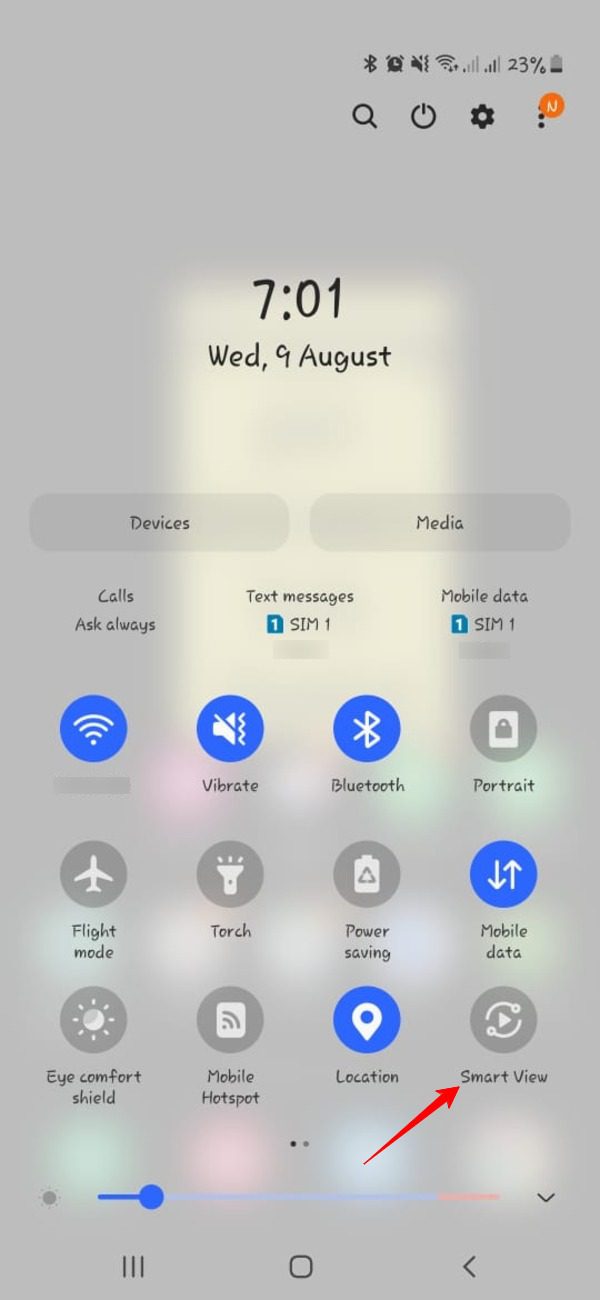
Some Android phones may have the option of “Screen Mirroring” or “Cast.” You can tap on any of these options.
Next, tap on the name of your Windows 10 PC from the available devices that show up on your Android phone.
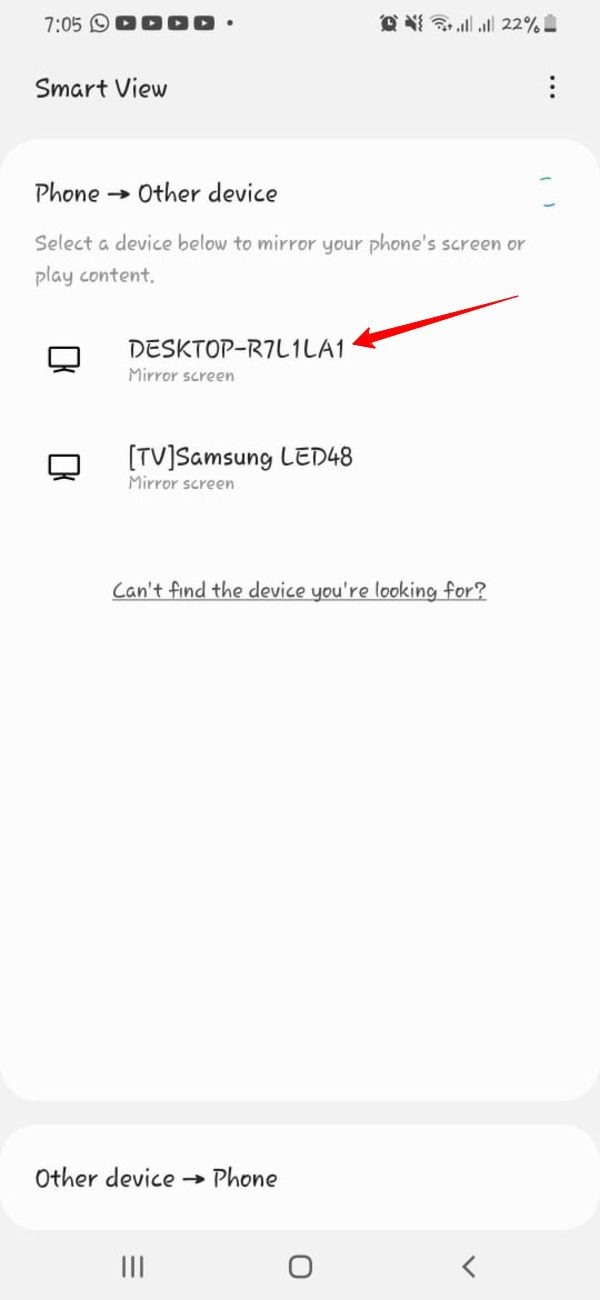
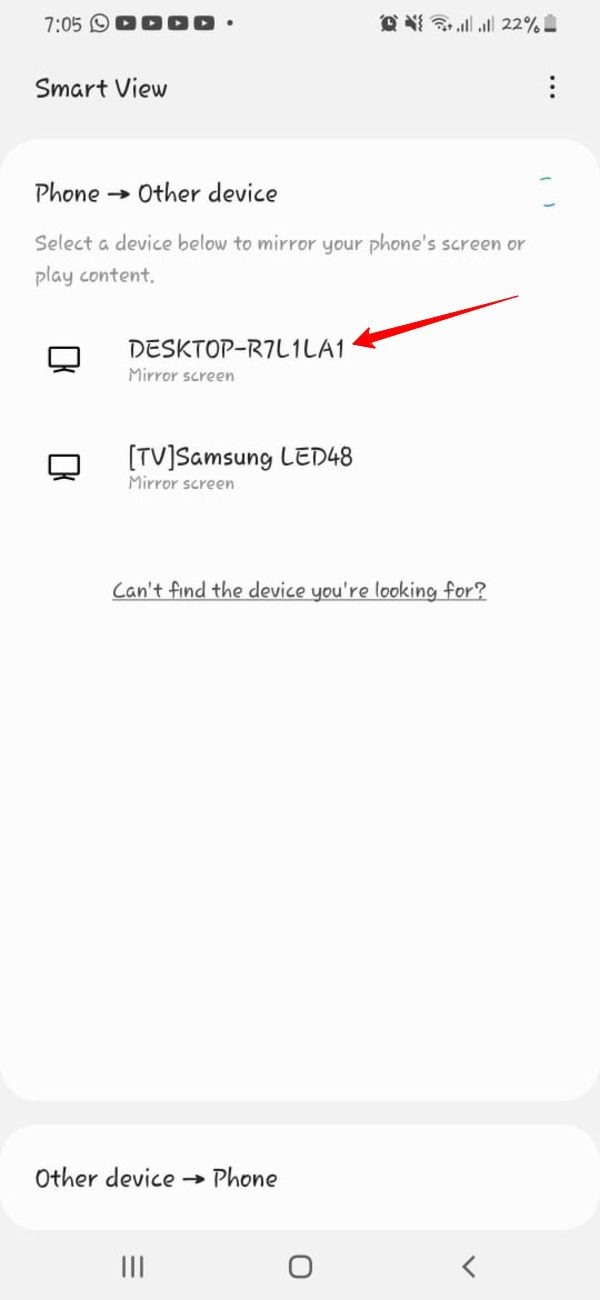
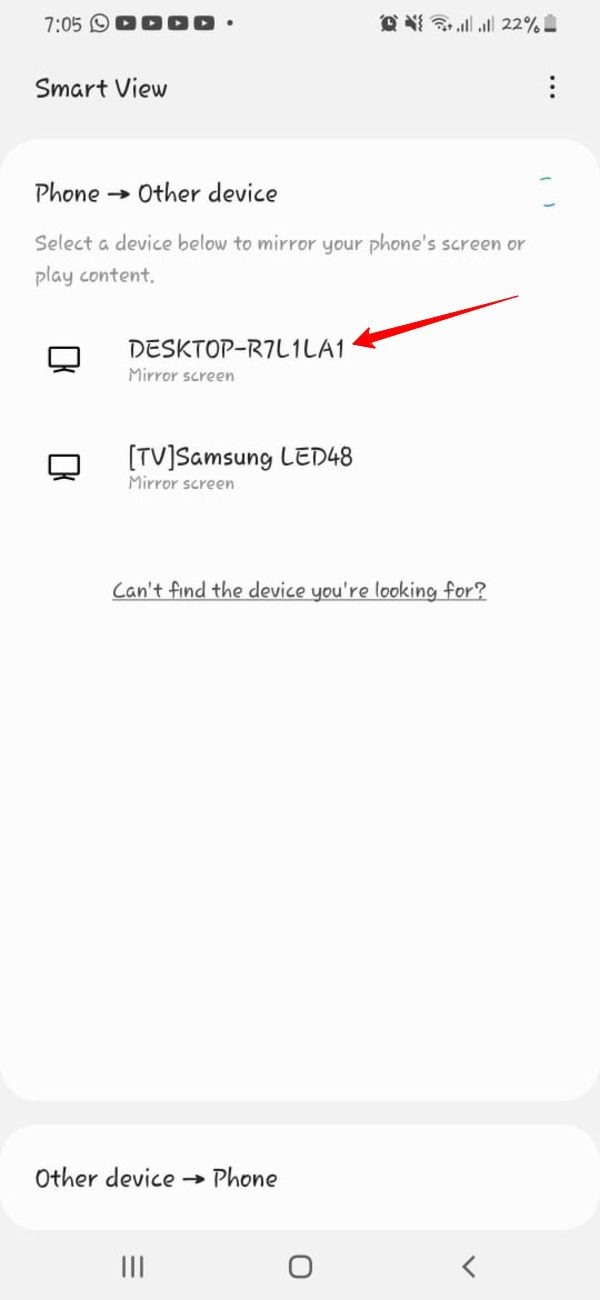
Lastly, tap “Start Now.”
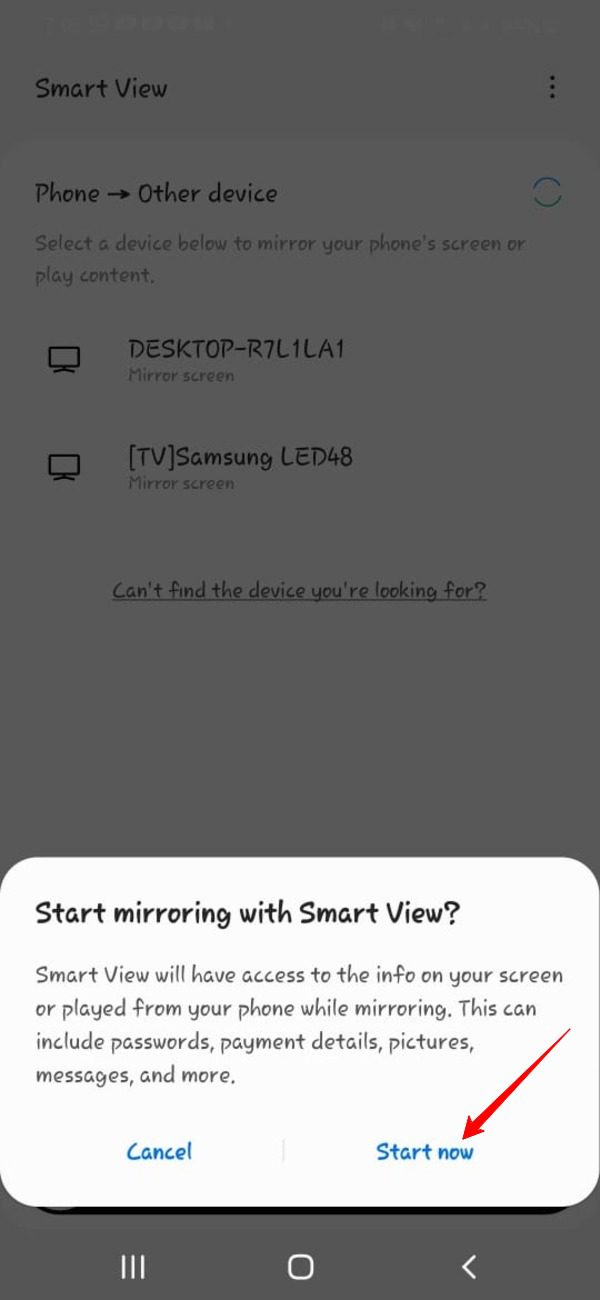
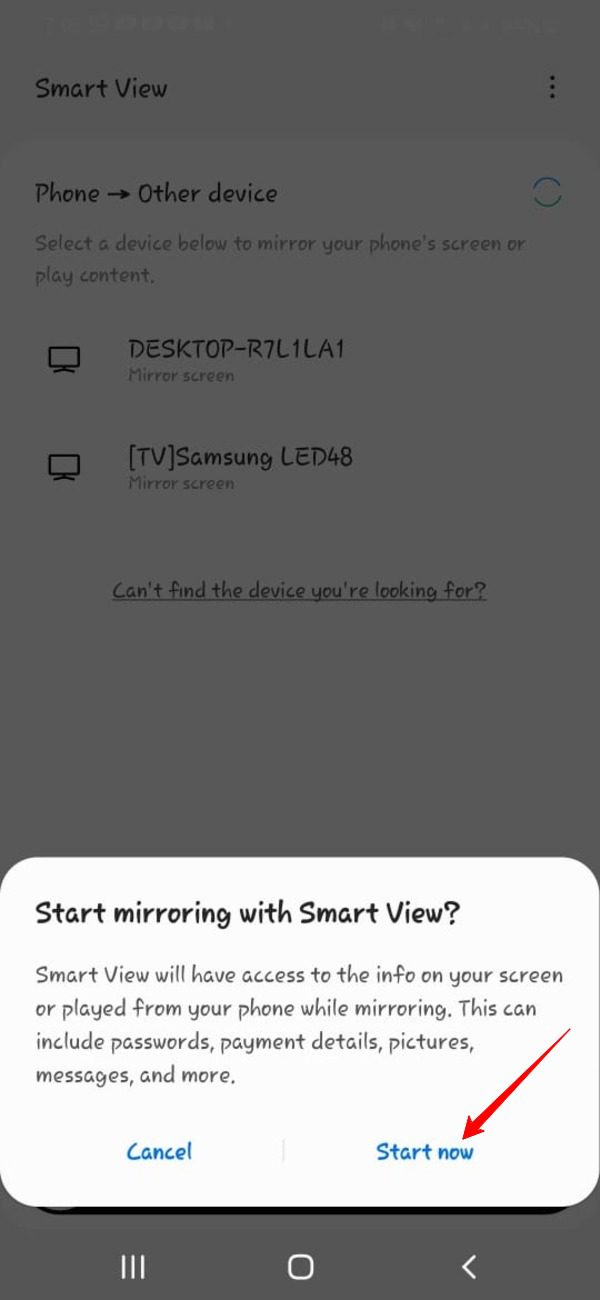
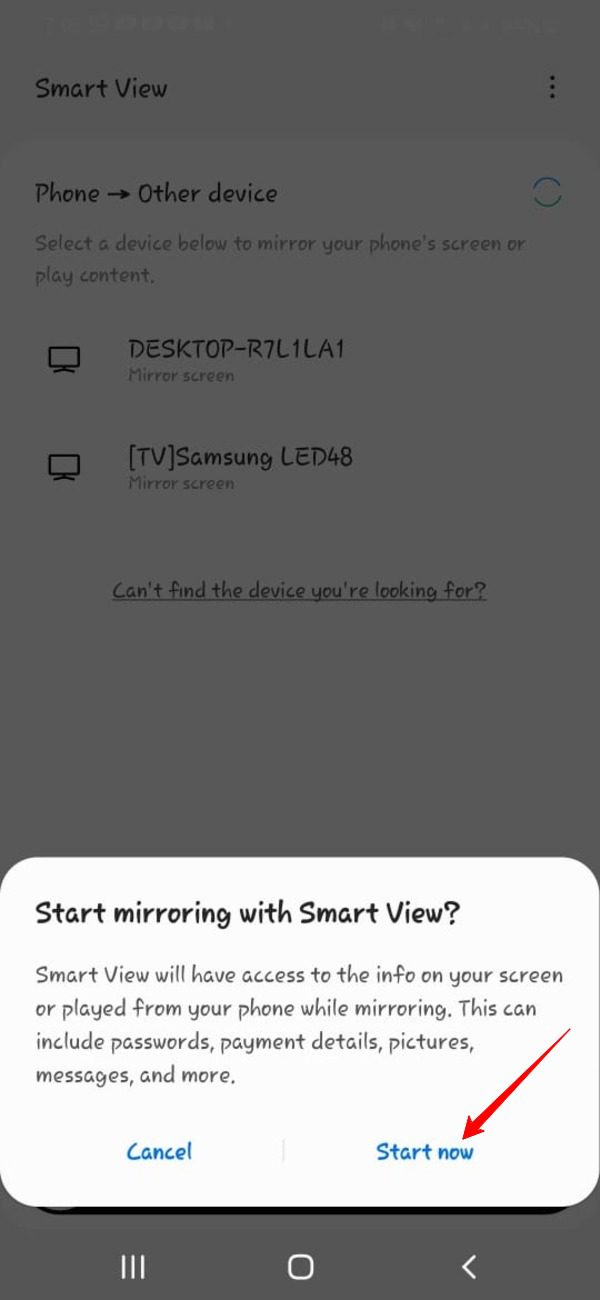
The screen mirroring from your Android phone to your Windows 10 PC will begin.
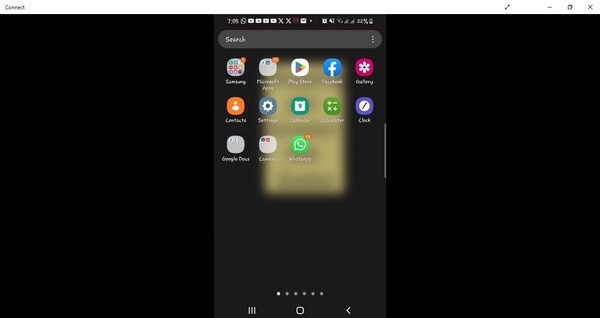
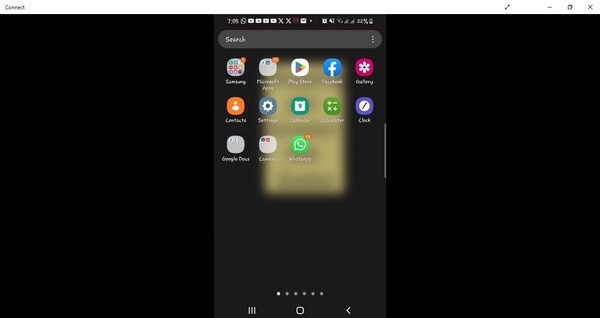
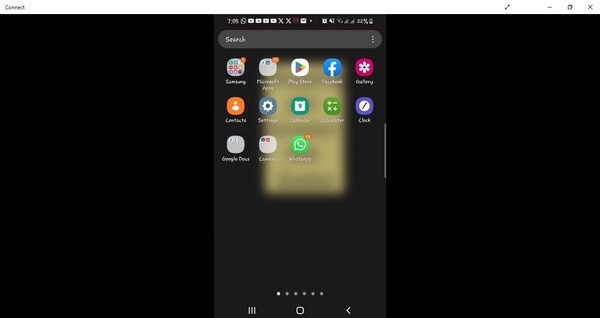
Using the Screen Cast App
You can also use the “Screen Cast” app to mirror your Android phone’s screen on the web browser of your Windows 10 PC.
Here are the steps to do it:
1. Download the “Screen Cast” app from Google Play Store on your Android phone.
2. Open the Screen Cast app on your Android phone and click the “Same Wi-Fi network as PC” option.
3. Click the “Start Broadcasting” option.
4. Click “Start Now.”
5. Copy the IP address that the app shows in the next window.
6. Type the IP address that you copied in the web browser of your Windows 10 PC.
The screen of your Android phone will appear on the web browser of your Windows 10 PC.
Using the ApowerMirror app
Just like the iPhone, you can also mirror your Android phone’s screen to your Windows PC using the ApowerMirror app.
Here is the step-by-step guide:
First, download the ApowerMirror app on your Windows 10 PC from the official website.
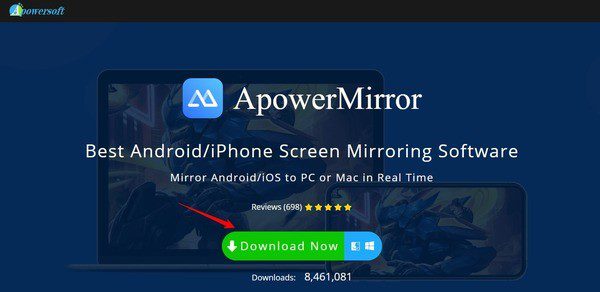
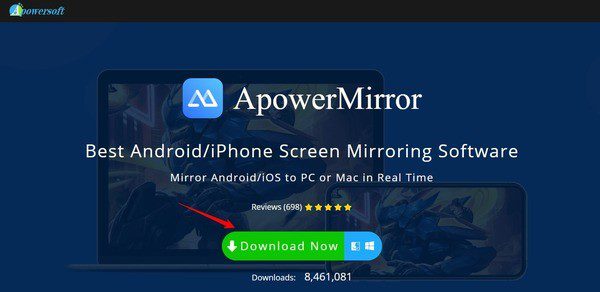
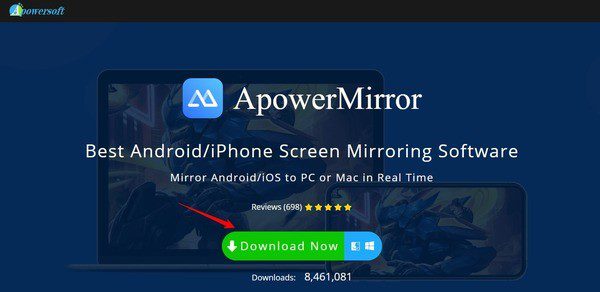
Also, download the ApowerMirror app on your Android phone from the Google Play Store.
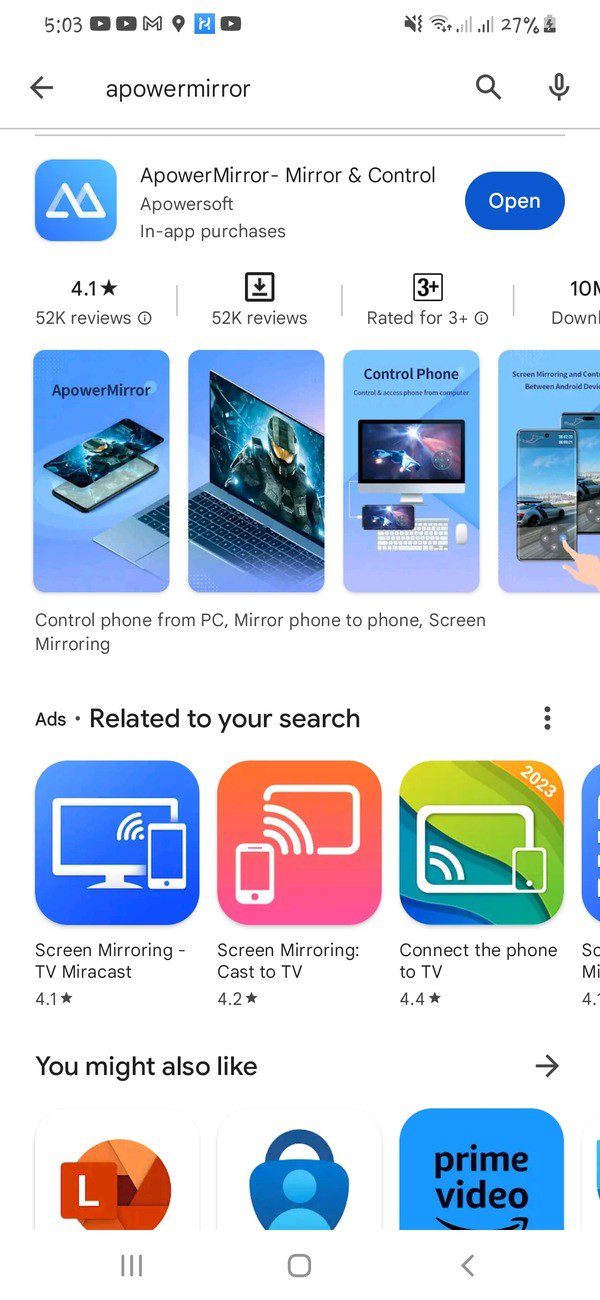
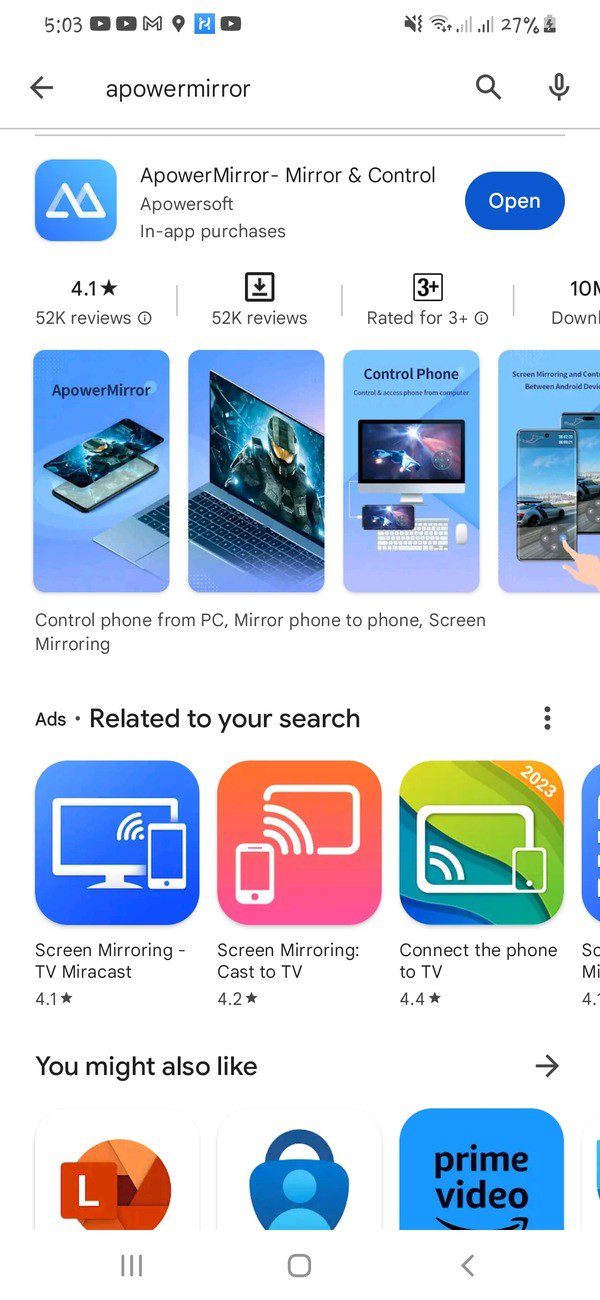
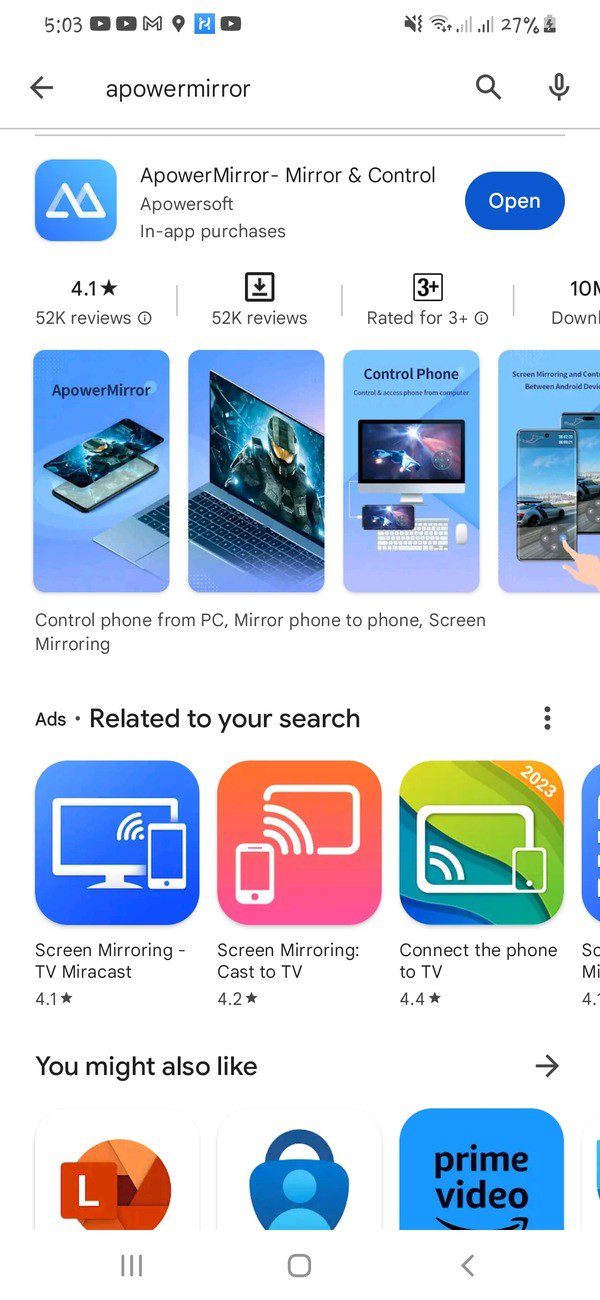
Then, Launch the Apower app on both devices (Android phone and Windows 10 PC.)
Make sure both your Android phone and Windows 10 PC are connected to the same Wi-Fi network.
Tap the “M” button in the app to look for the available devices.
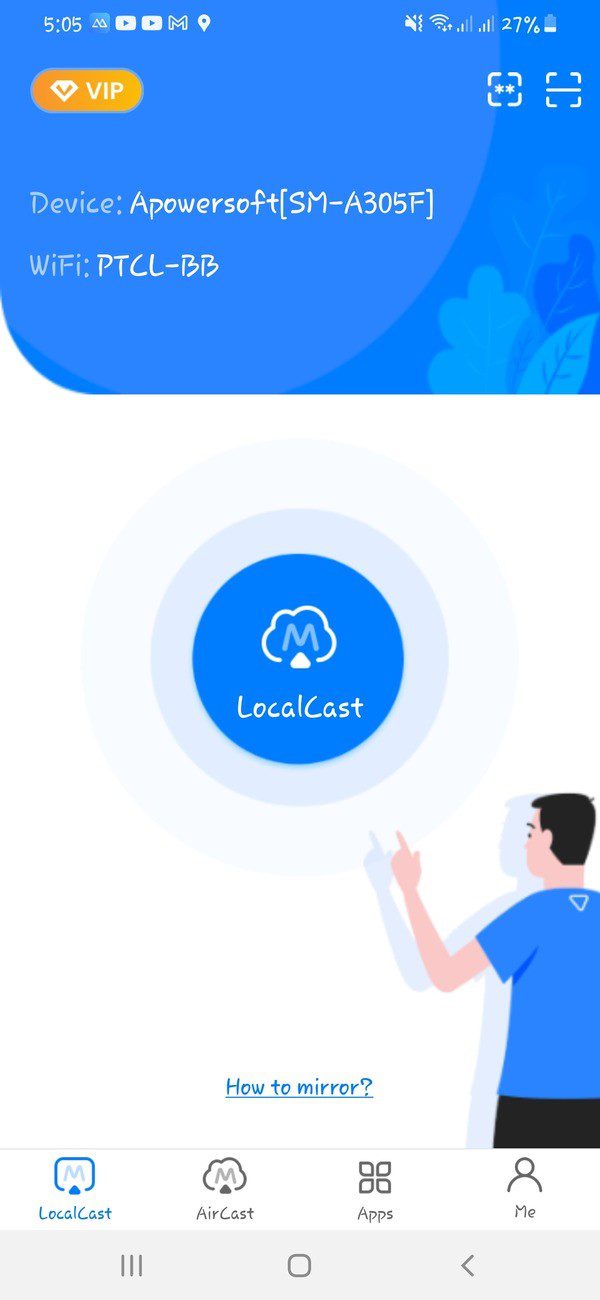
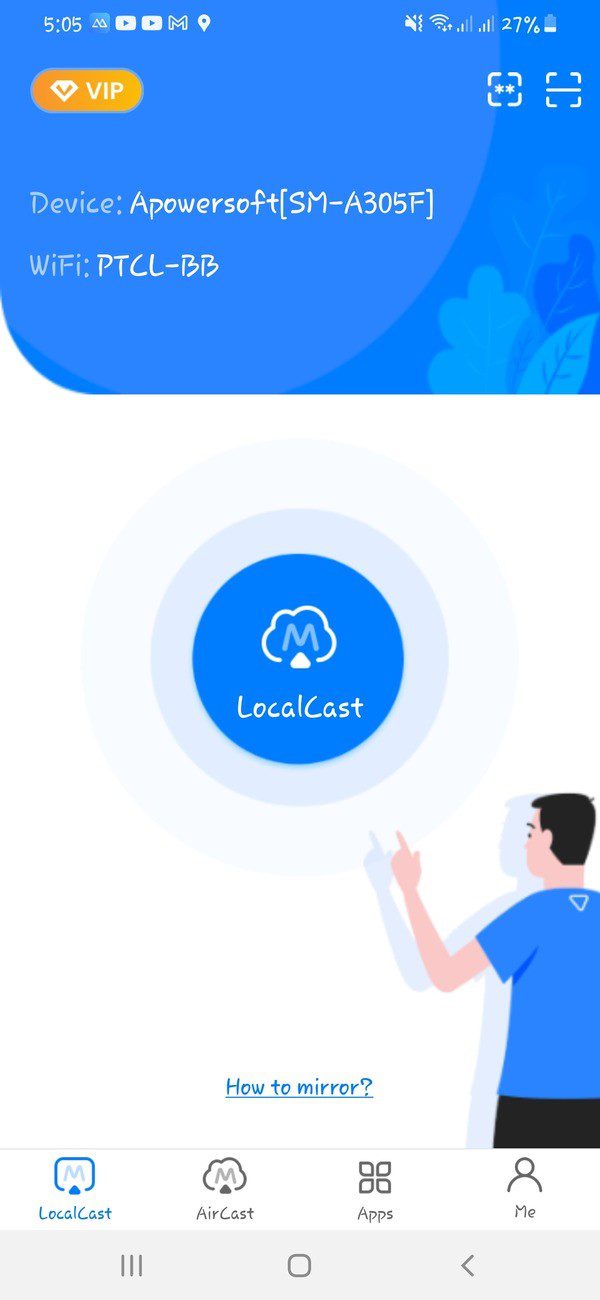
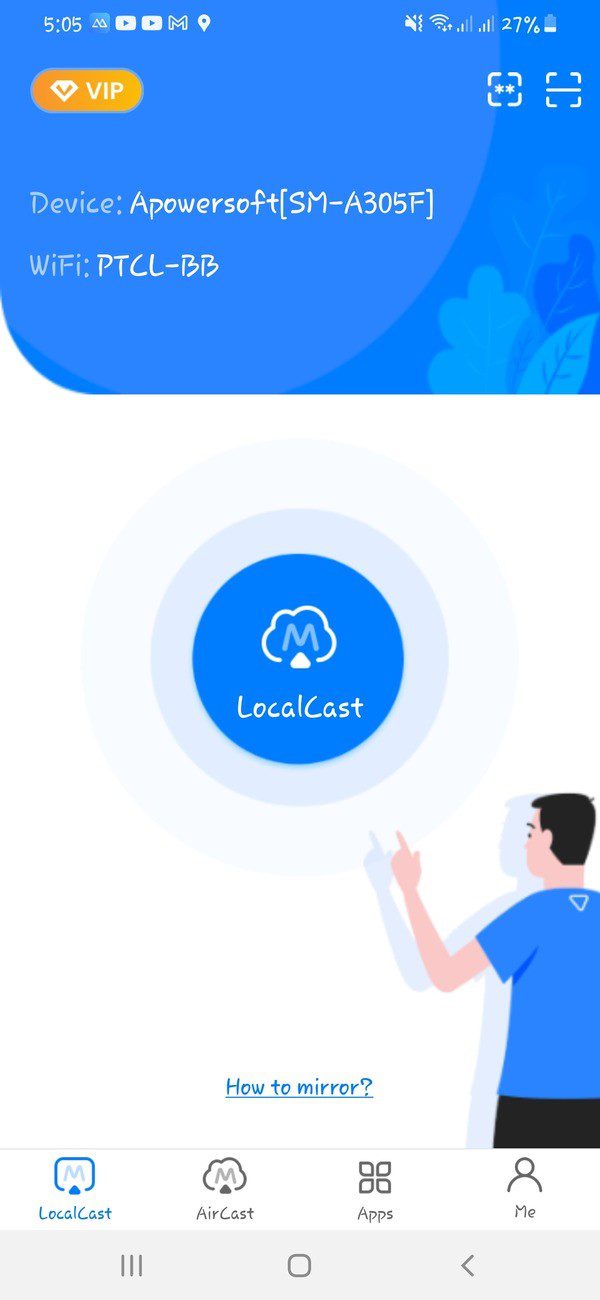
Select your Windows 10 PC from the device list to start the mirroring process.
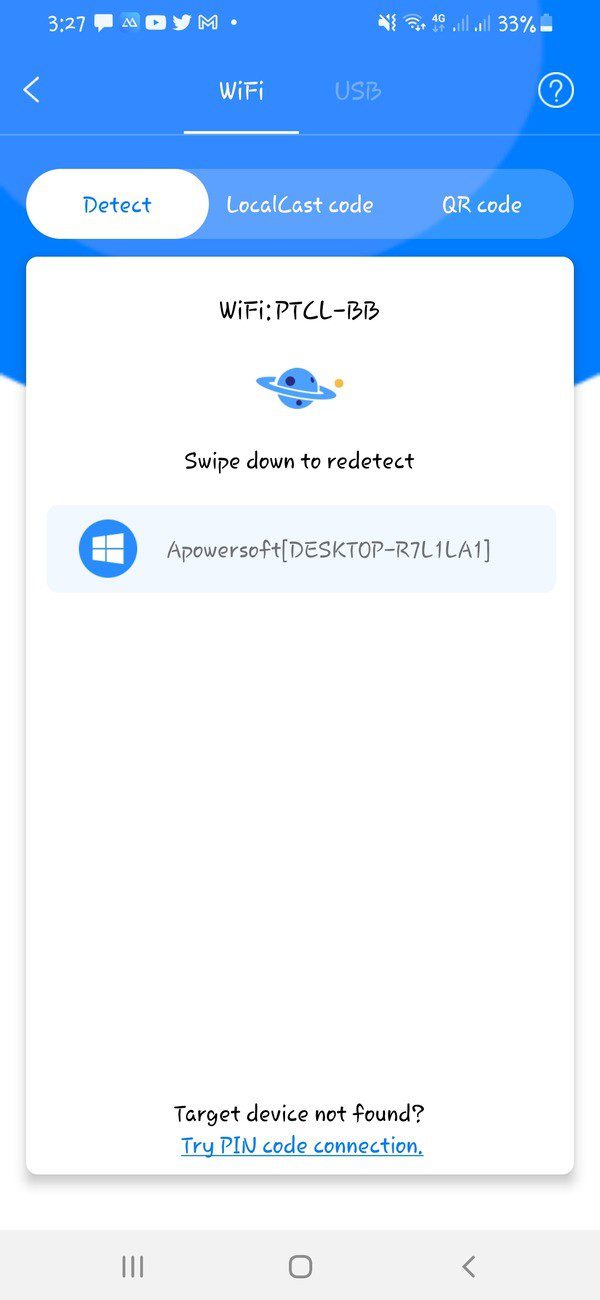
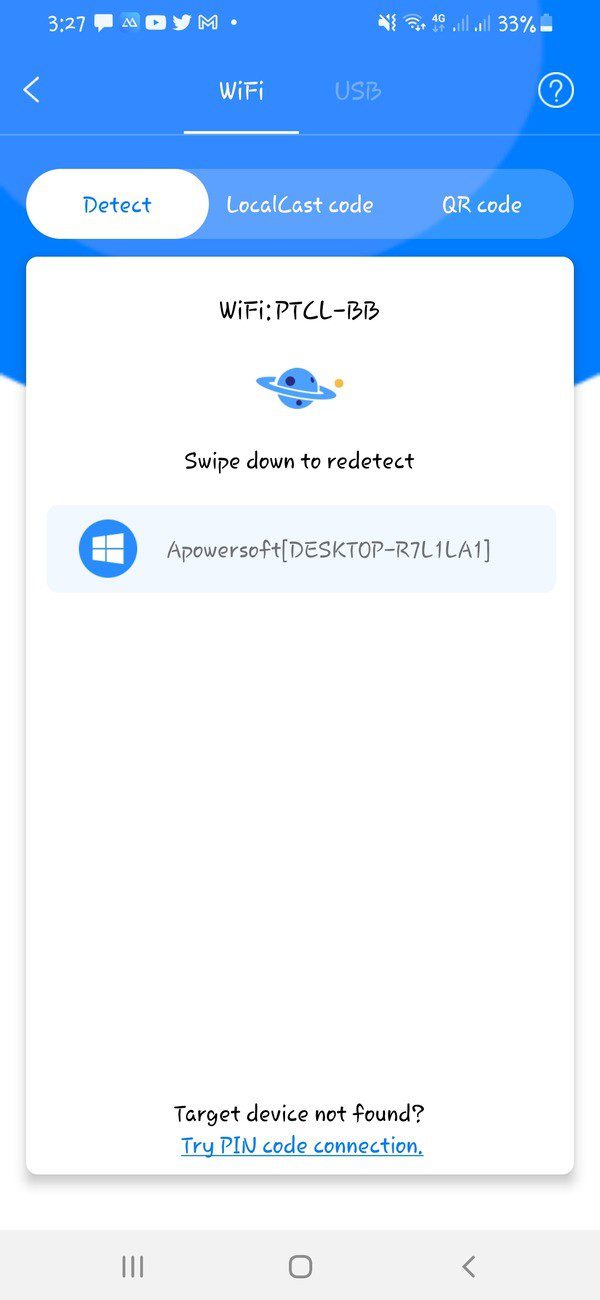
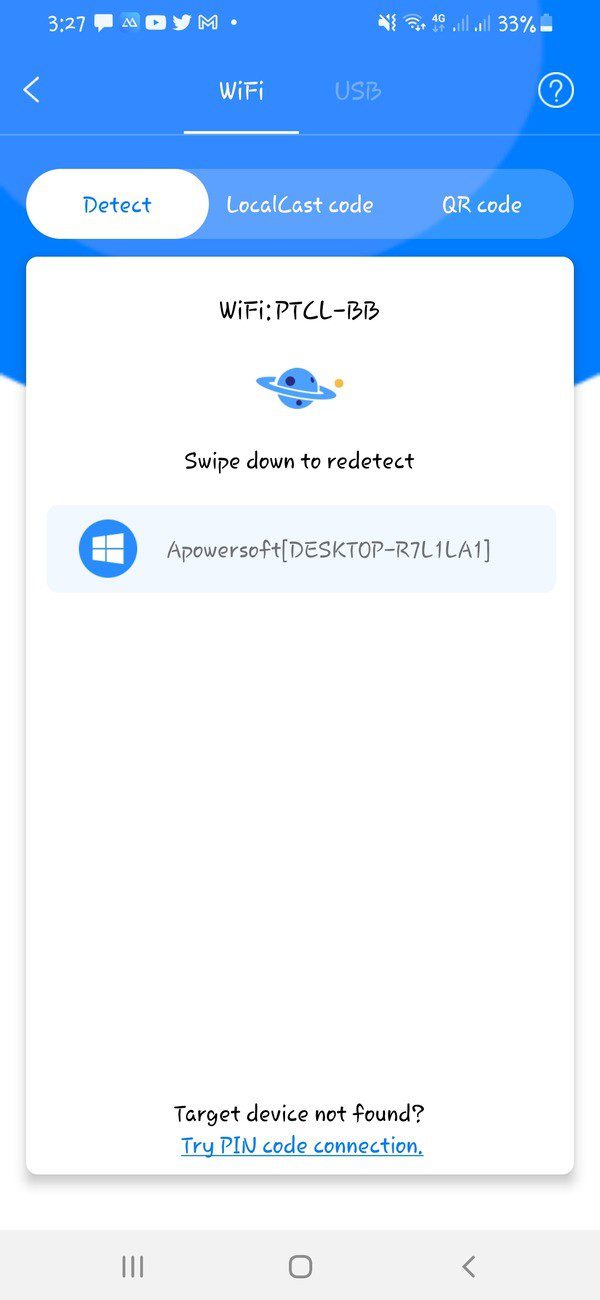
Tap the “Mirror phone to PC” option.
Lastly, tap “Start Now” to allow screen mirroring from your phone to your laptop.
Now, your Android phone’s screen will now be mirrored on your Windows 10 PC.
Bonus: Best screen mirroring App – FlashGet Cast



If you are seeking a streamlined and efficient way to seamlessly mirror your smartphone’s screen onto your Windows 10 PC, then the FlashGet Cast app is the best choice. Designed with user convenience and high-quality performance in mind, FlashGet Cast revolutionizes the screen mirroring experience. With its cutting-edge features and intuitive interface, this app stands as a powerful tool for anyone looking to project their mobile device onto a larger screen effortlessly.
FlashGet Cast takes the hassle out of screen mirroring, making it accessible to users of all technical levels. Whether you’re a tech-savvy individual or just starting to explore the world of screen sharing, this app provides a user-friendly experience that eliminates any confusion. No more struggling with intricate settings and complex procedures. With FlashGet Cast, all it takes is a few simple steps to connect your smartphone and Windows 10 PC, opening up a world of possibilities for presentations, entertainment, and collaborations.
What truly sets FlashGet Cast apart is its commitment to maintaining optimal screen quality during mirroring sessions. Whether you’re showcasing a presentation, enjoying your favorite media, or collaborating with colleagues, the app ensures that the visual fidelity of your content remains uncompromised.
Bid farewell to laggy or pixelated displays. FlashGet Cast is engineered to provide a fluid and vibrant mirroring experience. This outstanding tool not only simplifies the process but also delivers on performance, making screen mirroring an enjoyable and seamless endeavor.
Features:
- User-friendly interface.
- High-quality screen mirroring.
- Wireless and hassle-free connection.
- Support for both Android and iOS devices.
Steps for Screen Mirroring to Windows 10 with FlashGet Cast:
To mirror your iPhone’s screen to a laptop using FlashGet Cast with a cable, follow these steps:
First, Launch the FlashGet Cast app on your Laptop and select the “USB” option.
Connect your iPhone or Android phone to your Windows 10 PC using a simple data cable or charging cable.
Make sure that the Android phone is enabled with USB debugging and that its “Developer Options” are turned on.
Now, select your device from the FlashGet Cast App on your laptop.
Click “Trust” on the option that appears on your phone.
If prompted, enter the unlock code for your phone to proceed.
Finally, enjoy seamless screen mirroring from your iPhone as it begins to display on your Windows 10 screen.
Note: You can also use the wireless feature (AirPlay) on the FlashGet Cast app to mirror your iPhone to your Windows 10 PC.
Just click on the “AirPlay” option on this app, tap the “Screen Mirroring” option on the Control Center of your iPhone, and select “FlashGet Cast – Your PC Name.” Your iPhone’s screen will appear on your Windows 10 PC.
Conclusion
We have provided a comprehensive overview of the diverse options available for screen mirroring to Windows 10 from both iPhones and Android phones. Our discussion included both wired and wireless methods. You have also read about the Windows 10 built-in screen mirroring feature called “Connect” and third-party applications like ApowerMirror, Mirroring360, Screen Cast, iMyFone MirrorTo, and FlashGet Cast.
You may have noted that out of all the screen mirroring options, FlashGet Cast is the simplest and the most effective app to mirror your phones to your Windows 10 PC easily.
With these options in hand, the realm of seamless screen mirroring is within reach, enabling individuals to harness their devices’ capabilities effectively. Whether it’s sharing content for presentations, relishing entertainment on a larger display, or collaborating on projects, the guide’s insights empower users to select the most suitable approach.
Ultimately, the synergy between smartphones and Windows 10 PCs is elevated through the power of screen mirroring, eliminating barriers and enhancing productivity. By embracing these techniques, users can fully embrace the potential of their devices, making the most of the modern technological landscape.



Comments