Easy methods to connect your Android and iPhone to car
Ever felt helpless while trying to pick up your phone or get a navigation from it, all the while holding the steering wheel? You’re not alone. Luckily, there are simple methods of integrating your iPhone with your car and getting access to your music, navigation, and hands-free calling through your car’s stereo system. In this article, we will reveal some of the most basic ways to connect Android and iPhone to a car, making any smartphone user’s ride safe and enjoyable.
What can you do to connect your iPhone to the car?



In today’s interconnected globe, your smartphone can easily transition into a robust extension of your vehicle’s infotainment setup.
Hooking up your phone to your car has many benefits, including making your rides safer and more enjoyable.
Here are some common examples of how to connect your iPhone to your car can benefit you in daily life:
Hands-free calling
Communicate on the phone while driving without removing your hands from the steering wheel, thereby avoiding accidents associated with distracted driving.
Music streaming
Wirelessly play music, podcasts, or audiobooks from your Spotify, Apple Music, or Audible app through your car’s speakers.
Navigation
Popular apps include Google Maps, Apple Maps, or Waze, which provide real-time traffic information, suggested routes, and navigation instructions on the car’s display.
Voice commands
Activate different features without touching anything, such as texting, setting reminders, or even changing the climate.
App integration
Connect with compatible communications applications such as WhatsApp and Skype or use car-related apps for diagnostics or fuel efficiency.
Automatic updates
Some cars can download updates over the phone’s data connection to provide you with the newest options and protection fixes.
Can you connect the phone to the car Bluetooth?
Bluetooth is one of the most popular and easy-to-use options to link your phone to a car.
This wireless technology lets your smartphone interact with your car’s infotainment system without wire connections.
Thus, this simple combination opens a number of features that can help make your drives safer, more convenient, and, in general, more enjoyable.
Connect iPhone to the car with Bluetooth
Here’s how to connect your iPhone to your car’s Bluetooth system:
Prepare your iPhone:
- Ensure that Bluetooth is enabled.
- Navigate to Settings Bluetooth and ensure the toggle switch is turned on.
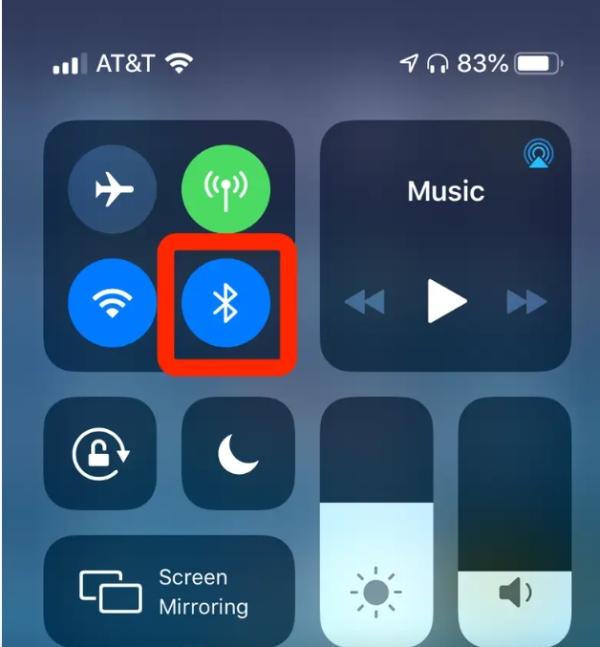
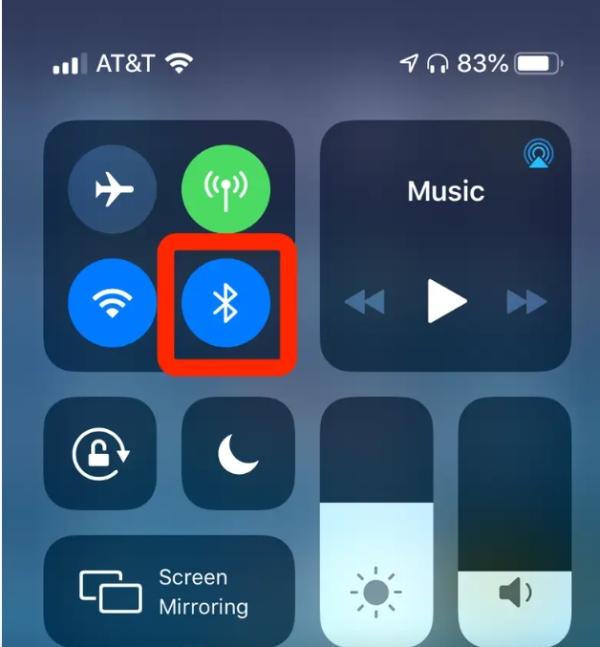
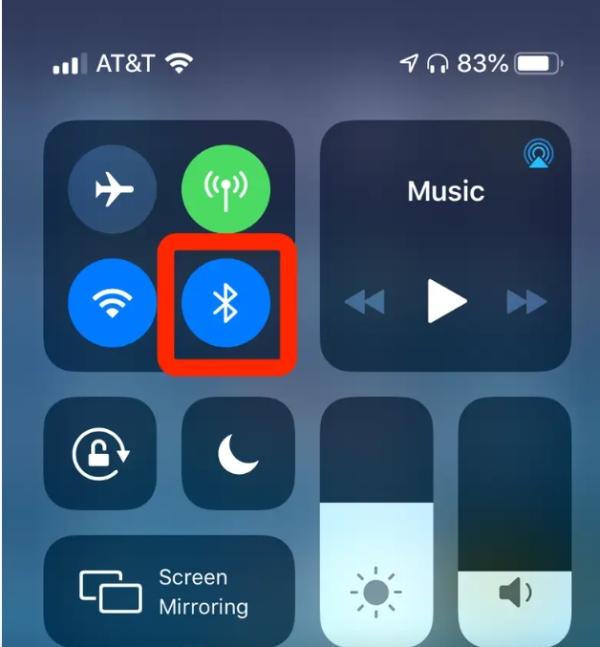
Activate your car’s Bluetooth:
- Check the car menu according to the model’s guide since they differ from one car to another.
- You can try searching for options such as “Bluetooth,” “Phone,” or “Connection” in your car’s menu.
- In most cases, the car’s infotainment system will prompt the user to insert the pairing mode. This may mean pressing a button on your steering wheel or choosing a number on the screen.
Pair your iPhone and car:
- On your iPhone, turn off Bluetooth by tapping Settings and then Bluetooth at the top right corner of your screen.
- Your car’s name (or Bluetooth ID) should appear in the ‘Other Devices’ list.
- Press on the name of the car to start the connection process.
- You may be asked to input a PIN on your iPhone. This code should also appear on your car’s infotainment system. Complete the pairing by entering the matching PIN.
Confirmation and usage:



- Once paired, your car’s name will shift from “Other Devices” to “My Devices” on the iPhone.
- This means you may have to decide which Bluetooth functions, from phone calls to music streaming, you wish to use with your car, depending on its capabilities.
- You should consult your car’s manual for detailed information on how to set these options.
Connect Android phone to car with Bluetooth
Here’s how to pair your Android phone with your car’s Bluetooth in a few easy steps:
Activate Bluetooth on your phone:
- Pull down the top of your screen to open the quick settings option of your device.
- Alternatively, go to Settings > Connected devices.
- Look for the Bluetooth symbol on your screen and click on it to enable Bluetooth.
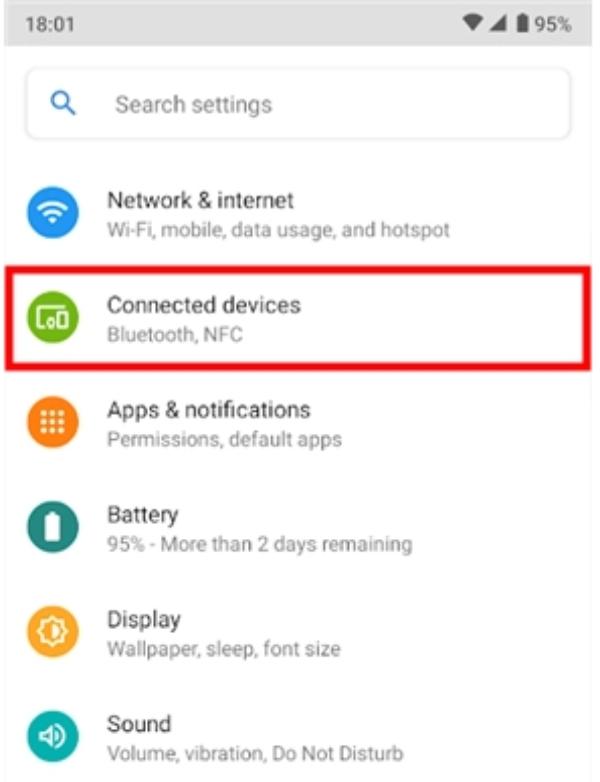
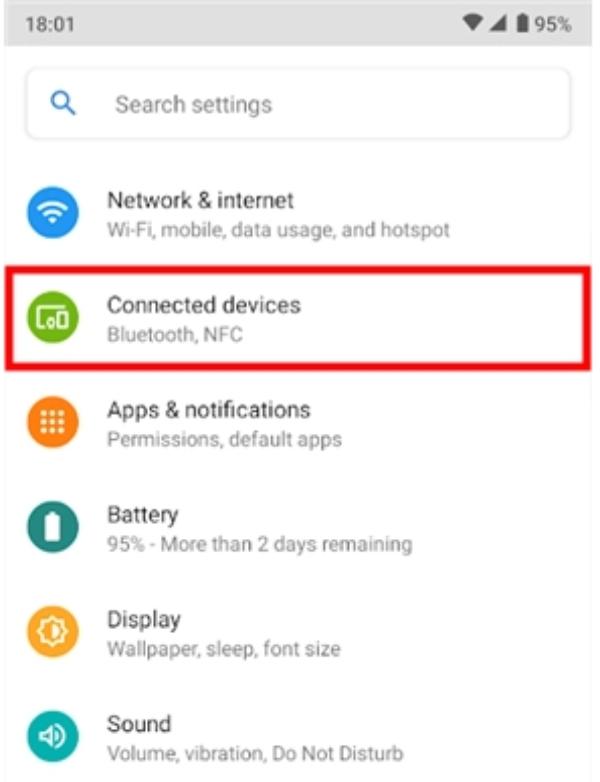
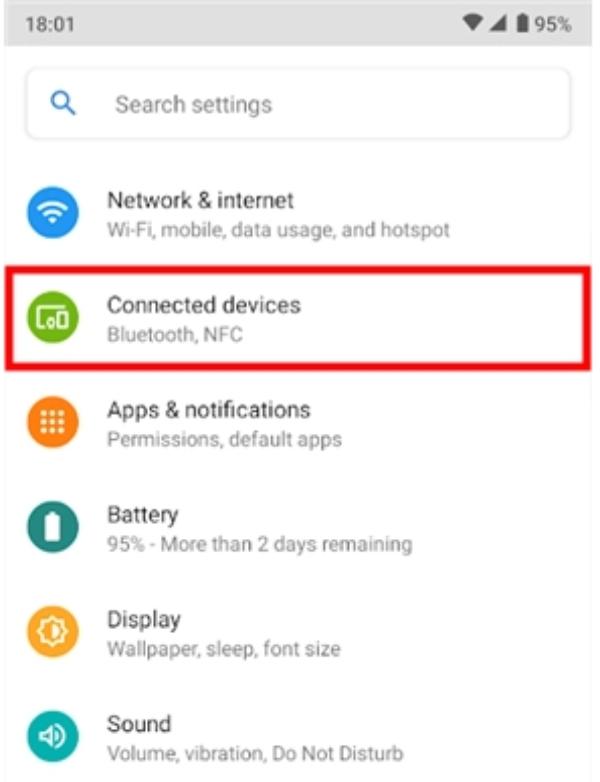
Put your car in pairing mode:
- Check your car’s user manual for special instructions on enabling pairing mode. The options may differ between models.
- In your car’s interface, look for settings such as ‘Bluetooth,’ ‘Phone,’ or ‘Connection.’
- The instructions on how to enter pairing mode normally appear on the car’s infotainment system.
- This could require pressing a button on your steering wheel or choosing an option on the center screen.
Pair your Android phone and car:
- While on your Android phone, go to settings and then to connected devices or Bluetooth, depending on your phone’s version.
- Look for “Available devices” or “Connected devices. “
- Your car name (or Bluetooth identifier) should appear in this list.
- To start the pairing process, tap on the car’s name.
- You may be required to enter a PIN on your phone. Any car with an infotainment system should also contain this code. Matching the two devices with the PIN makes the pairing process easier.
Confirmation and usage:
- Upon linking, your car’s name will be moved to the ‘Paired devices’ list on your smartphone.
- Some cars require you to choose which Bluetooth options you want, such as the phone and connection only or the phone and music.
- You should read your car’s manual to understand how to use the above options in your car’s infotainment system.
How to connect iPhone to car with USB
Bluetooth is a wireless connection, which has its own advantages. However, an iPhone can benefit more when connected to a car through USB.
Here’s how to connect your iPhone to your car with a USB cable, along with the advantages it offers:
Steps to Connect iPhone to car with USB
Grab the right cable
Make sure that you have the right cable that is compatible with your iPhone model and your device.
Locate the car’s USB port
All cars today have USB ports on the center armrest or the center stack. Look for a port that has the USB written on it or a symbol of a Smartphone.
Unlock your iPhone
This step may be required for some car systems to recognize your device.
Connect the cable:
You should plug one end of the USB charger into the iPhone and the other end into the car’s USB charging port.
Car system recognition
Your car’s infotainment system may appear with a message that the USB connection is requested. Approve or confirm the request on your iPhone.
A wired USB connection has its benefits in a car, depending on the car type or make. Here are some of the benefits of a USB Connection:
Faster charging
Car USB ports tend to be more powerful than Bluetooth, making it possible to charge an iPhone while in use.
Stable connection
A wired connection eliminates Bluetooth issues and ensures that audio and files are shared through a stable connection.
CarPlay access
Some car models offer CarPlay – Apple’s in-car interface for phone calls, music, maps, and more – only via a USB connection.
Data transfer
At times, if the car has a storage system, the content, like music or videos from the iPhone, can be transferred to the car’s system through the USB connection.
How to connect phone GPS to car screen
Another feature of most phones is that you can connect your phone’s GPS to your car and get maps and traffic information on the car screen or dashboard.
Here’s how to unlock this navigation magic, depending on whether you have an Android or iPhone:
For Android device
Here is how to connect your Android phone’s GPS to your car screen using Android Auto:
Compatibility check
First, verify that your car supports Android Auto. You can check the car’s manual or contact the car manufacturing company. Android Auto is integrated into most new vehicles with touch-screen-based inbuilt entertainment systems.
Download and launch
If you don’t have the Android Auto app, download it from the Google Play Store and launch the application on your smartphone.
Enable USB debugging
Certain car systems may require you to switch on your phone’s USB debugging. You should consult the car manual or search the Internet for information regarding phone model connecting options.
Connect your phone:
To connect your phone, use a good cable and plug your phone into the Car’s USB port where the Android Auto logo is displayed.
Grant permissions:
Your phone might request you for permission to access Android Auto, such as location and contact. Make sure that the necessary permissions are given so that no complication occurs during the process.
Follow on-screen instructions
Instructions may also appear on your phone’s screen or car’s dashboard. Continue with the instructions for creating the account.
Benefits of connecting your Android phone’s GPS
Larger, clearer view
With this feature, maps and navigation procedures can be seen on a bigger car screen, which is beneficial for drivers.
Real-time traffic updates:
In this case, you will receive alerts about where traffic congestion is and areas that are best avoided.
Voice commands
Some apps have voice control, so you can change the map or even look for new destinations while driving a car without always looking at the screen.
Access to additional features
Android Auto is a smart integration that links other applications on your phone, including music-playing apps and messaging apps. You can operate these apps from your car’s touch screen.
For iOS device
The most popular way of sharing the iPhone’s navigation application with a car is through the CarPlay system.
It serves as a mediator between the iPhone and the compatible media system in your car, allowing you to navigate apps on your car’s display and interface.
Compatibility check
Verify if Apple CarPlay is compatible with the car model that you are using.
Make a connection
To set up the most optimal connection using CarPlay, it is recommended to plug an iPhone into one of the car’s USB ports designed for CarPlay using the Lightning cable.
Unlock iPhone (if prompted)
Your iPhone may prompt you to unlock it to enable the CarPlay feature.
Grant permissions
Depending on your iPhone settings and model, your iPhone may ask you to grant CarPlay permission to use your location or contacts, among other things.
Select CarPlay
Among the icons on your car’s infotainment screen, there will be an icon or an option that reads CarPlay – you click on it.
Familiar interface
The CarPlay interface should appear on your car’s screen, mirroring what is on your iPhone’s Home screen.
Benefits of using Apple CarPlay to connect iPhone GPS to car screen:
Larger, clearer navigation view
The car’s infotainment display can reveal a wider and even higher-resolution map and directions.
Real-time traffic updates
This feature lets you know when there is a traffic jam, and if you have to or wish to, you can avoid the route and suggest another one to use.
Voice control
They advised how one can avoid distracted driving by using the gadget’s voice control for directions, music control, and even phone calls.
Access other apps
It is permitted to use other compatible applications, such as music or messenger applications, with the option to control them by voice while driving.
Share phone screen with FlashGet Cast
FlashGet Cast is also a good option for some car models or users who frequently use third-party screen-sharing applications.
FlashGet Cast is a revolutionary screen mirroring system that allows users to share their phone screens directly on the car’s infotainment system.
Unlike old-school methods that use Bluetooth connections or USB cables, FlashGet Cast uses web technologies to provide a cross-browser form of screen casting.



Here are some of the outstanding features that make it a perfect companion for your car:
Cross-platform compatibility
One key advantage of FlashGet Cast is that it supports Android and iOS devices. This means it does not matter what operating system your smartphone uses.
High-quality mirroring
FlashGet Cast offers the highest-quality screen mirroring for apps, videos, and navigation. So content looks great on your car’s larger screen.
Easy setup
To use FlashGet Cast, you just need to enter a car with an Internet connection and with an Internet browser. During mirroring, the interface will offer you step-by-step instructions on how best to start.
Security
When sharing a screen using FlashGet Cast, your connection is encrypted, protecting your data from prying eyes.
Versatile use cases
Listen to music, use maps, play games, work, or even attend a virtual meeting where you can speak through car speakers and see everything on the car’s display.
Customizable settings
You can adjust the quality of the car’s internet connection to affect performance and the amount of data used.
Although FlashGet Cast has native companion apps for smartphones and tablets, car infotainment systems may not allow for apps to be downloaded or used.
But what if you are driving your car and still need distinguished screencasting? Lucky for you, FlashGet Cast has its web counterpart!
How to use the web version to share your phone screen on your car display:
First, open the FlashGet Cast website. Using your car’s built-in internet connection, go to the official FlashGet Cast Web page.
Follow web-based instructions. For screencasting, the FlashGet Cast website will indicate how to connect the phone to the web version. This might require you to input a code read on the phone and the car’s dashboard.
Enjoy screen mirroring. After pairing, everything on your phone’s screen will be visible on the car’s display, so you can share movies and games or use navigation apps with a much wider and more convenient perspective.
With FlashGet Cast, available in both the mobile app and web version, you can turn any car ride into an interesting and entertaining event.
Therefore, even if your car is incompatible with CarPlay or Android Auto, you can still enjoy a large-screen, seamless phone experience.
Well then, fasten your seatbelts, plug in your phone, and let the show begin!



Hi i am kavin, its my first time to commenting anyplace, when i read this post i
thought i could also create comment due to this sensible paragraph.
Excuse for that I interfere … At me a similar situation. Let’s discuss. Write here or in PM.
It is remarkable, it is rather valuable answer
Something so is impossible
Yes, really. I agree with told all above. We can communicate on this theme.
In it something is. I agree with you, thanks for an explanation. As always all ingenious is simple.