How to use Samsung Galaxy screen mirroring to PC and Smart TV
With the help of Samsung Galaxy screen mirroring, you can share all the content from your smartphone’s screen to even the largest displays in a matter of seconds.
This capability makes it easy to mirror the content of the device to other PCs and Smart TVs, thus providing a new approach towards entertainment, work, and teamwork.
In this article, we will explain in detail how this tool works, how to set it up, and what it can best be used for, both for personal and business settings.
Before screen mirroring from Galaxy devices



Samsung Galaxy screen mirroring is a feature that enables you to share your phone screen with another device, such as a computer or television set.
Before initiating screen mirroring from Galaxy devices, including the Galaxy A13, several preparations are necessary to ensure a smooth experience:
- Check compatibility: First of all, make sure that the Galaxy device and the receiving device (TV or PC) have a screen mirroring feature.
- Connect to the same Wi-Fi network: Both your Galaxy device and the receiving device should be connected to the same Wi-Fi network.
- Update software: Ensure that both the operating system of your Galaxy device and the firmware of the receiving device are updated.
- Enable screen mirroring: Turn on your Galaxy device, swipe down from the top of the screen, and tap on “Smart View” or “Screen Mirroring” from the Quick Setting area.
- TV/PC preparation: For Smart TVs, make sure that the screen-sharing feature is activated. For PCs, download necessary programs like Samsung Flow or Microsoft’s “Connect” app.
- Check battery level: Make sure your Galaxy device has sufficient battery charge, as screen mirroring consumes a lot of power.
- Consider device-specific features: Certain Galaxy models might include specific features for screen mirroring. For instance, the steps to mirror the Galaxy A13 screen might not be the same as other Galaxy devices with more advanced features.
- Prepare content: Ensure that the content you wish to mirror is available on your Galaxy device before you proceed with the process.
So, by keeping these points in mind, you will be easily prepared to mirror your Galaxy screen without facing any problems or discomfort.
Screen mirroring and connecting Galaxy devices with PC
There are several methods by which you can cast the screen of your Galaxy device on a PC. Here are three common approaches:
Method 1: Samsung Flow
Samsung Flow is Samsung’s own software solution designed to link Galaxy devices to Windows PCs.
It provides a smooth connection between Samsung mobile or tablet devices and Windows PC and Laptops, enabling options like screen share, file sharing, and many more.
Samsung Flow is supposed to improve work efficiency by enabling the stream of data between a smartphone and a PC.
Features of Samsung Flow:
- Compatibility between Samsung devices and Windows PCs.
- Both screen mirroring and file transfer are possible with the help of this app.
- Enables the user to receive phone notifications on the PC.
- Secure login to PC using Galaxy device’s fingerprint scanner
Applicable devices:
- 1.It applies to most Samsung Galaxy smartphones and tablets using Android 6.0 or later.
- 2.Windows 10 or 11-based PCs
How to screen mirroring Galaxy via Samsung Flow
First, download Samsung Flow from both the Google Play Store and the Windows Store on your Galaxy device and PC.
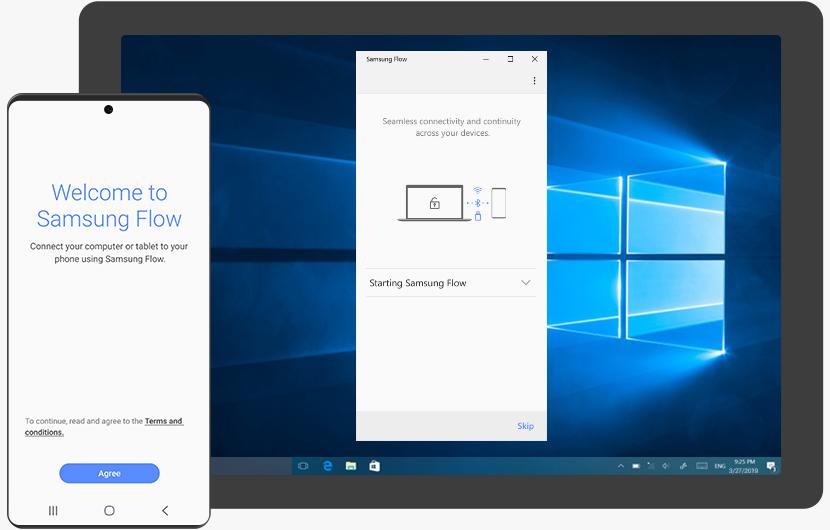
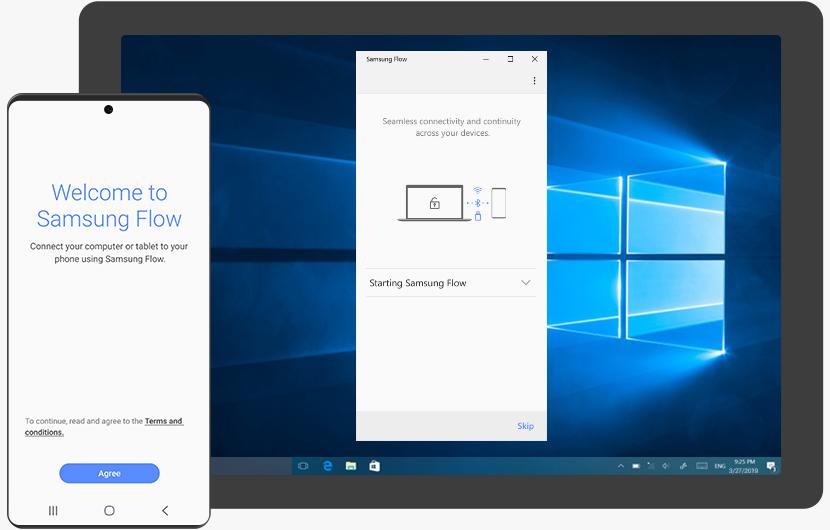
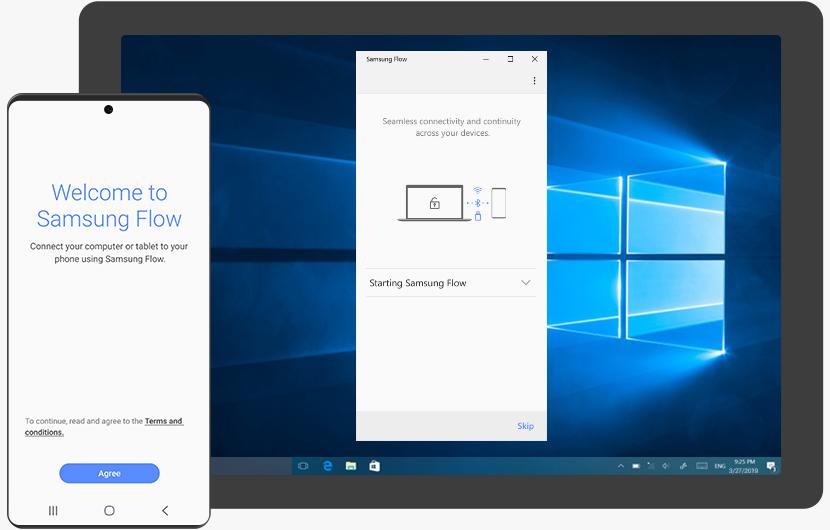
Make sure Bluetooth is activated on the two devices.
Open Samsung Flow on both devices. On the right-hand side of the webpage, you should now see a 6-digit pairing code. On PC, enter it, then click OK to proceed.
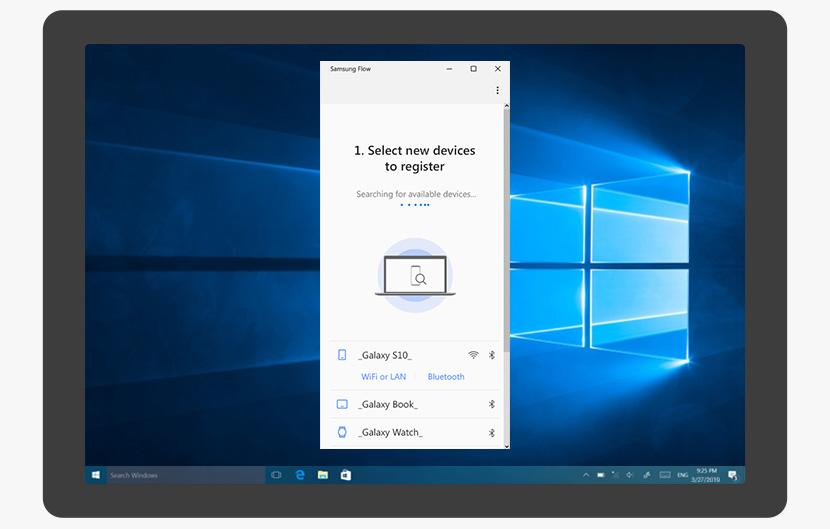
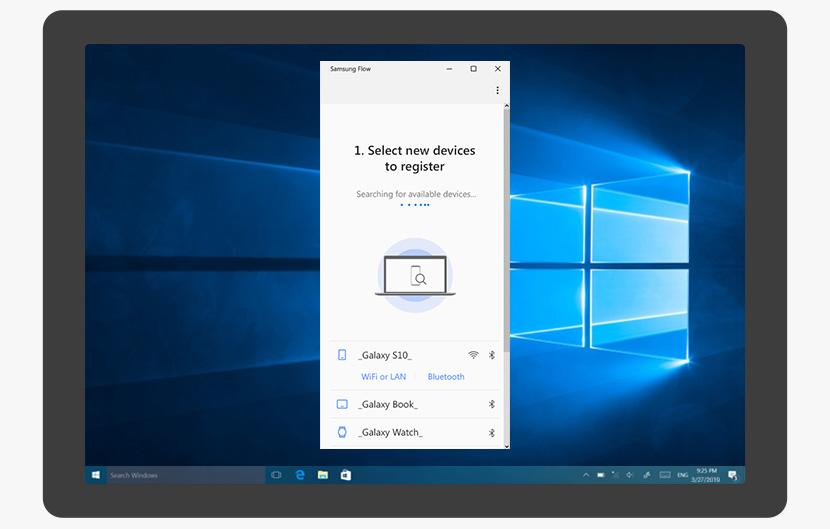
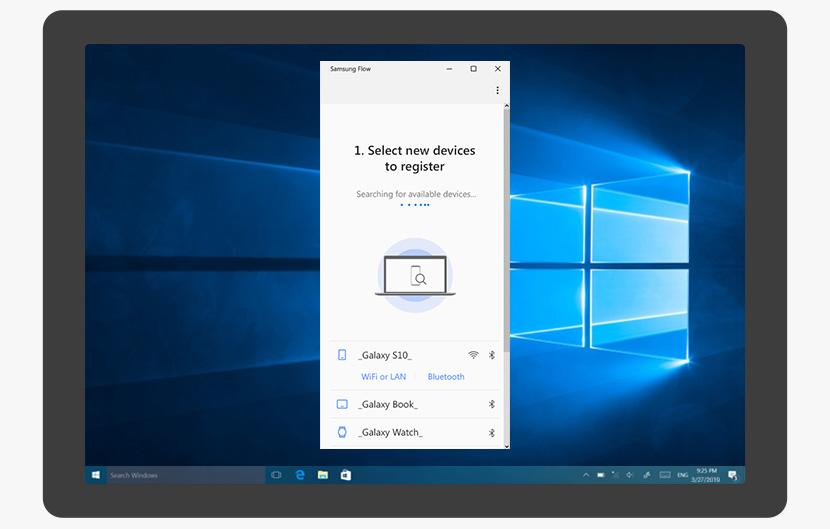
After that, tap ‘Mirror screen to PC’ on your Galaxy device.



Click on Accept connection on the PC.
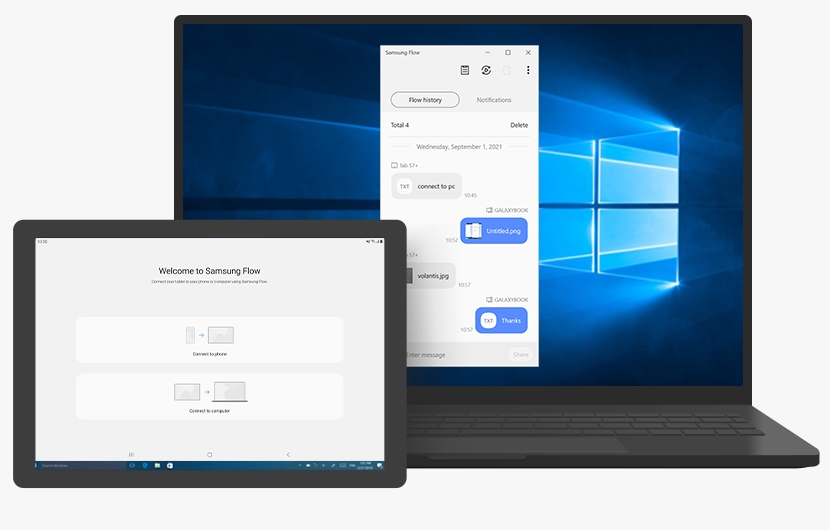
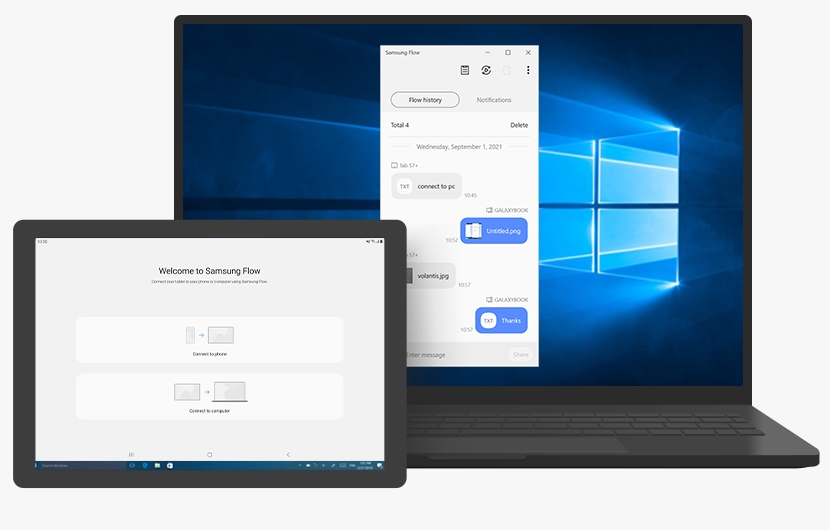
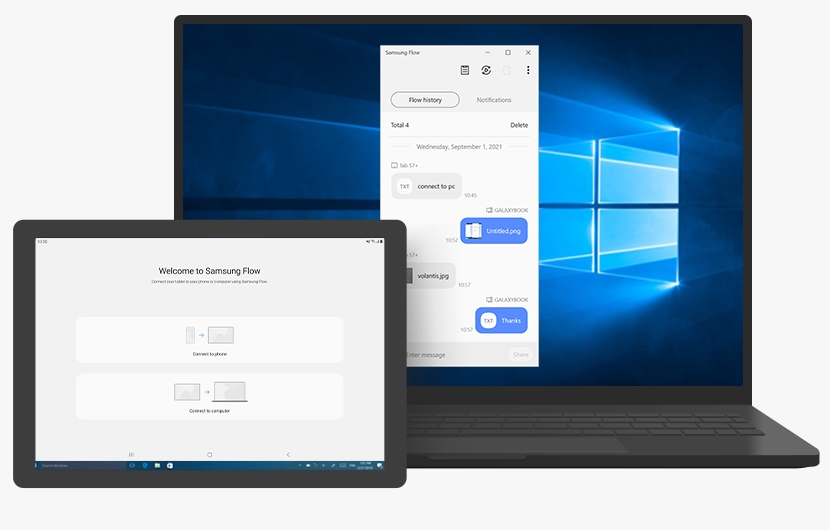
Your Galaxy screen should now display on your PC.
Method 2: Smart View
Smart View is one of Samsung’s own screen sharing functionalities developed specifically to be integrated by default in most Galaxy devices.
It makes use of WiFi Direct technology, which allows it to connect and duplicate the screen of your device to compatible PC displays.
It is direct and efficient in the sense that no other software needs to be installed on the Galaxy device.
Features:
- The feature is built-in into Samsung and does not require downloading or installing any additional application on Galaxy devices.
- It established its connection through Wi-Fi Direct.
- Easy and fast to prepare.
Applicable devices:
All Samsung Galaxy devices which are powered by Android 4.2 or later
Laptops or desktop computers with Wi-Fi and appropriate receiving software (e.g., Windows Connect app).
How to screen mirroring Galaxy via Smart View
First, make sure your PC has the “Connect” app that comes with Windows 10 and Windows 11.
On your PC, press Win+K or click the ‘Connect’ quick action in the Action Center.
On your Galaxy device, swipe down from the top to expand Quick Settings.
Then, tap on “Smart View”.
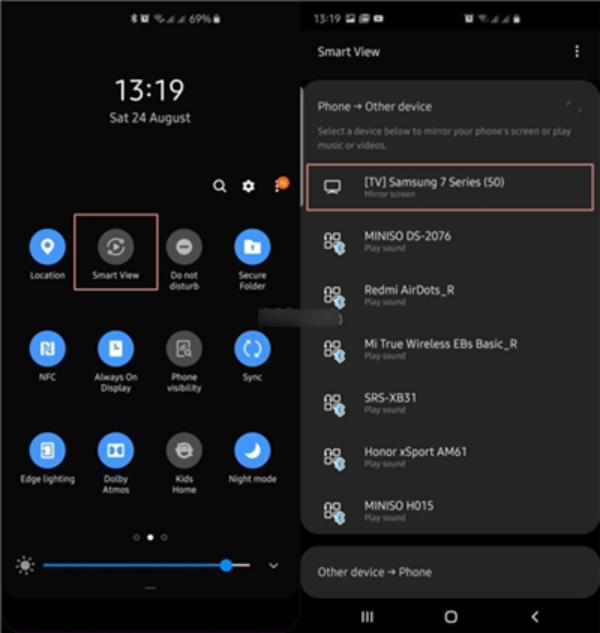
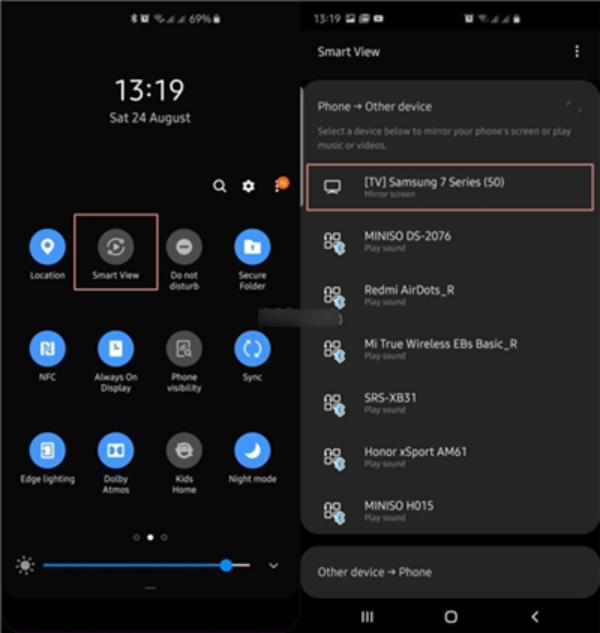
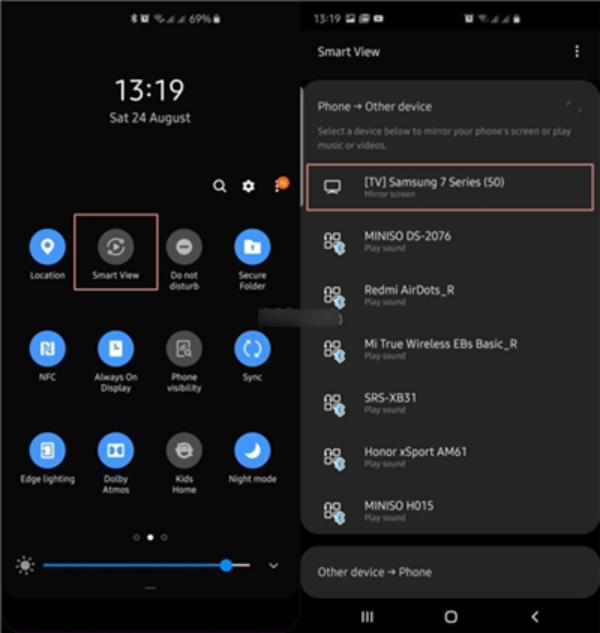
From the list of available devices, select your PC
If asked, type the PIN shown on the screen of the PC.
Method 3: USB Tethering with Samsung DeX
Samsung DeX is a mode that lets you work on your Galaxy device as if it were a computer once it is connected to a display.
Primarily, it is designed to work with digital monitors, but by connecting it through USB, you can tether the device to your PC, and it becomes a screen mirror.
Features:
- Provides a desktop-like experience
- Enables the user of PC keyboard and mouse to control Galaxy device
- It needs a wired connection, which helps in achieving the best result.
- Works even without Wi-Fi
Applicable devices:
- Samsung Galaxy S series (S8 and later), Note series (Note 8 and later), & some A series devices
- Windows 7 or later, or Mac OS
How to screen mirroring Galaxy via Samsung DeX
First, download and install Samsung DeX for your PC.
Next, plug your Galaxy device into the PC via a USB cable.



Swipe down the notification shade on your Galaxy device and then tap on the “Use USB for” notification.
Select “USB tethering.”
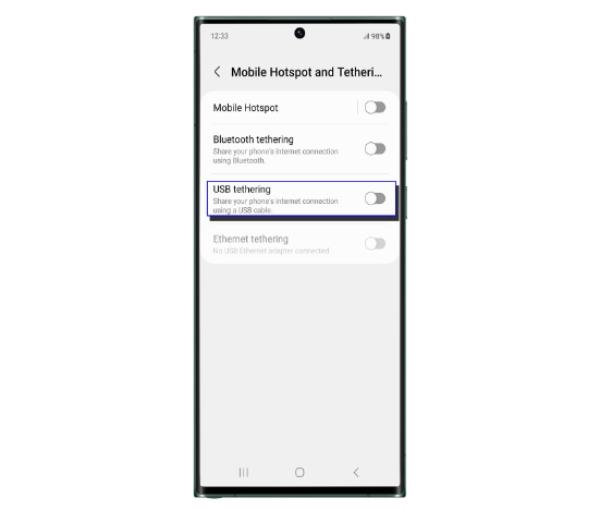
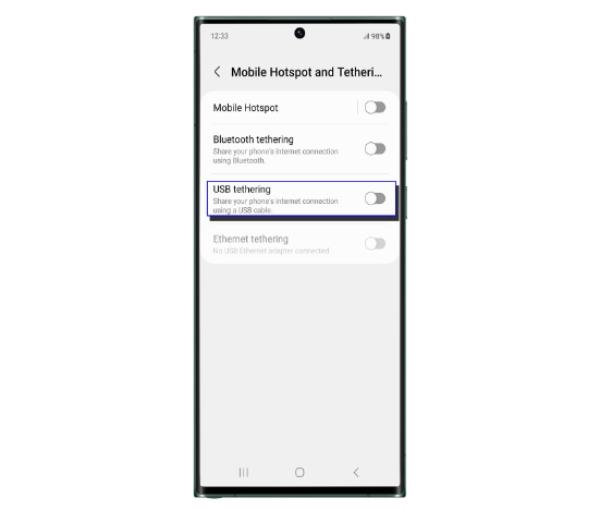
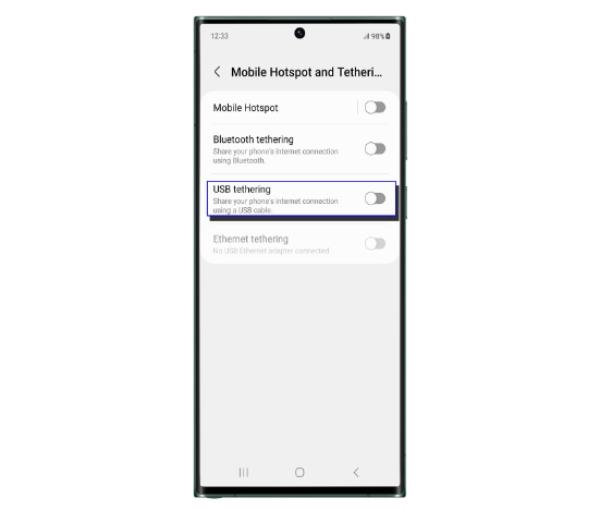
Launch Samsung DeX on your PC
The DeX interface will display the Galaxy device screen on your PC.
Screen mirroring from Galaxy devices to smart TVs
Here are three methods through which you could share your Galaxy device’s screen with a television.
Method 1: Smart View
Apart from your pc, Smart View also provides users the option to mirror their screen onto the compatible smart TVs wirelessly.
It is specifically advantageous to the users within the Samsung ecosystem as it allows for easy connection between Galaxy devices and Samsung smart TVs.
Features:
Standard Samsung feature that does not require the installation of an additional application
Uses Wi-Fi Direct for connection
Designed for Samsung smart TVs, however, it can be used with many other brands of smart television sets.
Applicable devices:
All Samsung Galaxy mobile phones and tablets using the Android 4. 2 or later
All Samsung smart TVs since the 2015 model year
Other smart TV brands which support screen mirroring.
How to screen mirroring Galaxy via Smart View
First, make sure your Galaxy device and smart TV are both connected to the same Wi-Fi network.
Then, on your Galaxy device, swipe down from the top of the screen to launch Quick Settings.
Tap on “Smart View”
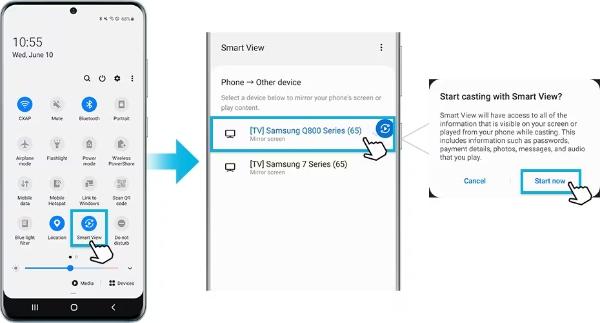
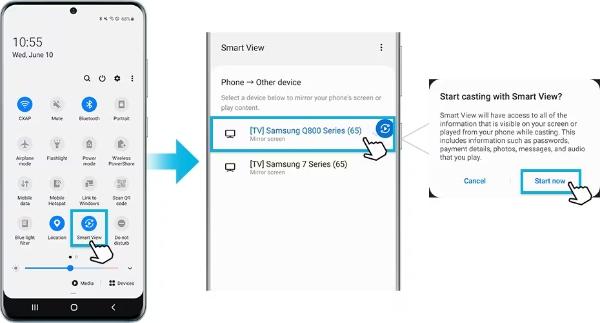
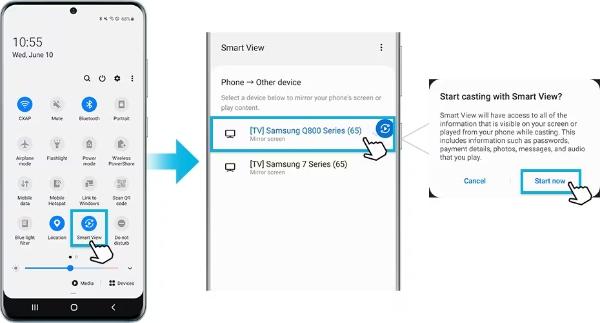
Choose your smart TV from the list of connected devices.
If required, please type the PIN that is shown on the screen of your TV.
Your Galaxy screen should now be projected on the TV.
Method 2: Miracast
Almost all Galaxy devices offer support for Miracast and that makes it possible for screen mirror to numerous smart TVs.
This method is more helpful when connecting the phone to other smart TVs that are not from Samsung but support the Miracast feature.
Features:
- Popular standard in almost all brands of TVs.
- Does not need the internet (connects via Wi-Fi Direct).
- Supports both audio and video streaming.
Applicable devices:
The majority of Samsung Galaxy devices using Android 4. 2 or later
Smart TVs supporting Miracast (including many models from LG, Sony, Philips, etc .)
How to screen mirroring Galaxy via Miracast
First, on the smart TV, turn on Miracast (the process may be different for different brands of smart TVs)
Open Quick Settings on your Galaxy device and tap on the Smart View icon. Select “Wireless Display. “
Your Galaxy device will look for Miracast-enabled devices.
Find your specific TV from the list and follow the on-screen instructions for connecting the device.
If prompted, successfully confirm the connection on your TV.
Your Galaxy screen should now appear on your TV screen.
Method 3: HDMI Connection (with adapter)
Although not wireless, HDMI is a very effective way for screen sharing with Galaxy devices to any television with an HDMI port using an appropriate adapter.
This method provides connectivity assurance and is especially beneficial in situations where Wi-Fi connectivity is either not available or is weak.
Features:
- It gives a stable and quality connection.
- Compatible with any TV that has an HDMI input.
- No need for an internet connection or any other special features on a television set.
- Charges your device during screen sharing if the adapter is powered.
Applicable devices:
- Any Samsung Galaxy smartphone or tablet that has a USB-C or micro-USB port
- Any television that comes with an HDMI port
How to screen mirroring Galaxy via HDMI:
Buy an HDMI cable compatible with your Galaxy device, USB-C or micro-USB to HDMI.
Plug the adapter into your Galaxy device.



Plug an HDMI cable into the port on the adapter to an available HDMI port of your TV.
Switch your TV’s input to the specific HDMI port.
Your screen from a Galaxy should have been mirrored on the TV.
If it is not automatic, go to settings in your Galaxy device and look for an option that says “HDMI output.”
Best practices for screen mirroring: FlashGet Cast
FlashGet Cast is one of the most valuable tools that help to overcome the limitation of the default screen casting options provided by Galaxy devices.
It is a highly effective screen mirroring app which provides a convenient solution on how to share Galaxy’s screen with PCs and TVs.
Regardless of whether you would want to use a cable connection or a wireless option, FlashGet Cast proved to be the best.



Features of FlashGet Cast include:
- Cross-platform compatibility: Supports almost every operating system, such as Windows, macOS, Android, and iOS.
- Wired and wireless connections: Is capable of either a wired connection through USB-C or HDMI or a Wi-Fi connection.
- High-quality mirroring: Provides clean and good value video and sound output.
- Easy-to-use interface: Easy to navigate and configure, providing clear functions and controls.
Benefits of Using FlashGet Cast:
Expand your viewing experience: You can watch shows films, or play games on a larger screen for enhanced view and experience.
Enhance productivity: Extend your Galaxy device to your PC and work with even more space on the screen.
Streamline presentations: Let more people see what you are doing on your screen, for example, during presentations or meetings.
The compatibility and flexibility of FlashGet Cast enable the application to be useful for users who would like to try something more or need other added possibilities.
Conclusion
Using the screen mirroring feature of your Galaxy device is always a productive and practical solution for expanding the screen of your device.
Regardless of whether you want to watch movies or TV shows on your television or extend the display of your phone connected to your computer, screen mirroring will be useful.
Embrace the versatility of screen mirroring and unlock the full potential of your Galaxy device, transforming the way you interact with your digital world across multiple screens.



Comments