A Complete guide to screen mirroring to Hisense TV
Hisense TV screen mirroring is a feature by Hisense Smart TV that enables you to effortlessly cast screen content from various devices such as smartphones, laptops, and tablets to your Hisense Smart TVs. This is achieved through third-party applications such as FlashGet Cast app or built-in technologies and that’s why most Hisense smart TVs now feature a built-in screen mirroring ability such as Airplay, Google Cast, and Cast Code among others.



Advantages of screen mirroring on Hisense TV
There are quite a number of benefits of screen mirroring on your Hisense TV. From convenient presentations to less strain during video gaming, screen mirroring is ultimately the new way of enjoying your content on a larger display.
Large Display.
Screen mirroring enables you to cast content from your tablet, smartphone or computer onto your Hisense TV which is quite large. This makes it ideal for watching movies, video or presentations on a bigger display to your family or friends.
Wireless Convenience.
Connections via Airplay or Cast code do not require you use HDMI cables or even other physical connections to project your screen. This means enjoying a clutter-free setup.
Multi-Device Compatibility.
Hisense TVs will typically support screen projection from quite a number of devices such as iOS, Android, macOS and Windows. This makes it ideal for different devices and users in various households.
Less straining when gaming.
Certainly, playing video games on a larger screen can reduce eye strain when compared to using smaller devices and especially on a long-extending gaming session.
Clear presentation and online learning. Why not use your large screen to mirror your project presentation from your smartphone directly onto your TV? This is especially effective when you hold a conference or a meeting.
Screen mirroring from iPhone on Hisense TV for free
Screen mirroring from your smartphone to a Hisense TV is not only free but also a convenient way of displaying the various contents of your smartphone to a large screen. Today, most Hisense TVs support one or several screen projections such as AirPlay in iOS devices and Miracast or Cast code for Android devices. To use this feature, make sure that your two devices, i.e. phone and TV are using the same Wi-Fi network.
How to cast from iPhone on Hisense TV without Wi-Fi
There are times when you’d like to cast your iPhone on the Hisense TV but the Wi-Fi connection is not stable. In this case, there are other options you can still achieve the same results such as using an HDMI cable, Peer-to-Peer AirPlay among others. Let’s discuss how you can achieve this using different methods.
Method 1. Using HDMI Cable to mirror iPhone to Hisense TV
Using HDMI cable to cast your iPhone screen to a Hisense Smart TV is one of the most effective and efficient methods. To use this method, all you need is an HDMI cable and since it is not possible to directly connect a traditional HDMI cable to an iPhone, then you’ll need an Apple’s Lightning Digital AV adapter.
First, connect one end of the HDMI cable to your Hisense TV and the Lighting your HDMI adapter.
Next, plug the other end of the adapter into the iPhone’s Lightning port.



Switch your TV input mode to the correct HDMI input.
The iPhone’s screen should now appear on your Hisense TV.
Method 2. Via Peer-to- Peer AirPlay
Another effective way of mirroring your iPhone to a Smart Hisense TV is via Peer-to-Peer AirPlay which doesn’t anyway require Wi-Fi connection. This method allows you to create a direct link between your iPhone and TV through Bluetooth connection between the two devices. However, you must ensure that your Wi-Fi buttons are enabled on both the TV and iPhone but do not connect them to a specific Wi-Fi. Kindly follow these simple steps to use the peer-to-peer mirroring method.
First, enable Bluetooth on both devices.
On the iPhone, navigate to “Settings” then to “Bluetooth.”
On the Hisense Smart TV, navigate to “Remotes and Devices” then to “Bluetooth” then “turn it on.”
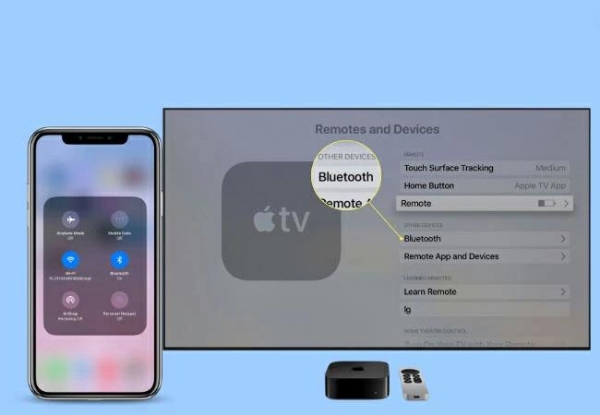
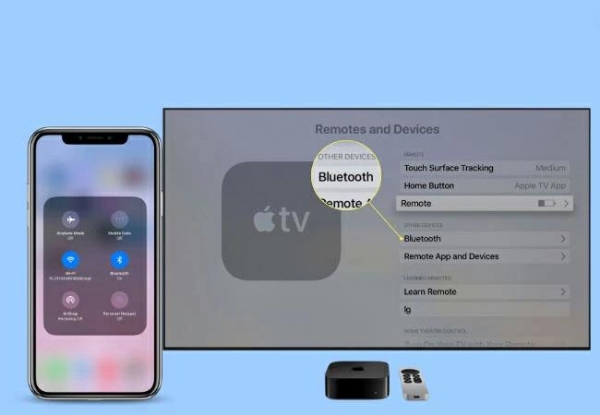
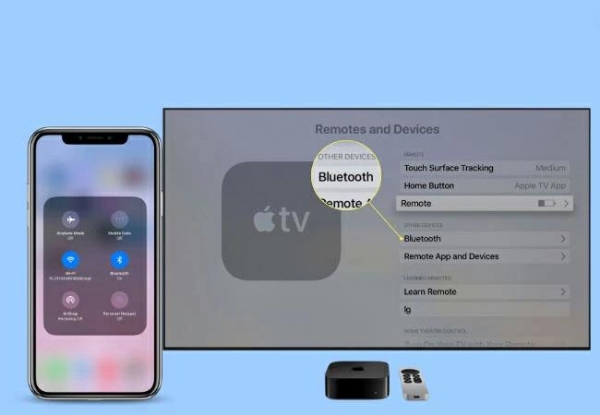
Now pair both of your Devices. On the Hisense TV, select the iPhone from the name of your iPhone from the list of devices available.
On the iPhone, navigate to “Control Center” tap “Screen Mirroring” then choose your Hisense TV from among the listed devices.
Your iPhone screen will now be reflected on the TV screen. You can now start streaming photos, videos and playing games on your iPhone to a larger TV screen display.
Method 3. Using a third-party app
There are quite a number of third-party apps that can help you mirror your iPhone device to your Hisense Smart TV. The AirDroid Cast app is one such app and is easy to use. Follow these steps to mirror your iPhone to Hisense TV using the AirDroid Cast app.
Download and install your AirDroid Cast app on your iPhone device.
Open AirDroid Cast TV app on your TV and select the ” Wireless” method to access the ” 9-digit code.”
On your iPhone, launch the ” Control Center” and tap ” Screen Mirroring.”
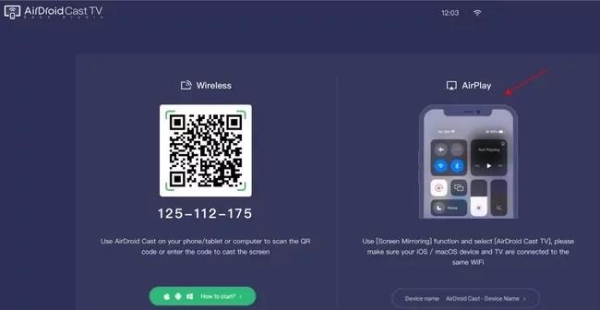
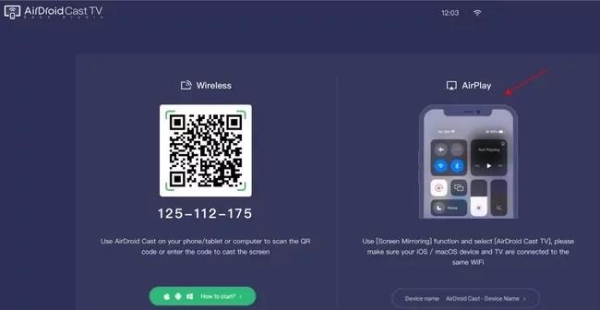
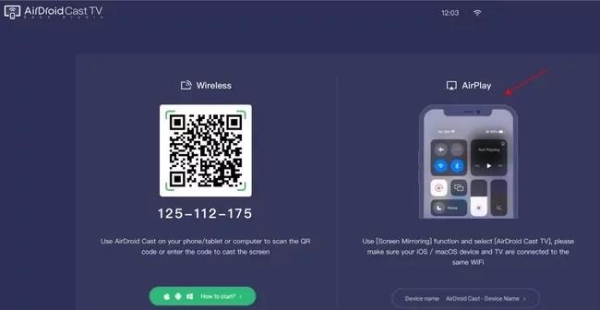
Select the TV device name you want to mirror to from the list of available devices.
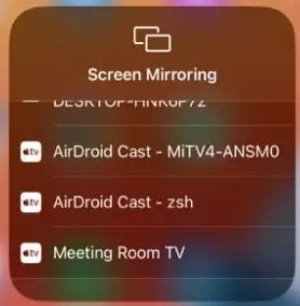
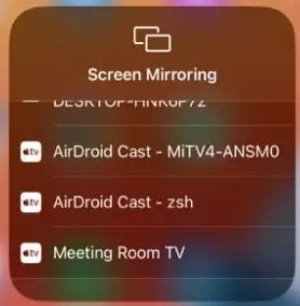
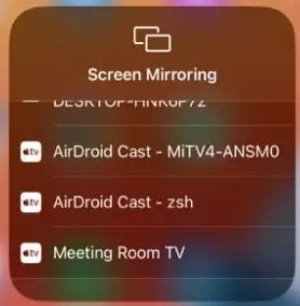
Enter the 9 digit Cast Code in the AirDroid Cast app on your iPhone.
Accept the casting request if prompted on your Hisense TV if requested.
How to screen mirroring from iPhone on Hisense TV without USB
Although mirroring your iPhone to your Hisense TV using USB means more stable connection, low latency and higher resolution it also means additional hardware, compatibility issues and also limited mobility. In this case, you’d like a wireless connection as it enables you to multi-task with your device, easier set-up and convenience. Here’s how to screen a mirror from your iPhone to Hisense TV without using USB.
Method 1. Using AirPlay Method
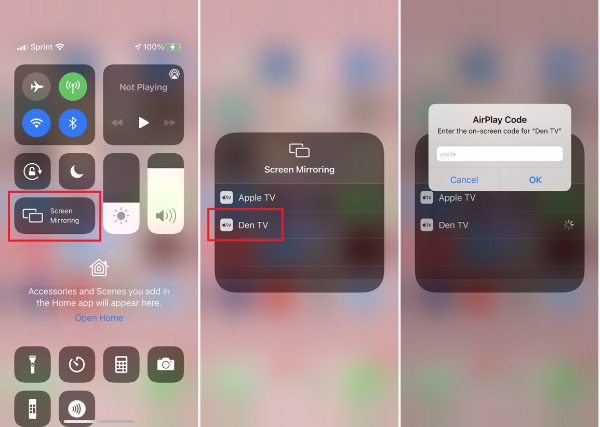
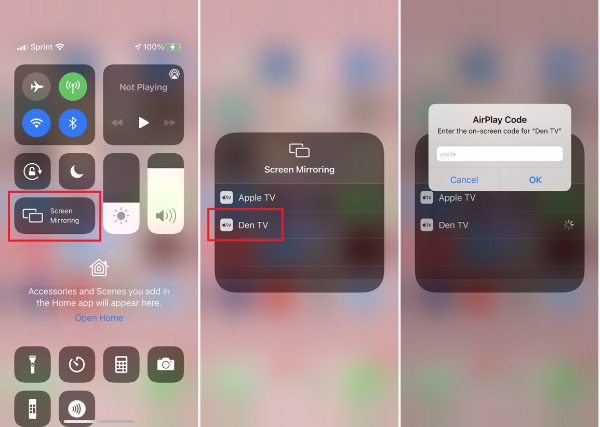
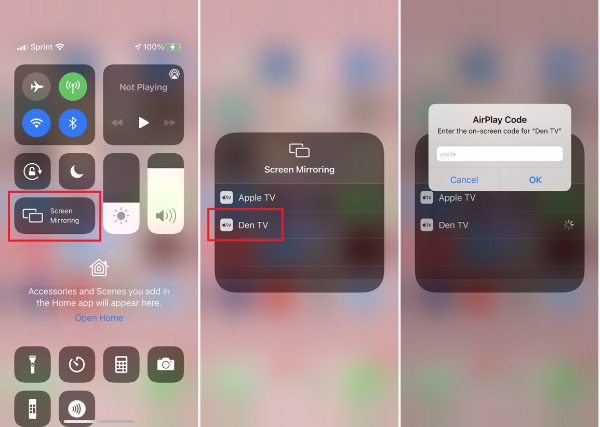
First, check whether your Hisense TV has the AirPlay feature.
Connect both your iPhone and Hisense TV to the one Wi-Fi network.
Navigate to “TV Settings” > then to the “AirPlay” option and enable it.
On your iPhone, open “Control Center” and tap on the “Screen Mirroring.”
Select the Hisense TV from among the list of available devices.
Key in the “AirPlay code” displayed on the TV.
Your iPhone screen is now mirrored on the Hisense TV.
Method 2. Using a third-party mirroring app
Although there are hundreds of mirroring apps on the market today, you need an app that ensures a seamless mirroring experience. A good example is FlashGet Cast app which not only supports cross-platform compatibility i.e Linux, Windows, web browser and macOS. The app is also easy to set-up, it allows you to move around freely while still mirroring, you do not need extra cables and adapters. Here’s how to use the FlashGet Cast app.



Make sure that both devices are connected to the same Wi-Fi network.
Download FlashGet Cast app on your iPhone device.
Open FlashGet Cast website on your Hisense Smart TV web browser.
Using your iPhone, Scan the QR code or simply enter the 9-digit code.
Now tap “Smart Mirroring” on your iPhone to start mirroring.
Screen cast from Android phone on Hisense TV for free
Screen casting your Android device allows you to display your Android device content directly on a bigger screen such as your Hisense TV. The good thing about it is that you can achieve this without necessarily incurring too much additional cost. Let’s explore some of the free methods available today to cast your Android device screen to a Hisense Smart TV. Kindly follow these steps to achieve this.
Method 1. Using the Cast feature on your Android device
While the iPhone comes with the AirPlay feature, the Android device counterpart is cast.
Ensure both of your devices are connected to one Wi-Fi network.
Enable Screen mirroring feature on your Hisense TV.
Open the desired streaming app on the Android device and play your video or games.
To mirror your Android full screen, swipe down to open the Notification panel.
Cast to your Hisense TV. Tap on the Cast icon > select the Hisense TV you want to cast.
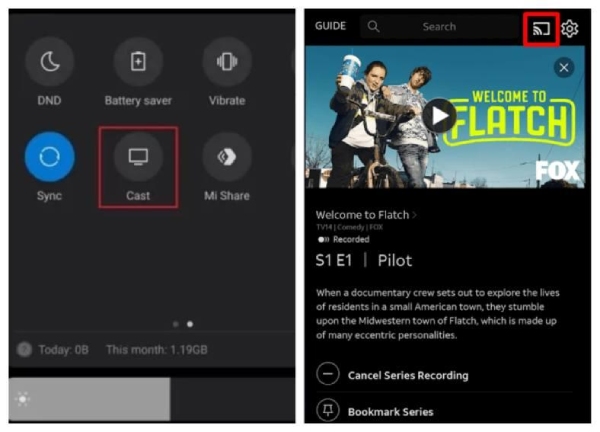
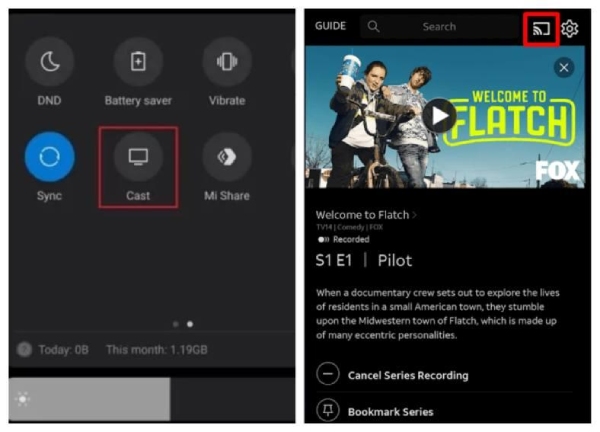
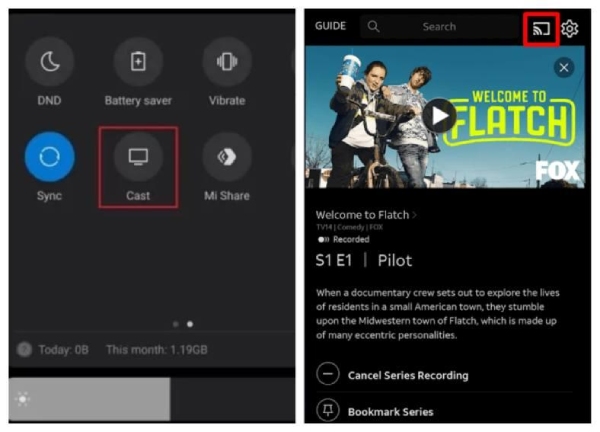
Your Android screen should now be mirrored on your Hisense TV.
Method 2. Using HDMI Cable
Although this method requires you to invest in additional physical resources such as HDMI cable, USB-C cable and HDMI Adapter, it ensures high resolution and low latency connection. To use this method, kindly follow the steps below.
Plug one end of your HDMI cable into the TV’s HDMI port.
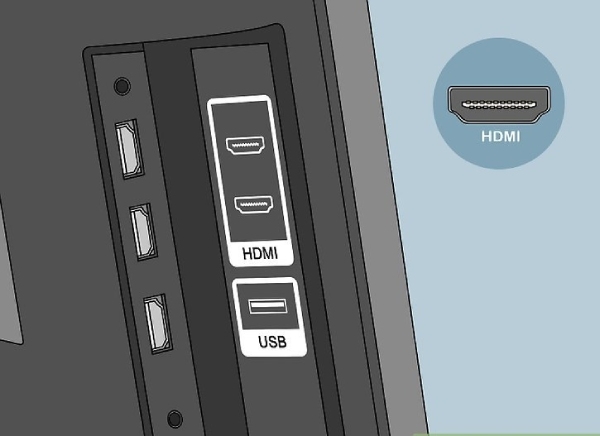
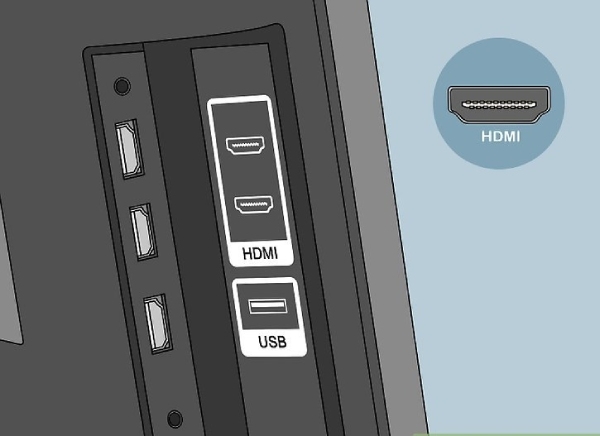
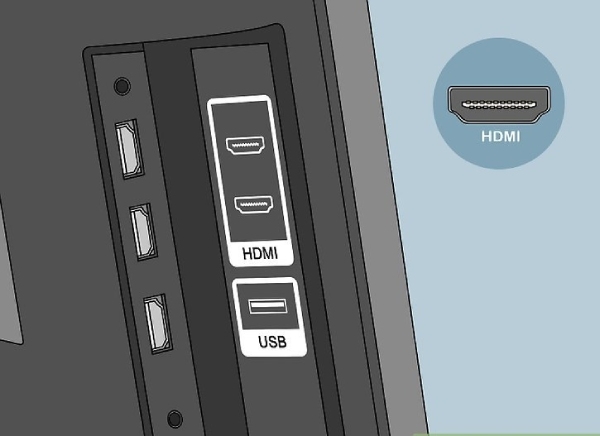
If you’re using USB-C to connect the phone to the adapter, then connect your adapter to the phone using the USB-C port.



Power on the adapter if needed.
Switch TV input to correspond HDMI input where the Android phone is connected.



Your phone screen should now be mirrored on the TV automatically.
A new way for screen mirroring Hisense TV – FlashGet Cast
As mentioned earlier, FlashGet Cast is a multi-platform app that allows you to connect a wide range of operating systems and devices such as iOS, Android, macOS, and Windows. High-quality streaming. FlashGet cast app is popularly known for its high-quality audio and video streaming abilities. It ensures your mirrored content is smooth and clear thus making your video and gaming experience exceptional. FlashGet Cast app is also easy to set up whether you’re new to technology or a pro. It’s as easy as scanning a QR code or simply entering a few digits to pair both devices. Additional tools. FlashGet cast app offers additional advanced tools such as remote control, file sharing, and annotation capacities.
How to screen mirroring from PC to Hisense TV
There are several methods you can use to mirror your PC to Hisense TV via FlashGet Cast app such as Cast Code, USB mode or AirPlay mode.
Method 1. Cast Code
This feature supports wireless connection thus saving you the extra cost of purchasing hardware tools. To use this method, kindly follow these steps.
Download and install FlashGet Cast app on your PC.
Make sure that both devices are sharing the same Wi-Fi network.
On your Smart Hisense TV, open a browser and access FlashGet Cast web.
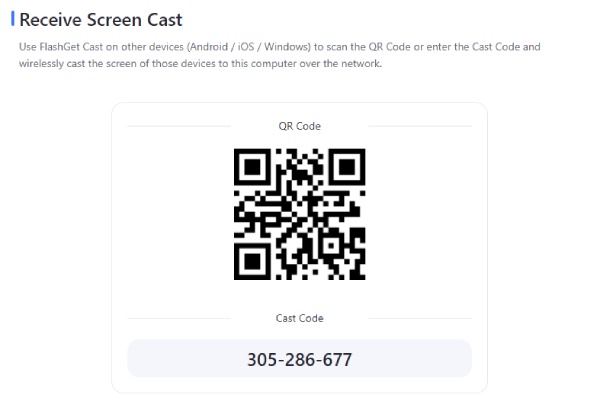
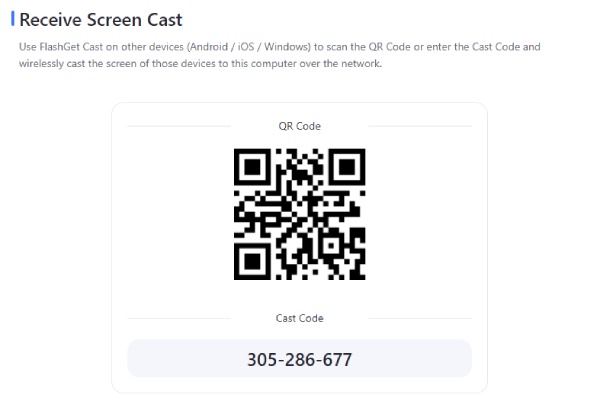
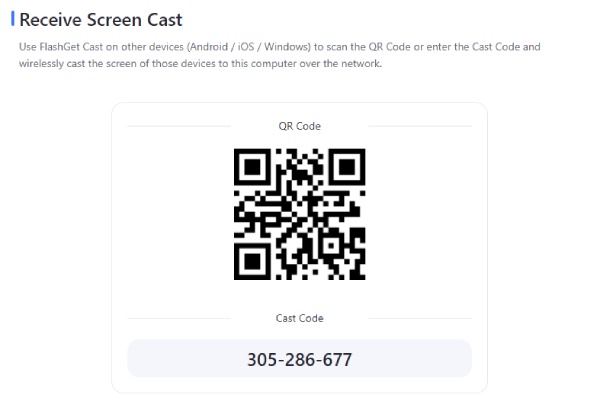
Enter the 9-digit code on your PC app to the Hisense TV using the remote control.
Your PC screen will be mirrored onto your Hisense TV.
Conclusion
Screen mirroring is a convenient way of streaming content, sharing your computer and mobile screens as well as displaying presentations to a wide audience. Although there are various methods available today to cast your screen, FlashGet Cast app remains the best app. This is particularly due to its multi-platform compatibility and easy to set up.



Comments