Guide on how to cast phone to laptop from iOS and Android
In the fast-paced digital age, our smartphones have become indispensable companions, holding the gateway to a vast world of information, communication, and entertainment. As we increasingly rely on these pocket-sized powerhouses, there are times when we wish to extend their capabilities beyond their small screens. Whether it’s sharing presentations, enjoying multimedia content, collaborating with colleagues, or simply gaming on a larger display, the need to cast our phone to a laptop has become more prevalent than ever.
Let’s dive into the world of screen mirroring and discover how casting your phone to a laptop can take your digital experiences further forward, enriching every aspect of your personal and professional life.
Can I cast screen to laptop from my phone?
Casting your phone’s screen to a laptop allows you to effortlessly project your smartphone’s interface onto a bigger screen, opening up a realm of possibilities and convenience. In this comprehensive guide, we will explore various methods to cast both iOS and Android devices to a laptop, providing you with the freedom to enjoy a more immersive experience, be it for work or leisure.



So, whether you’re an iOS enthusiast with an iPhone in hand or an Android fan wielding a powerful smartphone, get ready to unlock the true potential of your devices as we explore how to cast phone to laptop. From wireless mirroring solutions that offer flexibility and ease to the stability of wired connections, we have something for everyone in this guide.
Yes. There are several popular methods to cast a phone’s screen to a laptop.
Here are three commonly used methods:
Using Built-in Screen Mirroring (for Both iOS and Android):
Many modern laptops come with built-in screen mirroring capabilities. Both iOS (through AirPlay) and Android (through Cast or Smart View) offer native screen mirroring options that allow you to cast your phone’s screen directly to your laptop wirelessly.
Third-Party Apps (iOS and Android):
Various third-party applications offer screen mirroring functionalities. These apps usually provide additional features and customization options beyond native mirroring.
Wired Connections (iOS and Android):
Some apps allow you to connect your phone to a laptop using a cable. This method ensures a stable connection and is useful when wireless casting isn’t an option.
How to cast phone to laptop?
To cast your phone to a laptop, you’ll need to use a screen mirroring or casting technology that allows you to display your phone’s screen on your laptop’s monitor.
You need to ensure that your laptop supports screen mirroring or casting. Most modern laptops come with built-in support for casting or have compatible software.
In most cases, both your phone and laptop should be connected to the same Wi-Fi network for this process to work.
Here’s a general guide on how to do it, using the most common ways:
Android Devices – Use Google Cast (Chromecast)



If you have an Android device and a Chromecast-enabled laptop, you can use Google Cast to cast your phone’s screen. Ensure that the Google Home app is installed on your phone.
Open the Google Home app and tap the “Cast Screen” option. It should scan for nearby devices, and when your laptop (Chromecast) appears, select it to start casting.
iOS Devices – Use AirPlay (Mac Only)
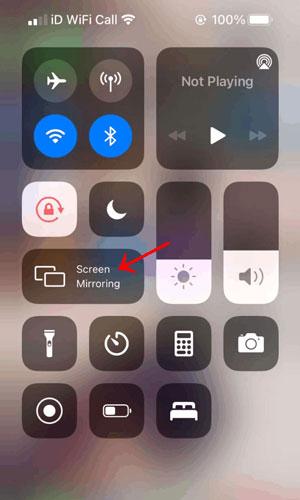
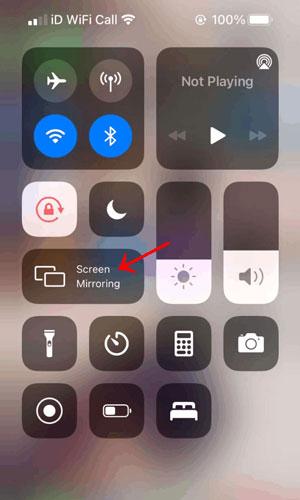
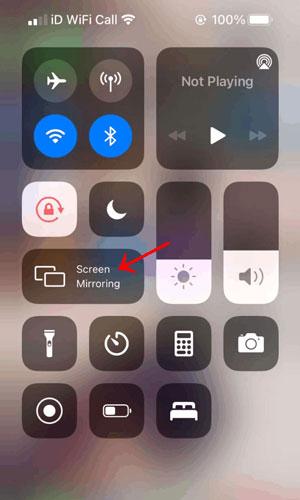
If you have an iPhone or iPad and a Mac laptop, you can use AirPlay to cast your screen. Make sure your Mac is updated to the latest macOS version.
On your iOS device, go to the Control Center of your iOS device. Tap on “Screen Mirroring” and select your Mac from the list to start casting.
Windows 10 – Use the ‘Connect’ Feature
If you have a Windows 10 laptop with compatible hardware, you can use the built-in “Connect” feature to cast your Android phone’s screen.
On your Windows 10 laptop, click on the “Action Center” icon in the taskbar (it looks like a speech bubble). Click on “Connect” to open the Connect menu.
On your Android phone, go to the settings, then “Connected devices,” and select “Connection preferences” or similar. Choose “Cast” or “Screen mirroring” and select your laptop from the list to begin casting.
Third-Party Apps
Alternatively, you can use third-party apps like “ApowerMirror” or “TeamViewer” that work across various devices. Install the app on your phone and laptop, follow the setup instructions, and connect both devices using the app.
Remember that the exact steps and compatibility may vary depending on your specific devices and software versions. Make sure both devices are up to date, and if your laptop doesn’t have built-in casting support, you may need to use third-party solutions.
Screen mirroring iPhone to laptop via FlashGet Cast



FlashGet Cast is an innovative and feature-rich app designed to empower users to effortlessly mirror their iPhone screens to laptops. With its user-friendly interface and cutting-edge technology, FlashGet Cast provides a seamless and immersive screen mirroring experience.
FlashGet Cast offers a wide range of functions and features to enhance your screen mirroring experience. Through this app, you can easily display your iPhone’s content, such as photos, videos, presentations, and apps, on a larger laptop screen. Whether you need to present a slideshow during a business meeting, enjoy mobile gaming on a bigger display, or simply share moments with friends and family, FlashGet Cast has got you covered.
It provides users with the flexibility of choosing between two convenient methods for screen mirroring – wireless and cable. The wireless option allows you to mirror your iPhone to a laptop without any physical connections, providing freedom of movement and ease of use. On the other hand, the cable option ensures a stable and low-latency mirroring experience, ideal for scenarios where a wired connection is preferred.
Setting up FlashGet Cast is straightforward and hassle-free. You can visit the official website to download the app and follow the easy installation instructions. Once installed, the app seamlessly connects your iPhone to the laptop, ensuring smooth and real-time mirroring without compromising image quality.
What devices does FlashGet Cast support?
FlashGet Cast supports both Windows and macOS laptops, catering to a wide range of users. Whether you have a Windows PC or a MacBook, you can experience the convenience of screen mirror iPhone to laptop, making it an inclusive and versatile solution.
FlashGet Cast is an excellent tool for screen mirroring iPhone to laptop, providing a user-friendly experience with its wireless and cable options. With its reliable performance, cross-platform compatibility, and diverse range of features, FlashGet Cast empowers users to share, present, and enjoy content on a larger laptop screen with ease.
How to share iPhone screen to laptop with cable?
To mirror your iPhone’s screen to a laptop using FlashGet Cast with a cable, follow these steps:
Download the FlashGet Cast software on your laptop from the official website.
Launch the FlashGet Cast App on your Laptop and select the “USB” option.
Connect your iPhone to your laptop using the data cable of your iPhone.
The data cable of your iPhone is the charging cable.
Select your iPhone from the FlashGet Cast app on your laptop.
Click “Trust” on the option that appears on your iPhone.
If prompted, enter the unlock code for your iPhone to proceed.
Enjoy seamless screen mirroring from your iPhone as it begins to display on the laptop screen.
How to screen mirror iPhone to laptop wirelessly?
To mirror your iPhone’s screen wirelessly to a laptop using FlashGet Cast, follow these steps:
Download the FlashGet Cast app onto your laptop by visiting the official website. Install the application and then launch it to begin the screen mirroring process.
Unlike other solutions, there is no need to download any additional app on your iOS device, simplifying the setup process.
In the FlashGet Cast app on your PC, select the AirPlay option from the menu at the top. By default, the USB option is selected. Click on the AirPlay option, as illustrated in the screenshot below.
On your iOS device, access the Control Center and tap the “Screen Mirroring” option.
Select “FlashGet Cast – YOUR LAPTOP NAME” from the list of available devices and tap on it.
Your iOS screen will now be mirrored and displayed on the FlashGet Cast app on your laptop. Enjoy seamless screen mirroring and explore the convenience of viewing your iPhone content on a larger laptop screen.
With FlashGet Cast, any action you perform on your iOS device will be replicated in real-time on the FlashGet Cast app running on your PC.
This means that whatever you do on your iPhone, from browsing and gaming to presenting and messaging, will seamlessly appear on the PC screen through the mirroring process.
Enjoy a fluid and synchronized experience as you interact with your iOS device, all mirrored and displayed on the PC with ease.
Share Android phone screen to laptop (no root)
There are several methods to share an Android phone screen to a laptop without the need for rooting the device. Here are two popular options: Scrcpy and ApowerMirror.
Free way to share Android phone screen to laptop – Scrcpy
Scrcpy is an open-source, free-to-use tool that enables you to mirror your Android phone’s screen to a laptop.
Characteristics:
- Lightweight and minimalistic.
- Works on Windows, macOS, and Linux.
- Offers high-quality screen mirroring.
- Allows interaction with the phone via the laptop’s keyboard and mouse.
Before casting:
- Enable USB Debugging on your Android phone. If unable to find it then you may go to Phones’ settings and search for USB Debugging and then enable it.
- Connect your phone to the laptop using a USB cable.
How to cast from Phone to laptop using Scrcpy:
Here is the step-by-step guide to cast from phone to laptop using Scrcpy.
Download and Install Scrcpy on your laptop from the official website.
Go to the Github link for Scrcpy.
Scroll down to find the download option for your operating system e.g. Windows or Linux.
Also, ensure to download the correct bit version for your operating system, as shown in the screenshot below:
Launch the Scrcpy software and connect your Android phone to your laptop using a USB cable.
A window will appear displaying your Android phone’s screen.
Screen casting from your phone to your laptop will start.
Cast Android phone screen to laptop with useful features – ApowerMirror
ApowerMirror is a feature-rich screen mirroring application that offers additional functionalities for screen mirroring from Android to a laptop.
Characteristics:
- Supports wireless and USB connections.
- Cross-platform compatibility (Windows and macOS.)
- Offers options for recording screen activity.
- Allows taking screenshots from the laptop.
Before Casting:
- Download and install ApowerMirror on your laptop from the official website.
- Install the ApowerMirror app on your Android phone from the Google Play Store.
How to Mirror Phone Screen on Laptop using ApowerMirror:
Here is the step-by-step guide to mirror phone screen on laptop using the ApowerMirror app.
Download the ApowerMirror app on your laptop from the official website.
Also, download the ApowerMirror app on your Android phone from the Google Play Store.
Launch the Apower apps on your Android phone and laptop.
Make sure both your Android phone and laptop are connected to the same Wi-Fi network.
Tap the “M” button in the app to detect available devices.
Select your laptop from the device list to start the mirroring process.
Tap the “Mirror phone to PC” option.
Tap “Start Now” to allow screen mirroring from your phone to your laptop.
Your Android phone’s screen will now be mirrored on your laptop.
Conclusion
Casting your phone to a laptop can significantly enhance your productivity, entertainment, and collaboration experiences. Whether you use iOS or Android, there are various methods available to cast your phone’s screen to a laptop, and you can choose the one that best suits your preferences and requirements.
Tools like FlashGet Cast, Scrcpy, and ApowerMirror offer convenient and reliable options for seamless screen mirroring, allowing you to make the most out of your devices and interactions. As we analyzed these screen mirroring options in this article, it is clear that the FlashGet Cast is the best solution for all of your screen mirroring needs across multiple devices.
Embrace the power of screen mirroring with FlashGet Cast and unlock a new level of connectivity between your phone and laptop.



Comments