Easy ways to screen cast iPhone, Android to Firestick
In the ever-evolving world of digital entertainment, streaming content has become an integral part of our daily lives. From binge-watching the latest series to sharing cherished memories captured on our smartphones, our screens have grown smaller yet more powerful. While our mobile devices offer convenience and portability, there’s no denying the allure of a larger screen. That’s why the demands for screen cast our iPhone and Android devices to smart TVs like Firestick have been gaining pace.
Beyond its ability to access a vast array of streaming services, the Firestick possesses a hidden gem: the capability to cast or screen mirror content from our iPhones and Android phones onto our TV screens. In this ultimate guide, we will explore the easy ways to achieve this seamless connectivity.
Let’s jump in.
Firestick TV overview



The Amazon Firestick is a tiny yet mighty streaming device that has emerged as a game-changer in the world of home entertainment. This nifty gadget, when plugged into your TV, opens the door to a universe of streaming content, offering access to popular services like Netflix, Amazon Prime Video, Hulu, and countless others.
However, the Firestick offers more than just streaming services. It’s a versatile tool that can significantly enhance your viewing experience. One of its standout features is the ability to cast or screen cast your iPhone or Android device directly onto your Firestcik TV screen.
The benefits of casting your screen to the Firestick are multifaceted. It transforms your television into a larger-than-life display. It makes the display ideal for enjoying your favorite shows, movies, and videos with friends and family.
Firestick TV also allows you to effortlessly share your cherished memories, presentations, or even gameplay on a grand scale. Hence, it seamlessly bridges the gap between your mobile device and your TV, making it a hub for all your digital content.
Can I cast from iPhone to Firestick?
Yes, you can absolutely cast or screen cast from your iPhone to a Firestick, and it’s a relatively straightforward process. However, before you embark on the journey of casting from your iPhone to your Firestick, there are a few essential preparations to ensure a smooth and successful experience:
1. Wi-Fi network compatibility
For screen casting to work seamlessly, your iPhone and Firestick must be connected to the same Wi-Fi network. This connection allows the devices to communicate with each other, facilitating the casting process.
2. Software updates
Ensure that both your iPhone and Firestick are running on the latest software updates. Updates often include bug fixes and performance improvements, which can enhance the casting experience.
3. App compatibility
Not all apps support screen casting or AirPlay. Before attempting to cast content, confirm that the app you intend to use is compatible with the casting feature. Popular apps like YouTube and Netflix generally offer robust casting support.
By taking these preparatory steps, you’ll set the stage for a hassle-free screen cast experience from your iPhone to your Firestick.
In the upcoming sections, we’ll explore the methods and steps to make this connection and enjoy your iPhone’s content on the bigger screen of your TV.
How to screen mirroring iPhone to Firestick?
Screen mirroring your iPhone to a Firestick opens up a world of possibilities for sharing content and enjoying a larger display.
Here are three methods, each with its own characteristics and step-by-step instructions:
Method 1: AirPlay
AirPlay is a built-in feature on iOS devices, making it a convenient and reliable method for screen mirroring to Firestick. It’s an excellent choice for those looking for a seamless and integrated experience.
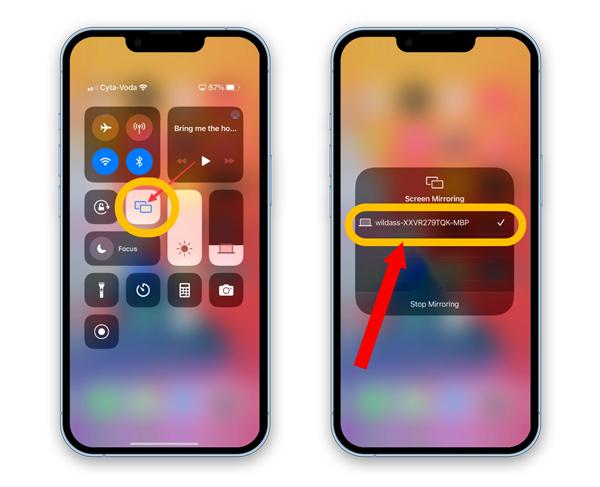
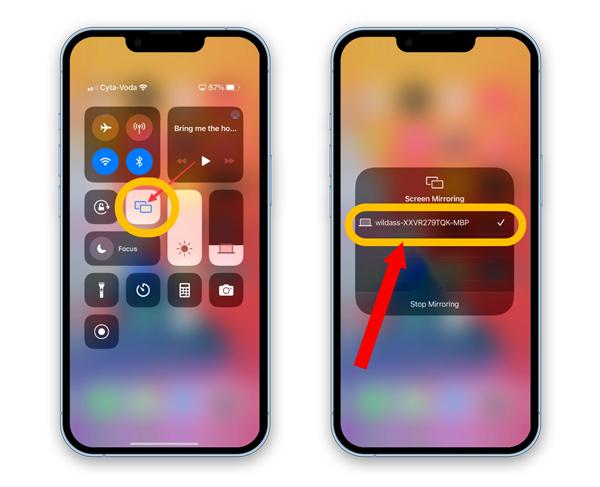
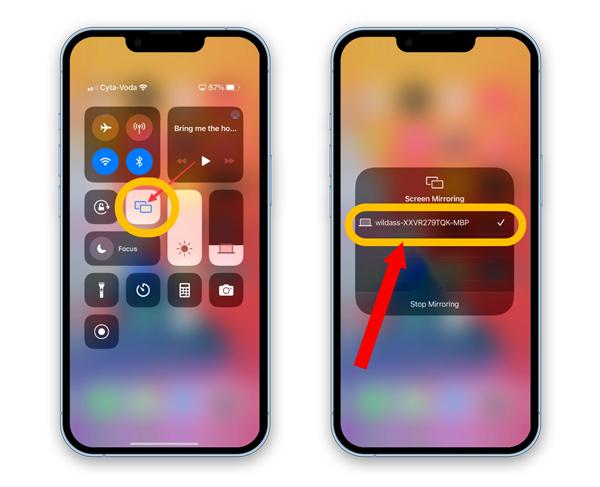
Here are the main characteristics of AirPlay:
- Native iPhone feature: AirPlay is Apple’s proprietary technology for wireless streaming and screen mirroring.
- High-quality mirroring: AirPlay typically delivers high-quality screen mirroring with minimal lag.
- Broad app support: Many apps on your iPhone are AirPlay compatible.
Follow the steps mentioned below to cast your iPhone’s screen to your Firestick using the airPlay method:
Swipe down from the upper-right corner of your iPhone to open the Control Center.
In the Control Center, tap on the “Screen Mirroring” or “AirPlay” option (the wording may vary depending on your iOS version).
A list of available devices will appear; tap on your Firestick’s name.
In case of a prompt, input the AirPlay code that appears on your television screen to establish the connection.
Method 2: AirScreen app
The AirScreen app is a versatile screen mirroring and casting application that allows users to share the content of their mobile devices, including smartphones and tablets, on larger screens like smart TVs, streaming devices, and computers.
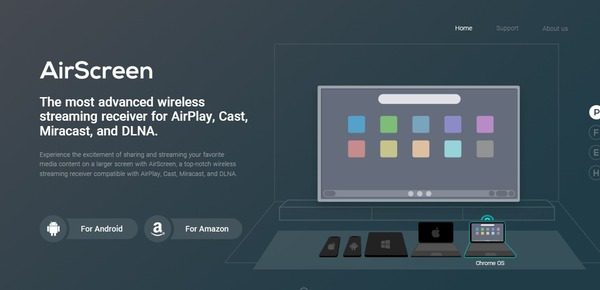
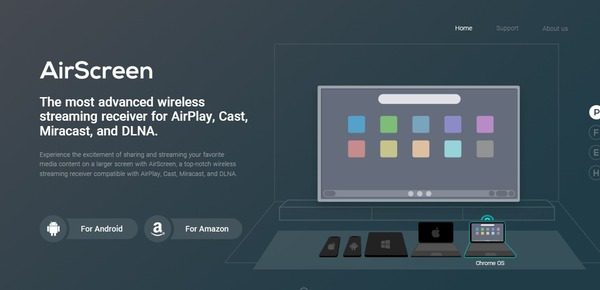
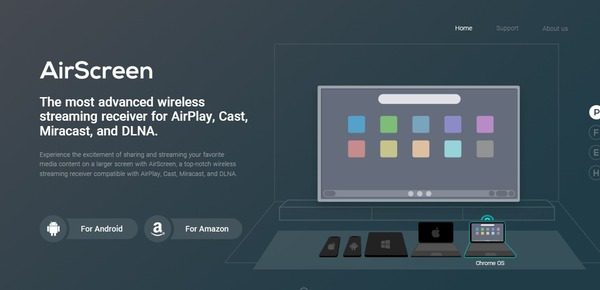
Here are some key features and characteristics of the AirScreen app:
- Cross-platform compatibility:AirScreen is compatible with a wide range of platforms, including Android, iOS, Windows, macOS, and popular streaming devices like Amazon Firestick, Roku, and more.
- Screen mirroring:It enables screen mirroring from various devices to compatible receivers, making it easy to display your device’s screen on a bigger screen.
- Customization: Users can often adjust settings such as screen resolution, display mode, and aspect ratio to optimize the casting experience.
Follow these steps to screen cast your iPhone to Firestick with the AirScreen app:
Access your Firestick’s home screen.
Just make sure your iPhone and Firestick are connected to the same Wi-Fi network.
Use the remote to search for “AirScreen” in the Amazon app store.
Download and install the AirScreen app on your Firestick.
After installation, open the AirScreen app on your Firestick.
Access the Control Center on your iPhone and tap on “Screen Mirroring” (or “AirPlay” on older iOS versions).
A list of available devices will appear. Tap your Firestick’s name.
Your iPhone’s screen will begin mirroring to the Firestick.
Method 3: AirBeamTV
AirBeamTV is another third-party app designed for screen cast your iPhone to Firestick. It offers the added benefit of screen recording.
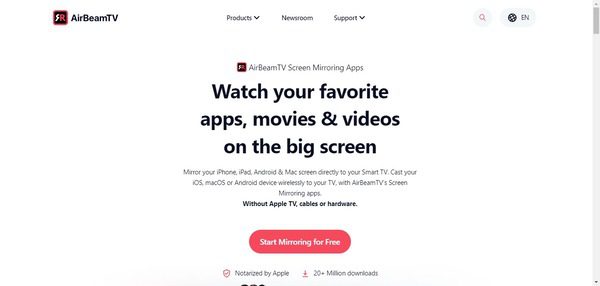
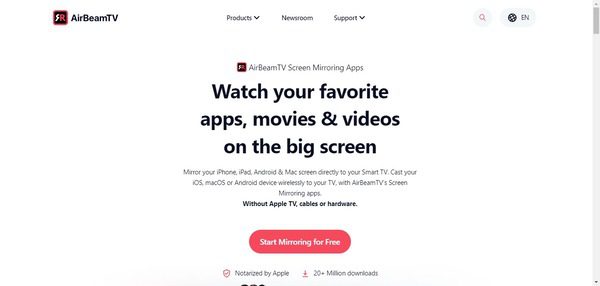
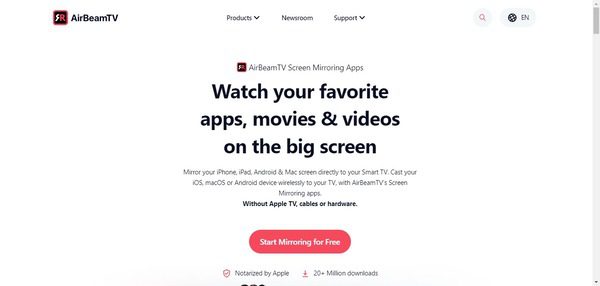
Here are the salient characteristics of the AirBeamTV app:
- Screen recording:AirBeamTV allows you to record your iPhone’s screen while mirroring.
- Wide device compatibility:It supports screen mirroring to various streaming devices, including Firestick.
- Intuitive interface:The app offers a user-friendly interface with easy setup.
Use the following steps to get the display of your iPhone on your Firestick:
Download and install the AirBeamTV app from the App Store on your iPhone.
Launch the AirBeamTV app on your iPhone and select your firestick from the list of available devices.
Allow the mirroring permissions, if prompted.
Your iPhone’s display will appear on your Firestick.
How to cast Android phone to firestick?
Casting your Android phone to a Firestick is a fantastic way to enjoy your mobile content on a larger screen.
Here are three methods, each with its own characteristics and step-by-step instructions:
Method 1: Built-in screen mirroring (Android to Firestick)
Built-in screen mirroring is a native Android feature that allows you to mirror your Android device’s screen directly to your Firestick.
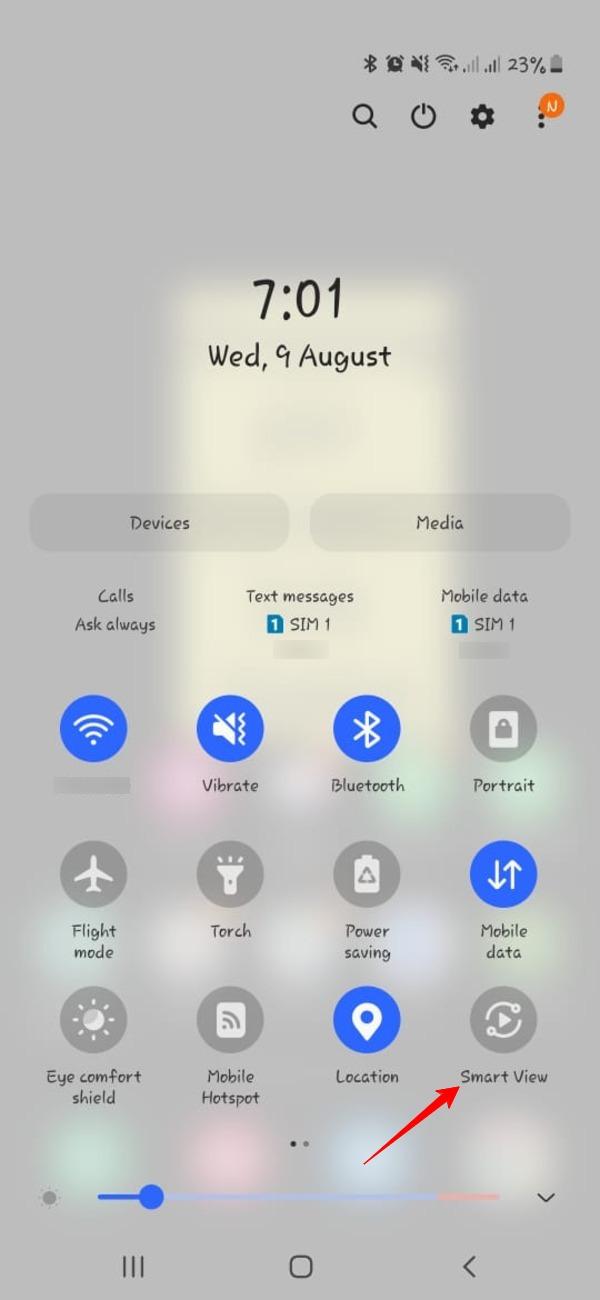
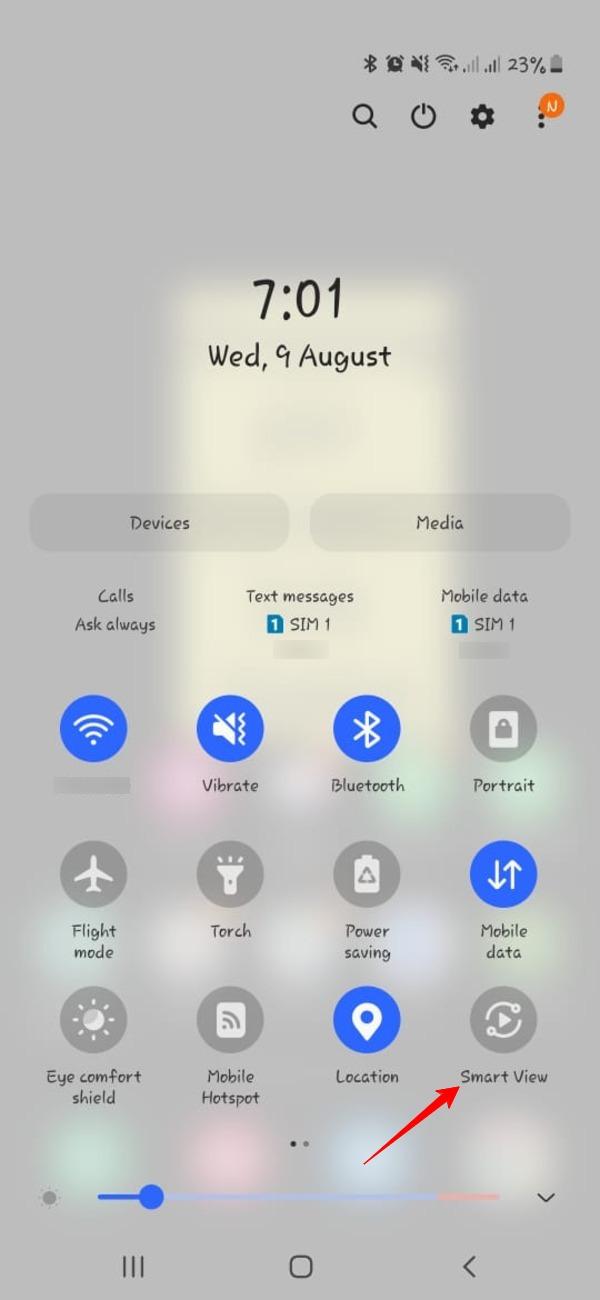
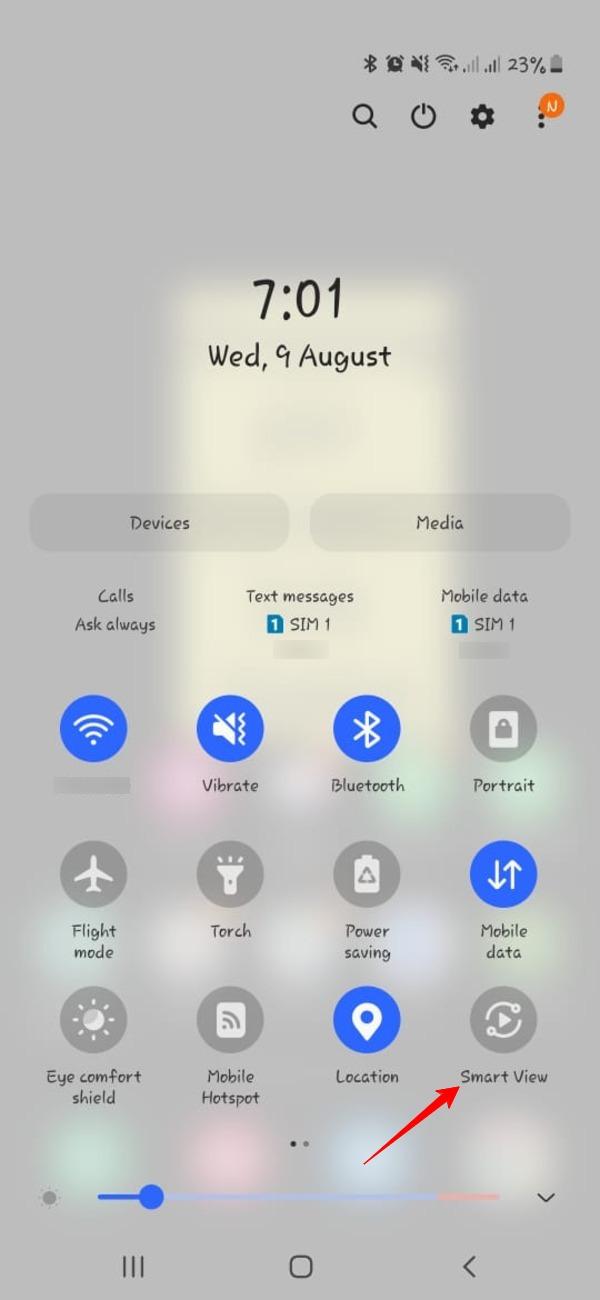
Let’s read the main characteristics of this methods:
- Native Android Feature: Many Android devices come with built-in screen mirroring features, making it convenient for casting to Firestick.
- Simplicity: This method is straightforward, as it doesn’t require additional apps or downloads.
- Compatibility: It is generally compatible with most Firestick models.
Here are the steps to use the built-in screen mirroring feature from Android to Firestick:
Visit the “Settings” on your Android phone and scroll down to “Display” or “Screen Mirroring.”
In some Android phones, you can look for the “Smart View” option from the Control Center (Swipe down on the main screen for options.)
Tap on your Firestick’s name from the list of available devices.
Accept any prompts or PINs displayed on your TV screen to confirm the connection.
Your Android phone’s display will appear on your Firestick.
Method 2: Google Home (Chromecast)
Google Home is a versatile app that not only controls smart devices but also facilitates screen mirroring to compatible devices like Firestick.



The main characteristics of the Google Home method are highlighted below:
- Cross-platform compatibility: Google Home is compatible with a variety of devices, including Firestick.
- User-friendly interface: The app offers an intuitive interface for managing connected devices.
- Cast entire screen: Google Home allows you to cast your Android device’s entire screen or specific apps.
Here are the steps to cast your Android phone’s screen to your Firestick:
Download, install, and launch the Google Home app from the Google Play Store on your Android device, and sign in using your Gmail or Google Account.
Tap the “+” icon to add a device, then select “Cast screen/audio.”
Choose your Firestick to establish a screencasting connection.
Your Android device’s screen will appear on your Firestick.
Method 3: Miracast
Miracast is a wireless display standard that enables screen mirroring or casting from one device to another over a Wi-Fi connection. It allows you to replicate the screen of one device, such as an Android phone or tablet, onto a compatible display device like a Firestick or smart TV.



Here are the characteristics and steps to cast from an Android phone to a Firestick using Miracast:
- Wireless Casting: Miracast enables wireless screen mirroring, allowing you to display the content from your Android device on a compatible display device without the need for physical cables.
- Compatibility: Miracast is a widely adopted standard, and many Android devices and Firestick models support it. However, the availability and functionality of Miracast can vary depending on your specific device.
- Real-Time Mirroring: With Miracast, you can mirror your Android device’s screen in real time. This means you can share apps, videos, photos, and other content from your phone on your TV.
Let’s discuss the steps to cast from an Android phone to Firestick using Miracast:
First of all, make sure both your Android phone and Firestick use the same Wi-Fi network.
On your Firestick, go to the home screen > Settings > Display & Sound > “Enable Display Mirroring” or a similar option.
Access your Android phone’s “Settings” > “Cast Screen” or a similar option, and enable it.
Your Android phone should scan for available Miracast devices. Select your Firestick from the list to initiate the mirroring process.
Your Android device’s screen should now be mirrored on your TV via the Firestick.
Better choice – FlashGet Cast app
The FlashGet Cast App is a powerful and versatile screen casting application that simplifies the process of casting your mobile device’s content to various display devices. With its user-friendly interface and wide compatibility, it stands out as a better choice for screen casting. The screencasting feature from phone to TV is under development. But it is still a better choice to cast your phone’s screens to your PCs by turning them into a TV-like display.



Here’s a brief introduction to the FlashGet Cast App, the devices it supports, and the advantages it offers over several screen casting methods:
Here are its salient features:
- Supported devices: FlashGet Cast App is available for both iOS (iPhone/iPad) and Android devices, making it a cross-platform solution.
- Exclusive advantages: What sets FlashGet Cast App apart are its user-friendly interface, stability, and versatility in casting methods.
- Enhanced control: The app often provides additional control options, such as the ability to customize screen resolution, adjust aspect ratios, or select specific content to cast. This level of control can enhance your casting experience.
Advantages of using FlashGet Cast app
In addition to the advantages we already discussed above, here are some of the most sparkling benefits of using the FlashGet Cast app:
- Easy to set up: The process to mirror screen with FlashGet Cast takes a few seconds to set up.
- Free version: If you are not interested in spending money on an app for screen mirroring, FlashGet Cast has you covered. It offers a free version with a few limited functions.
- Cost competitive: FlashGet Cast has the simplest and the lowest pricing structure. You can enjoy its unlimited features for just $2.49 per month.
- No app required on mobile phones:Unlike other screen mirroring apps, you don’t need to download an app on your mobile phones. You just need to download the app on the target device (PC.)
- Regular updates: FlashGet Cast App is frequently updated to improve performance and compatibility with the latest devices and operating systems. You can trust that the app will continue to evolve to meet your needs.
Conclusion
In this comprehensive guide, we’ve explored the various ways to screen cast both iPhone and Android devices to the Amazon Firestick. The Firestick, with its extensive selection of streaming services and screen casting capabilities, has become an essential tool for enhancing your home entertainment experience.
From the prerequisites needed before casting from your iPhone or Android to detailed step-by-step instructions and illustrations of the screen mirroring process, we’ve provided you with the knowledge and tools to make the most of your Firestick.
You have a range of options to suit your screen casting needs. And you can prefer the native features like AirPlay or built-in Android screen mirroring. You can also opt for versatile third-party apps like AirBeamTV and AirScreen app, or the user-friendly and feature-rich FlashGet Cast app.
By following our guidelines, you can effortlessly share your favorite content, from videos and photos to presentations and more, on the big screen for an immersive and enjoyable viewing experience. Embrace the world of screen casting and unlock the full potential of your Firestick and mobile devices. Happy casting!



Comments