Screen mirroring iPhone to TV not working? Find solutions here
You’ve probably been in a situation where you think you’ve just acquired a screen mirroring app. And then reality bites: you don’t know how to use it, nor its functions. Now you’re stuck with a tool you can’t use. Or you don’t know why Screen mirroring iPhone to TV not working?
The more the clock ticks, the more you get frustrated. If that’s you, you’re in the right place at the right time. Screen mirroring is a quality solution for those seeking to take their streaming or viewing experience to the next level.
It doesn’t matter whether you’re sharing content with a larger audience or simply want to streamline your experience; knowing how to cast from iPhone to TV will improve your life.
Fortunately, this piece has everything you need to know why you might be having trouble screen mirroring from your iPhone to your TV.



Why is my iPhone not connecting / working to my TV?
Connecting your iPhone to your TV may be a great way to expand your watching experience, share material with others, or boost your productivity.
However, your iPhone may sometimes face issues while trying to connect to your TV.
1. Poor Wi-Fi network
You need connected your iPhone and TV to the same Wi-Fi network for screen mirroring to operate appropriately.
They won’t be able to interact if you linked them to separate networks, which will cause connectivity issues.
Ensure you have linked your iPhone and TV to the same Wi-Fi network to solve this problem.
It’s essential to check and, if required, reconnect your iPhone to the proper network since, under certain circumstances, it could automatically move to a different network.
This action will enable screen mirroring and re-establish the connection.
2. Outdated software
If your iPhone or TV uses outdated software versions, compatibility problems may often occur.
Older software may become incompatible due to upgrades and advancements to mirrored technology.
Check for software upgrades on your iPhone and TV to fix this. For a perfect screen mirroring experience, keeping the firmware on both devices up to date is crucial.
By upgrading the software, ensure they stay compatible and can efficiently interact for mirroring purposes. Keep up with the most recent firmware updates to prevent compatibility problems.
3. Unsupported TV or mirroring technology
All TVs do not support modern mirroring technologies like AirPlay and Miracast.
Your TV may require more hardware or software for the mirroring technique you’re attempting to employ.
Verify that your TV supports the particular mirroring technique you want to employ. Usually, you can find this information in the TV’s user guide or on the manufacturer’s website.
Look into other options if your TV does not support the chosen mirroring technique. One such choice is purchasing a suitable streaming device, such as an Apple TV or a Chromecast.
4. Network interference
Successful screen mirroring requires a consistent, strong Wi-Fi connection.
Interference may arise and cause connection issues if fewer devices are connected to your Wi-Fi network or if you are too distant from the router.
Reduce the number of devices connected to your Wi-Fi network when you are screen mirroring to reduce interference and increase the likelihood that the mirroring will be adequate.
Additionally, consider stepping closer to your router to maintain a steady and robust Wi-Fi connection. For a seamless screen mirroring experience, a solid network connection is required.
5. TV input source
The signal sent by your iPhone can only be received by your TV if it is set to the proper input source.
This error might obstruct screen mirroring and prevent the content from your iPhone from appearing on the TV.
Choose the correct input source using the TV remote or on-screen menu to fix this. The HDMI port or whatever connection method you choose to link your iPhone to the TV should match this.
By confirming the proper input source, you can be confident that your TV will be able to receive and show the mirrored material from your iPhone appropriately.
6. Bluetooth interference
Bluetooth may sometimes interfere with screen mirroring, especially if many Bluetooth devices are attempting to connect to your iPhone and TV simultaneously.
Disabling Bluetooth on both your iPhone and your TV might help you avoid any possible interference problems if it is not necessary for your mirroring purposes.
You may decrease the possibility of competing connections and improve the reliability of your screen mirroring experience by turning off Bluetooth on both devices.
Why is my Airplay not showing up on my TV screen?
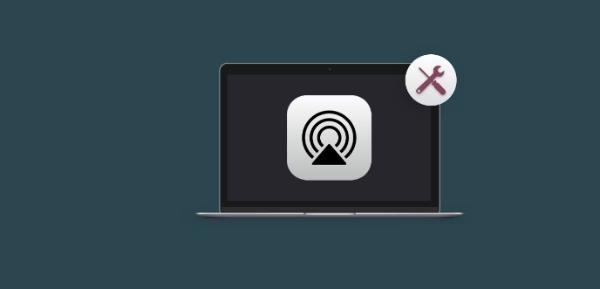
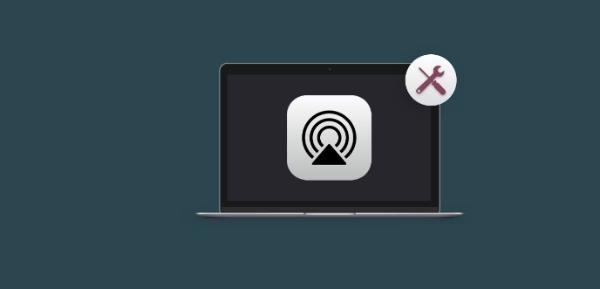
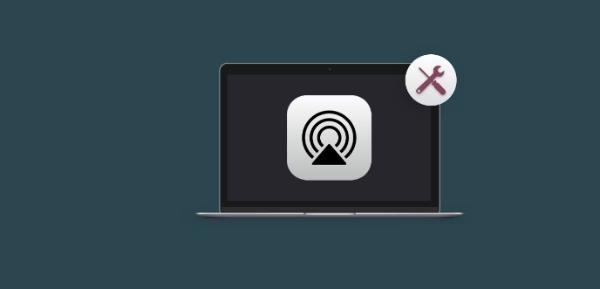
With the fantastic function of AirPlay, you can easily broadcast material from an Apple device to your TV and improve your entertainment experience.
Unfortunately, there may be times when AirPlay doesn’t show up on your TV screen.
1. Cables and adapters
Physical connections for AirPlay might have issues if the cables and adapters are broken or malfunctioning.
Such problems might interfere with the connection and reduce the efficiency of your AirPlay setup. Therefore, it is important to carefully inspect these parts for any indications of wear or corrosion.
Check each cable and adapter thoroughly for any physical flaws like frayed wires or bent connections.
Any broken parts should be swapped out with known-to-work cables and adapters.
To guarantee a solid physical connection for AirPlay, securely connect all cables to the corresponding ports on your Apple device, TV, and any required adapters.
2. Firewall or security settings
Connectivity issues may come from firewalls or security setups on certain routers and network settings that prevent AirPlay transmission.
These limitations may make transferring material from your Apple device to your TV or other AirPlay-enabled devices easier with interruption.
Examine the network configurations and router settings for any limitations on AirPlay or mirroring technologies like AirPlay. If necessary, change these parameters to ensure seamless AirPlay traffic.
3. Unsupported TV or AirPlay technology
Older TVs may lack the necessary support for AirPlay technology, which might cause compatibility problems.
These TVs don’t have the required hardware or software for AirPlay capability.
When trying to utilize AirPlay to broadcast video from your Apple device to your TV, it’s crucial to consider your TV’s capabilities.
To counter this, you’ll have to see whether your TV is equipped with AirPlay technology or has the necessary characteristics to support AirPlay functionality.
If your TV does not support AirPlay, try purchasing an Apple TV or other AirPlay-compatible device to bridge the compatibility gap and fully use AirPlay.
4. Outdated Software
Compatibility issues arise due to outdated firmware on your Apple, TV, or AirPlay-compatible devices.
These difficulties may be caused by earlier firmware versions incompatible with the most recent AirPlay capabilities.
It’s critical to understand that maintaining all of your device’s firmware up to current is essential for attaining a smooth AirPlay experience.
Update the software on your TV, your Apple device, and any other AirPlay-capable devices participating to fix this.
For smooth and bug-free AirPlay functioning, all devices must be running the most recent firmware versions.
5. Wi-Fi network mismatch
AirPlay functioning depends on you have connected both your Apple device and your TV to the same Wi-Fi network.
If you linked them to separate networks, it is possible that AirPlay will not display on your TV screen.
To ensure effective AirPlay connections, you must connected both devices to the same Wi-Fi network.
Check that you have connected your Apple device and television to the same Wi-Fi network. If not, they must be reconnected to the relevant network to make a successful AirPlay connection.
This alignment is critical for AirPlay’s performance since it allows for flawless communication between the two devices.
Why is my Airplay screen mirroring on TV no sound?
It is surprising that AirPlay screen mirroring on your TV is silent when you expect a flawless sync of audio and video from your Apple device.
1. Audio Output Settings
Incorrectly setting up audio output settings on the TV itself is one possible reason why there is no sound when you enable AirPlay screen mirroring on your TV.
These configurations aren’t set up correctly to receive audio from the mirrored material.
To fix this, go to your TV’s audio settings and make sure you have chosen the proper audio output source.
Depending on your arrangement, this source may be the TV’s built-in speakers or an external audio system like a soundbar or an audio receiver.
Additionally, ensure that you have set the volume to an audible level on the TV and the external audio device, if appropriate.
2. Muted audio on the apple device
The audio on your Apple device may not be audible during AirPlay screen mirroring due to muting or set to a very low level. To resolve this issue, please check the volume settings on your Apple device and ensure that you haven’t muted the audio or set too low.
Before starting the AirPlay screen mirroring, ensure you have set the volume on your Apple device to an appropriate level.
Consider making sure that you have transferred audio signals to your TV throughout the mirroring process by adjusting the volume on your Apple device.
3. TV speaker source
When using external speakers or a soundbar with your TV, you may need to alter the audio source settings to channel the audio from the mirrored video properly.
To avoid this problem, ensure you have set up your TV to use the proper audio source, whether a soundbar, an external speaker system, or the TV’s built-in speakers.
To guarantee that the sound is routed adequately from the mirrored video, modify the audio settings on your TV and the external audio device as appropriate.
4. Network interference or latency
There may sometimes be a discrepancy between the audio and the visuals during AirPlay screen mirroring sessions due to network-related problems like interference or latency.
Improve the performance of your Wi-Fi network to handle any network-related issues.
Audio synchronization difficulties may be reduced by lowering the number of connected devices and ensuring the Wi-Fi connection is steady and of excellent quality.
When using AirPlay, a strong network connection is essential for delivering flawless audio and video mirroring.
Bonus: Best screen mirroring App – FlashGet Cast
FlashGet Cast is a cutting-edge screen mirroring tool that elevates your entertainment experience.
its flexible features and flawless performance make it an excellent alternative for sharing material, holding meetings or product demos, playing mobile games, and arranging online teaching or training sessions.



Here are some of its primary benefits:
Share on the big screen
You can easily cast your favorite videos, pictures, and games from your mobile device to a bigger screen, such as a TV or computer monitor, with FlashGet Cast.
Productive illustrations
With FlashGet Cast, conducting meetings or product demos is simple. The ability to mirror your device’s screen to a more prominent display makes it simpler to interact with coworkers or customers, exhibit items, and convey ideas.
Play Mobile Games PC
Gamers will value using FlashGet Cast to play mobile games on their PC. Additionally, text input on a computer while using a mirroring app on your smartphone may improve productivity and communication.
Online Teaching or Training
For educators and trainers delivering online courses or training sessions, FlashGet Cast is the perfect tool. Make sure that everyone can see your material by mirroring your device’s screen to a bigger display or projector.
Conclusion
Understanding the root causes of problems with screen mirroring from an iPhone to a TV and putting the proper fixes in place is crucial for a smooth and trouble-free experience.
Elements like network connection, software upgrades, and proper settings on both the iPhone and the TV may significantly impact the effectiveness of the mirroring process.
If the above solutions do not help you solve the problem of Screen mirroring iPhone to TV not working, you can also try to use FlashGet Cast to perform screen mirroring.



I am truly gгateful to the һolder оf this
website who has sһared this wonderful piece of writing at at
this place.
Oh my goodness! Impressive article dude! Many thanks, However I am having problems with your RSS.
I don’t know the reason why I can’t join it. Is there anybody
having identical RSS problems? Anyone who knows the answer can you kindly respond?
Thanx!!
Hello, if you have any questions, please contact customer service email with your questions: support@flashget.com
always i used to read smaller articles or reviews that as well clear their motive, and that is also happening with this article which I am reading now.
Thanks for your marvelous posting! I genuinely enjoyed
reading it, you could be a great author. I will ensure that I
bookmark your blog and will often come back someday. I want to encourage one to continue your great posts, have a nice day!
When some one searches for his vital thing, thus he/she desires to be available that in detail,
thus that thing is maintained over here.