How to cast to Xbox One from Android and iPhone
It is possible to experience more of what Xbox One has to offer by mastering how to cast to Xbox from Android or iPhone.
By following a few steps, you will be able to turn your Android or iPhone into an effective remote control to stream any game to the Xbox One.
The following is a step-by-step guide to enable you to cast your screen to an Xbox One as follows and make your gaming experience amazing.
Benefits of casting your smartphone to Xbox
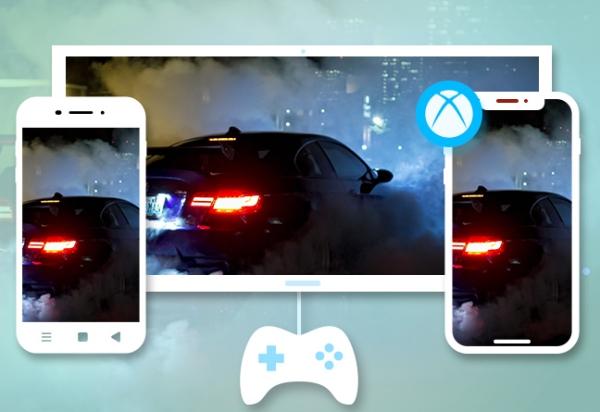
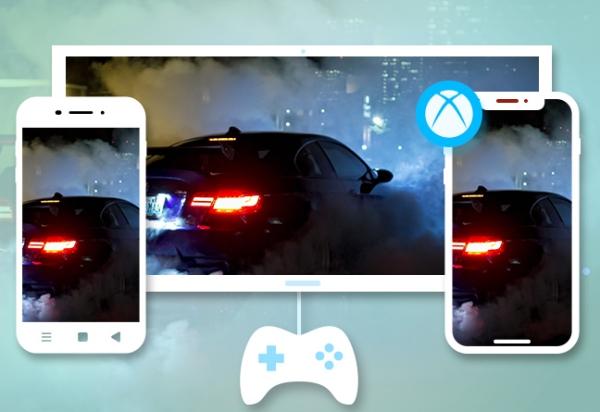
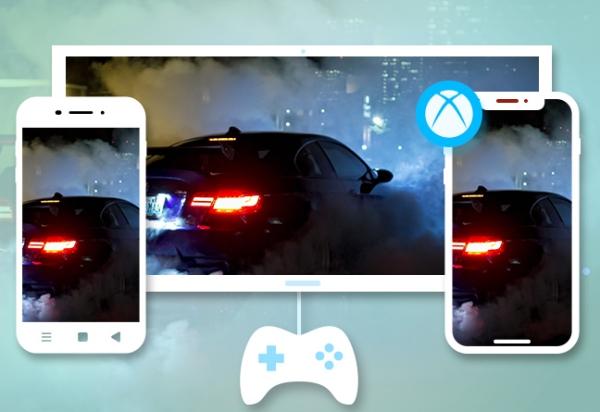
Casting your smartphone to Xbox offers several advantages that enhance your gaming and entertainment experience:
Larger display experience:
Mirroring your smartphone to Xbox enables one to watch content on a much bigger screen. This is perfect for video streaming, photo viewing, or even playing mobile games on a larger screen.
Improved audio quality:
Most televisions connected to Xbox systems have better sound output than the speakers in smartphones. Casting also allows you to have better audio quality for the content you are sharing.
Convenient content sharing:
It is convenient for sharing pictures, videos, or even presentations with a group of people rather than focusing on a small phone screen.
Enhanced gaming experience:
Some of these games permit casting so that you can play them on a larger screen with possibly better control via your Xbox controller.
Multitasking capabilities:
When casting content from your phone, you are able to use your device for other activities, such as composing emails or going online.
Easy streaming from various apps:
Most popular streaming apps do support casting; therefore, you can easily switch to your preferred show or movie to enjoy it on a larger screen.
How to cast to Xbox One from an Android phone
Here are a few methods through which you can be able to cast your Android phone’s screen to your Xbox One:
Method 1: Using the Xbox App
First and foremost, go to the Google Play Store and download the Xbox app.
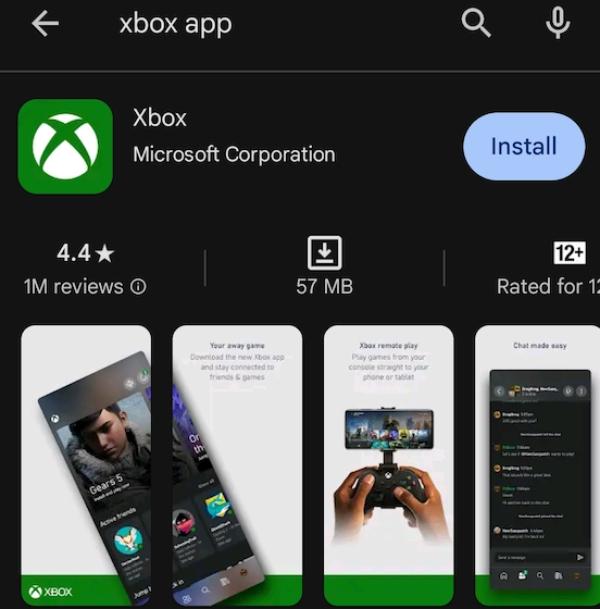
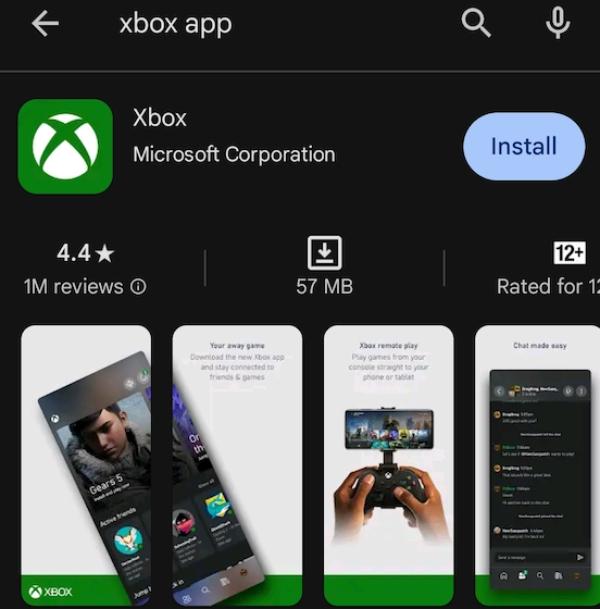
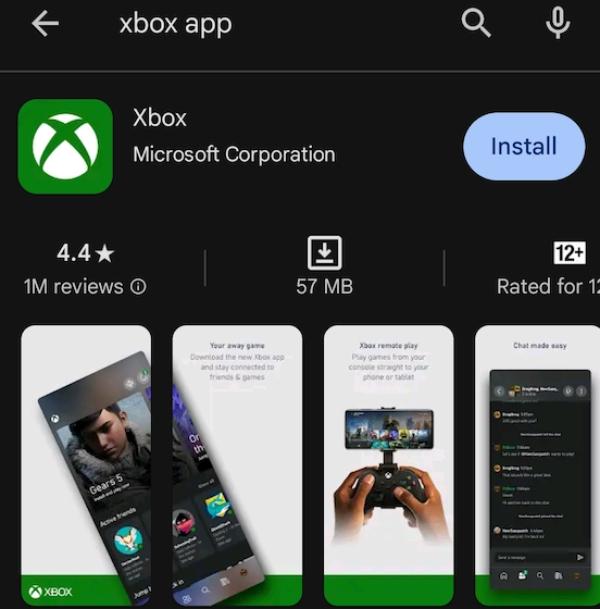
Make sure that your Android phone and Xbox One are both connected to the same Wi-Fi network.
Launch the Xbox app on your Android phone.
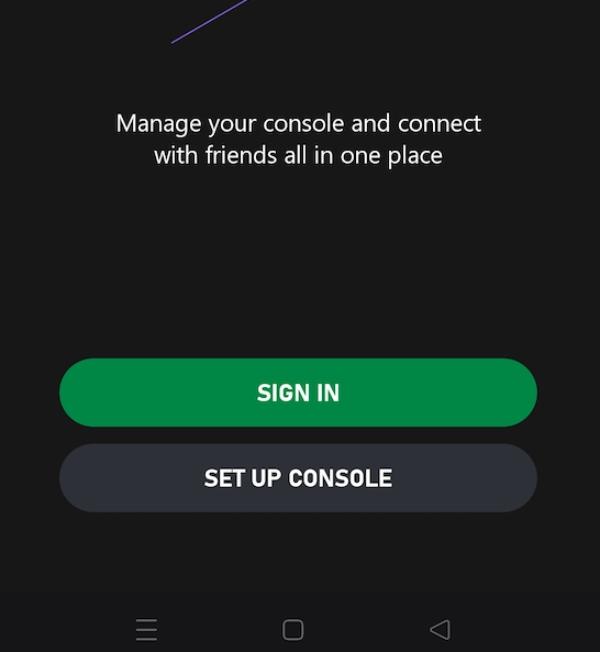
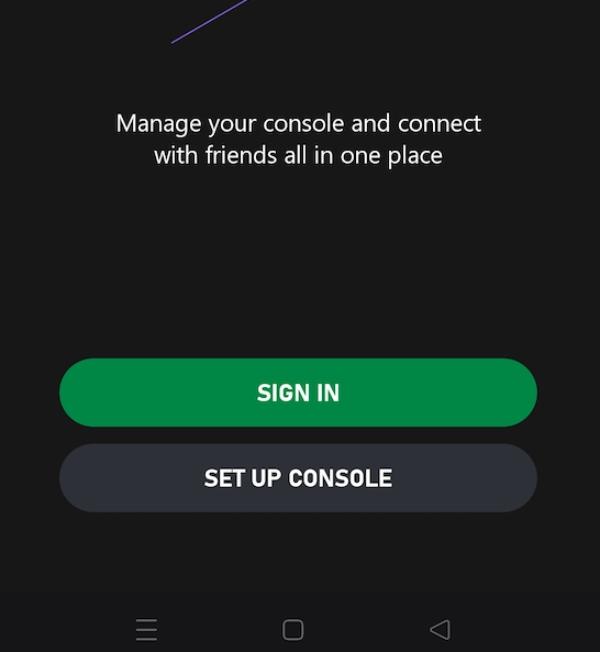
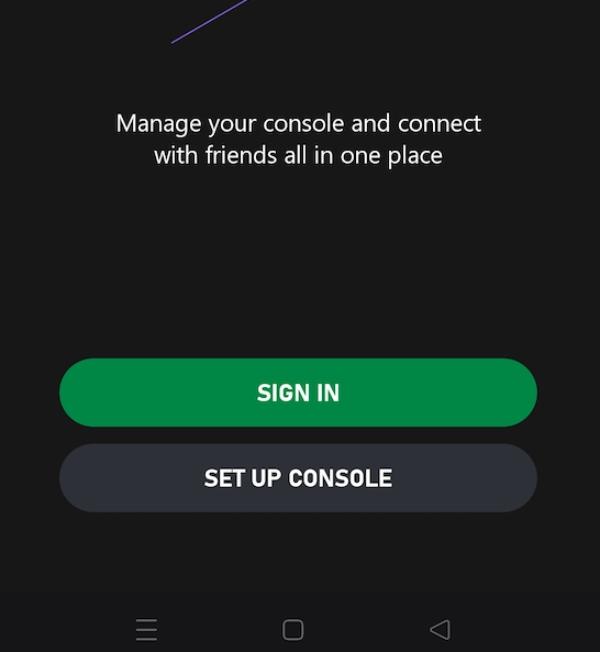
Log in with your Microsoft account (the one you use on your Xbox).
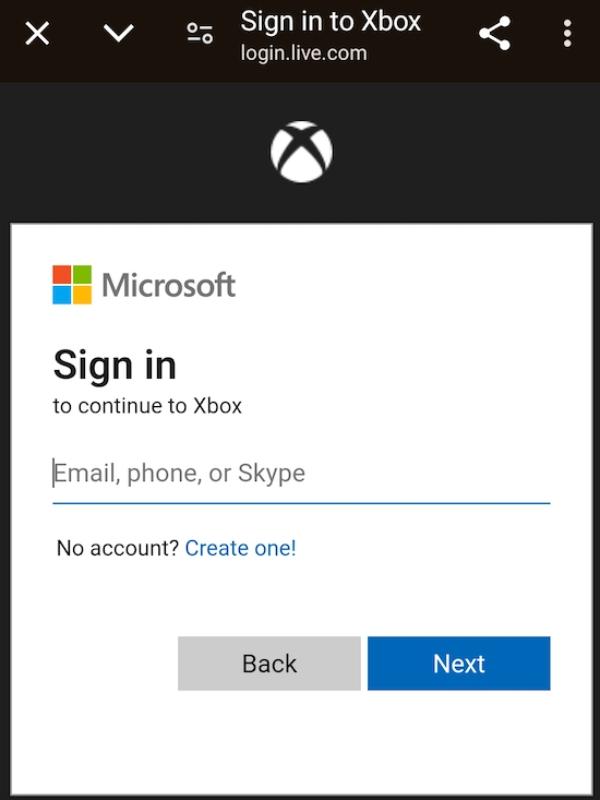
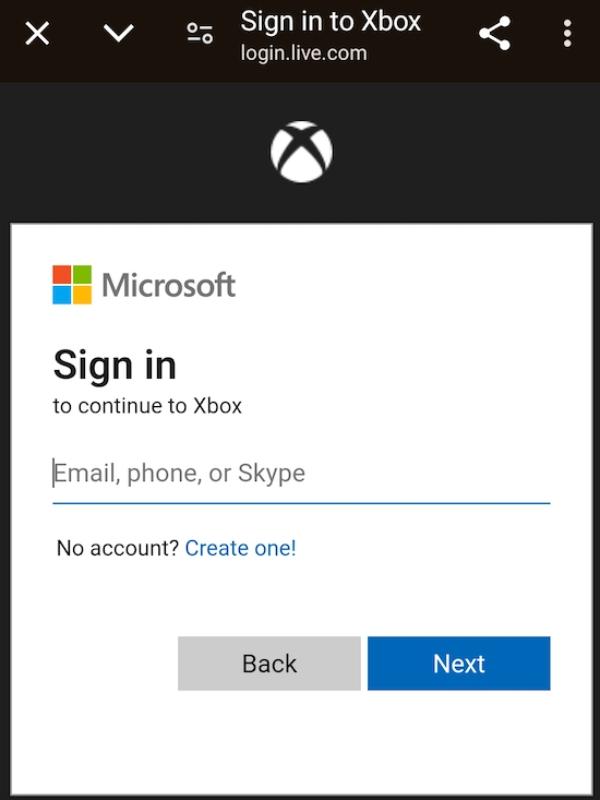
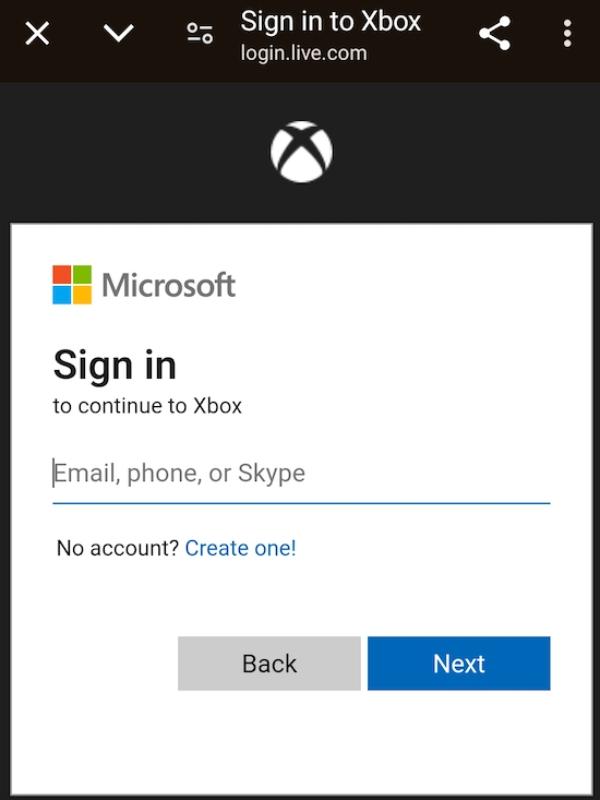
Now, click on the ‘Connect’ button in the top right corner of the page, which resembles a console.
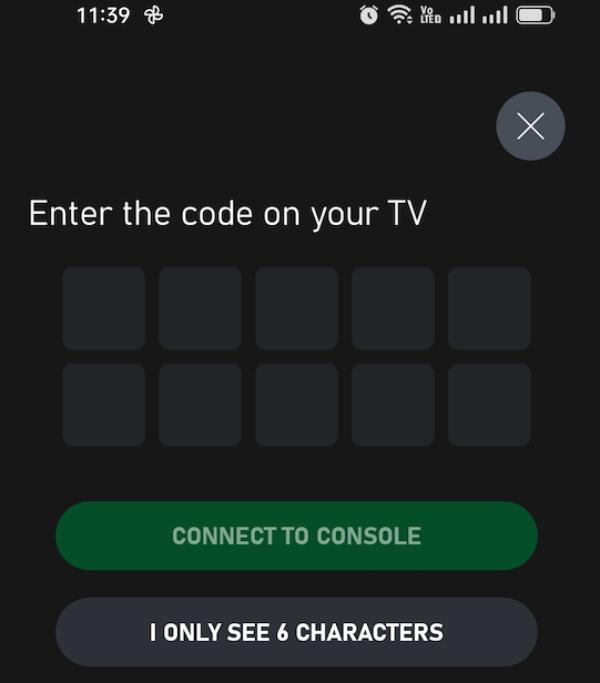
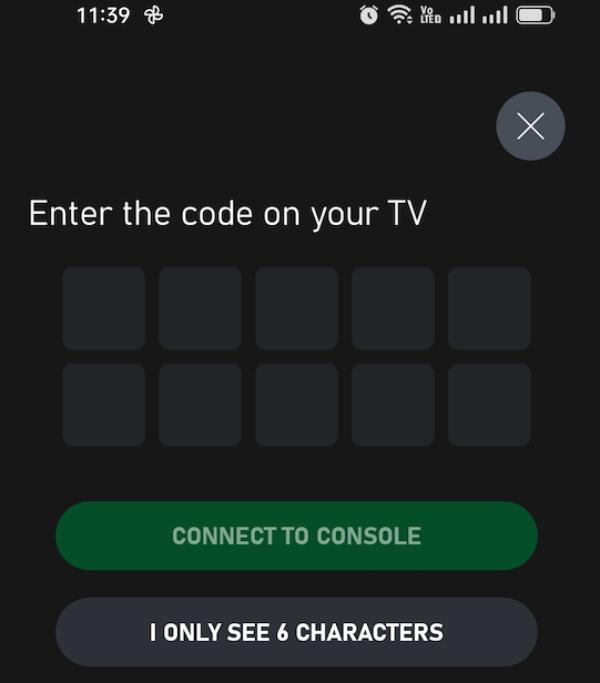
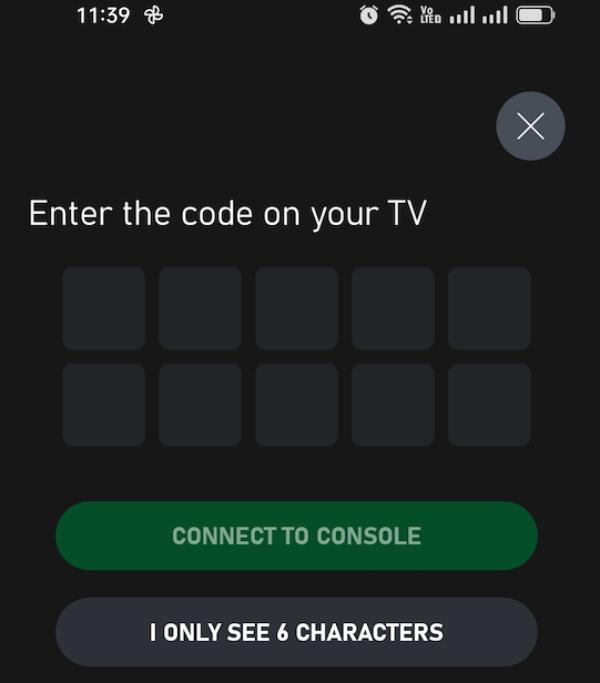
Choose your Xbox One from the list of device options available.
After the connection is made, click on the “Cast” button.
Choose what you want to cast: it can be your entire screen or any specific application that is functioning on it.
Method 2: Using Screen Mirroring
First, ensure your Android phone and Xbox One are on the same Wi-Fi network.
On your Android phone, pull the notification shade down from the top of the screen to reveal the Quick Settings panel.
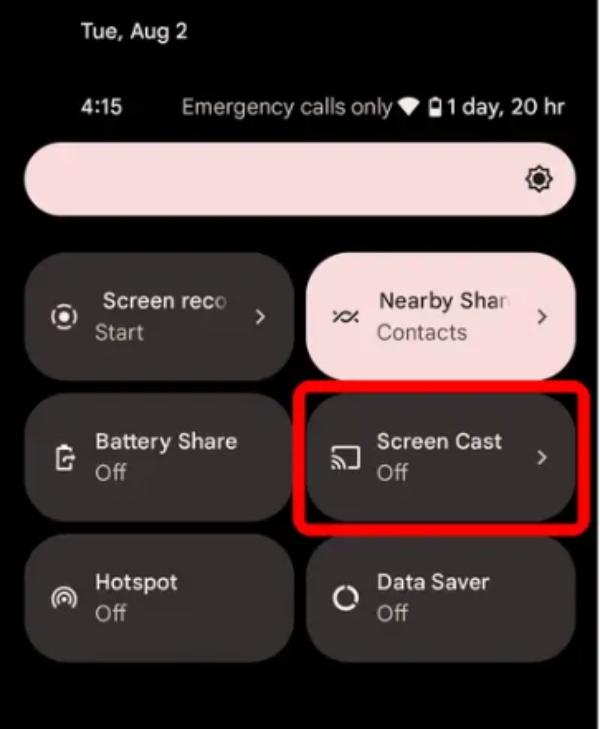
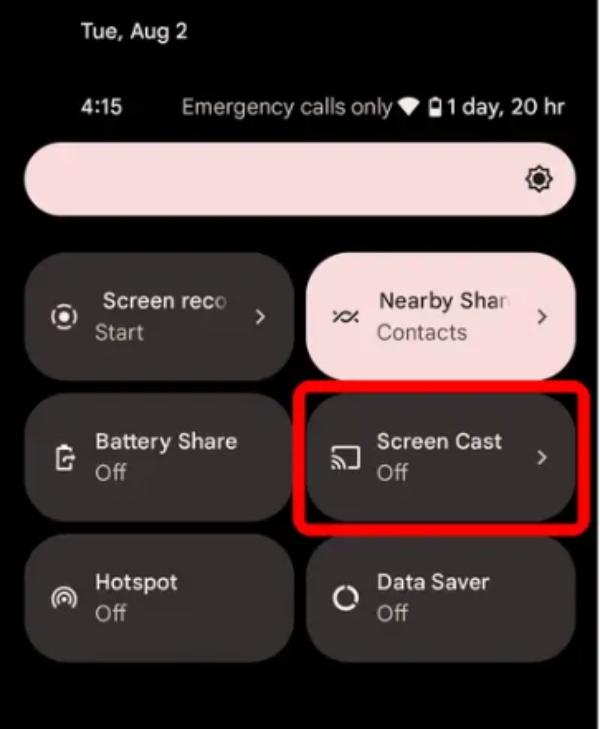
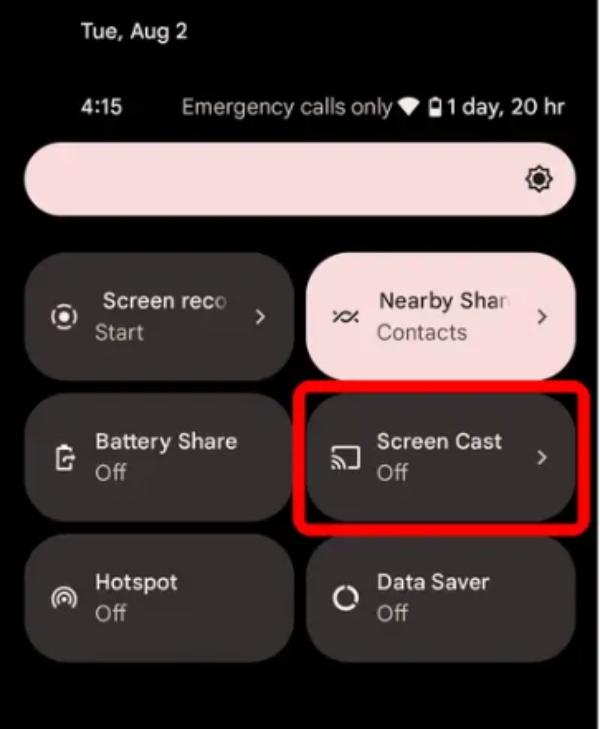
Look for the “Screen Cast,” “Smart View,” or “Wireless Display.”
Select this option to display casting menu on the screen.
Then, find your Xbox One in the search results and wait for it to connect to the PC.
Your Xbox One screen should now reflect that of the Android screen.
Method 3: Using the Microsoft Wireless Display App
On your Xbox One, go to the Store and search for “Microsoft Wireless Display.”
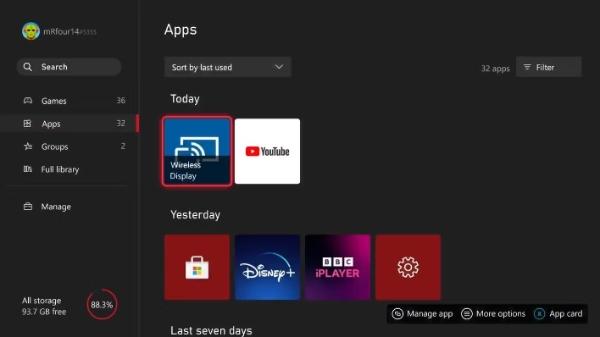
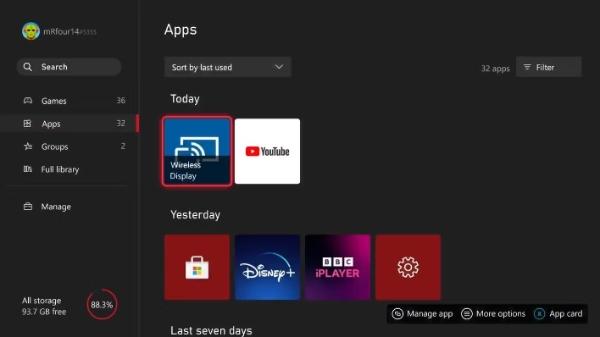
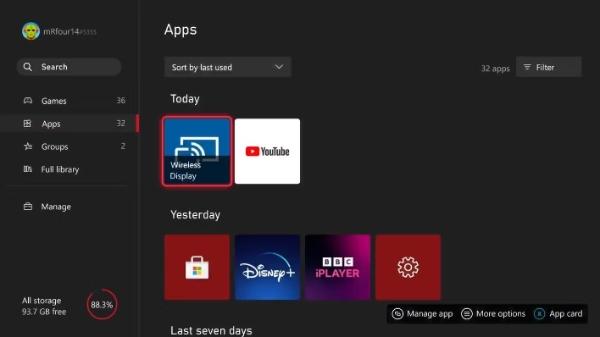
Start the app on the Xbox One that you want to set up.
On your Android phone, drag your finger down from the very top of the screen to pull down the Quick Settings panel.
Press on “Smart View” or “Cast” depending on the Android device’s model.
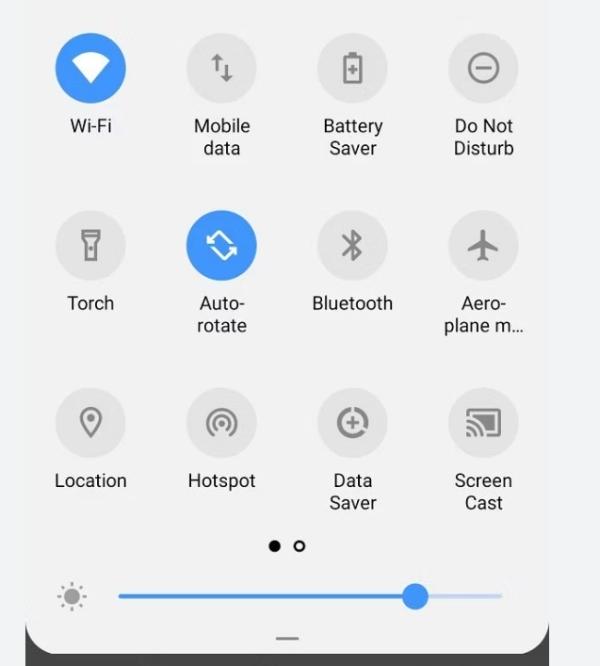
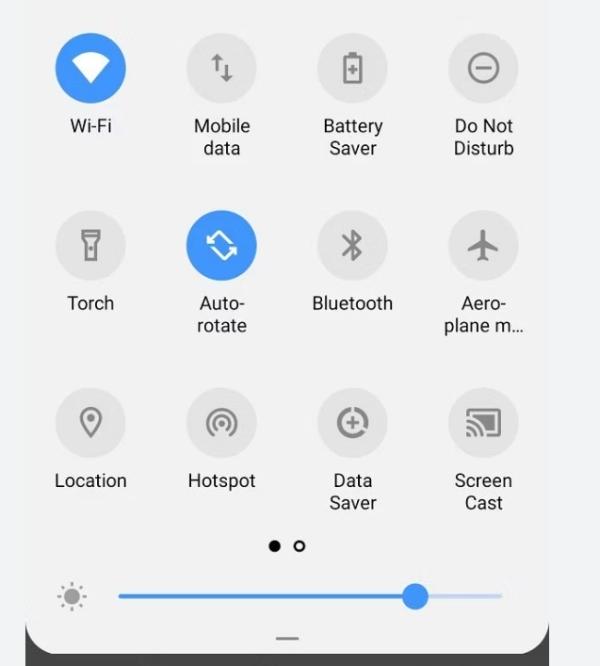
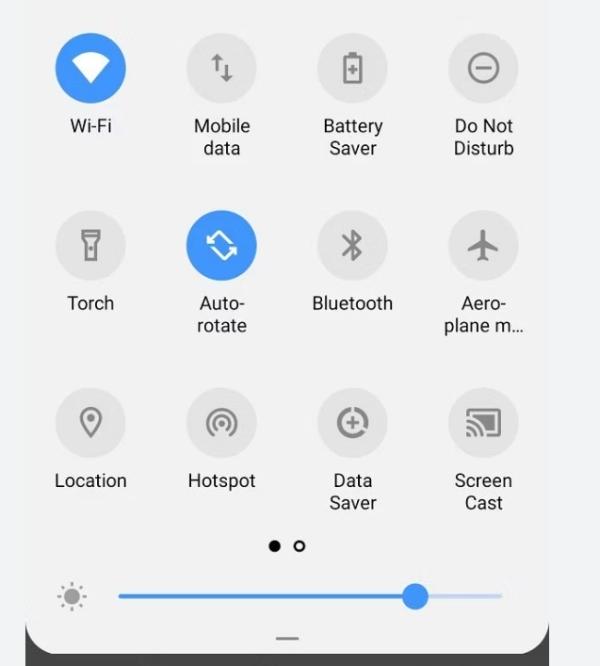
Search your Xbox One among the available devices.
Click the “Allow” button to let the connection through.
Your Android screen should now start displaying on your Xbox One screen.
How to cast to Xbox One from iPhone
Here are three methods you could use to cast your iPhone’s screen to your Xbox One:
Method 1: Use the Xbox App
First, go to the App Store and download the Xbox app.
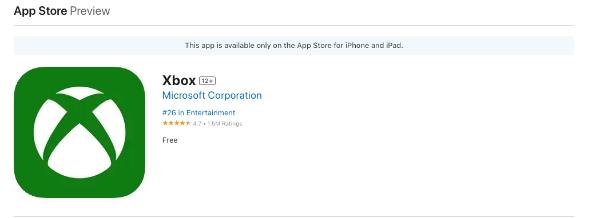
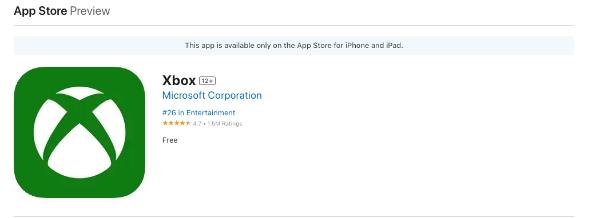
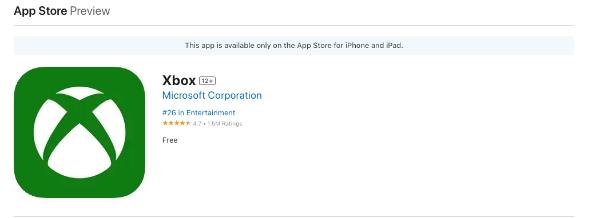
Make sure the iPhone and Xbox One are both on the same WI-Fi network.
Launch the Xbox app on your iPhone.
Log in with the Microsoft account that you use with your Xbox.
Click the button that looks like a console at the right of your screen – it says “Connect.”
Next, choose the Xbox One from the available device list.
Once you connect, you can use the app to operate the Xbox as a remote control.
Method 2: AirPlay with Apple TV
Plug an Apple TV into one of the HDMI ports of Xbox One.
Make sure the iPhone, Apple TV, and Xbox One are connected to the same wireless network.
On the Xbox One console, navigate to the “TV” section and then choose the HDMI input corresponding to the Apple TV.
To open Control Center on your iPhone, swipe down from the top right corner of your screen.
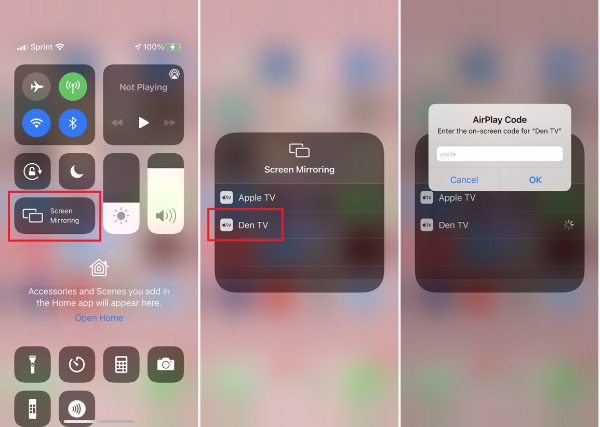
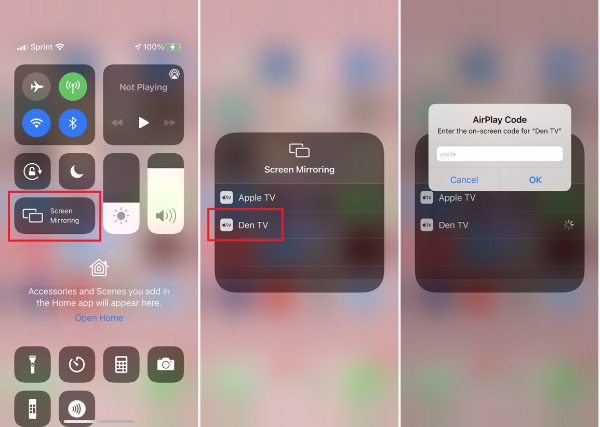
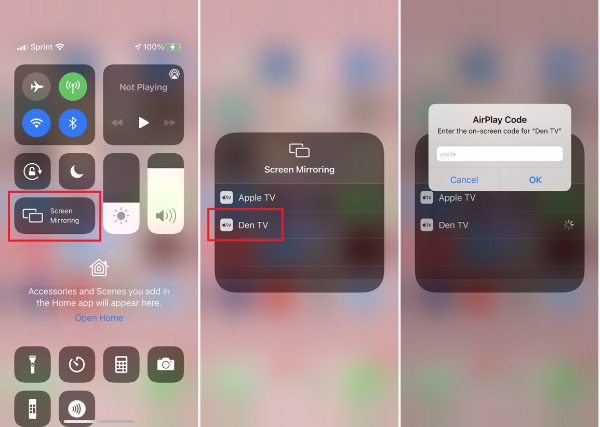
Tap “Screen Mirroring.
Choose the Apple TV you want from the list displayed.
Your iPhone screen should now be displayed on the Xbox One via the Apple TV.
Method 3: Utilizing the AirServer App
On Xbox One, go to the Store and look for “AirServer” or some other AirPlay receiving application.
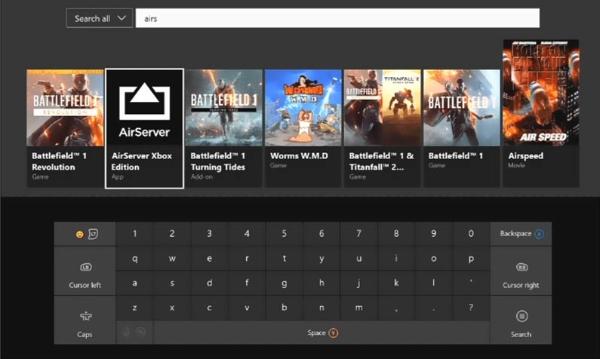
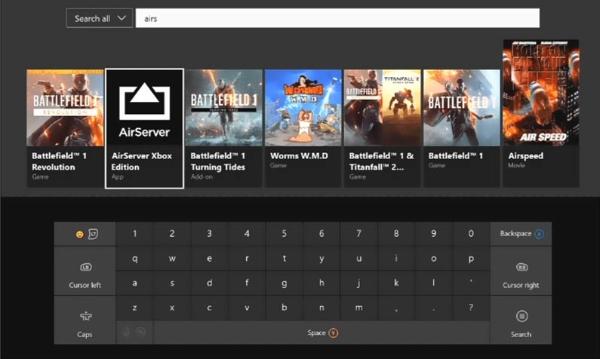
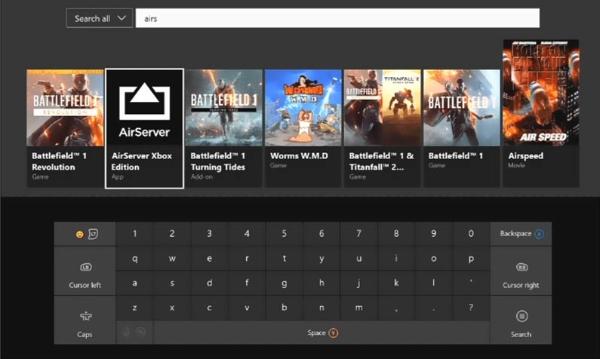
First, download the Xbox One app and then install it into your system.
Start the app on your Xbox and complete the configuration as prompted.
Make sure your iPhone and Xbox One are connected to the same Wi-Fi network.
On your iPhone, swipe down from the top-right corner control center to be revealed.
Tap “Screen Mirroring.
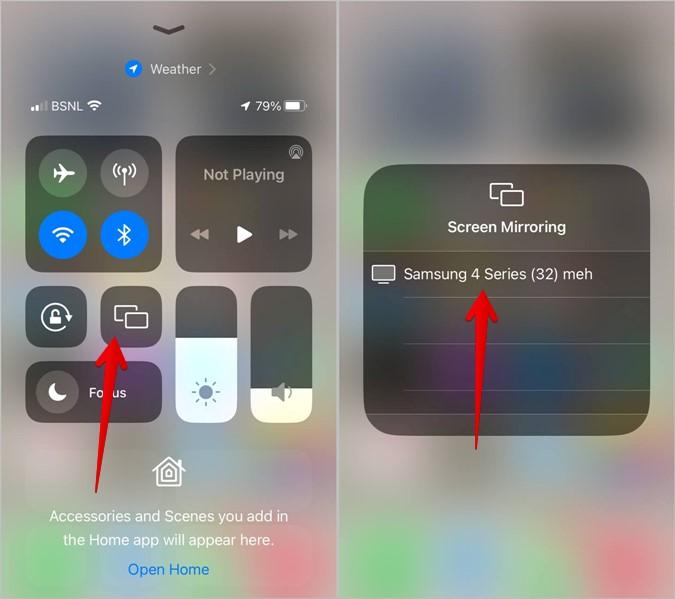
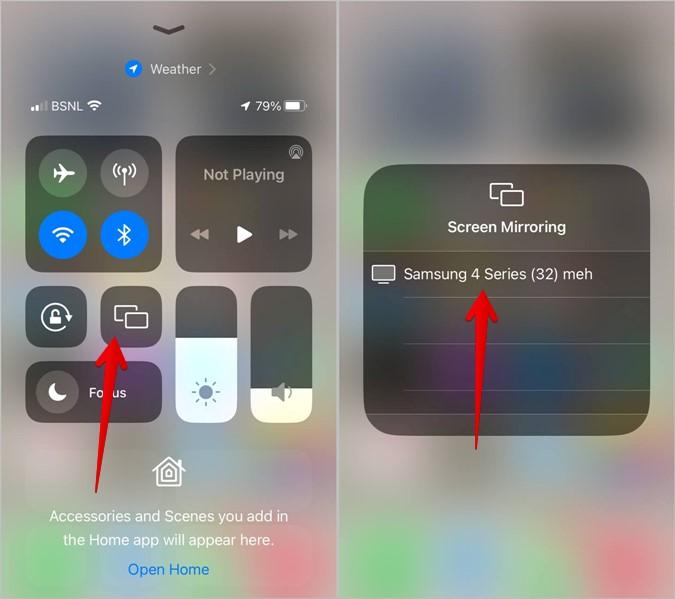
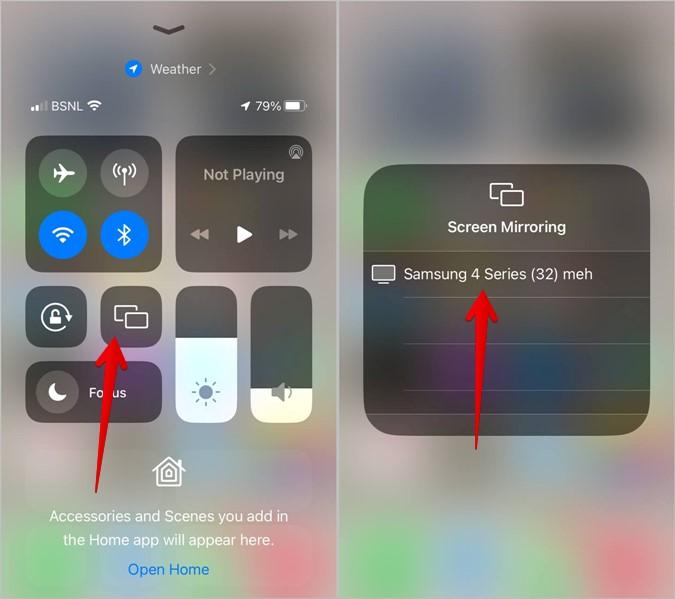
You should see Xbox One as an option under AirPlay; choose it.
Your iPhone screen should now appear on your Xbox One screen.
Remember that native AirPlay support is not built into Xbox One, which is why these methods often require additional steps or hardware compared to Android casting methods.
A new way to screen casting – FlashGet Cast
In addition to the techniques we have seen above, another option can be used to cast or mirror your smartphone’s screen to the Xbox One: FlashGet Cast.
This app offers a viable and efficient way of mirroring screens, helping to make your entertainment experience much better.
Its advanced tool enables users to share content they like directly and have an incredible experience on their TV.



Main Functions of FlashGet Cast:
- Cross-platform compatibility: The FlashGet Cast is compatible with both Android and iOS, meaning users can use the program with whichever device they prefer.
- High-speed transmission: It has features designed to facilitate an efficient casting process with very low lag.
- Multiple content support: It is not only limited to casting videos and images but also music, documents, and even live camera streams.
- Easy-to-use interface: The user interface in the FlashGet Cast is quite easy to work with, making the casting process a breeze.
- Multiple connection methods: Can support both wireless and wired network systems.
How to screen mirror from phone to TV with FlashGet Cast:
First, visit the FlashGet Cast app website to download and install the app on your phone.
Please ensure the Android phone and the TV connected to Xbox One are connected to the same Wi-Fi network.
Launch the FlashGet Cast app on your Android phone.
Launch FlashGet Cast on your TV through the browser by navigating to cast.flashget.com
Now go ahead and Scan the given QR code to cast your Android screen on the TV.
When connected, your Android phone should show on the TV screen through your Xbox One.
To stop casting, one can turn off the FlashGet Cast app or exit the application altogether.
That being said, FlashGet Cast is mainly optimized for smart TVs, but if your Xbox One is being used as a pass-through for your TV, then it should work.
The exact functionality may change based on the configuration of your devices and if the Xbox One is considered a receiver for third-party cast applications.
Conclusion
Regardless of whether you are using an Android or iPhone, casting to Xbox conveniently eliminates the gap between your handheld screen and your living room TV.
Following the guidelines in this article and using apps like FlashGet Cast, you can easily share your favorite content directly to your Xbox One.



Comments