Complete tutorial on how to share multiple screens in Microsoft Teams
Whether it’s a business meeting, a natural crisis committee, a lecture live-streaming, or family members talking to each other, knowing how to share multiple screens via Microsoft Teams is an important skill that will enhance the effectiveness and fluency of such interactions. Thus, finally, relax! Let’s follow our layman’s instructional procedure for sharing different screens on Microsoft Teams in order to have neat or dynamic video conferences.
Can you screen share on Microsoft Teams?
Yes, Microsoft Teams provides the functionality to share screens, as it’s one of the main features of this cloud-based collaboration software. Screen sharing is one of those functionalities that many remote workers or video callers need help with. Moreover, this software allows one to share the entire screen or even one application window during a conference call. It works with desktops, laptops, and cell phones.
The good thing is that whenever there is a meeting or a business conference, you can just click the ‘share’ button, and the needed material will be with you. Thus, it is useful for teams to write a joint paper, presenters to demonstrate the apps, or audiences to provide instant feedback.
To conclude, it may be said that communication using the Microsoft Teams app has been made easy when it comes to screen sharing in mobile and desktop applications. It doesn’t matter how many people are present in the meeting, whether it’s a general ongoing meeting, webinar, seminar, or just a quick chat. It is one of the features that enhance interaction and productivity while working remotely.



Benefits of screen sharing multiple Screens in Microsoft Teams
Share multiple screens helps to ease collaboration, encourage brainstorming, and helps to engage the audience. So, we can go a little more in-depth on this feature and into some of the situations where this would be a helpful tool:
1. Enhanced collaboration
Multiple screen sharing allows several team members to present their work simultaneously in the meeting. This helps create a better experience for those attending, as they can communicate in the meeting without waiting for the person speaking to finish.
For example, When working on design projects, team members can share screens to offer specific design comparisons, receive input and revise the designs very fast. It is, therefore, easier to develop the concepts and reach a consensus.



2. Improved productivity
Multi-screen sharing in Microsoft Teams ensures enhanced performance because the crew can look at and communicate about more than one document or application simultaneously. Consequently, the team can multitask without transiting from one interface to another, conserving time and enhancing collaboration.
3. Better Training & Demonstration
For example, in training Sessions, Participants may share their screens with instructors or the whole group for instructor-led training. This is particularly valuable for online training, as an instructor guides each participant step-by-step.
For example, in big meetings, various screens can display different parts of the presentation, making the session more enjoyable.
4. Enhanced problem solving
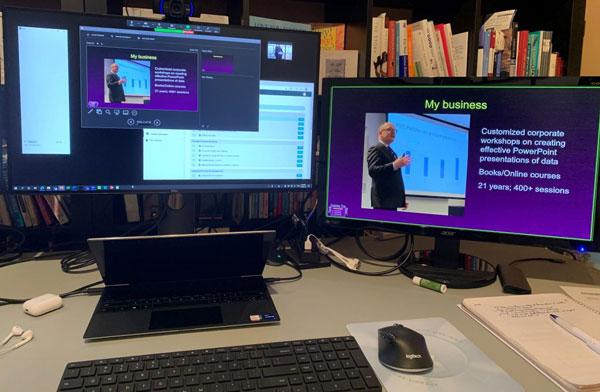
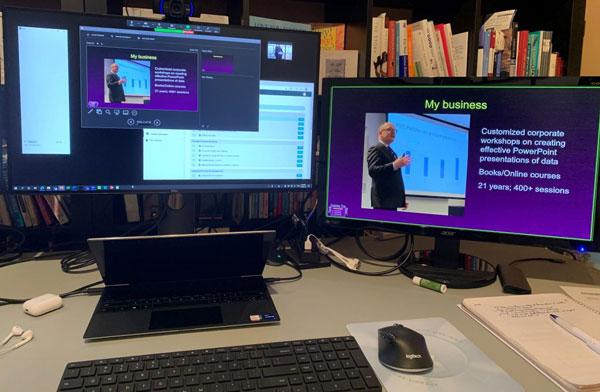
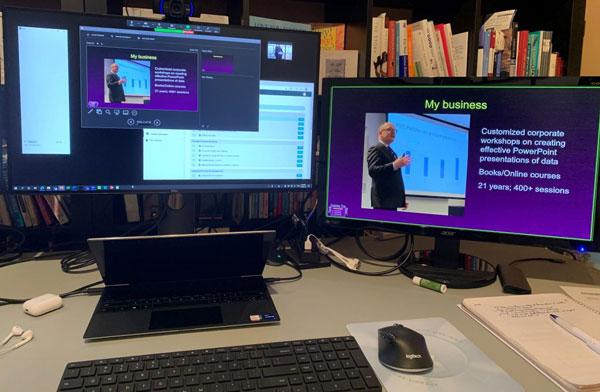
In pair programming and other collaborative situations like incident response or design review, juxtaposing several screens will enable faster and easier decision-making.
For example, in large-scale disasters, it’s not uncommon for the teams involved in the rescue efforts to have several streams of information they need to compare. As such, this software gives a view of everything from many screens for the purpose of helping the team achieve faster resolutions.
5. Streamlined decision making
Multiple screen sharing proves particularly useful when time is of the essence and requires decisions to be made almost on the spot. Because it allows you to compare the data from different sources to quickly judge the feasibility of any course of action. Thus, proves beneficial for seamless decision making.
How to share multiple screens on Microsoft Teams
By sharing multiple screens using Microsoft Teams, you can collaborate better through the effective presentation of your content. This manual will show you how to share multiple screens in Microsoft Teams when delivering a dynamic presentation by switching between them or employing multiple devices.
Multiple screens sharing by switching between
If you want to share multiple screens in Microsoft Teams during conferences or meetings by switching between them, you must follow the guidelines below.
First, open the Microsoft Teams app on your device and click on the Meet now > Start Meeting option.
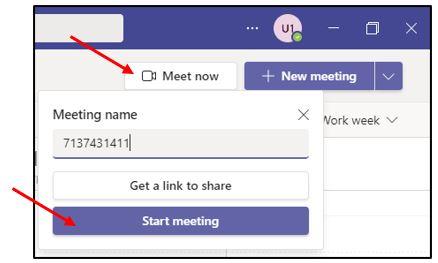
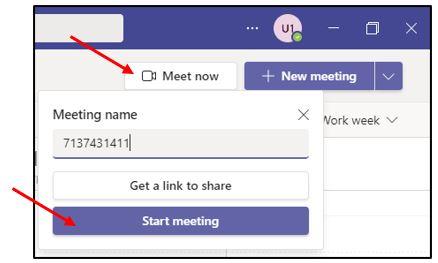
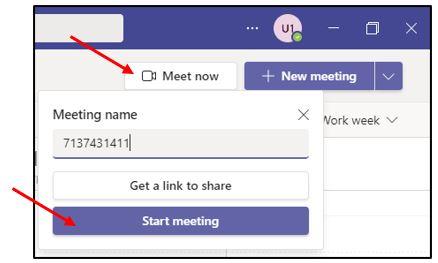
If you want to share screen, click on the Share icon, which is usually placed at the top of your screen.



Then, choose the window and select which app window you want to share with your team members.



Now, Click the stop sharing button when done.
Return to the Share icon and choose another window. That it.
Benefits
This method seamlessly delivers diverse content without overwhelming participants. It is helpful when various documents or applications must be demonstrated item by item during meetings.
Multiple screen sharing through multiple devices
Now, if you want to share multiple screens using multiple devices but if you are in search of a comprehensive guide, then you are lucky to be here. Here will provide you a step-by-step tutorial:
First, open the Microsoft Teams app on your primary device (e.g., computer).
Now click Meet and choose the Start Meeting option to join your team members.



Now, on your computer, click on the share button at the top of the screen > choose a window to share your primary screen.
At the same time, open the Microsoft Teams app on a secondary device, such as a phone or tablet, and join the meeting by following the same steps.
Share another screen, like a whiteboard or any document, on your secondary device. That’s it! Now, you can control both screens independently, presenting different content from each device.
Benefits
This program avoids switching between windows and makes a presentation more dynamic. It is good for multitasking or comparing data sources because it keeps an audience engaged by offering different types of content.
Sharing multiple screens on PC with FlashGet Cast
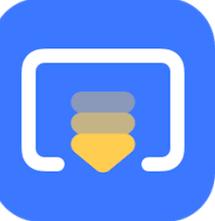
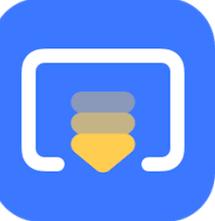
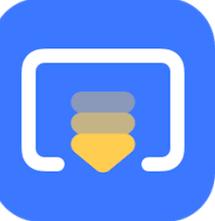
FlashGet Cast is a third-party software that incorporates all possible features, enabling users to view and operate a number of displays on a single PC at the same time. This is ideal for presentations, teamwork, and multitasking, as participants can monitor many screens at the same time.
Key functions of FlashGet Cast



- This application has an SSL; therefore, no one else can view the shared data.
- It facilitates screen sharing, which comes in handy during training sessions or conferences.
- This application also allows video and photo streaming to big screens; thus families can have a good time together.
- It also allows users to stream games to PCs owing to its emulator feature, which enables users to wrestle in video gaming.
How to share multiple screens on the same PC with FlashGet Cast
In this part, we will provide you with detailed instructions for sharing multiple screens on a computer using FlashGet Cast.
1. Via Cast code method



Download the Flash Get Cast application from the Flashget official website onto your computer. Then, follow the instructions on the monitor to install the application.
When you run it on your PC for the first time, three items appear in the left corner of the app interface. Select cast code. You will be prompted by another window containing either a 9-digit code or a QR code. Make sure that you keep this code in memory or write it down somewhere.
Now, you can launch FlashGet cast on the first device, such as an Android or an iPhone. In the mobile phone’s search area, type the code you obtained from the computer.
To facilitate this, you may prefer a QR code instead of remembering the code. This is simply achieved by using the mobile app camera to scan the PC QR code. That’s it-your first device screen will be mirrored on the PC.
At this point, you will also repeat the same procedures with the second additional device so that you can mirror more than one device onto the PC simultaneously. You have to make sure that all your desired sharing screens are properly attached to the PC.
2. Via USB Method



Download and install the FlashGet Cast application on your PC from the official website.
Open the application on the PC > USB option on the left-right side.
To mirror the Android device’s screen, you need to go into its debugging mode. This is not necessary for the iPhone.
Now, take your mobile USB wire and attach one end to the mobile’s charging hole and the other end to the computer. That’s it! You will see the mobile interface on your computer.
Now, have these other devices you wish to connect to your PC and do the same. After that, you are equipped to manage and control all connected devices.
3. Via Airplay method
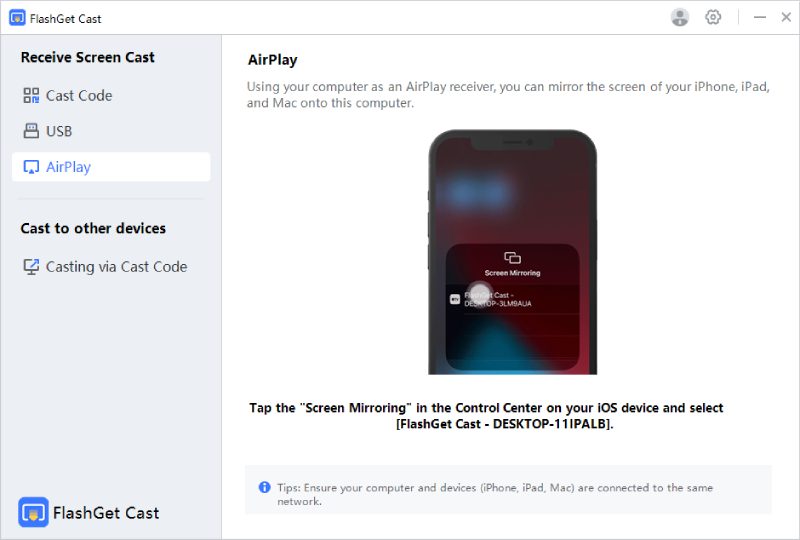
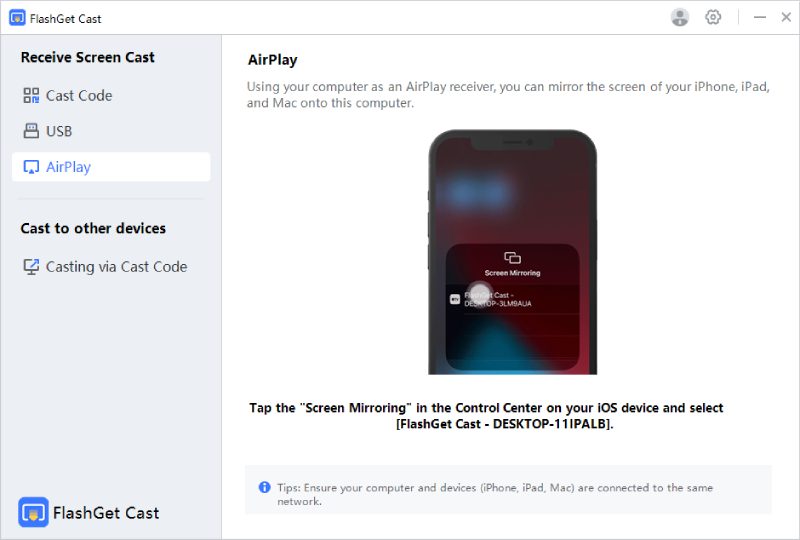
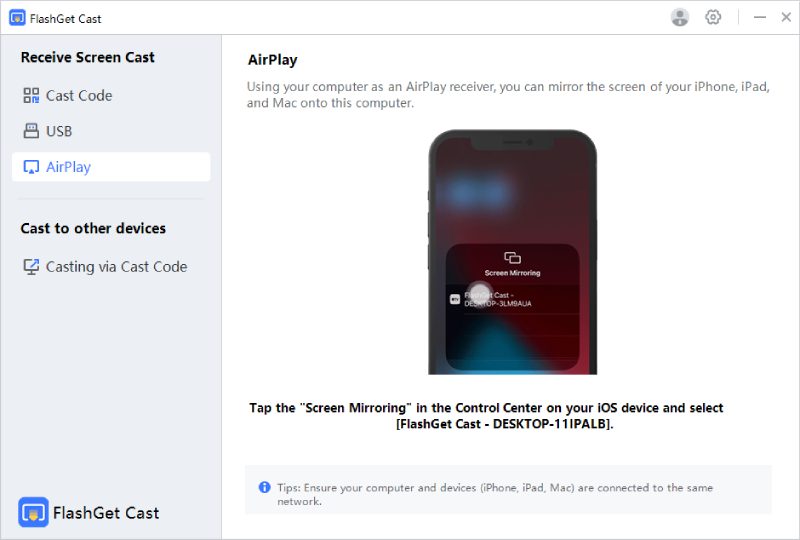
To begin with, you should install the FlashGet cast on your local machine downloaded from the official webpage.
When you open this app, you will locate an Airplay icon at the left corner of the interface. Just go for it.
Before you start mirroring these devices, make sure that the PC and other devices you want to mirror are on the same Wi-Fi network. They should also not be too far apart to ensure a stable network connection.
If you are connecting an iPhone, swipe from the bottom of the screen to bring up the iPhone control center> Head to screen mirroring ( a couple of rectangles sitting on top of each other ).
After this, it will automatically detect the nearby devices that are capable of sharing the content via Airplay. All you have to do is hit the FlashGet cast option on the mobile screen and that’s it! Your mobile screen will be on PC.
Repeat the same steps with other devices you also wish to connect.
Conclusion
To wrap up the above discussion, learning how to share multiple screens from Microsoft Teams can increase collaboration and understanding in meetings. This feature boosts the effectiveness of team presentations, whether they are presenting, leading training, or working on intricate tasks like campaigns.
However, as you already know, Microsoft standards have fallen during the past few years, and so has their screen-sharing feature in which you will see lagging & connecting issues. To counter that, you can use third-party applications like FlashGet Cast for a more reliable connection.



Comments