Best ways to cast your Android screen to TV 2023
As most of the mobiles & TVs in the world have the Android operating system, screen mirroring between them is very easy. And in case you are looking for fast, easy, & budget-friendly easy for casting, then you have come to the right spot. In this blog, we will enlist the procedure of the best 3 methods to cast Android to TV (both smart & old TVs), and in the end, we will also compare their pros & cons so that you can choose the best one for yourself.
Cast Android to TV via third-party Apps – FlashGet Cast



FlashGet Cast is one of the top screen mirroring Apps, and it allows screen casting between the same & different platform devices like Android-Android, Android-iPhone, Android-TV, and so on.
FlashGet Cast is a secure, fast, and free mirroring software that allows you to remote control & record the mirroring device from the other device (except TV). You can use FlashGet cast for various purposes like giving a lecture to students, showing your work to colleges, watching movies, playing games on TV, and so on.
Steps to cast your Android device screen to TV via FlashGet Cast
When mirroring from an Android phone screen to a TV via FlashGet cast, some device/network requirements need to be satisfied, such as;
- Active Internet on Android device
- Enough space to download FlashGet Cast App on Android phone
- Smart TV with a browser & active internet connection
If you have all that is mentioned above, then you can cast Android device to TV using FlashGet Cast by following the below steps;
1. Install the FlashGet Cast App from their official website on your Android mobile.
2. Connect your TV to any internet connection.
3. On your TV, open any browser > and then go to the FlashGet Cast web version > When the website is opened, you will see a QR code & a digit code.
4. Now, on your mobile, open FlashGet Cast App> and enter the digit code in the search bar, or click the scan icon and scan the QR code from the TV using a mobile camera.
5. After some permissions, your Android device screen will start mirroring on your TV.
Cast Android to TV via Android built-in mirroring feature
In this case, the Android device’s built-in cast screen software sends signals received by a smart TV with either a built-in receiver or a recovery dongle attached to it. And then these signals are displayed on your TV big screen.
All Android phones have a built-in screen mirroring feature. However, it is noteworthy to remember that different brands of Android phones have mirroring features with different names, such as;
- Realme/Oppo – “Screen Cast”
- Huawei – “Mirror Share”
- Samsung – “Smart View”
- Xiaomi/Redmi – “Cast”
- Nokia – “Screen Cast”
- Asus – “Screen Cast”
- OnePlus – “Cast”
Android phone brands may have their own names for their built-in mirroring feature, but almost all of them work on similar protocols and are compatible with almost all brand TVs.
Steps to cast Android screen to TV via Android built-in mirroring feature
You can follow the below steps to cast Android device’s screen to TV screen;
1. Connect both mobile device and TV to the same Wi-Fi network.
2. On your TV, switch on the Screen Mirror option (the settings of which differ from brand to brand).
3. On your mobile, swipe down to open the notification panel.
4. Now, search for the Cast, Smart View, Mirror Share, or similar icon and click on it until a new window opens. You can also search for the mirroring feature in the mobile settings.
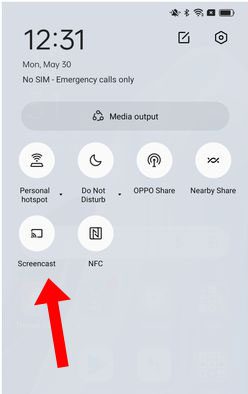
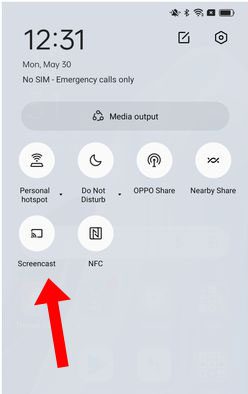
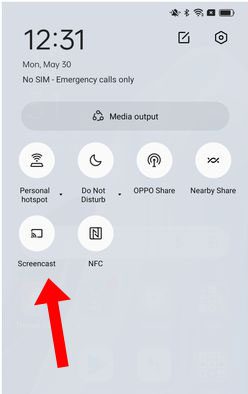
5. Finally, in the screen mirroring window, you will see your TV name; choose it. And that’s it.
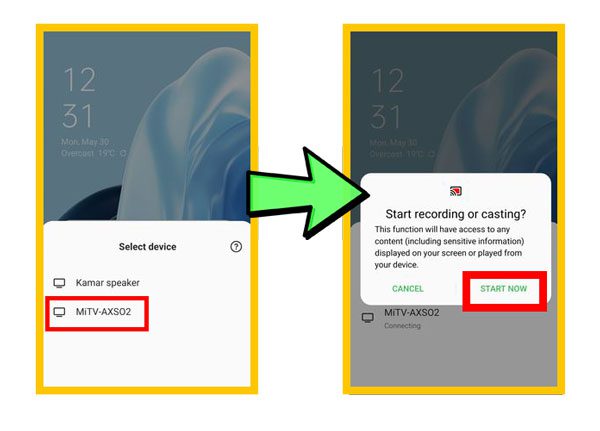
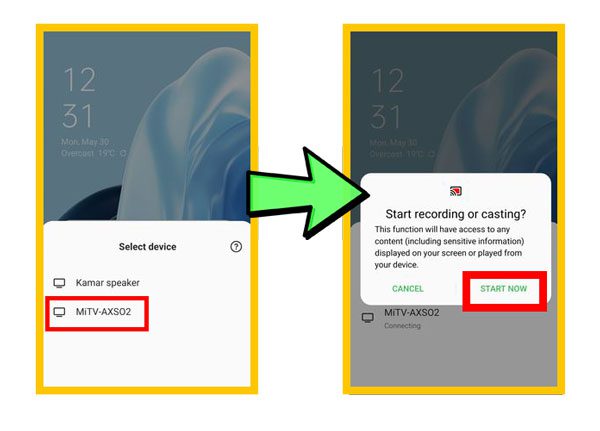
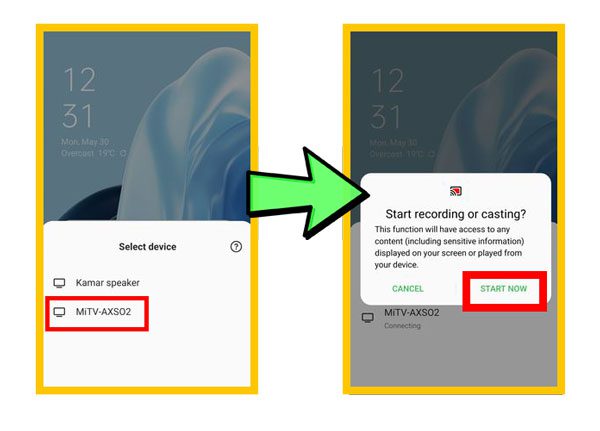
Cast Android to TV via the external dongle
It is important to note that for the third-party Apps & Android built-in mirroring feature to work, the receiving TV must be Smart, which means it must have a browser App & internet capability or at least have a built-in signal receiver.
However, in case your TV is not smart but an old box with some HDMI & USB ports, then you can still use it for screen mirroring using external Dongles, which are;
“In simple terms, external dongles/streaming devices have hi-tech boards, just like in smart TV, but packed in a portable case. And when these dongles are connected to old TVs, these dongles do all the brain processing work while the old TVs do the work of displaying. So, these dongles can make any old TV smart.”



There are two types of External Dongles in the market, such as;
i) Simple Dongles like Chromecast, Miracast, etc. They only have a receiver for screen mirroring signals and doesn’t offer anything else. These are very cheap.
ii) Streaming Dongles like Amazon Firestick, Roku Streaming Stick, etc. These streaming dongles connect to the internet, allow you to watch videos from different Apps like Netflix, give you browser capability, and much more. They basically turn an old TV into like a smart Android TV. These Streaming dongles are very costly.
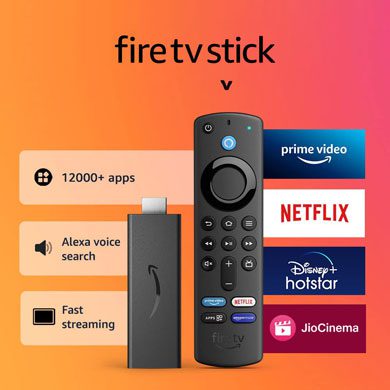
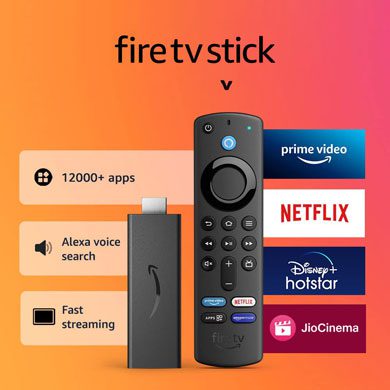
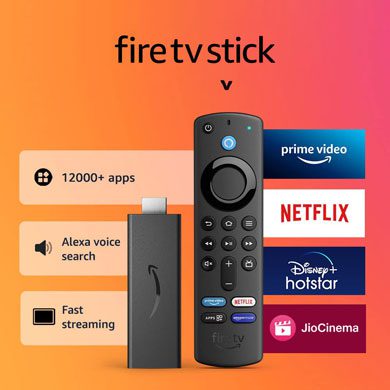
Steps to Cast your Android screen to TV via Chromecast
This section will discuss how to cast screen from Android device to TV (old, non-smart ) using Chromecast. Just follow the below steps for a proper connection;
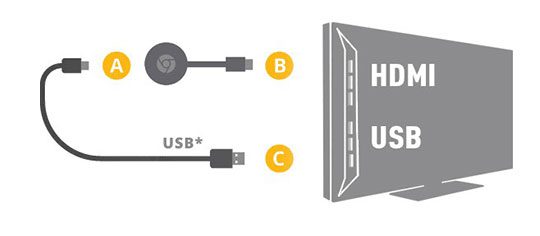
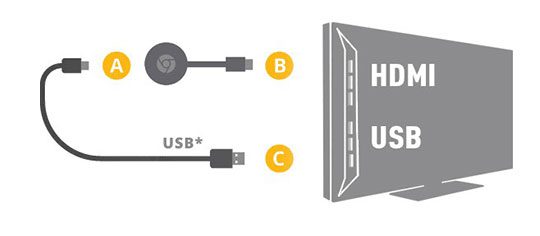
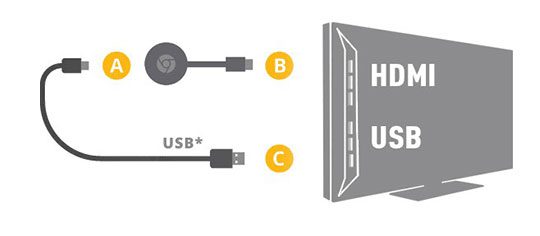
1. Locate an HDMI port at the back end of your TV and plug the Chromecast dongle into it.
2. Now, power the Chromecast with the USB cable that comes with it. You can power it from a wall charger or your TV USB port.
3. On your TV, select the relevant HDMI port.
4. Connect your Android phone to a Wi-Fi network.
5. Now, on your Android phone, go to Playstore > search for the Google Home and download it.
6. On your mobile, sign in/log in to your account in the Google Home App.
7. Now, after Chromecast is ready for connection, go to your Google Home App and do the below steps;
- See the upper left corner of your smartphone device for the “+” sign; click it.
- Then choose “Set up Device” > click “New devices.”
- Now, enter “Your home name & Location.” Finally, your device will search for a Chromecast device; simply add it.
Conclusion
All the above methods offer amazing screen mirroring from Android to a TV, but you may be confused about which one will be right for you. Don’t worry. You can see the below chart to compare them;
If you see with attention, you will notice that from the above 3 mirroring methods, FlashGet Cast is first, the external dongle at second, and the Android built-in feature stands last. It is because;
- If you have ever used Android’s built-in mirroring feature to cast to a TV, you must have sometimes noticed seconds or even minutes of lag, which makes this method the worst.
- In the case of Chromecast dongles, they have great speed, but they have 2-major disadvantages, the first of which is they are costly, and second, you need to carry them everywhere.
- While third-party Apps, like FlashGet Cast, have great speed, are free, and are on your mobile, so there is no need to carry them separately. Moreover, an Android built-in feature may not work with some brand TV, but FlashGet Cast works with all. Above all, you can share the screen of your Android screen from one end of the earth to the other on your home TV.
So, if you want an all-in-one casting companion, FlashGet Cast is made for you.
FAQs
And a company with so many stakes in the market will not scam you. So, your data is completely safe on them, as written on their website in the legal agreement.
✓ Can record the screen
✓ Can cast from anywhere on the web
✓ Can mirror lag-free using a data cable
✓ Can use its Airplay Reciever to mirror iOS devices.
✓ Can Control Android or iPhone from a computer to play games



Comments