How to rotate screen mirroring on Macbook and TV
Rotating screen mirroring between Macbook and TV is a valuable skill that enhances how you present and share content. Whether you’re streaming video or presenting a PowerPoint, knowing how to screen mirror can enhance your experience. In this guide, we will share how to rotate screen mirroring on MacBook and TV. This way, your presentations will be more engaging and visually appealing.
Can you rotate screen mirroring on Macbook and TV?
Yes, you can swap screen mirroring between your MacBook and a TV, but it may take tweaking the settings for both products.
Using your MacBook, you can make display orientation changes under System Settings in the Displays section.
Depending on the particular model of the TV, the orientation may be inborn, or the TV may need to be driven to the correct orientation.
This feature may be used in many cases where the orientation of a screen may dictate how information has to be displayed.
1. Vertical content display
In cases where one wants to share documents or applications on a TV that is vertical, rotating the screen ensures that they remain in portrait format.
This saves one from shuffling between images and finding out that an important portion of an image has been cropped out.
This may be very embarrassing and may spoil the whole picture completely when you need to print it without having to crop it, which may distort it.
2. Art and photos
Artists or photographers need to display a vertical image or piece of art on a television.
Rotating the screen also maintains the right aspect ratio. This means your graphics are displayed as you wish, achieving a more formal and realistic appearance.
3. Gaming orientation
Some games and apps are designed for some orientations rather than others.
Rotating the screen allows the game to be played just as intended, without looking like a pull and stretch or some other unpleasant viewports usually seen. This makes the games more inviting.
4. Multitasking alignment
If you work with multiple screens and have a MacBook combined with a television, it is better to rotate them according to their orientation.
Properly aligned windows help you switch between different windows more easily when using multiple applications at the same time.
5. Video playback quality
When mirroring videos on your TV, rotating the screen guarantees that the content takes up the whole screen space.
This rules out the usual issue of black stripes or images stretched across your entire screen. This makes it easier and less straining on the eyes to view any content.
How to rotate screen mirroring on Macbook and TV from iPhone
Changing the Screen’s orientation helps mirror the iPhone to a MacBook or television, which could make a big difference in presenting content or watching videos.
It does not matter if you have mastered AirPlay, Reflector, or Miracast: the ability to rotate the mirrored Screen will be helpful.
Method 1: Airplay
AirPlay lets you stream an iPhone display to another compatible MacBook or a TV. Follow these steps to rotate the mirrored Screen:
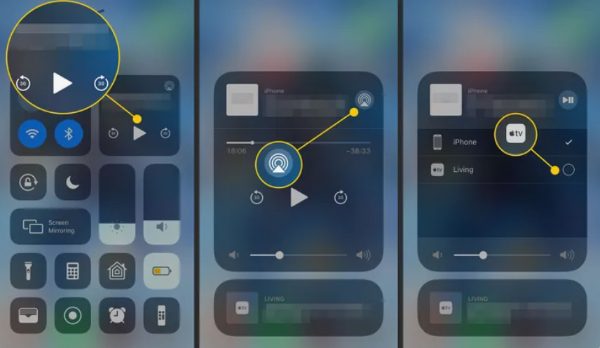
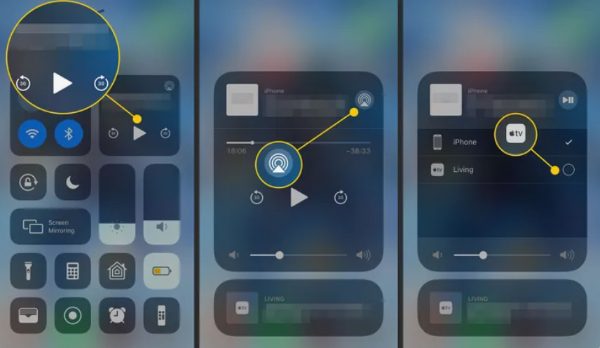
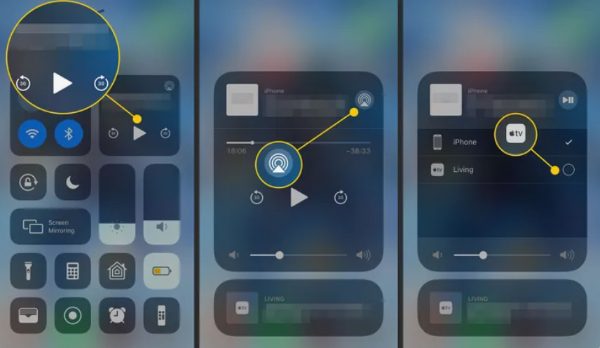
Use your face ID to open your iPhone.
Swipe down from the top-right corner of the screen to access the Control Centre. Go ahead and click the “screen mirroring” symbol with overlapping windows.
Go ahead and select your MacBook or television.
Turn the iPhone in your hand in your preferred direction – portrait or landscape.
The mirrored display should be adaptive and should change on its own.
If not, ensure the “Rotation Lock” is not turned on.
Method 2: Reflector
Reflector is an application that lets you broadcast your iPhone screen on your MacBook or other devices. To rotate the Screen while mirroring:



First of all, download Reflector on your MacBook.
Connect your iPhone and Macbook to the same Wi-Fi network.
Open the Control Center on your iPhone and tap Screen Mirroring.
Go ahead and choose your Macbook from the list of devices.
Change screen orientation as you rotate your iPhone.
Respining helps you switch between portrait and landscape mode on an iPhone. The new orientation will be reflected in Reflector.
For manual adjustment, one has to click on the mirrored screen option in the Reflector and then go to Rotate Screen.
Method 3: Miracast
Other technologies are suited for screen mirroring, such as Miracast, which is used with many TVs and devices. To rotate the Screen while mirroring from an iPhone using Miracast



Check that your TV is compatible with Miracast, and then use Miracast for Mac through an application (for instance, ApowerMirror).
Launch Control Center on your iPhone, click “Screen Mirroring,” and then choose the Miracast device that works for you.
Turn your iPhone sideways or upside down to change its screen orientation.
The majority of TVs will adapt the configuration by themselves.
If it doesn’t rotate, go to the TV’s settings or the option Rotation Lock on your iPhone.
How to rotate screen mirroring on Macbook and TV from Android
There may be moments when mirroring Android to MacBook or TV where content orientation can enhance the appearance.
Anyway, if you are using Google Home, AllCast, or Miracast, the steps below are for rotating the mirrored screen.
Google Home
If you’re looking for the most reliable screen mirroring rotation on MacBook and TV from Android, then Google Home is exactly what you need. It has a seamless interface that makes everything work better.
This is how you can use it:



Access Google Home on your Android device and ensure it’s compatible with the device you want to cast.
Pick your TV or Mac from the list of devices available.
Now tap “Cast Screen” to mirror the device.
Change the screen orientation by rotating your Android device.
If it doesn’t work immediately, ensure the auto rotate is on.
AllCast
You can also use AllCast to rotate screen mirroring on MacBook and TV from Android without many issues.
The best part about this process is that it’s easy to implement, which makes it easy for first-time users.
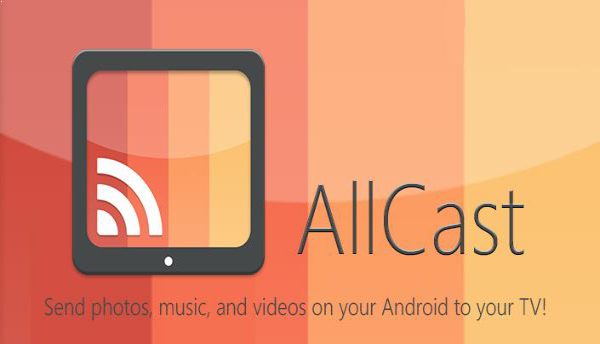
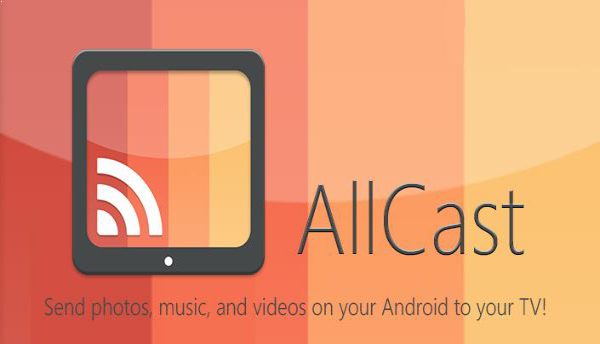
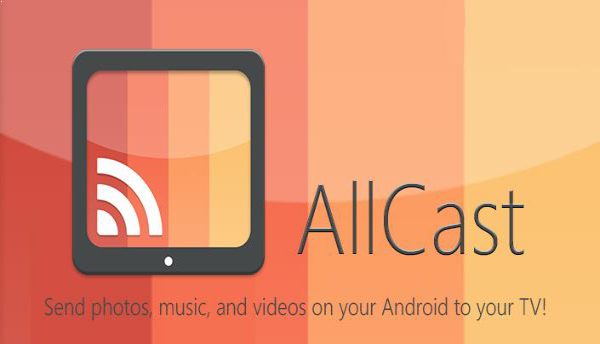
To get AllCast, install it on your Android and your MacBook Or TV.
Ensure your TV and the Android device are connected to the same Wi-Fi network.
Open AllCast and tap the name of your TV or MacBook on your phone to start mirroring.
To mirror your screen and rotate your Android, The screen must also rotate automatically to agree with the current orientation.
You can use some settings on your device to allow auto-rotate to make it easier to move from one slide to another.
Miracast
Another excellent way to help casting rotation is Miracast, which has handy features. Here is how you can use Miracast to your advantage.
Always ensure that the TV or the outer display screen supports Miracast.
For the Android device, go to quick settings, and select smart screencast, and use a Miracast app like ApowerMirror or LetsView.
Start mirroring, switch your Android, and rotate to the necessary position. The display should adjust.
If it does not work, change the orientation or turn on Auto-Rotate on your Android handset.
Rotate screen mirroring with FlashGet Cast App
FlashGet Cast is a functional screen-sharing app that lets users share the screen of their device with a MacBook, TV, or any other compatible device.
It is meant to be user-friendly and compatible with Android, iPhone, Windows, and MacOS gadgets.



It also has the exciting feature of changing the screen’s orientation automatically based on the orientation of your device.
As soon as your device is linked, the mirrored screen in FlashGet Cast will adjust its position to reflect the projection device’s current orientation when transitioning from portrait to landscape or vice versa.
Download and install FlashGet Cast on the device you are using (iPhone, Android, iPad, etc.).
Ensure that the phone, TV, or Macbook devices are connected to the same network.
On your TV or Macbook, access the web version of FlashGet Cast though this link https://cast.flashget.com/web.
Choose your output display from the list of devices available within the app on your Android.
Click on the screen to begin the screen mirroring process through any Android, iPhone, or any other device.
Tilt your device to your preferred screen orientation (portrait or landscape), and the mirrored screen in FlashGet Cast will follow.
Features
- High-quality screen mirroring: FlashGet Cast has high image quality to mirror the screen with high definition to showcase your videos, presentations, and games.
- Low-latency mirroring: Get real-time mirroring with minimal delay, which is perfect for activities that necessitate quick reactions, for instance, gaming or live presentations.
- Supports multiple devices: FlashGet Cast supports devices such as Android, iPhone, Windows, and macOS. This way, you can mirror from almost any device to a MacBook, TV, or another screen.
- Types of wired and wireless connection: Whether you prefer a fixed line connection or wireless FlashGet, Cast can offer both more freedom and flexibility.
- Automatic screen rotation: FlashGet Cast also has a feature that inputs the mirrored screen to your device’s orientation. Another advantage is that it doesn’t need intervention to change between the two orientations when moving between portrait and landscape mode.
Conclusion
Screen rotation of the MacBook and television becomes essential for a more comfortable view, for example, when using AirPlay, Reflector, or Miracast.
Nevertheless, the most convenient and problem-free choice is FlashGet Cast.
It has a self-rotating feature that allows users to change the screen’s orientation to a specific position by hand and switch from the composite to an individual standpoint and vice versa.



Comments