How to cast Disney Plus to TV: A Comprehensive Guide
Sitting peacefully on the couch and watching Disney Plus on a big screen is a real treat for some people. However, the problem is that some people keep watching Magical Disney World on small phone screens or tablets, ruining half of their joy because they are unaware of the casting methods. If you are also doing that, it’s okay!
This article will guide you through several easy-to-apply methods for upgrading your screen experience by casting Disney Plus on TV. So, stop huddling together and keep learning!
Can you screen share Disney Plus to TV?
“Disney Plus is the most popular streaming service that offers a large variety of content such as TV shows, documentaries, National Geographic, movies, and other programs from Marvel, Pixar, Star Wars, Disney, etc.”
In November 2019, The Walt Disney Company introduced this amazing streaming service to give its users easy access to their favorite shows.
There should be no hesitation in saying that Disney Plus is becoming a top trend and the most accepted streaming service due to its user-friendly interface and fast assistance. That’s why Disney Plus has 130 Million+ subscribers from all over the world.
Yes! If you want a better screen experience, you can cast your Disney Plus on a big screen like a TV.
“Casting is the process through which you can mirror any program from your Android or iOS mobile device screen to a TV screen.”
Small screens always cut the entertainment of any program in half because it forces you to focus just on a small range of screen area, which is tiresome for eye muscles, therefore watching your favorite legendary Disney program on a big screen always feels special and refreshing, so to help you out with small screen problems, there are a lot of options available for a quick and smooth casting experience such as:
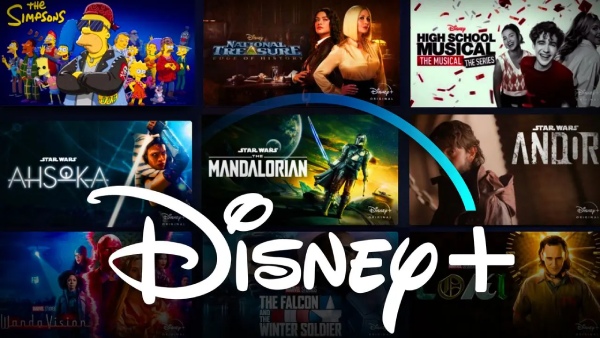
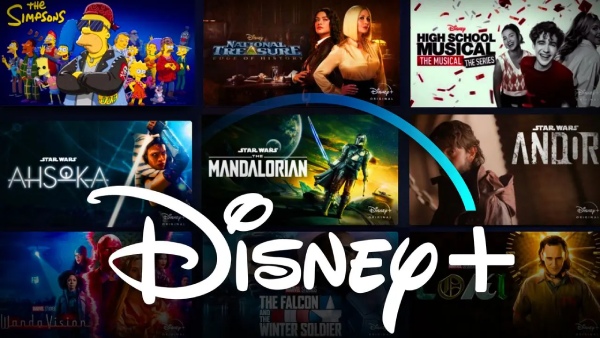
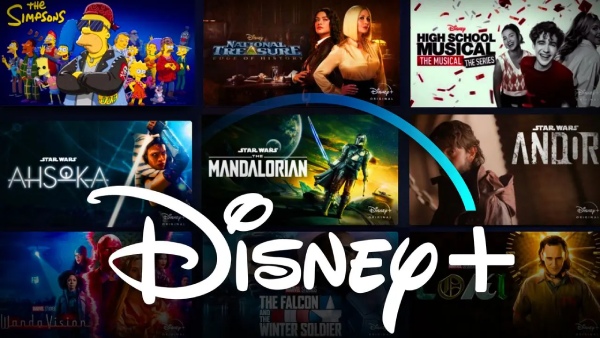
Directly through smart TV:
If you have already bought a smart TV, then that’s good. Now, you just have to download the Disney Plus app, and you will get access to all of the Disney Programmes on TV without casting them with any external mobile or PC.
Via Built-in Chromecast/Airplay:
Most smart TVs have casting software that comes pre-installed from the factory. For example, all Android TVs have the Chromecast protocol (its name changes from brand to brand ), while all Apple TVs have the Airplay protocol.
Via Cables:
When it comes to casting, the easiest, fastest, and safest method is mirroring using HDMI or other cables. Buy an adaptor and HDMI/VGA cable, then connect your phone & TV. That’s it.
Via third-party mirroring apps:
Sometimes, the built-in software may not work due to incompatibility or a software error. In these cases, you can install third-party mirroring apps from the web ( FlashGet Cast ) and cast through them. These apps have better speed and more functionality.
Requirements before casting Disney Plus to TV
To enjoy a flawless casting experience, there are some prerequisites you have to consider before diving into the magical Disney World.
- Checkout Wifi network: For casting to be processed, both of your devices should be connected to the same internet connection. Otherwise, you will not see any casting or Airplay option on your phone’s Disney Homescreen.
- Compatible device: Ensure your TV has a built-in casting feature. Otherwise, you must arrange an external casting device such as Chromecast, Roku, Apple TV, Amazon Fire TV stick, etc.
- Installed Disney Plus: The last and most important requirement is to log in to Disney Plus on your device and make an account.
- Network security: Put strong and secure passwords for the Wifi network and streaming profiles.
How to cast Disney Plus on TV?
Besides Chromecast and Airplay, there are many other ways through which you can cast your Disney Plus on any TV;
Cast Disney Plus with HDMI cable
Casting through an HDMI cable is one of the best methods to enjoy your beloved shows on a large screen because HDMI cables are particularly designed to provide unblemished audio and video quality. Some highlighting benefits of HDMI cable are discussed below:
- HDMI cables are convenient and easy to use
- Reliable and versatile
- Compatible
- High HD videos
- Enhanced functionalities and many more.
How to use HDMI cable for casting:
Take an HDMI cable and an adapter that should be compatible with your phone’s port.
Now plug one end of the HDMI cable into your TV’s HDMI port.
Well! Just take the other end of the HDMI cable and plug it into the adaptor that is already connected to your phone.
At this stage, you have to select the corresponding HDMI input on your TV screen, and your phone’s screen will appear on the TV without any delay, simple!



Cast Disney Plus with screen mirroring apps
“party screen mirroring apps work just like built-in Airplay & Chromecast but they don’t have their limitations like compatibility, speed, etc.”
There are several third-party screen mirroring apps available through which you can easily cast Disney Plus on a TV screen, such as:
a) AirBeam TV
b) Screen Mirroring | Smart TV
c) FlashGet Cast
AirBeamTV
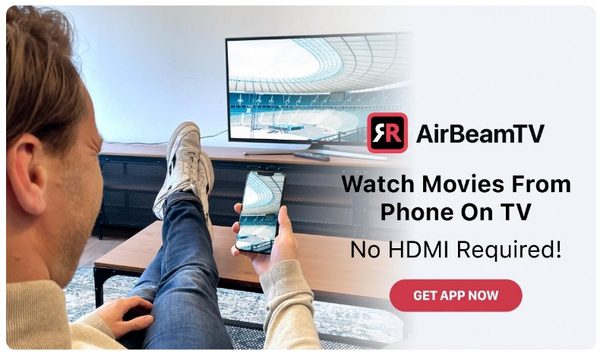
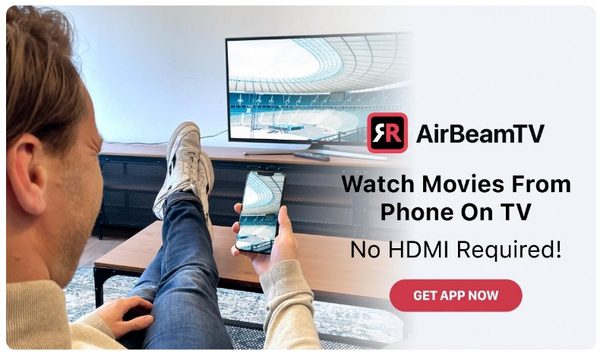
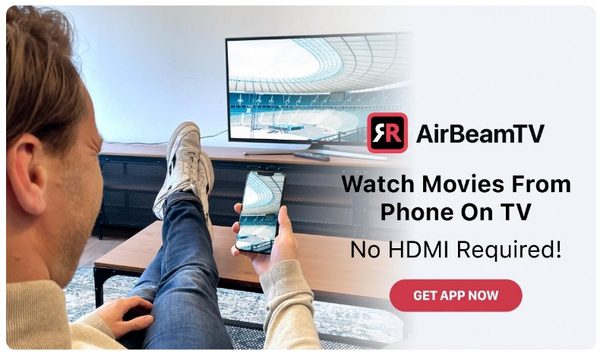
AirBeamTV is highly concerned about the simplicity and quality of videos to provide its users with a high-definition screen experience. Moreover, there are a lot of other benefits of AirBeamTV, also like:
- Minimum delay duration
- User-friendly interface
- Compatibility with a wide range of models
- High-definition unhindered casting
Casting Disney Plus through AirBeaTV is just a breeze. It provides frustration-free casting by offering easy-to-follow steps, which are here below;
First, ensure that your phone and TV are connected to the same internet connection; otherwise, it will not proceed further.
Now, go to the Play Store, download AirBeamTV on your phone, and sign in to your account.
Okay! Open the app, and you will see a list of devices surrounding the phone. However, you must choose your TV.
Screen Mirroring | Smart TV
“This app is available on the Apple App Store, and you can mirror any brand Smart TV using it.”
As you know, Apple phones are only Airplay compatible with other Apple devices. So, keeping this in mind, Appville Limited has launched this app, which allows you to connect to any mirroring protocol, including Roku TV, Chromecast, Fire TV, etc.
Besides this, the Screen Mirroring app is free to use.
You can stream videos, pictures, games, or anything else.
It has real-time whiteboard annotation, which allows you to mark changes on a mobile screen, and they will show up on the TV screen.
The only demerit of this app is it only available for iOS phones, not Android.
To use it, you can follow the below steps:
Go to the App Store and search “Screen Mirroring | Smart TV” > download the app.
Connect your phone and TV to the same wifi network.
Open the app, see at the bottom, and you will find the “Screen mirroring” option.
A list of nearby devices will appear. Select your TV. If your TV doesn’t show up, make sure its mirroring setting is switched on. Then search again, and your TV will be visible. That’s it.
FlashGet Cast:



“FlashGet Cast is a screen mirroring app that can be installed on any mobile device or PC to enjoy hassle-free broad screen casting.”
It happens that AirPlayTv doesn’t show compatibility with your device, or external Chromecast devices are too costly, so FlashGet cast comes into the field, which is compatible with multiple devices without putting you in any complexity.
Besides this, there are many other undeniable benefits of FlashGet Cast, such as:
- It’s highly versatile. With FlasGet cast, you can mirror all operating systems, such as Apple, Android, Linux, etc.
- The good news about FlasGet cast is that it is free, so students can easily use it without taking any tension to pay hefty prices.
- If your sending device is a PC, you can minimize your screen and perform other tasks while the TV keeps mirroring the Disney screen.
Turn on your TV and connect it to the internet.
On TV, open any browser and search for the FlashGet cast website and there you will find the web version option > when you open it, you will see a QR scan and digit codes.
Now you have to download FlashGet cast on your phone > open the app and enter the code by reading from the TV. You can also scan the code via a mobile camera from the TV. That’s it and Disney Plus will be mirrored onto the large screen.
More about the FlashGet Cast App
Mirror multiple devices: The “New Window” option in FlashCast allows you to connect more than two devices to a single PC at a time.
Mirror devices from distant places: Its Cast Code option offers remote mirroring, through which you can also cast to distant places.
Facility for game control: FlashGet Cast is like a gift for gamers because it offers the facility to control your gaming on mobile with the help of your PC’s keyboard and mouse.
Versatile methods for mirroring: FlashGet cast offers three main methods for mirroring: Cast Code, AirPlay, and USB mode. You can choose any one of these that is suitable.
Lag-free mirroring: Cast Code and Airplay offer good speed, but FlasGet Cast’s USB mode is on another level. That’s why gamers prefer USB mode for uninterrupted gaming.



Comments