Webex review: Use Cisco to share your screen
As things shift to digital, remote conferencing is also establishing its roots to boost online meetings’ efficiency. Today, screen-sharing tools like Webex have become the norm, whether for presenting the entire desktop screen or a program for brainstorming ideas or demos on a virtual whiteboard. These tools significantly contribute to offering the best audio and video conferencing and advancing screen-sharing features. Sharing your device’s screen during a Webex meeting is typically a breeze regardless of the device you’re using, as it allows even your attendees to actively share their screen, thus fostering an interactive online session. Webex’s user-friendly approach and flexibility are what make it a very powerful tool for everyone who wants to share their device’s screen seamlessly during an online meeting.
What is Webex screen sharing?



Webex is a high-quality remote meet-up app developed by Cisco for video and audio conferencing to enhance efficiency in online business communication. Webex allows users to share their screens and communicate with colleagues without necessarily holding a physical meeting. This helps improve your overall work streams and also promotes collaboration and teamwork.
Since its early days, Cisco Webex focused on offering web-based meetings before it was acquired by Cisco in 2007 when it transitioned to a cloud-based mode. This saw it expand its reach and position itself as a key player in the digital collaboration landscape. The developers focused on the main features, such as screen sharing and video conferencing, and later streamed to a wider audience.
Recently, Cisco Webex has shifted to an open platform approach, allowing developers to customize the platform to their needs and integrate it with other collaborative tools. The sharp focus on collaboration and customization drives developers to develop features such as AI-powered enhancement and noise-canceling abilities during presentations while in motion.
Webex features
Webex is now one of the most popular tools for businesses of different sizes. The platform is regularly updated to include new features, such as sharing 3D models in meetings.
Here are the top Webex Screen Sharing Features
- Share the individual applications, entire desktop screen, or files.
- Annotate in real time on the shared screen for better collaboration.
- Share across many devices, including phones, desktops, and tablets.
- Optimize video and motion to ensure smoother presentations.
Pros and Cons
Webex is a web conferencing and collaboration platform with features for virtual meetings, team collaborations, and webinars. Here are some Webex pros and cons.
Pros
Screen sharing on Webex is simple and intuitive.
With only a few clicks, you can smoothly share your entire screen and whiteboard for real-time collaboration or even a specific application.
Flexibility for attendees.
Webex is not just for presenters. The platform also allows attendees to share their screens, thus enabling interactive meetings and brainstorming sessions for participants.
Optimized screen sharing.
Webex includes options for optimizing the content shared. This ensures clear visuals during demonstrations or presentations and video playback.
Comprehensive screen-sharing features.
Webex supports various features such as screen sharing, video conferencing, virtual whiteboards, breakout rooms, and virtual whiteboards. This makes the platform suitable for diverse uses, from educational webinars to business meetings.
High-quality video and audio.
Webex is particularly known for its high-quality and reliable video and audio streaming abilities, which enhance the meeting experience by maintaining clear communications and reducing disruptions.
Strong Security. Webex offers advanced security settings, end-to-end encryption, and secure meeting rooms, thus protecting the user’s privacy and data. This permits sensitive business communications.
Integration Capabilities.
Webex integrates perfectly with many platforms and tools, including Microsoft Office 365, Salesforce, Google Workspace, and Slack. This enhances productivity and allows seamless workflow across the various applications.
Scalability.
Webex is suitable for both large and small organizations. It supports meetings with hundreds or even thousands of participants, thus making it versatile for various organizational needs.
User-friendly interface. The platform features an intuitive and easy-to-navigate design, allowing you to quickly get accustomed to its features without extensive training.
Cons
Cost
While Webex includes a free tier, most of its advanced features and also higher participant limits come with a paid plan, which can be quite expensive for startups and small businesses with limited budgets.
Occasional Performance issues
A number of users report occasional connectivity issues or lag, especially when hosting a large meeting or during peak usage. This can disrupt the business experience.
Complex setup for armature users.
Even with its user-friendly interface, the initial setup and configuration can be potentially complex for those unfamiliar to the platform.
Limited Customization.
Webex offers limited customization options for settings and meeting interfaces compared to other popular video conferencing platforms.
Learning Curve for its advanced features.
Even though its basic functionalities are easy to use, mastering advanced features that may require additional training takes time.
Compatibility issues.
Although Webex is compatible with several platforms, some users complain of regular compatibility issues or connection difficulties, especially when using third-party integrations.
How to share screen using Webex Step-by-Step Guide
You can comfortably use Webex to share your device’s screen with your team either during a meeting or a call. Let’s explore the exact steps in a Webex screen-sharing session.
On your Windows or Mac device
While on a Webex meeting session, go to the “Share” option and click on it to avail the options.



All the screens and application interfaces running on your Mac or Windows device become visible.
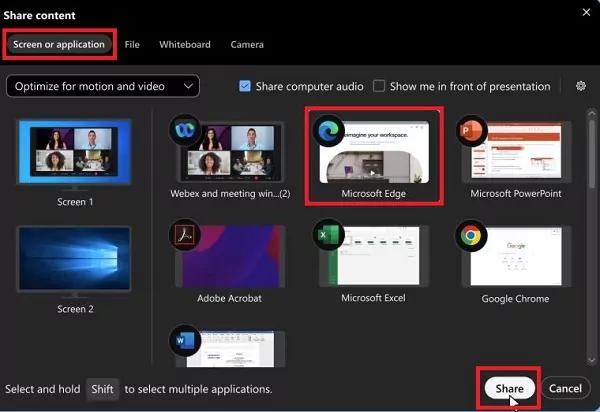
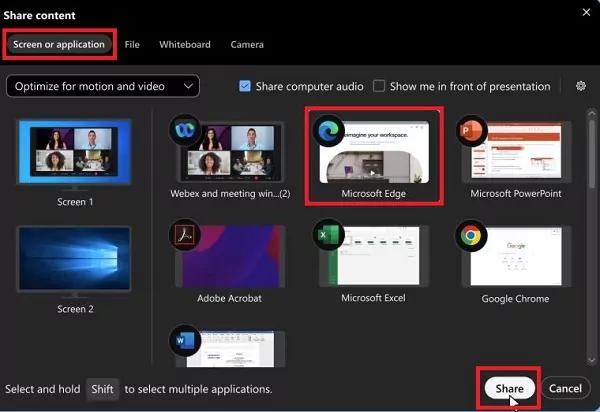
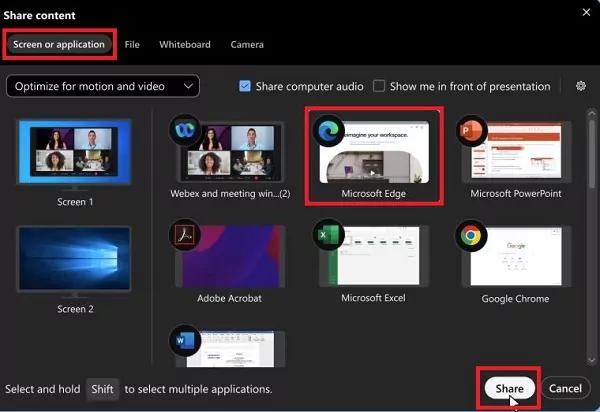
Place the cursor on the application or screen to be shared and click on the “Share.’
You’ll see a notification “You’re Sharing Your Screen” at the top for confirmation.
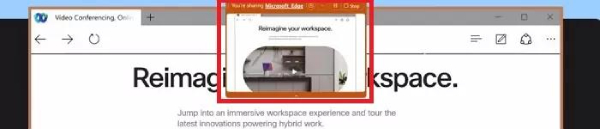
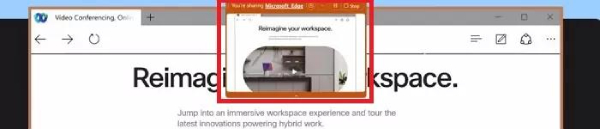
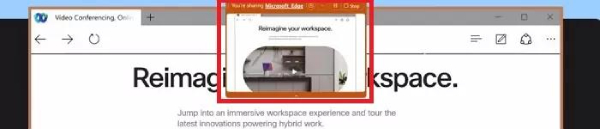
To quit sharing, click the “Stop” icon at the top part of the display panel.
Note: You’ll be required to allow sharing permission on Mac devices. Follow the steps below to achieve that.
Navigate to “System Preferences,” then to “Security & Privacy,” then to “Privacy,” and then to “Screen Recording.”
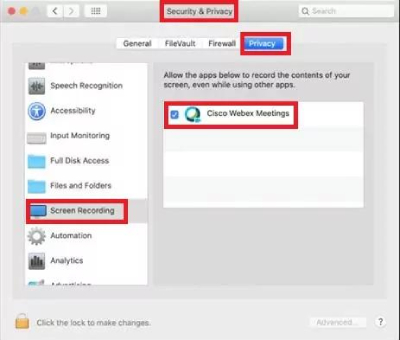
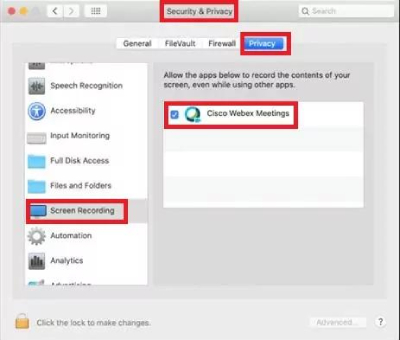
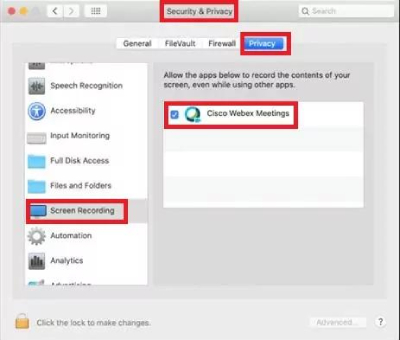
Enable “Cisco Webex Meetings.”
On your Mobile Device (iOS and Android)
Once you open the Webex application on your mobile device and join the online meetings, please follow the guide below to share your screen on Webex.
On an Android device
Launch the Cisco Webex Meetings app > and tap on the ” three dots” button in the lower section of the screen.
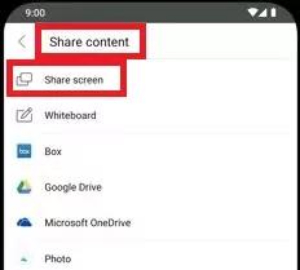
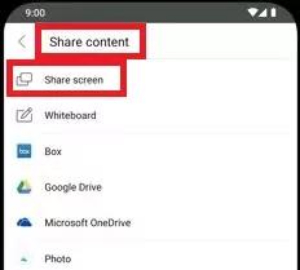
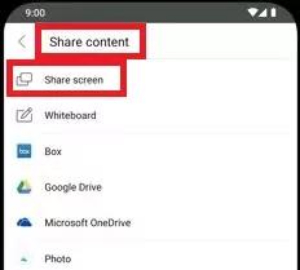
Tap “Share Content,” then “Share screen,” and then “Start now.”
On iOS device
Open the Webex app and tap on the” three dots “button.
Tap the “Share Content” button to open a new menu.
Return to the first option > “Share Screen” on the menu.
Tap “Screen Broadcast” to share your screen in your Webex conferencing meeting.
To stop screen broadcasting, tap on the red option “Stop” located at the upper-left section of your screen.
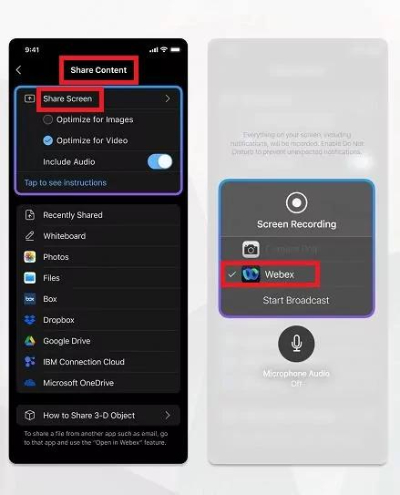
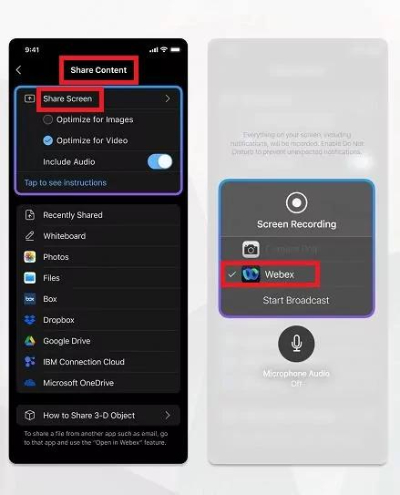
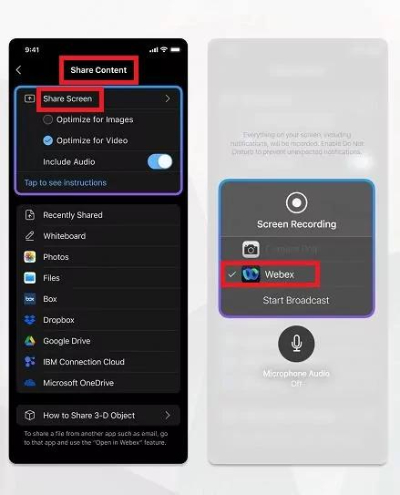
More comprehensive screen projection options – FlashGet Cast
Cisco Webex screen-sharing app doesn’t work in isolation; other super-cool screen-projection tools are available today to offer even better mirroring and casting services. One of them is the FlashGet Cast app. The FlashGet Cast app is a versatile screen projection platform that facilitates seamless casting and mirroring of devices to larger screen displays. It enables users to create a wide viewing experience for professional and entertainment purposes. Here’s what you should know about FlashGet Cast-supported devices and their features.



FlashGet Cast App Key Features
Cross-Platform Compatibility. The FlashGet Cast app is designed to support a wide range of casting devices, such as tablets, smartphones, and computers, thus ensuring a convenient and flexible casting experience for all users.
Exceptional- Screen Mirroring Quality. It’s designed to offer high-definition screen casting/ mirroring by maintaining high resolution and clarity. This is very important for both media consumption and professional presentations.
Low Latency. The platform is designed to offer the least delay between the projected and source screens. This is critical for activities that require real-time interaction, such as live presentations and gaming.
Wired and wireless casting. FlashGet Cast app offers wired (USB or HDMI) cable and wireless (through Wi-Fi) connections, thus giving you multiple options based on your presentation needs and available infrastructure.
Multi-Screen Casting. You can easily cast multiple devices to one or multiple screens simultaneously, making it ideal for comparative presentations or collaborative work environments.
User-Friendly Interface. The user interface is intuitive and easy to navigate, making it possible for you to set up and manage your screen casting even with little technical expertise.
Remote Control. Some FlashGet Cast versions now offer a remote control feature, enabling you to control the mirrored device from your casting screen. This adds an extra layer of casting convenience.
Wide Range of Uses. The FlashGet Cast app can be used for some applications, such as educational lectures, business meetings, gaming, and home entertainment.
Supported devices for screencasting
As mentioned, the FlashGet Cast app supports many platforms to ensure a smooth casting experience. These platforms include
Smartphones: The FlashGet Cast app works on iOS and Android devices, allowing you to cast content from your mobile devices to larger-screen displays.
Smart TVs: Seamlessly cast your mobile device to your smart TVs that support Airplay, Miracast, or have an HDMI input via the FlashGet Cast app
Computers: The platform supports MacOS and Windows computers, thus enabling the projection of laptop and desktop screens for meetings, gaming, or presentations.
Tablets: You can screen mirror both iPads and Android tablets using the FlashGet Cast app.
Projectors: Modern projectors with wired or wireless connections can be used for large audience presentations with the FlashGet Cast app.
Large audience presentations with the FlashGet Cast app.
Conclusion
While Webex offers comprehensive collaboration and web conferencing tools, the FlashGet Cast app offers many district advantages regarding screen mirroring and casting. It offers superior performance, ease of use and flexibility thus making it the most suitable for media viewing, cast screen presentation and interactive sessions.FlashGet Cast provides a specialized and efficient solution compared to Webex’s broader but less targeted web conferencing capabilities.



Comments