Troubleshooting Guide: Screen mirroring is not working on your phone
Screen mirroring has turned out to be an essential part of connection, enabling a phone user to share their phone screen with another larger screen. However, when this seemingly simple technology fails, it can sometimes hamper this casting process and frustrate a person. This guide has been created to help you understand why screen mirroring may not working on your phone and how to fix these issues.
Apple device screen mirroring is not working
AirPlay is a convenient tool for extending an iPhone, iPad, or Mac display to another device, such as a TV or projector.
Also known as AirPlay on Apple devices, it is a fantastic tool for presentations, entertainment, and even increasing productivity by extending one’s workspace.
However, sometimes issues hinder screen mirroring on the Apple device, and when this happens, a person is left wondering what is going on.
Here are a few simple procedures to follow to trace the problem and solve it so that your AirPlay connection is back on in the blink of an eye.



Why is my iPhone and iPad screen mirroring not working
Let’s thus explore various reasons as to why you may experience screen mirroring issues on your iPhone or iPad. Here are some possible causes:
Compatibility issues:
Your iOS device or the other device you are trying to connect with probably does not support AirPlay or the screen mirroring feature.
Software updates:
Sometimes compatibility issues arise because one of the devices, either the iOS device or the receiving device, is running old software.
Network connectivity:
Wireless network problems, including interference or incorrect settings, can also hinder mirroring.
Incorrect settings:
Make sure the AirPlay or screen mirroring feature is allowed and set up correctly on your iOS device as well as at the receiving end.
Firewall or router settings:
At other times, the firewall or the router can have restrictions that deny the specific port or protocol used in screen mirroring.
Conflicting apps or services:
Some applications or background processes on your iOS device or the target device may interrupt screen sharing.
Hardware issues:
Hardware issues that may be associated with the iOS device, the receiving device, or cables/adapters may interfere with the screen mirroring process.
How to fix screen mirroring not working on iPhone and iPad
Let us walk through specific methods to diagnose and fix the issue, getting your AirPlay connection back up and running in no time:
Internet connection



Unplug your router and wait for 30 seconds before plugging it back in.
On your iOS device, navigate to Settings > WiFi and make sure that you are connected to the right network.
Allow your iOS device to be nearer to the router or the receiving end to enhance signal quality.
Adjust known sources of WiFi interference by switching off other nearby devices that can hinder the signal.
Update software
On your iOS device, navigate to Settings > General > Software Update and update it to the latest version.
For your TV or media player, please visit the manufacturer’s official website or choose the update software in the media player’s settings.
Make AirPlay or screen mirroring available
On your iOS device, go to Settings > Control Center > Customize Controls and tap the green + icon next to Screen Mirroring to add it.
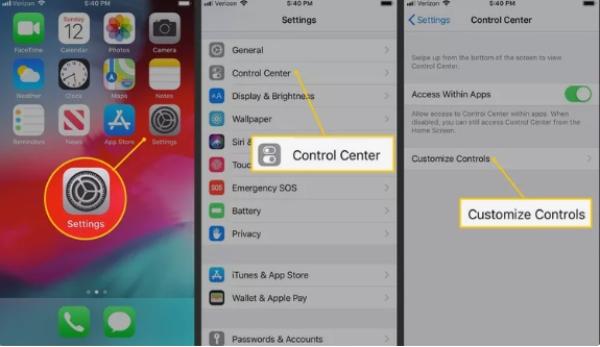
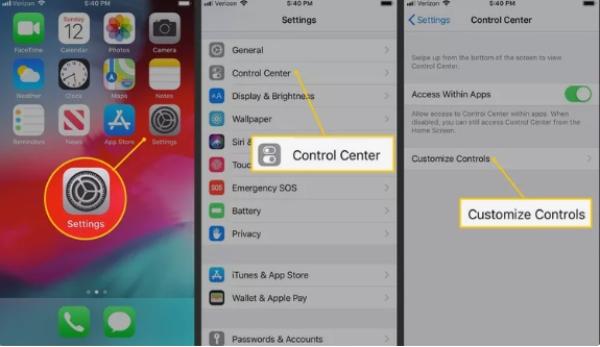
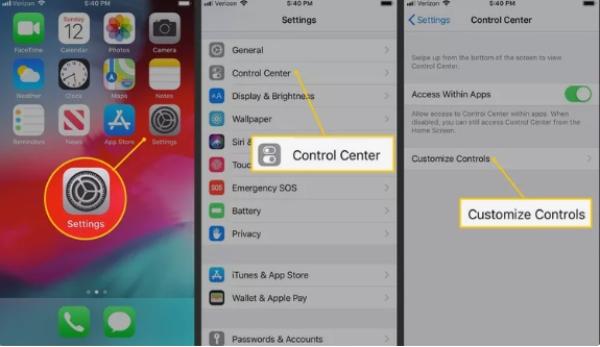
From your TV or media player, go to settings and turn on AirPlay or screen sharing. The manufacturer’s instructions may differ slightly.
Check Compatibility
Make sure that your iOS device is compatible with AirPlay or screen mirroring. In general, all devices running iOS 7 and higher are suitable.
To ensure that your TV or media player supports this, visit the manufacturer’s website or check the product manual.
Router and firewall settings
Go to your router’s settings and check if AirPlay or screen mirroring is allowed.
Try turning off the firewall for some time to check whether it is the source of the problem. After doing all the necessary testing, you can enable it back.
Restart devices
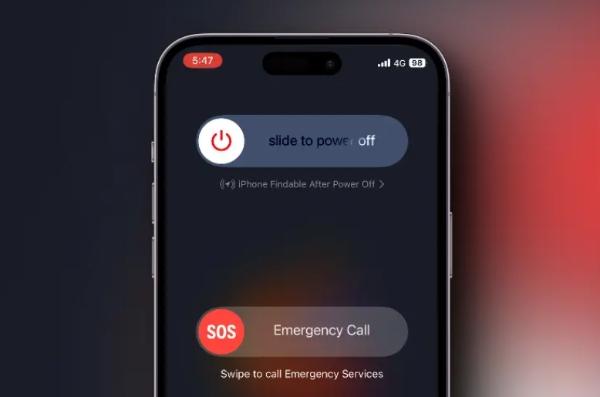
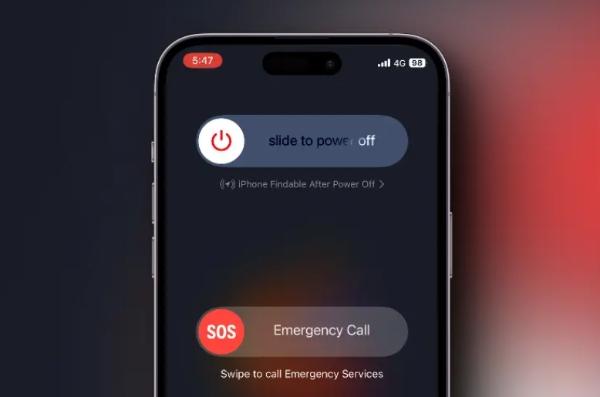
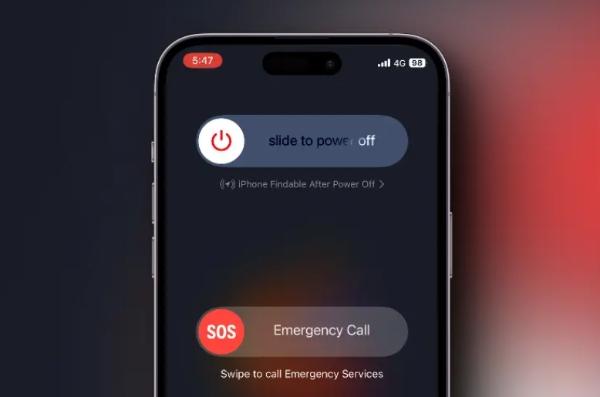
Hold down the power button on your iOS device and slide the ‘Slide to Power Off’ bar to turn it off. Then, switch it back on.
Try turning your TV or media player off completely by unplugging it, waiting for a few seconds, then plugging it back in and switching it on.
Reset network settings
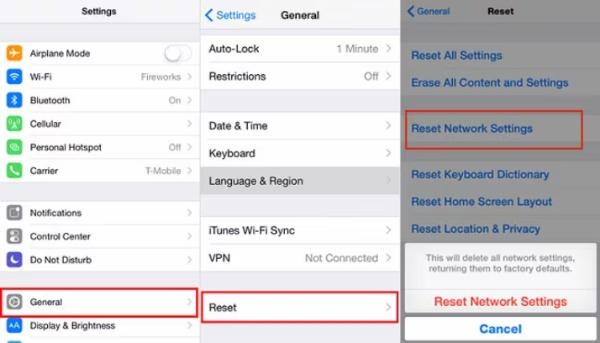
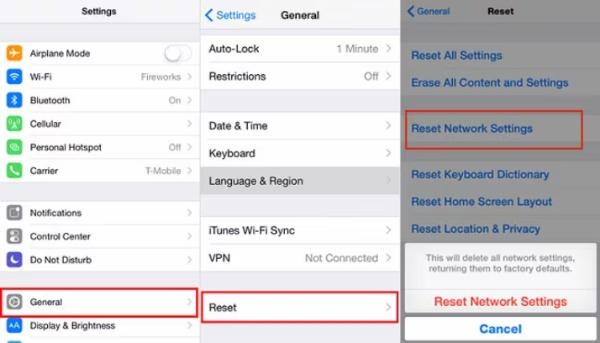
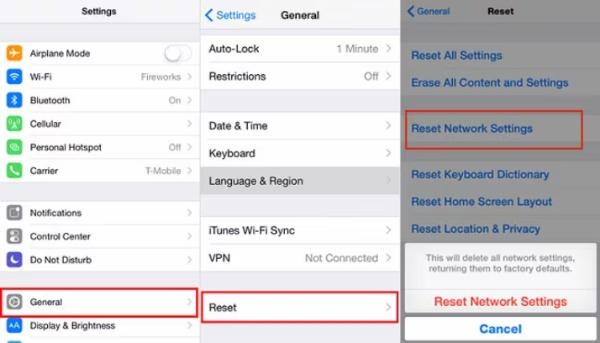
On your iOS device, go to Settings > General > Reset > Reset Network Settings.
This will wipe all the WiFi passwords and network settings, so you will have to reconnect to the WiFi again.
Samsung phone screen mirroring is not working
Smart View, known as screen mirroring in Samsung devices, is a useful function for presentations or when watching videos and even playing games on a bigger screen.
However, nothing is more annoying than experiencing problems, such as when the screen mirroring function does not function properly.
Let us look at how to troubleshoot the issue and get your Smart View connection up and running in no time.
Why is my Samsung phone screen mirroring not working
There are several possible causes for screen mirroring not working on your phone. Here are some of the most common culprits:
Compatibility issues:
Some of the device limitations include the fact that not all of them can support Smart View.
Wi-Fi woes:
Smart View works with Wi-Fi, so it needs a stable internet connection.
Software glitches:
Lack of software upgrades or other temporary issues that can compromise performance.
Device disconnection:
Your phone and receiving device (TV, monitor) could also not be connected to the same Wi-Fi network.
Bluetooth interference:
Bluetooth can conflict with Smart View in some circumstances.
Power saving mode:
Power saving mode could limit background operations essential for Smart View.
Content protection:
Certain forms of content protected by DRM (digital rights management) may also not be able to be screen mirrored.
Once you have identified the cause, you can then make the necessary corrections to get your Samsung phone to mirror display on the big screen again.
Compatibility:
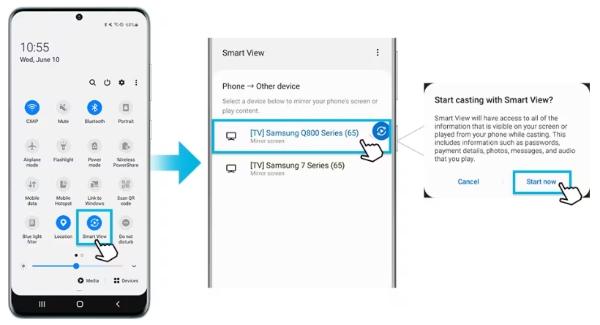
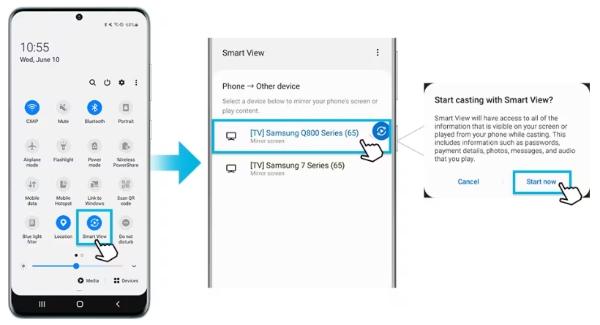
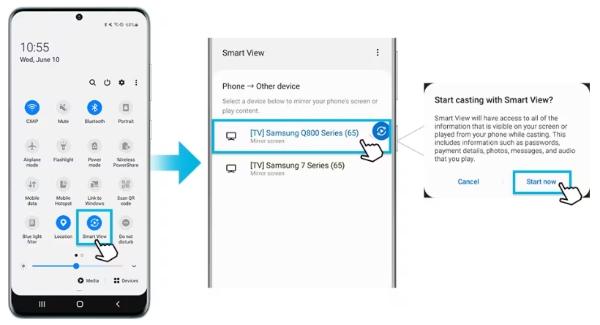
Check if your receiving device supports Smart View or Miracast. This information can usually be obtained from the user manual or on the Internet at device specifications.
Samsung has a list of compatible devices, but it is not exhaustive. To find out the current list of Samsung Smart View compatible devices, search online for ‘Samsung Smart View compatible devices.
Wi-Fi worries:
- Check the quality of the Wi-Fi connection to make sure it is stable. If possible, attempt to place your phone closer to the router to see if the problem can be solved.
- Attempt to unplug the Wi-Fi router and modem, then plug them back in again.
- Locate the router’s power button, then switch it off for about 10 seconds. Then, switch it back on and wait until it restarts; this takes about 2 minutes.
Software glitches:
- 1Reset your Samsung phone and the receiving device. This often resolves simple software issues that one may encounter.
- Make sure that both devices have the latest firmware installed.
- Your Samsung phone performs the steps of getting to the settings menu and then to the Software update.
- Next, obtain and apply updates following the on-screen directions indicated on the screen.
- When updating the receiving device, follow the directions provided for that specific device.
Device disconnection blues:
Ensure that you have verified that both devices are on the same wireless network.
If you have a guest network, make sure that screen mirroring is enabled on that network. Some guest networks disable some of the functionalities of the connected devices.
Bluetooth interference:
Bluetooth must be turned off on both the Samsung phone and the receiving device.
Go to your phone’s settings, search for Bluetooth, and click on it to disable it. For help disabling the Bluetooth connection on the receiving device, kindly consult the user manual.
If disabling Bluetooth is effective for you, you can turn Smart View on while Bluetooth is disabled and turn Bluetooth on only when needed.
Power saving mode pinch:
Switch off your Samsung phone’s power-saving mode when you wish to use Smart View. Select Settings on your device, then scroll down and tap on Battery; finally, untick or turn off the power-saving mode.
To avoid battery drain, make sure to turn on the power saving mode again once you are done with your Smart View.
Content copyright confusion:
If you are attempting copy data that has DRM constraints, it will not be possible as a result of copyright.
One should attempt to mirror various content types to check if the problem is consistent.
Use FlashGet Cast for screen mirroring
There is no doubt that basic screen sharing has its drawbacks, which are connected to compatibility issues and the lack of casting opportunities.
For those who want to get a better experience of their presentations, movies or games, FlashGet Cast is the best tool to enable casting.
FlashGet Cast is a progressive screen casting utility designed to connect the device in your hand with a larger screen – a PC, a TV, or another smartphone.
It eliminates tangled wires and multiple connections to guarantee the ability to share the smartphone screen on a bigger screen.
Here’s what makes FlashGet Cast stand out:
Effortless casting: FlashGet Cast has a very straightforward and, therefore, easy-to-use interface, which one has to follow to cast their phone screen. The content can be shared on a bigger screen for viewing with just a couple of taps or clicks.
Universal compatibility: Whether you support the Android or iOS platform, you are free to use the FlashGet Cast platform. It is compatible with multiple devices, and you can cast your phone screen on any device regardless of its operating system.
Multiple casting methods: FlashGet Cast offers multiple casting options based on your preferences as well as your device compatibility.
Let’s explore some of these methods:
- QR code casting: This method is suitable where the connection made is only for a brief period and does not take time. To use the FlashGet Cast app, you only need to install it on both your phone and the receiving device and launch it. The receiving device screen will show a QR code. All that is required of you is to use your phone’s camera to scan the following code: You’re logged in and ready to mirror.
- Cast code connection: Similar to QR code casting, this method includes a specific code created by the FlashGet Cast app. Dial this number on your phone to establish the connection and start mirroring.
- AirPlay compatibility: FlashGet Cast allows users to use Airplay to project screens from iPhone or iPad to a non-Mac PC, breaking the limitation that Airplay can only be used between Apple devices.
- USB cable casting: This method is a reliable fixed networking solution useful for wireless networking with weak signals. All you need to do is connect your phone to the receiving device via a USB cable, and FlashGet Cast takes it from there.
Thanks to FlashGet Cast, you can select the casting options that are most appropriate to your preferences and devices.
FAQs about FlashGet Cast
How do I cast my Android to Windows using FlashGet Cast?
FlashGet Cast gives you multiple options! Use an Android phone to scan a QR code displayed on the PC or type in a Cast Code on both devices on the screen. However, there is also a USB cable version for a wired connection.
Is FlashGet Cast Legit?
FlashGet Cast is a genuine application with positive user reviews. Therefore, it is recommended that you download FlashGet Cast from the official website or authorized app stores.
How does FlashGet Cast work?
FlashGet Cast establishes a wireless or wired connection between your phone and the receiving device. It shares your phone screen details with the other device to let you watch your phone screen on the larger screen.
How to install FlashGet Cast?
FlashGet Cast is available in the Google Play Store and App Store or on the application’s official website. After downloading the app, go through the installation process and agree to provide the permissions required for the smooth usage of the app on the device.



Keep on writing, great job!