Best 9 audio mirroring Apps for iOS and Android
Sick of listening with those tiny phone speakers? Do you ever feel like you have to go out and shout out the hilarious podcast or the epic mobile game soundtrack to the whole room? Audio mirroring apps are your hidden weapon! These smart devices convert your smartphone into a mini sound system by letting you stream your audio directly to the bigger speakers or headphones.
Check out our top 9 audio mirroring apps for both iOS and Android and prepare to listen to your favorite audio content in a totally new way!
Audio mirroring Apps for Android
Audio mirroring Apps for Android are apps that allow you to listen to audio on your phone while you look at yourself on the screen.
Nowadays, on-the-go entertainment is very popular, and audio mirroring apps are a breakthrough for Android users.
These creative applications let you easily stream audio from your Android device to the external speakers and headphones; thus, you can enter a new world of possibilities.
The apps are created to improve your audio experience in such a way that every sound, every word, and every beat is delivered with great clarity and fidelity.
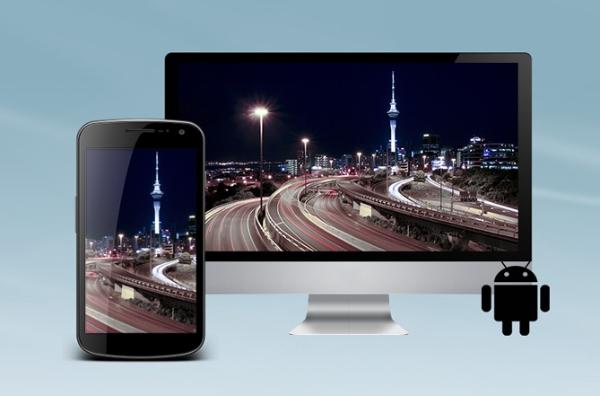
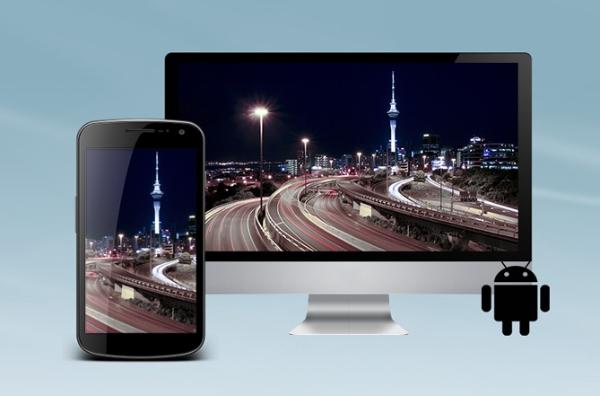
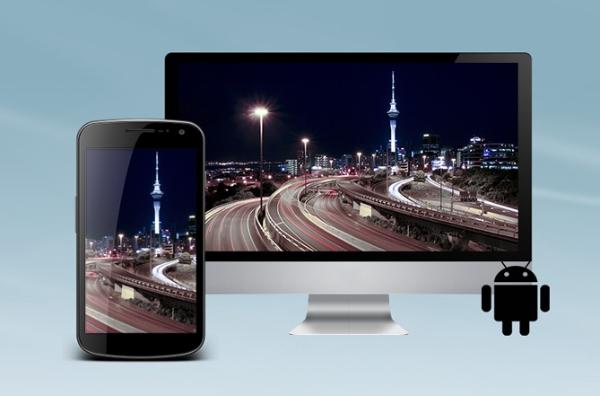
SoundSeeder
SoundSeeder is a universal audio mirroring app that enables you to wirelessly transfer audio from your Android device to several speakers or headphones at the same time.
It is the best device for parties or gatherings, and it is compatible with a lot of audio equipment. For instance, Bluetooth speakers, smart home devices, and car audio systems.
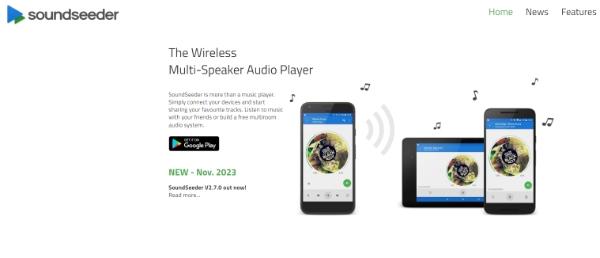
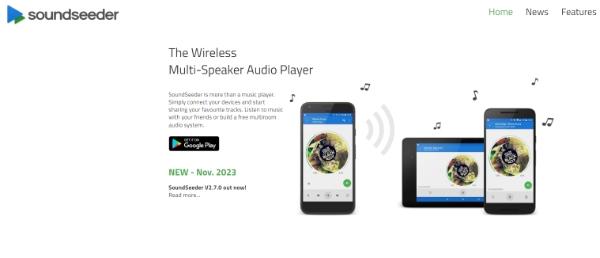
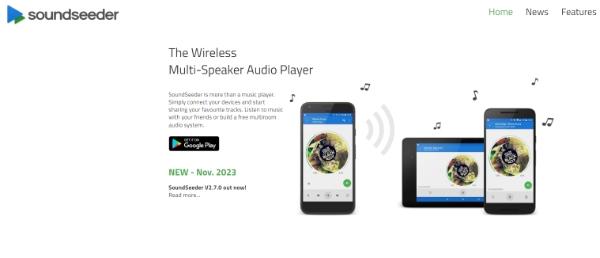
How to download and use SoundSeeder
Buy and install SoundSeeder on both devices.
Launch the app on both devices and enable the required permissions to be approved.
On your sending device, pick the audio that you want to mirror (music app, streaming service, game, etc. ).
Start the SoundSeeder app on your mobile and hit the button “Broadcast Audio.
Using your receiver device, go to the SoundSeeder app and then click on the “Search for Devices” button.
Choose your sender device from the available list.
Your audio will now be transmitted from your sender device to your receiver device.
AmpMe
AmpMe is a mobile app designed for social audio sharing and it provides you the possibility to sync. And amplify your Android device’s audio with several phones or tablets.
The AmpMe is quite a useful device for any kind of gathering, be it a backyard party, a study group, or a karaoke night, when everybody can use his or her device’s audio, thus creating a huge and immersive sound system.
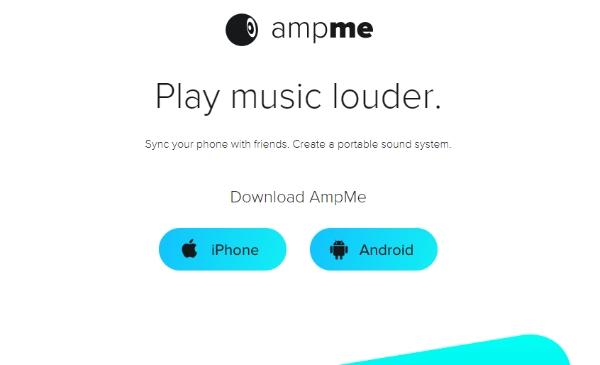
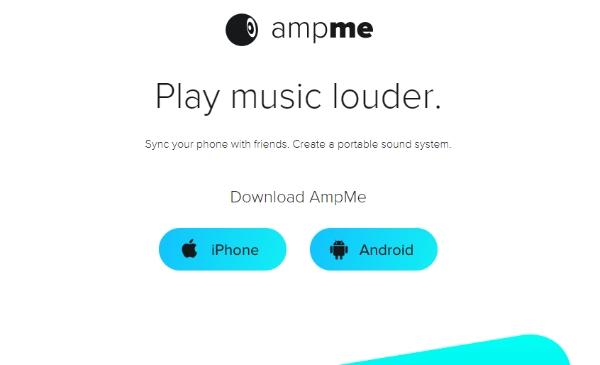
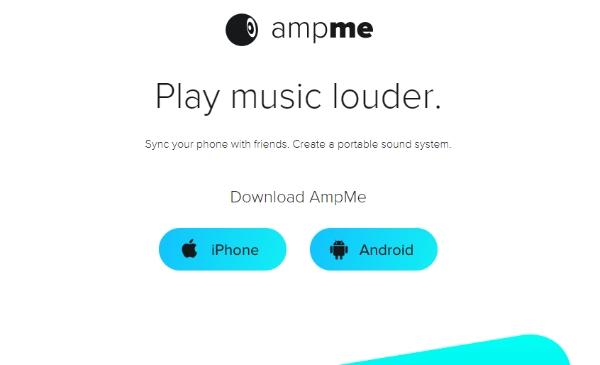
How to download and set up AmpMe
Acquire and install AmpMe on all the devices of the participants.
The application should be launched on all devices, and the required permissions should be allowed.
The first step is to start the audio you want to be duplicated on the device.
The App is launched on this device, and the “Party Mode” button is pressed.
As for the other devices, on the AmpMe app, go to “Join Party”.
Select the party from the given list that is not yet formed.
All the devices will be now connected making them produce the same sound together. Thus, making the sound more loud and immersive.
Castbox
Castbox is an audio mirroring app that is widely used by both the fans of podcasts as well as the listeners of audiobooks.
The phone’s built-in casting feature lets you quickly and easily stream your favorite podcasts or audiobooks from your Android phone to any Bluetooth headphones or smart speakers that are compatible with it.
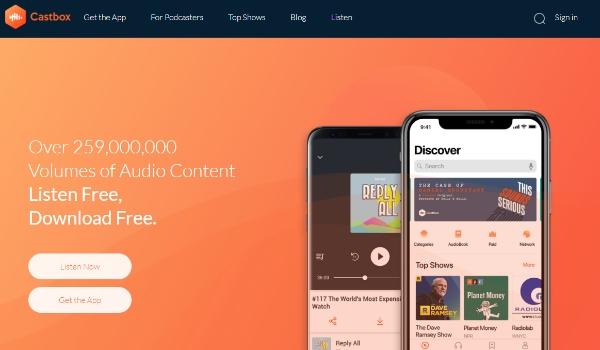
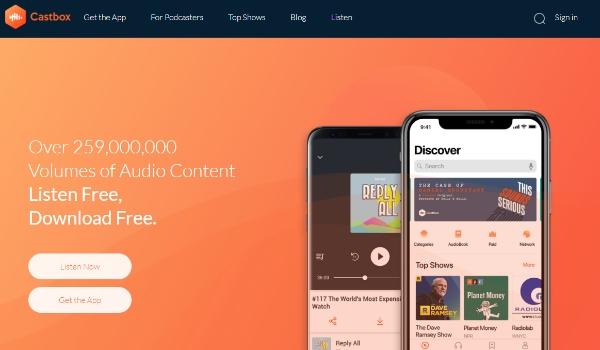
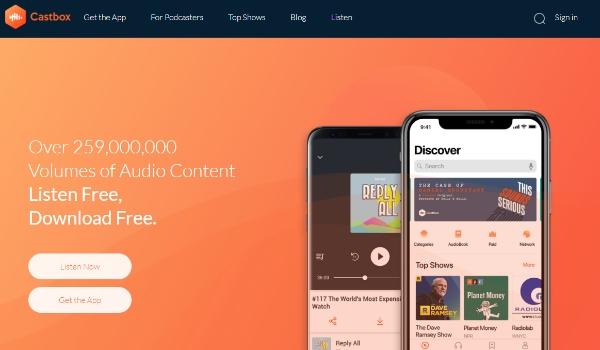
How to use Castbox for audio mirroring
Get Castbox installed on your Android phone.
Make sure that the Chromecast device or speaker you are going to use is installed and connected to the same Wi-Fi network as your phone.
Connect the Castbox app and start playing a podcast episode.
Click on the cast icon (usually a rectangle with Wi-Fi waves) on the playback screen.
Pick the Chromecast device or speaker from the list that is given to you.
Now, you will be able to play the podcast episode on your Chromecast device or speaker.
Audio mirroring Apps for iOS
Amply audio mirroring apps for iOS have opened up a whole new world of audio opportunities since you can stream your audio to bigger speakers, headphones, or even Apple TVs.
The creation of a new type of sound system that is both small and superb makes movie nights, music sharing with friends, and mobile gaming better than ever.
Below is a complete overview of the most effective iOS audio mirroring Apps. And a detailed guide on how to get started using them.
Airfoil Satellite
Airfoil Satellite is a strong audio mirroring app for iOS users who want to transmit audio from their iPhone, iPad, or Mac to various audio equipment.
It has the strong feature set and the easy-to-use integration with Apple devices. So it is the best choice for home audio setups, parties, or any situation where you need to share audio wirelessly.



How to download and use Airfoil Satellite
Download and install the Airfoil Satellite app on your iPhone.
Get the Airfoil receiver app and upload it to the device of your choice.
Open Airfoil Satellite on your iPhone and give the necessary permissions.
Start the Airfoil receiver app on your other device.
On your iPhone, select the audio that you want to have mirrored (music app, streaming service, game, etc. ).
Launch the Airfoil Satellite app and tap the button on your receiver device.
Your audio will be transmitted from your iPhone to the device you want to use.
DoCast
DoCast is a mobile application for iOS that is used for audio mirroring, hence you can transmit the audio from your iPhone or iPad to the other audio equipment.
It comes in a wide variety of audio formats and has advanced playback controls, thus, it is a good option for audiophiles and music lovers.
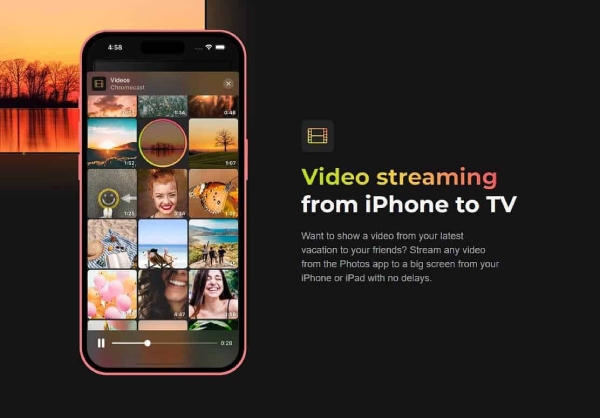
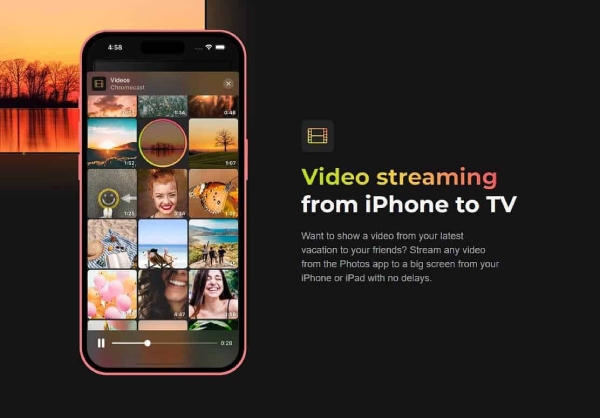
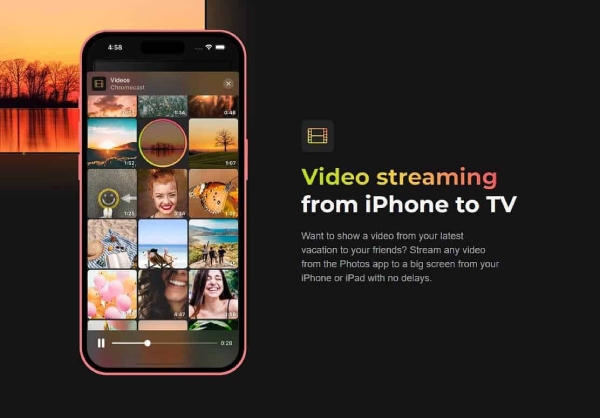
How to download and use DoCast
First, get and install DoCast on your iPhone.
Next, try to connect your receiver device to the same Wi-Fi network as your iPhone.
Then install the DoCast app and set the corresponding permissions.
Select the audio clips you want to mirror (music app, streaming service, etc.)
Click on the cast icon (usually a rectangle with Wi-Fi waves) on the playback screen.
Choose the device that suits your preference from the available list of devices.
Now, the sound will be streamed from your iPhone to the device that you will be using.
Replica
The Replica is an audio app that allows to create a multi-room audio environment by streaming the audio to several Apple TV devices or AirPlay-enabled speakers at the same time.
This app is the most suitable for those who want to listen to their music or podcasts from home or the office and not be disturbed by any distractions.
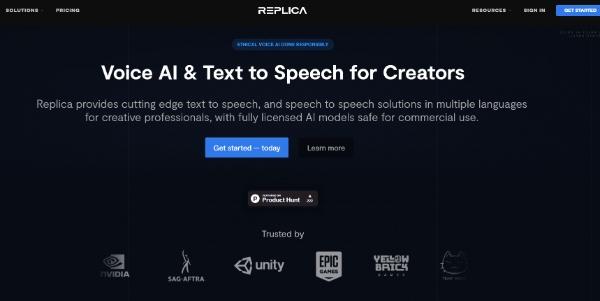
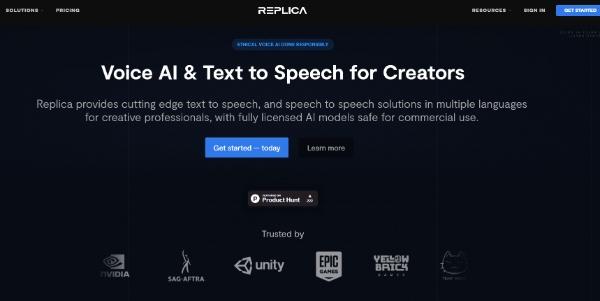
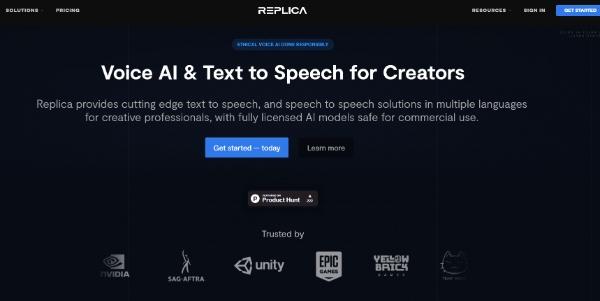
How to download and use Replica
First of all, you should get and install Replica on both the iPhone and the receiving device (another iPhone or iPad).
Then, the two devices should be linked to the same Wi-Fi network.
The Replica app should be started on both of the devices and be given the necessary permissions.
On the phone-sending device (your iPhone) you have to select the audio source you want to show on the display (music app, streaming service, etc.).
Tap on “Open Replica” on the recipient’s phone, and after that, choose “Search for Devices.
Pick the iPhone from the list of the sending devices.
The audio will be sent as a text message to the receiver via your smartphone.
Audio mirroring Apps between Android and iOS
Although most of the audio mirroring apps are made for specific operating systems. Some of them can stream the audio between Android and iOS devices.
This is a summary of the most well-known solutions and a walkthrough of the process of how to start with them.
Spotify Connect
Spotify Connect is a wireless audio mirroring function that is part of the famous music streaming service Spotify.
It facilitates the user to easily stream music from an Android or iOS device to the speaker, receiver or other audio equipment. Thus, creating a seamless listening experience in one’s home or room.
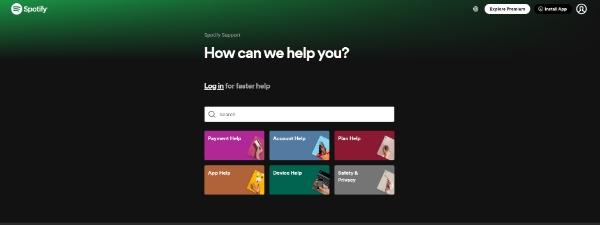
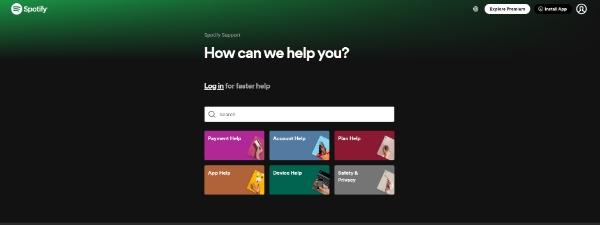
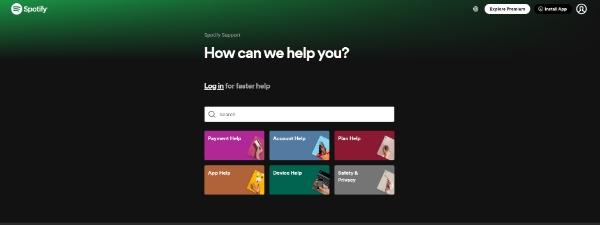
How to download and use Spotify Connect
First, check that both Android and iOS devices are connected to the same Wi-Fi network.
Open the Spotify app on both devices and sign in with the same Spotify Premium account.
Then, on the device that is playing the media (Android or iOS), begin the music, podcast, or playlist that you are about to enjoy.
Look for the “Available Devices” icon (usually a speaker with Wi-Fi waves) on the playback screen and click on it.
Next, click on the icon and choose the other device (Android or iOS) from the list.
Now, the audio will be transmitted from the device that plays to the device that you have chosen.
Sonos
Sonos is a well-known multi-room audio system that works with both Android and iOS devices. And it allows the audio mirroring to different Sonos speakers and components.
You will easily be able to listen to music, podcasts, and other audio content from your mobile devices, whether you have just a single Sonos speaker or a whole-home setup.
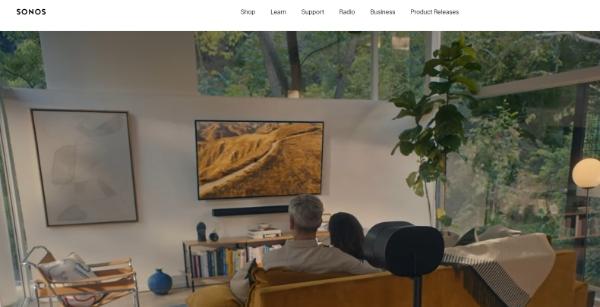
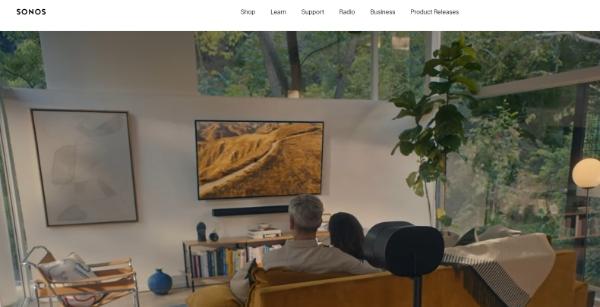
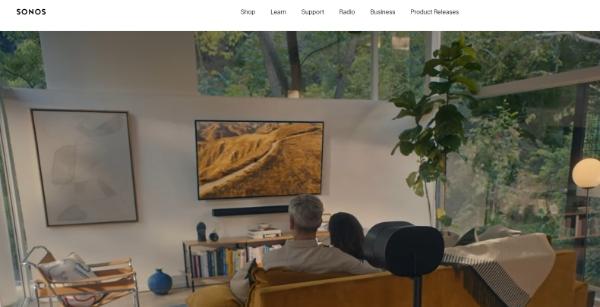
How to download and use Sonos
First, put up your Sonos speaker system and make sure that it is Wi-Fi network-connected.
The Sonos app should be downloaded and installed on both Android and iOS devices.
Get the Sonos app on your phone or tablet and sign in to your Sonos account (or make one if you have to).
In the app that is playing the audio (Android or iOS), pick the music source (streaming service, music library, etc. ).
Next, start playing the audio.
In the Sonos app, navigate to the “Rooms” tab and select the Sonos speaker that you want to use.
The audio will now be from your device to the Sonos speaker that you have selected.
AllConnect
AllConnect is a multi-media audio mirroring app that works on both Android and iOS devices so you can easily stream audio to different audio devices.
It is the perfect option for you to choose because it supports different audio formats and has advanced playback controls. Thus, it is the best choice for you to use.



How to download and use AllConnect
First, check to see if your AllPlay or DTS Play-Fi fit speaker system is properly installed and connected to the Wi-Fi network.
Both Android and iOS devices should be equipped with the AllConnect app.
Start the AllConnect app on any device and let it have the permissions to be granted.
On the device that will display the audio (Android or iOS), choose the music source that you want to play (streaming service, music library, etc. ).
Start playing the audio.
On the AllConnect app, go to the “Speakers” tab and then pick either the AllPlay or DTS Play-Fi speaker that you want to use.
Now, the audio will be moved from your device to the speaker you have selected.
Best audio screen mirroring App – FlashGet Cast
Although there are many other good audio mirroring apps. The FlashGet Cast is another user-friendly and useful alternative app for both Android and iOS devices.



FlashGet Cast is a strong and flexible screen mirroring app that allows you to quickly and easily cast the screen of your Android or iOS device to other devices, such as TVs, projectors, and other mobile devices.
It stands out as one of the best screen mirroring apps due to its extensive range of features and compatibility with a wide array of devices:
Effortless casting:
All you have to do is a few taps, and you can photocopy the sound from your chosen music apps, streaming services, games, or even podcasts to a bigger sound system.
Cross-platform compatibility:
It works perfectly on both Android and iPhone devices. Therefore, it is the best option for those who have both ecosystems.
Device versatility:
FlashGet Cast can cast to speakers that have Chromecast or AirPlay features, Bluetooth speakers, and also smart TVs.
Moreover, FlashGet Cast supports a wide range of devices for screen projection, including:
Smart TVs:
Turn your device’s screen to the smart TVs that are compatible with different brands. Such as Samsung, LG, Sony, and so on
Streaming devices:
You can copy your screen to a few popular streaming devices which are, Chromecast, Amazon Fire TV Stick, Roku, and Apple TV.
Projectors:
You can connect to projectors using different methods. For example, HDMI, Wi-Fi, or Miracast, in order to have a smooth screen mirroring for presentations and media viewing.
Windows and Mac computers: By FlashGet Cast, you can cast your mobile device’s screen to your PC or laptop computer. And thus, it is possible for you to share and collaborate with others.
Other mobile devices: You can wirelessly mimic your screen to another Android or iOS device and then it will be a possibility to share the content or to remotely access the device.
To accommodate the diverse range of devices and connectivity options, FlashGet Cast offers different screen projection methods, each with its own requirements:
Cast code:
This wireless streaming screen mirroring standard is used by many smart TVs, projectors, and streaming devices. The two devices are usually linked to the same Wi-Fi network. In Cast Code mode, your one device, like a mobile phone, will upload its screen data to online servers. The data then gets transferred to the receiver device you paired with, all through the internet.
USB Cable:
Using FlashGet Cast and USB cable, you can project your small screen to a larger screen. Using a USB cable to mirror an iOS device’s screen has several advantages. It is very stable, and you get a high-definition screen without lag.
AirPlay:
For iOS users, FlashGet Cast offers AirPlay support, which enables you to wirelessly cast your iPhone or iPad’s screen to Apple TV or other AirPlay-enabled devices on the same network. To use AirPlay, you must upgrade to FlashGet Cast premium.
FlashGet Cast allows you to overcome the restrictions of your phone’s speakers, thus turning your mobile entertainment into a real immersive experience.
With its strong feature set, broad device compatibility, and flexible connection methods, FlashGet Cast is definitely the best audio mirroring app.



Comments