Anycast review: Is it a good and safe way to mirror screen
Fancying the idea of leaving wires behind and extending your phone or laptop screen directly to your TV? The Anycast dongle offers to free you from cables for all your streaming desires. While you can wirelessly mirror your smartphone, tablet, or laptop screen using Anycast, the question arises: Is this nifty little device a source of good fortune, or does it have hidden strings attached?
In this guide, we try to demystify Anycast dongles to understand their usability, security factors, and drawbacks so as to determine whether they are right for your streaming station.
Anycast overview
The Anycast dongle stood out as an innovation in the field of wireless screen mirroring.
Designed by a group of creative engineers. This palm-sized gadget was invented to make a smooth connection between personal devices and the larger screen.
Being available for download by millions worldwide. The Anycast dongle is popular among various categories of users, such as businesspeople, teachers, and ordinary users.
The Anycast dongle uses innovative technology to create a reliable and safe link between a smartphone, tablet, or laptop and a suitable display.
Whether giving an important business presentation or just wanting to watch a movie on a larger screen. This handy gizmo offers a painless solution.
People have also reacted positively to the dongle. With several commenting that they can use it with little to no hassle because it is easy to plug in and use.
In general, the Anycast dongle has successfully positioned itself in the constantly developing wireless communication environment.
Due to its portable size, relatively low cost, and an increasingly impressive list of functionalities. It maintains its appeal to users in need of an effective screen mirroring tool.



What is Anycast used for?
Anycast dongles are multipurpose devices that can perform a number of tasks. Which makes them quite helpful for people who like to tinker with technology.
Here are some of the main uses of Anycast:
Media streaming:
Most Anycast dongles support media streaming apps such as Netflix, Hulu, and YouTube. So you can watch your preferred shows and movies directly on your mobile device screen or a compatible display.
Gaming:
Anycast dongles are useful for those who would like to stream a game on a larger screen while on the move. This not only improves the gaming experience but also permits multiplayer sessions or spectating with friends and family.
File sharing:
Some Anycast models let connected devices wirelessly share files with each other, which means that you can transfer documents, photos, or videos without cables or by using cloud storage.
Extended desktop:
Some Anycast dongles can also turn your laptop or desktop into a second monitor, making it easier and more efficient to work with two screens.
Features and price of Anycast
Anycast dongles are not related to network routing in any way. What they offer, however, is the ability to share the contents of a mobile device to a larger screen.
Here’s a breakdown of their key features:
- Wireless mirroring: The primary function of Anycast dongles is to clone the screen of your smartphone, tablet, or laptop on another screen, such as a television or projector. This can be done by using technologies such as Miracast, AirPlay, or DLNA.
- Plug-and-play: Most Anycast dongles are intended to work out of the box with minimal configuration required. Just plug the dongle into an HDMI port on your display, and you can instantly mirror your device.
- Dual-band Wi-Fi: A majority of Anycast dongles are compatible with both 2. 4GHz and 5GHz Wi-Fi bands for faster and stable wireless connection, enabling fast and smooth mirroring and streaming.
- Media playback: Besides mirroring functions, certain models of Anycast dongles are equipped with a media player that allows playing media files from the USB flash drive or a network storage device.
- Remote control: Most models have a remote control that enables you to manage the content or media playback as well as the mirrored content conveniently.
- Compatibility: Anycast dongles are switchable and work with many devices and operating systems, such as Android, iPhone, Windows, and macOS.
How to choose from different Anycast
Anycast currently has a portfolio of products where products that can be offered at different price points and may have varied features.
Here’s an introduction to some of their popular offerings:
Entry-Level Dongles
Price range: ($15-$30):
These are the cheapest Anycast dongles and are best for basic wireless mirroring functions.
They generally allow sharing of the Android and iOS screens to the TVs or projectors and at a video resolution of Full HD.
They lack some of the complex features, though they are affordable and thus suitable for common usage by the users.
Mid-Range Dongles
Price range: ($30-$60):
These dongles are functional and, at the same time, affordable.
In addition to wireless mirroring, such systems may include features like dual-band Wi-Fi, media playing from USB, or a remote control.
Some of these models may have other additions like extended desktop mode or mirroring from laptops/PCs.
Premium Dongles
Price range: ($60-$100+):
These are the Anycast premium dongles which are meant to provide the best functionality for users not limited by budget issues.
Often, they support 4K resolution, low latency mirroring, as well as high input/output connectivity options such as Ethernet.
These dongles may also include other features, such as the ability to record the screen, transfer files. And be compatible with other devices and systems.
Pros and cons of Anycast
Anycast dongles are a rather promising way of resolving issues with wireless screen mirroring. But like everything in this world, there are some benefits and drawbacks to their usage.
Here’s a breakdown to help you decide if an Anycast dongle is right for you:
Pros:
- Wireless convenience: Anycast dongles can be connected wirelessly to secure the screen of your device on a larger screen without requiring additional wires and cables.
- Portability: Because of their compact size and simple connecting mode, Anycast dongles can be shifted from one location to another for purposes of presentations, traveling or other forms of entertainment.
- Versatility: It is compatible with devices like smartphones, tablets, laptops, and desktops. And operating systems including Android, iOS, Windows, and macOS.
- Cost-effective: Compared to other wireless display adapters or the smart TVs. Anycast dongles are cheaper when it comes to screen sharing and media extension.
- Ease of use: Some dongles released to support Anycast are easy to set up. And mirroring the device’s screen only takes minutes.
Cons:
- Potential compatibility issues: Although Anycast dongles are well compatible with different devices and OSs. Some users might have connection or compatibility issues with specific devices.
- Security concerns: Like any other wireless technology, Anycast dongles come with certain security risks. Such as members’ data interception or intrusion into the facility, if safety measures are not taken.
- Limited advanced features: While some higher-end Anycast dongles can support higher resolutions like 4K or additional desktop functions, other basic or cheaper dongles may not.
- Battery Drain: Mirroring or streaming from your device straight to an Anycast dongle may drain the battery faster, which is not perfect for lengthy use.
How to use and setup Anycast
Despite the complicated look of the device and its functionality. It is incredibly easy to set up the Anycast Dongle for screen mirroring for anyone who owns a device.
Here are the detailed steps to guide you through the Anycast setup and screencasting:
Here’s what you’ll need:
- Your Anycast dongle
- A TV or projector, for instance, that has an HDMI port or any other compatible input.
- You can power connect your Anycast dongle using a USB connector or one of the TV’s available USB ports.
- Your Smartphone, tablet, or notebook
Anycast Setup:
Power Up: Connect the micro USB of the Anycast dongle to the power source or the USB port of the television.
Connect to TV: Plug the HDMI cable into the HDMI port of the Anycast dongle and the other end to the HDMI input of your television or projector.



Switch your TV input: Turn on the TV and use the television remote to press the ‘source’ button and select the specific HDMI port that you used when connecting the Anycast dongle. Your television will now show the Anycast welcome screen or the Anycast logo on your television screen.
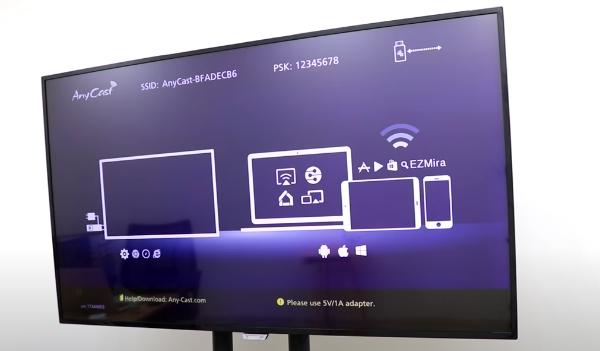
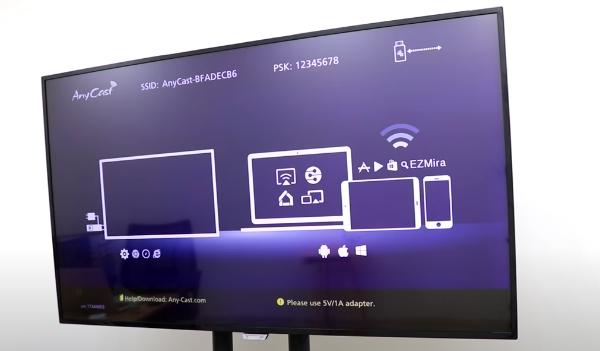
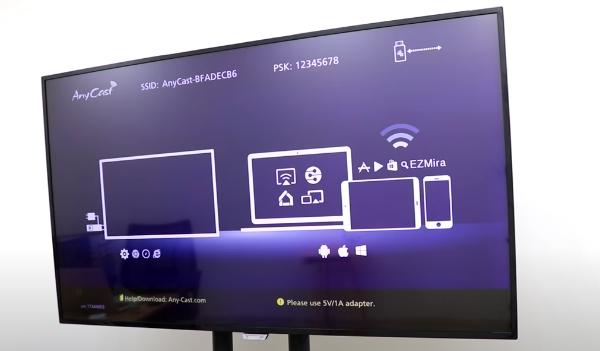
Connect to Anycast Wi-Fi: Switch on your smart phone, tablet or laptop and look for the wireless network connection. Find a network name that starts with “Anycast” and is followed by some letters and numbers. This is the Wi-Fi network of the Anycast dongle.
Enter Password: By connecting your device to the Anycast Wi-Fi network using the password shown on the TV screen. In most cases it is a mixture of different letters and numbers.
While being in the Anycast Wi-Fi, the screen-casting process will be different depending on the operating system of the device. Here’s a general guide:
For Android Devices:
On your Android platform, scroll down and click ‘Settings’.
Look for the “Cast” or “Screen Share” buttons. The location of these settings might differ depending on the type of the device and the version of Android you have on your device.
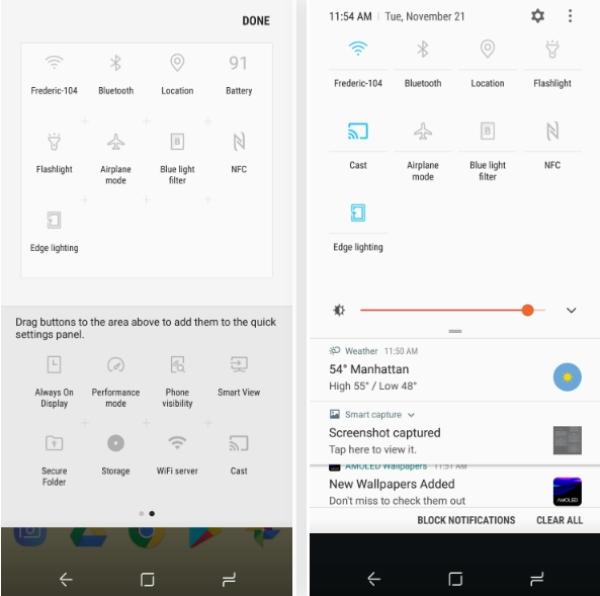
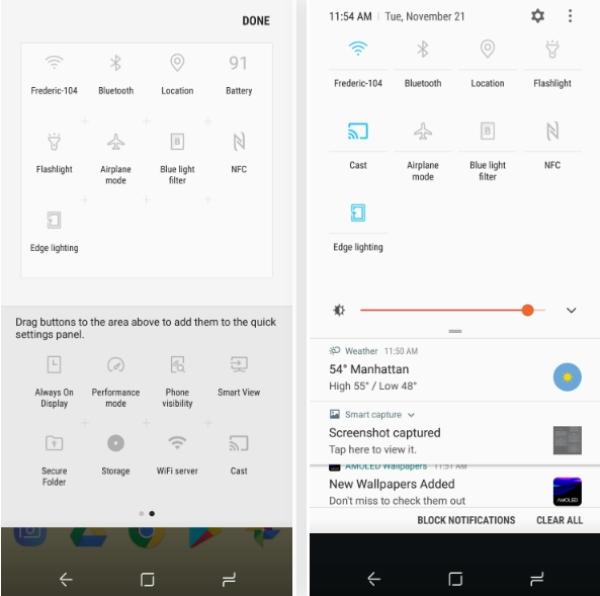
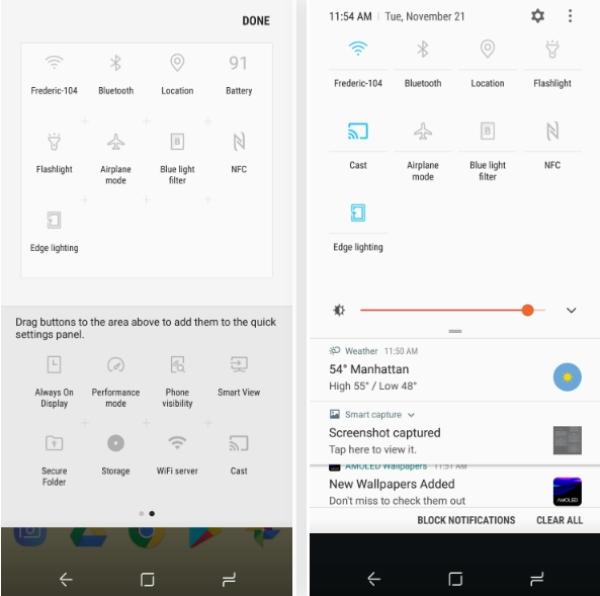
Enable “Cast” or “Screen mirroring” and select the Anycast device name from the list.
Your Android device’s screen should now appear on your TV.
For iOS Devices (Airplay):
In your iPhone or iPad, open the control center by swiping down from the bottom of your screen.
Tap on the Screen Mirroring icon.



Select the required Anycast device name from the available list of options.
Your iPhone or iPad screen should appear on your television.
For Windows Laptops:
To do this, hold down the Windows key on your keyboard and press the letter ‘P’.
Now, right-click and click on the Connect to a wireless display option.
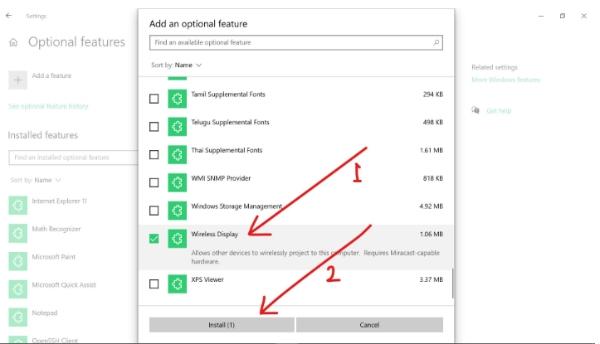
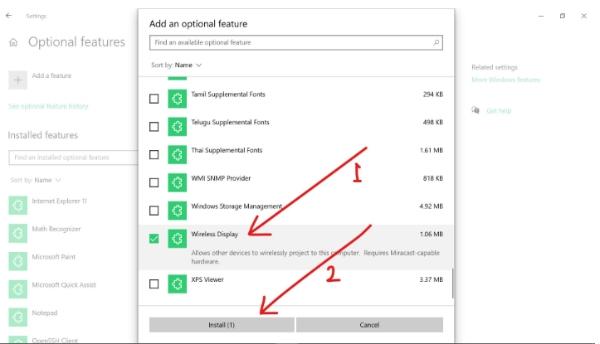
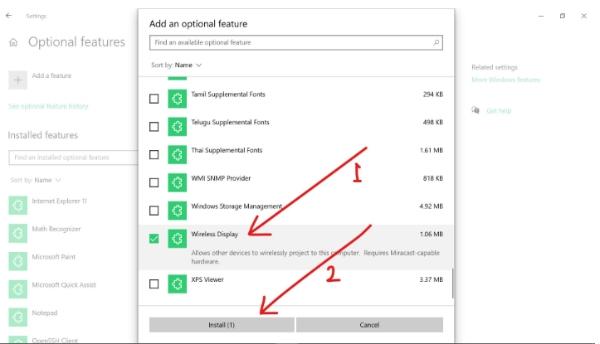
Choose the desired name for the Anycast device in the list.
Depending on your Windows version, you might have to go through some additional on-screen instructions in order to complete the connection.
For Mac Laptops:
To turn on the AirPlay, you have to click on the menu bar located at the upper right corner of the screen.
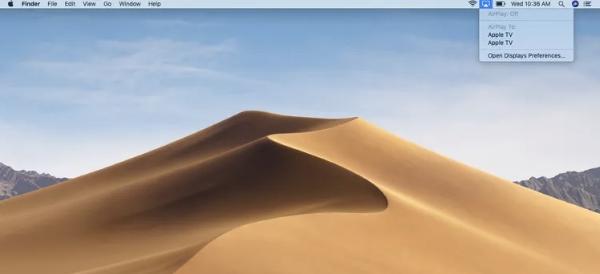
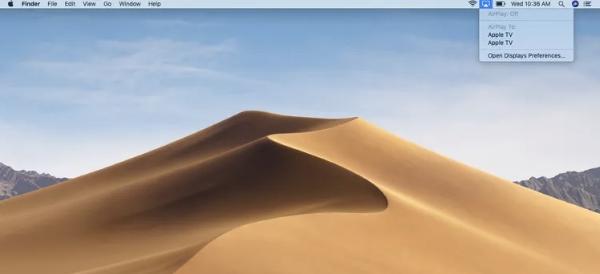
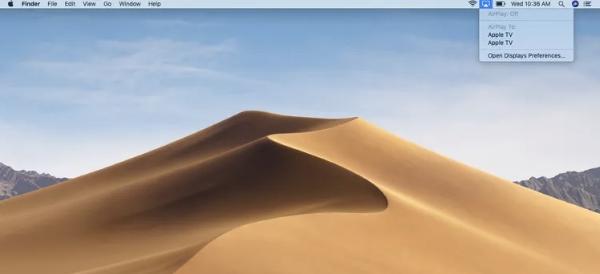
Select the name of the Anycast device from the list provided below.
Now your Mac laptop should display on your television.
Cast iOS and Android device screen with FlashGet Cast
Like Anycast, FlashGet Cast is another casting solution seeking to offer the easiest means of sharing a smartphone’s or tablet’s display on a larger screen.
Below are the specifications and steps of how to use the web app to stream content from your iOS or Android device to your TV.
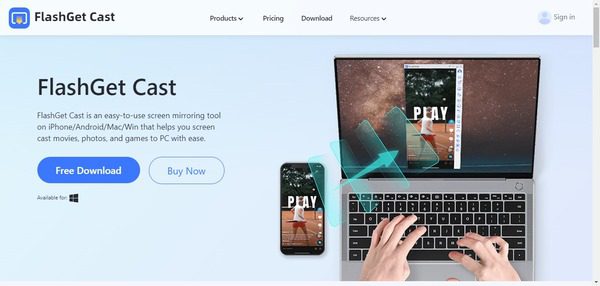
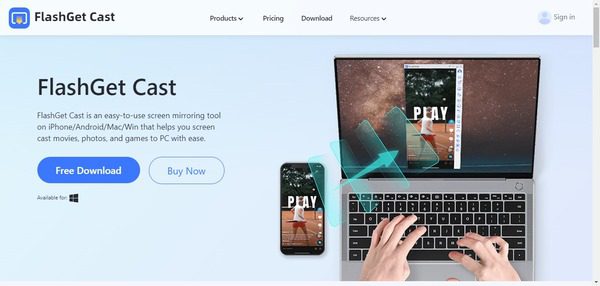
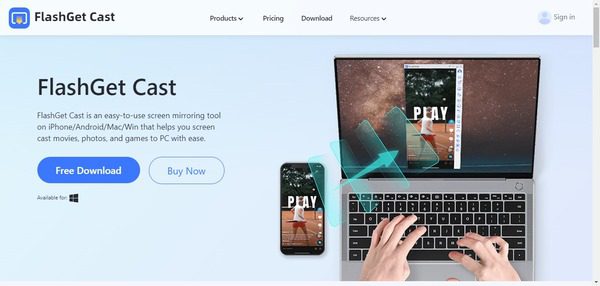
FlashGet Cast Features:
- Effortless casting: FlashGet Cast is a tool that enhances the process of screen casting by providing desired mobile and computer interfaces.
- Cross-platform compatibility: The cast-compatible sources include iPhones and iPads, Android phones and tablets, windows computers, and Macs.
- Multiple casting methods: There are various techniques in casting and depending on the device that you are going to use as well as your own choice.
- Large screen entertainment: Wirelessly transfers movies, photos, games. And presentations that are shown on the device to the television for better image readability.
It has a web version through which one can cast directly from a web browser on his/her phone without having to download other apps.
Here’s a step-by-step guide:
Prepare your devices: Ensure that you are connected to the same Wi-Fi network on your phone. Your television, and your computer if you are using the web app on a PC.
Open FlashGet Cast web version: Go the FlashGet Cast website on the web browser that is installed in your phone.
Choose your casting method: These options may vary according to the television’s device in its web version and compatibility. Here are two common options:
- Scan QR code: If your TV displays a QR code on the screen. You can use your smartphone’s camera to scan it. This will initiate the connection on its own.
- Enter cast code: If your TV displays a cast code of letters and/or numbers. Then enter this code in the web version to connect devices.
Start casting: When connected, the screen of your phone should show on your TV. You can share videos, photos, and games or even surf the Internet using your phone right on your television screen.
Control casting (Optional): While in the casting mode, the web version might enable users simple controls such as play/pause, volume control, as well as the ability to stop casting.
Conclusion
Relative to Anycast, FlashGet Cast has some key benefits that would make it preferable in screen casting.
FlashGet Cast is more versatile. And using it, you can stream your device screen on not only your TV but also computers and browsers.
Moreover, FlashGet Cast also provides features such as audio synchronization and resolution settings to make the casting more enjoyable.
Overall, based on its fairly simple interface and efficient functionality, FlashGet Cast can be notably recommended for users who want a powerful yet multifunctional cast screen application.



Ꭼvery weekend i used to visit this web site, for
the reason that i want enjoyment, as this this site conations truly good funny stuff
too.