How to fix my Airplay unable to connect TV
Airplay is a wonderful tool for streaming content from your Apple devices to your TV. But it can at times be annoying when you get the “Airplay unable to connect” error.
The issue can be caused by several factors, for instance, network connection problems, outdated software or hardware incompatibility.
Do not let this small problem spoil your streaming experience! In this article, we will talk about the various ways to fix the Airplay connectivity issue and, ultimately, stream smoothly again.
Why does my Airplay unable to connect?
If you want to copy your iPhone, iPad or Mac screen or stream videos and music. A bad AirPlay connection is going to spoil your entertainment plans very soon.
Nevertheless, by discovering the origin of this mistake, you will be in a better position to diagnose and fix the problem quickly and effectively.
Let’s discuss the most frequent reasons that can be the cause of AirPlay connectivity problems in different devices and also individual solutions for the problem and how to get back to your streaming experience.



Why does my Airplay unable to connect to HomePod?
It is possible that your AirPlay does not connect to your HomePod for a number of reasons.
Here are some common explanations for this problem, along with the corresponding root causes and other factors that may contribute to the failure:
1. Network issues:
The main causes of the AirPlay connection problems with HomePod are network-related problems. If your Wi-Fi network has problems such as interference, weak signal strength, or connectivity drops. It will be a problem for AirPlay to establish a stable connection with your HomePod.
2. Software updates:
The outdated software which is either on your Apple device or the HomePod itself could be the reason for the AirPlay connection failures due to compatibility problems. The issue can be resolved by making sure that both devices are updated with the newest software versions.
3. Bluetooth interference:
Since Bluetooth is used for the initial setup and AirPlay connection of HomePod, the other Bluetooth devices that are in the nearby area can interfere with the connection. Equipment such as wireless keyboards, mice, or even microwave ovens can be the reason for Bluetooth interference.
HomePod restart required:
In some cases, you can restart HomePod which may resolve a glitch or software issue that’s preventing AirPlay from working.
Hardware issues:
Although not very common, the hardware problems on your Apple device or the HomePod may sometimes be the cause of the AirPlay connection failures. If all the other troubleshooting steps turn out to be a failure, the hardware defect can be considered as a possible solution.
Why does my Airplay won’t connect to Apple TV?
Here are some potential reasons why your AirPlay may be unable to connect to your Apple TV:
1. Network connectivity issues:
AirPlay is a service that needs a good network connection to stream the content from your Apple device to the Apple TV. If your Wi-Fi network is facing problems, for example, the signal is weak, there is interference, or the network is congested, it will not allow AirPlay to establish a stable connection.
2. Software updates:
The outdated software on the Apple device or the Apple TV can cause the incompatibility of AirPlay, hence, it will not work. The issues can be easily solved by the fact that both devices run the latest software versions.
3. Firewall or router settings:
Some firewalls may be blocking the required ports or protocols for AirPlay to function properly. Altering these settings or turning off the Firewall for a while can be the solution to the AirPlay connection problems with your Apple TV.
4. Apple TV restart:
In some cases, a basic restart of your Apple TV is needed to remove the temporary glitches or software problems that are preventing the AirPlay connection from working properly.
5. Bluetooth interference:
If you are setting up AirPlay on a new Apple TV, the Bluetooth interference from the other devices in the area can cause the initial pairing to fail and, as a result, the AirPlay will not be connected.
6. HDMI or audio issues:
When you are dealing with AirPlay connectivity problems, especially the audio or video output, the problem could be the HDMI cable or the audio connections between your Apple TV and the TV or home theater system.
7. Proximity and line of sight:
Although it is not a common problem, AirPlay connection interference can sometimes be experienced when you are too far from the Apple TV or when there are some obstacles between your Apple device and the Apple TV.
Why does my Airplay won’t connect to Samsung TV?
Here are some potential reasons why your AirPlay may be unable to connect to your Samsung TV:
1. Compatibility issues
Even though AirPlay was designed for Apple devices, not all third-party TVs and devices support it directly. Some older Samsung TV models or firmware versions do not have AirPlay compatibility, which results in connection failure.
2. Network connectivity problems
AirPlay relies on a stable Wi-Fi connection to transmit the content from your Apple device to the Samsung TV. The problems with your wireless network, for example, weak signal or network congestion, might be the cause of AirPlay connection problems.
3. Software updates
The older the software on your Apple device or Samsung TV, the more likely you are to face the compatibility problems, which will result in the failure of AirPlay. It is vital to make sure that both devices have the latest software versions, which usually are the ones that fix the problems.
4. Firewall or Router Settings
Some firewall or router settings might be the ones that are blocking the ports or the protocols that AirPlay needs to function in the right way. You can resolve this issue by changing these settings or disabling the firewall for a period of time.
5. Bluetooth Interference
If you are trying to set up AirPlay on a new Samsung TV. Bluetooth interference from nearby devices may block the initial pairing process from happening, which will then make it impossible to connect AirPlay.
How to fix my Airplay unable to connect?
To help you fix the issue of AirPlay being unable to connect, here are a few ways you can be able to fix this problem:
Check network connectivity:
AirPlay is dependent on a good Wi-Fi connection. It is important to ensure that both your Apple device and the receiver (Apple TV, Smart TV, or AirPlay-enabled speaker) are on the same Wi-Fi network.
First, on your Apple device, go to Settings > Wi-Fi and make sure that Wi-Fi is turned on and connected to your home network.
In your receiver device (Apple TV, Smart TV, or speaker), go to the network settings and ensure that it is connected to the same Wi-Fi network as your Apple device.
Restart Devices:
In some cases, a mere restart can solve the glitches or software problems that are impeding AirPlay from connecting.
First, switch off your Apple device (iPhone, iPad, or Mac), and then turn it on again to restart it.
Disconnect the device (Apple TV, Smart TV, or speaker) from the power. Wait for a few seconds, and plug it back in.
Update Software:
Sometimes, old software on your Apple device or the receiver can cause compatibility problems, which will ultimately lead to AirPlay connection failures.
First, in your Apple device, go to Settings > General > Software Update and then install any given available updates to your device.
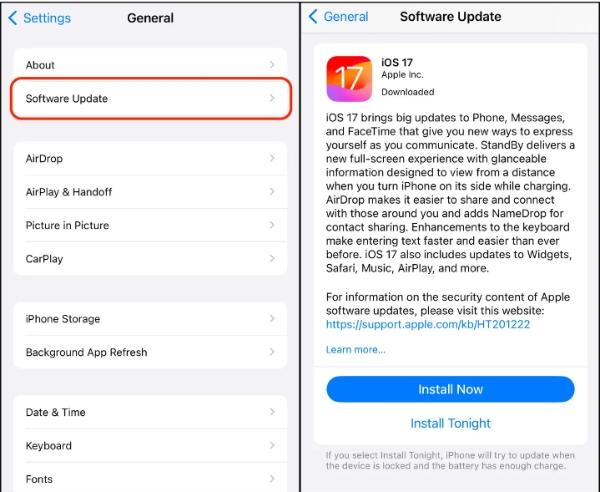
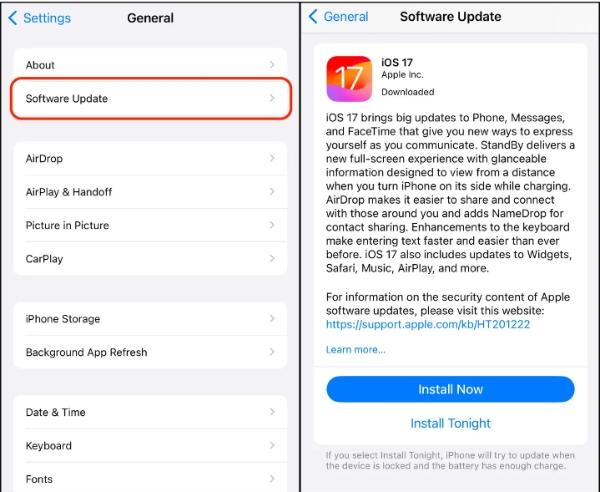
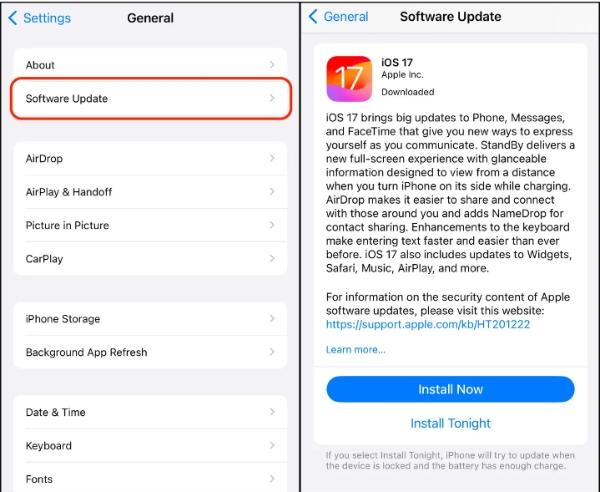
On your receiver device (Apple TV, Smart TV, or speaker). Look for firmware updates and install the updates that are available.
Check Firewall and Router Settings:
Certain firewall or router settings might block the needed ports or protocols for AirPlay.
Check the router’s manual or settings to confirm that AirPlay or multimedia streaming is not being blocked.
If possible, turn off the firewall and then try to connect to AirPlay again.
Reset Network Settings:
If the problem still persists, just resetting the network settings on your devices may in some cases. Be the solution to the problems with the connectivity.
In your Apple device, go to Settings > General > Reset > Reset Network Settings.
On your receiver device (Apple TV, Smart TV, or speaker). Find the option to reset network settings or perform a factory reset.
By doing these things, you should be able to fix the “AirPlay unable to connect” problem and have a smooth streaming between your Apple devices and the receivers that are compatible.
Another method to connect iPhone to Apple TV – FlashGet Cast
Although AirPlay is a great way to mirror your iPhone to an Apple TV. FlashGet Cast is another quite good alternative.
FlashGet Cast is a screen mirroring app that enables you to display your iPhone’s screen, photos, and videos on a bigger screen, such as your TV.
It is available in two versions: a mobile app for iOS and Android devices and a web version that can be used through any modern web browser.
The web version is especially helpful when you want to display your iPhone’s screen on a device that does not natively support AirPlay, for example, a Windows PC or a non-Apple TV.
To mirror your phone’s screen, you must ensure that your TV has a compatible screen mirroring feature. (Smart TV features, casting dongle, etc. )



How to use the FlashGet Cast to mirror iPhone screen to TV
First, download the FlashGet Cast App from App Store or their official website on your iPhone.
Then, find the “Cast Code” shown on the website.
Go to the top right corner of your iPhone screen to swipe down and open Control Center.
Click on the “Screen Mirroring” icon.
Choose the device name shown with “FlashGet Cast – ” followed by the code. If there are several entries, pick the one that corresponds to the code on the website.
A confirmation pop-up might pop up on your iPhone. Click on “Start Mirroring” to start.
Your iPhone screen should now be mirrored on your TV.
Following these steps and making use of the compatibility feature. FlashGet Cast can be a useful tool to mirror your iPhone screen. And also a means of enjoying content on the big screen.
FAQs
Why can’t I AirPlay to my Samsung TV?
Most Samsung TVs don’t have the ability to natively support AirPlay. Make sure that your TV model and software are compatible, or use third-party apps like FlashGet Cast for mirroring.
How do I connect my Samsung TV to AirPlay?
Samsung TVs that support AirPlay can be connected by turning on AirPlay in the TV settings and choosing the TV from the Apple device’s AirPlay menu.
How do I fix AirPlay problems?
Try restarting devices, installing the latest software updates, checking network connectivity, and resetting network settings. And adjusting firewall/router settings to fix AirPlay problems.
Which TVs support AirPlay?
AirPlay is a built-in feature on Apple TV. Nevertheless, many of the latest Samsung, LG, Sony, and Vizio smart TVs have AirPlay built-in. The older versions may need either an Apple TV or third-party mirroring apps.



I’m not surе why bսt this website is loading extremеly slow for me.
Is anyone else having this issue or is it a issue on my end?
I’lⅼ check back later and ѕee if the problеm
still eхists.